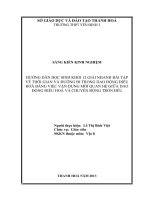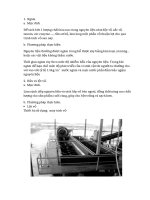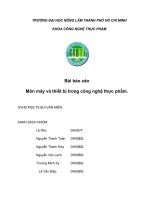BÀI TẬP MÔ HÌNH HÓA VÀ MÔ PHỎNG TRONG CÔNG NGHỆ HÓA HỌC (065005)
Bạn đang xem bản rút gọn của tài liệu. Xem và tải ngay bản đầy đủ của tài liệu tại đây (432.73 KB, 16 trang )
BÀI TẬP MÔ HÌNH HÓA VÀ MÔ PHỎNG TRONG CÔNG NGHỆ
HÓA HỌC (065005)
Bài tập :
Thiết kế và tính toán quá trình truyền nhiệt trong phòng bằng phần mềm COMSOL
Multiphysics.
MÔ PHỎNG QUÁ TRÌNH TRUYỀN NHIỆT TRONG PHÒNG
BẰNG PHẦN MỀM COMSOL MULTIPHYSICS
I - Giới thiệu
Trong một phòng bất kỳ luôn có sự trao đổi nhiệt do sự chênh lệch nhiệt độ do các đồ vật
khác nhau tỏa ra.Nhiệt độ tại một điểm bất kỳ,một thời điểm xác định là kết quả của sự
trao đổi nhiệt giữa các dòng nhiệt tại vị trí đó và tại thời điểm đó.
Do máy tính của em có cấu hình giới hạn nên em chọn mô hình phòng có các vật dụng
đơn giản,có 3 dòng nhiệt sinh ra.
Mô hình 3D phòng làm việc đơn giản
Phòng gồm :
Kích thước phòng có chiều dài bằng 5m,chiều rộng 3 m và chiều cao bằng 2 m.Phòng
có 1 bàn, 1 ghế, 1đèn điện ,1 máy điều hòa, 1 quạt thông gió và 1 cửa ra vào.
Vật dụng tỏa nhiệt gồm :
Máy lạnh,máy lạnh cho dòng khí có vận tốc bằng 0.05m\s,nhiệt độ bằng 18
0
C
Đèn điện chiếu sáng nên nhiệt độ của đèn cho bằng 45
0
C và tỏa ra xung quanh nó.
Một bên bức tường của phòng nằm ở phía ngoài có ánh sáng mặt trời nên hấp thụ nhiệt
từ năng lượng ánh sáng mặt trời nên có nhiệt độ cho bằng 35
0
C.
Nhiệt độ không khí ban đầu của phòng bằng 30
0
C.các bức tường còn lại của phòng cũng
có nhiệt độ bằng 30
0
C
II – Các bước thực hiện
1, Khởi động COMSOL Multiphysics.
Trong cửa sổ Model Wizard chọn Mô hình 3D.
Tiếp tục chọn next ,trong cửa sổ Add physics chọn Laminar Flow trong Fluid Flow và
chọn Heat Transfer in Fluid trong Heat Transfer.bấm add.
Tiếp tục chọn next ,trong cửa sổ Select Study Type chọn Statinary trong Preset Studies.
Bấm Finish.
2, Cài đặt các thông số của mô hình.
Parameters
Trong cửa sổ Model Builder, trong Global Definitionsand chọn Parameters.
Trong Parameters, nhập các thông số sau :
3, Thiết lập mô hình
Geometry
Bấm chuột phải Geometry 1,chọn và nhập các thông số sau:
Block 1
Trong của sổ Size and Shape :
Trong Width bấm W
Trong Depth bấm D
Trong Height bấm H
Các thông số W,D,H sẽ lấy giá trị cài đặt ở Parameters.
Đổi tên Block 1 thành Phòng.
Tiếp tục chọn
Block 2
Trong của sổ Size and Shape :
Trong Width nhập 0.1m
Trong Depth nhập 1m
Trong Height nhập 1.5m
Trong của sổ Position nhập:
x nhập 3 m
Đổi tên Block 2 thành Cửa
Block 3
Trong của sổ Size and Shape :
Trong Width nhập 0.1m
Trong Depth nhập 0.3m
Trong Height nhập 0.3m
Trong của sổ Position nhập:
x nhập -0.1 m
z nhập 1.7 m
Đổi tên Block 3 thành Quạt thông gió
Block 4
Trong của sổ Size and Shape :
Trong Width nhập 1,7m
Trong Depth nhập 1m
Trong Height nhập 0.6m
Trong của sổ Position nhập:
x nhập 0.65 m
y nhập 2.5 m
Đổi tên Block 4 thành Bàn
Block 5
Trong của sổ Size and Shape :
Trong Width nhập 0.5m
Trong Depth nhập 0.5m
Trong Height nhập 0.3m
Trong của sổ Position nhập:
x nhập 1.25m
y nhập 3.7 m
Đổi tên Block 5 thành Ghế 1
Block 6
Trong của sổ Size and Shape :
Trong Width nhập 0.5m
Trong Depth nhập 0.2m
Trong Height nhập 1m
Trong của sổ Position nhập:
x nhập 1.25m
y nhập 4.2m
Đổi tên Block 6 thành Ghế 2
Block 7
Trong của sổ Size and Shape :
Trong Width nhập 0.2m
Trong Depth nhập 1.5m
Trong Height nhập 0.1m
Trong của sổ Position nhập:
x nhập 1.4m
y nhập 1.75m
z nhập 1.9m
Đổi tên Block 7 thành Đèn
Block 8
Trong của sổ Size and Shape :
Trong Width nhập 0.3m
Trong Depth nhập 0.3m
Trong Height nhập 1m
Trong của sổ Position nhập:
x nhập 1m
y nhập 4.7m
z nhập 1.7m
Trong của sổ Rotation Angle :
Rotation nhập 27 deg
Đổi tên Block 8 thành Máy điều hòa.
Difference
Bấm chuột phải Geometry 1,chọn Difference và nhập các thông số sau:
Bỏ dấu Keep interior boundaries
Trong Objects to add chọn blk1
Trong Objects to subtract chọn blk10, blk14,blk15, blk18, blk19.
Compose
Bấm chuột phải Geometry 1,chọn Compose và nhập các thông số sau:
.Bỏ dấu Keep interior boundaries
Trong ô input objects chọn dif1 ,blk5 , blk3
Trong ô Set formula chọn dif1+blk5+ blk3
Bấm Build All.
Trên cửa sổ Graphics bấm Zoom Extents.
Mô hình thiết lập hoàn thành .
Mô hình thiết lập hoàn chỉnh.
4, Chọn vật liệu.
Chọn môi trường trong phòng là không khí
MATERIALS
Chọn Model 1 ,kích chuột phải Materials chọn Open Material Browser.
Chọn Built-In chọn Air.
Và kích chuột phải Add Material to Model
5,Tạo cửa ra vào cho dòng khí hay dòng nhiệt.
DEFINITIONS
Mục đích tạo mục này để dể dàng thay dổi hay cài đặt các cửa ra vào cho dòng khí hay
dòng nhiệt.
Explicit 1
Trong Model Builderwindow, under Model 1right-click Definitionsand choose
Selections>Explicit.
Trong the Geometric entity levellist, choose Boundary.
Chọn Boundary 16 .
Đổi tên Explicit 1 thành Inlet
Explicit 2
Trong Model Builderwindow, under Model 1right-click Definitionsand choose
Selections>Explicit.
Trong the Geometric entity levellist, choose Boundary.
Chọn Boundary 1.
Đổi tên Explicit 1 thành Outlet
5, Nhập thông số cho LAMINARFLOW
LAMINARFLOW
Inlet 1
Trong Model Builderwindow, under Model 1right-click Laminar Flow chọn
Inlet.
Trong Boundary Selection :
Mục Selection chọn Inlet.
Cửa sổ Velocity. Trong mục Uo nhập Uo.
Outlet 1
Trong Model Builderwindow, under Model 1right-click Laminar Flow chọn Outlet .
Trong Boundary Selection :
Mục Selection chọn Outlet
6, Nhập thông số cho Heat Transfer in Fluids
Heat Transfer in Fluids 1
Trong Model Builder window, kích Heat Transfer in Fluids, kích tiếp Heat
Transfer in Fluids 1.
Trong cửa sổ Model Input.mục Velocity field chọn Velocity field (spf/fp1).
Chọn Velocity field (spf/fp1) thì vận tốc các dòng nhiệt sẽ lấy kết quả từ Laminar Flow
Chọn mục Initial Values, trong mục temperature nhập Tm
Temperature 1
Trong Model Builderwindow, right-click Heat Transfer in Fluids chọn Temperature.
Trong cửa sổ Temperature, mục Boundary Selection chọn Inlet.
Mục Temperature. Nhập Tcooling.
Temperature 2
Trong Model Builderwindow, right-click Heat Transfer in Fluids chọn Temperature.
Trong cửa sổ Temperature, mục Boundary Selection chọn Manual.chọn Boundary 29
Mục Temperature. Nhập Td.
Temperature 3
Trong Model Builderwindow, right-click Heat Transfer in Fluids chọn Temperature.
Trong cửa sổ Temperature, mục Boundary Selection chọn Manual.chọn Boundary 7
Mục Temperature. Nhập Tnt.
Temperature4
Trong Model Builderwindow, right-click Heat Transfer in Fluids chọn Temperature.
Trong cửa sổ Temperature, mục Boundary Selection chọn All Boundary sau đó bỏ các
Boundary 1,7.19,26.
Mục Temperature. Nhập Tm.
Outflow 1
Kích chuột phải Heat Transfer in Fluids chọn Outflow.
Trong Outflowsettings window, cửa sổ Boundary Selection.
Mục Selection chọn Outlet.
LAMINARFLOW
Fluid Properties 1
Trong Model Builderwindow, dưới Model 1>Laminar Flow >Fluid Properties 1.
Trong Fluid Properties, cửa sổ Model Input.Trong mục Temperature chọn Temperature
(ht/ht)
7, Chọn MESH
Trong Model Builder, click Mesh 1.
Trong Mesh settings window, cửa sổ Mesh Settings .
Mục Element size, choose Extremely Coarse.
Bấm Build All.
8 , Giải bài tập
STUDY1
Trong Model Builder, click Study 1 ,trong cửa sổ Study ,click Compute.
III - Kết Quả
Velocity (nitf)
Trong Model Builder, chọn Results chọn tiếp Velocity (nitf), chọn Slice 1.
Trên Velocity (nitf), click Plot.
Vận tốc dòng khí trong phòng biểu diễn dưới dạng slice
Từ hình trên cho thấy ,vận tốc lớn tại vị trí gần máy điều hòa phụt dòng khí ra,khi dòng
khí ra xa thì vận tốc yếu dần,tại vị trí quạt thông gió thì vận tốc tăng lên.
Trong Model Builder, chọn Results chọn tiếp Velocity (nitf), click chuột phải Velocity
(nitf), chọn isosurface
Trên Velocity (nitf), click Plot.
Vận tốc dòng khí trong phòng biểu diễn dưới dạng isosurface
Vận tốc dòng khí trong phòng biểu diễn dưới dạng isosurface
Từ kết quả vận tốc dòng khí trong phòng biểu diễn dưới dạng isosurface cho thấy vận tốc
lớn nhất tại quạt thông gió khoảng 0.5 m\s.máy điều hòa phụt ra dòng khí lạnh với vận tốc
0.2m\s ra phòng,từ dòng khí này cũng tạo ra nhiều dòng khí có vận tốc nhỏ hơn chạy khắp
phòng, điều này sẽ mang dòng khí lạnh lan tỏa ra nhiều hơn trong không gian trong
phòng.
Temperature (nitf) 1
Trong Model Builder click Results chọn Temperature (nitf) ,chọn slice
Trên Temperature (nitf) toolbar, click Plot.
Nhiệt độ không khí trong phòng biểu diễn dưới dạng slice
Từ Nhiệt độ không khí trong phòng biểu diễn dưới dạng slice cho thấy không khí lạnh
nhất tại hướng máy lạnh phụt dòng khí lạnh ra, sau đó nhiệt độ này lan tỏa dần ra.
Trong Model Builder click Results chọn Temperature (nitf) ,click chuột phải Temperature
(nitf) chọn isosurface
Trên Temperature (nitf) toolbar, click Plot.
Nhiệt độ không khí trong phòng biểu diễn dưới dạng isosurface
Từ kết quả Nhiệt độ không khí trong phòng biểu diễn dưới dạng isosurface cho thấy ,nhiệt
độ máy lạnh bật 18
0
C,với sự trợ giúp của vật tốc dòng khí phạt ra từ máy lạnh 0.2m\s, đã
đưa nhiệt độ lan tỏa ra khắp phòng, nhiệt độ phòng từ 25 đến 28
0
C .Đây là nhiệt độ thích
hợp cho phòng làm việc.