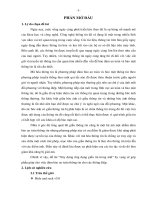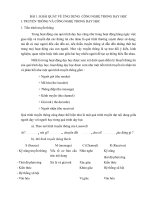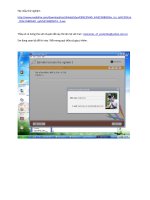ỨNG DỤNG MICROSOFT EXCEL TRONG DẠY HỌC VÀ NGHIÊN CỨU KHOA HỌC GIÁO DỤC
Bạn đang xem bản rút gọn của tài liệu. Xem và tải ngay bản đầy đủ của tài liệu tại đây (9.4 MB, 204 trang )
ỨNG DỤNG MICROSOFT EXCEL TRONG DẠY HỌC
VÀ NGHIÊN CỨU KHOA HỌC GIÁO DỤC
Mục lục 1
Lời nói đầu 4
Hướng dẫn sử dụng sách 5
Chương 1. Một số vấn đề cơ bản của Microsoft Excel
1.1. Tổng quát về Microsoft Excel 6
1.2. Các thao tác căn bản trên màn hình Microsoft Excel 11
1.3. Các thao tác cơ bản trong Workbook 23
1.4. Định dạng bảng tính 26
1.5. Bảo vệ bảng tính 36
1.6. Thực hành các thao tác căn bản 40
1.7. Chế độ đồ thị và biểu đồ 41
1.8. Chế độ in của Microsoft Excel 57
Chương 2. Ứng dụng Microsft Excel trong dạy học
2.1. Lập danh sách, quản lý hồ sơ học sinh 65
2.2. Hiệu chỉnh một bảng tính 70
2.3. Tính điểm và xếp loại học sinh 71
Chương 3. Xử lý thống kê trong nghiên cứu khoa học giáo dục bằng Microsoft Excel
3.1. Các loại biến số trong nghiên cứu khoa học giáo dục 77
3.2. Lập bảng biểu thống kê và vẽ đồ thị 79
3.3. Xử lý số liệu các đo lường khuynh hướng định tâm 92
3.4 . Các số đo lường tính biến thiên 96
3.5. Ví dụ minh hoạ ứng dụng Exel trong thực nghiệm sư phạm 106
Phần 2
ỨNG DỤNG MICROSOFT POWERPOINT TRONG DẠY HỌC
Chương 4. Microsoft Powerpoint và những ứng dụng trong dạy học Sinh học
4.1. Khái quát về Microsoft PowerPoint 124
4.2. Nguyên tắc thiết kế bài giảng sinh học bằng Microsoft PowerPoint 125
4.3. Quy trình thiết kế bài học 126
4.4. Tổ chức bài học bằng Microsoft PowerPoint 128
Chương 5. Ứng dụng Microsoft Powerpoint thiết kế bài học
5.1. Khởi động Microsoft PowerPoint 130
5.2. Khởi tạo một tài liệu mới 130
5.3. Lưu một file (bài giảng) 131
5.4. Mở một file đã có 131
1
5.5. Quản lý các Slide 132
5.6. Nhập và định dạng văn bản 133
5.7. Tạo các đối tượng đồ hoạ 138
5.8. Sử dụng WordArt 140
5.9. Chèn một số đối tượng 141
5.10. Thiết lập các hiệu ứng 146
5.11. Thiết lập trình chiếu 148
5.12. Một số thao tác liên quan 149
5.13. In các Slide 151
5.14. Xuất thành dạng Web 152
Phần 3
ỨNG DỤNG MICROSOFT FRONTPAGE TRONG DẠY HỌC SINH HỌC
Chương 6. Khái quát về Microsoft FrontPage
6.1. Tìm hiểu về Web 154
6.2. Giới thiệu về Microsoft FrontPage 155
6.3. Các chức năng của các thành phần trên FrontPage 156
6.4. FrontPage Explorer 157
6.5. Trang Web và Web site 158
6.6. Sơ lược về liên kết trong FrontPage 160
6.7. Giới thiệu về HTML (ngôn ngữ đánh dấu siêu văn bản) 161
Chương 7. Ứng dụng Microsoft Fronpage thiết kế bài học sinh học
7.1. Chuẩn bị về tư liệu 163
7.2. Qui trình thiết kế thiết giáo án điện tử 164
7.3. Ví dụ minh hoạ 169
Phần 4
ỨNG DỤNG MACROMEDIA FLASH
THIẾT KẾ MÔ HÌNH ĐỘNG TRONG DẠY HỌC SINH HỌC
Chương 8. Đại cương về Macromedia Flash
8.1. Giới thiệu về Macromedia Flash 173
8.2. Những tác dụng của Flash 173
8.2. Không gian sử dụng của Macromedia Flash 174
Chương 9. Thiết kế mô hình động trong dạy học sinh học bằng Macromedia Flash
9.1. ứng dụng Flash trong dạy học sinh học ở trường phổ thông 178
9.2. Quy trình thiết kế mô hình động bằng Flash 178
9.2. Một số ví dụ minh hoạ 181
Phần 5
2
SỬ DỤNG CÁC PHƯƠNG TIỆN KỸ THUẬT
TRONG DẠY HỌC SINH HỌC
Chương 10. Máy vi tính (Computer)
10.1. Lược sử phát triển của máy tính 196
10.2. Sơ lược cấu tạo của máy vi tính 196
10.3. Máy tính xáh tay (laptop) 197
Chương 11. Máy chiếu (Projector)
11.1. Cấu tạo 205
11.2. Chức năng và hoạt động 205
11.3. Sử dụng và bảo quản 209
11.4. Một vài loại máy chiếu Projector 210
Chương 12. Máy chiếu đa vật thể (Overhead)
12.1. Cấu tạo 214
12.2. Chức năng và cách hoạt động 214
12.3. Sử dụng và bảo quản 216
Chương 13. Máy quét ảnh (Scaner)
13.1. Cấu tạo 218
13.2. Chức năng và hoạt động 218
12.3. Sử dụng và bảo quản 218
Phần 6
SỬ DỤNG INTERNET TRONG DẠY HỌC SINH HỌC
Chương 14. Hướng dẫn sử dụng Internet
14.1.Yêu cầu kỹ thuật 225
14.2. Mục đích 225
14.3. Mở một trang Web 217
14.4. Khai thác thông tin trong trang Web 228
14.5. Tải (download) một số phần mềm ứng dụng 230
TÀI LIỆU THAM KHẢO 233
LỜI NÓI ĐẦU
3
Đưa tin học vào nhà trường là một trong những hướng ưu tiên của ngành giáo dục
trong giai đoạn hiện nay. Tuy nhiên, nhiệm vụ này đang gặp nhiều khó khăn do nhiều lý
do, trong đó có một lý do là trình độ tin học của nhiều giáo viên còn thấp. Đặc biệt đối với
những giáo viên không thuộc chuyên ngành Toán - tin như giáo viên Sinh học.
Tin học mang lại lợi ích to lớn trong mọi lĩnh vực của cuộc sống con người ở kỷ
nguyên kỹ thuật số. Sự tiến bộ của kỹ thuật vi tính và những phương tiện kỹ thuật dạy học
đã góp phần nâng cao chất lượng dạy học. Giáo trình này được biên soạn nhằm giúp cho
sinh viên và các giáo viên Sinh học có những kỹ năng nhất định về việc ứng dụng tin học
trong dạy học và nghiên cứu khoa học giáo dục ở trường phổ thông.
Tiến sỹ Nguyễn Phúc Chỉnh chủ biên và biên soạn các nội dung:
Chương 1. Microsoft Excel
Chương 2. Ứng dụng Microsft Excel trong dạy học
Chương 3. Xử lý thống kê trong nghiên cứu khoa học giáo dục bằng Microsoft Excel.
Chương 4. Microsoft Powerpoint và những ứng dụng trong dạy học Sinh học.
Chương 6. Giới Thiệu về Microsoft FrontPage và ứng dụng
Chương 7. Ứng dụng Microsoft FronPage thiết kế bài học Sinh học
Chương 8. Đại cương về Macromedia Flash.
Chương 9. Thiết kế mô hình động trong dạy học sinh học bằng Macromedia Flash.
Chương 10. Máy vi tính (phần 10.1)
Kỹ sư Công nghệ thông tin Phạm Đức Hậu biên soạn các nội dung:
Chương 5. Ứng dụng Microsoft Powerpoint thiết kế bài học
Chương 10. Máy vi tính (Computer)
Chương 11. Máy chiếu (Projector)
Chương 12. Máy chiếu đa vật thể (Overhead)
Chương 13. Máy quét ảnh (Scaner)
Chương 14. Hướng dẫn sử dụng Internet
Giáo trình được biên soạn lần đầu khó tránh khỏi thiếu sót, các tác giả mong nhận
được ý kiến đóng góp để hoàn thiện hơn.
Thái nguyên, tháng 10 năm 2006
CÁC TÁC GIẢ
HƯỚNG DẪN SỬ DỤNG SÁCH
4
Cun sỏch ny c biờn son cho mi i tng, t nhng ngi mi bit ụi chỳt
v tin hc n nhng ngi ó s dng thnh thao mt s phn mm. Vỡ vy khi c cun
sỏch ny xin bn hóy chn cho mỡnh mt im xut phỏt mang li nhng kt qu hu
ớch nht. Ni dung cun sỏch chia thnh cỏc phn rừ rt, mi phn cú mt mc tiờu riờng.
Nu bn ang hc cao hc hoc nghiờn cu sinh v lnh vc tõm lý giỏo dc, hóy c
k phn ng dng Microsoft Excel trong nghiờn cu khoa hc giỏo dc. Trong ú, chỳng tụi
ó gii thiu phng phỏp t chc mt ti nghiờn cu khoa hc giỏo dc, t b trớ thc
nghim n cỏch thu thp s liu, x lý s liu a ra nhng kt qu khỏch quan v chớnh
xỏc.
Nu bn l giỏo viờn thỡ phn ng dng Microsoft Excel trong dy hc s giỳp bn
qun lý h s hc sinh, tớnh im cho tng hc sinh ri xp loi hc sinh v trớch lc
nhng s liu khi bn cn. Bn s tit kim c rt nhiu thi gian trong tớnh im cho
hc sinh nu bn s dng c Microsoft Excel mt cỏch thnh tho.
Chỳng tụi cng gii thiu quy trỡnh s dng PowerPoint thit k bi ging, nhm
trc quan hoỏ cỏc kin thc vn tru tng, giỳp cho hc sinh hng thỳ hn trong hc tp.
Khi hi nhp c trong th gii PowerPoint bn s thy ht sc hng thỳ trong vic thit
k v thc hin bi ging
Ngoi ra chỳng tụi cng gii thiu nguyờn tc v quy trỡnh thit k bi hc Sinh hc
bng phn mm FrontPage i vi nhng loi kin thc cn s liờn kt ca nhiu vn bn
v hỡnh nh. Nhng liờn kt bng ngụn ng HTML s giỳp cho bi hc a dng hn v
ngun thụng tin phong phỳ hn. c bit, õy l nhng bc i u tiờn a bn n E-
laerning.
Trong dy hc Sinh hc v mt s mụn hc mang tớnh cht thc nghim, cỏc mụ
hỡnh ng luụn l nhng phng tin dy hc tt nht c th hoỏ cỏc quỏ trỡnh vn ng
ca vt cht, Macromedia Flash s giỳp bn cú nhng mụ hỡnh ng nh th.
Hy vng trong thi gian ngn nht cun sỏch ny s giỳp bn s dng tin hc trong
dy hc mt cỏch thnh tho.
Phần 1
ứng dụng Microsoft excel trong dạy học và
nghiên cứu khoa học giáo dục
5
Chơng 1
một số vấn đề cơ bản của Microsoft excel
Mục tiêu của chơng
Sau khi học xong chơng này ngời học phải đạt đợc các yêu cầu sau:
- Giải thích đợc những khái niệm cơ bản của Microsoft Excel.
- Thực hiện đợc các thao tác trên màn hình của Microsoft Excel về Workbook
và Worksheet
- Có những kỹ năng thực hiện các thao tác tính toán và sử dụng các hàm ng-
ời dùng cũng nh các hàm có sẵn của Microsft Excel.
1.1. Tổng quát về Microsoft excel
1.1.1. Khởi động Microsoft Excel
Để có thể sử dụng đợc Microsoft Excel (sau đây sẽ gọi tắt là Excel) máy
tính của bạn phải đợc cài đặt hoàn chỉnh hệ Windows với phần mềm ứng dụng
Microsoft Office. Tốt nhất là các phiên bản Windows 2000, hoặc Windows XP
trở lên, vì những phiên bản mới sẽ có nhiều tiện ích hơn.
Bạn cứ yên tâm ngồi vào bất cứ máy tính nào đã cài đặt hệ Windows,
khởi động máy xong là làm việc đợc ngay với Microsoft Excel. Có hai cách khởi
động Excel:
Cách thứ nhất : Sau khi khởi động máy, nếu trên màn hình có biểu tợng
Mi c ros oft Office Excel 2003 .ln k
bạn nhấn con trỏ vào biểu tợng này, lập tức Excel sẽ đợc khởi
động.
Cách thứ hai : Có thể khởi động Excel từ nút Start Program Microsoft Ofice
Microsoft Excel.
1.1.2. Các chức năng của Microsoft Excel
Microsoft Excel là một phần mềm tạo lập bảng tính điện tử, nó có thể tạo
ra các bảng tính với kích thớc rất lớn. Tên gọi Excel xuất phát từ từ căn của
Excellent (thông minh), nên có thể gọi đây là bảng tính thông minh. Excel có
các chức năng cơ bản nh sau:
- Tự động điền một chuỗi số tuần tự hoặc một dãy dữ liệu (đã khai báo
trớc) vào những ô trong phạm vi của bảng tính do ngời sử dụng qui định (dùng
tính năng Auto Fill hoặc Fill Handle).
- Di chuyển, sao chép dữ liệu trong bảng tính đợc thực hiện nhanh chóng
và đơn giản nhờ kĩ thuật rê chuột (Drag and drop).
- Tập hợp những bảng tính có quan hệ với nhau vào trong cùng một tập
tin (Workbook).
- Tính toán dựa trên các hàm số của Excel hoặc sử dụng công thức do ng-
ời sử dụng thiết lập.
6
- Dễ dàng theo dõi sự phụ thuộc của các ô dữ liệu trong bảng tính
(Auditing).
- Phân loại, tổng hợp các nhóm dữ liệu trong bảng tính (Subtotals).
- Nhập và liên kết dữ liệu trong nhiều bảng tính (sử dụng Consolidate).
- Chọn lọc nhanh chóng các dữ liệu theo điều kiện do ngời sử dụng ấn
định (dùng Data Filter).
- Phân tích và hệ thống dữ liệu theo những cách trình bày khác nhau
(Pivottable).
- Trao đổi và liên kết dữ liệu giữa các chơng trình ứng dụng khác nhau.
- Dựng các đồ thị, biểu đồ minh họa cho các số liệu của bảng tính.
Microsoft Excel đợc viết để sử dụng trong môi trờng Windows. Cách khởi
động và thoát khỏi Excel cũng theo nguyên tắc chung nh đối với các chơng
trình ứng dụng khác.
1.1.3. Cửa sổ Microsof Excel
Sau khi khởi động, Excel sẽ hiển thị cửa sổ nh trên hình 1.1. Các thành
phần của cửa sổ Microsoft Excel gồm:
- Dòng trên cùng gọi là thanh tiêu đề ứng dụng (Application Title Bar)
với tên chơng trình là Microsoft Excel.
- Dòng thứ hai gọi là thanh thực đơn (Menu Bar) gồm 9 nhóm lệnh là:
File, Edit, View, Insert, Format, Tools, Data, Window, Hepl. Khi bạn nhấn
chuột trên tên của mỗi nhóm lệnh, một danh sách các lệnh sẽ mở ra để bạn
chọn tiếp.
7
Hình 1.1. Cửa sổ Microsoft Excel
- Tiếp theo là thanh công cụ (Tool Bar) có hai hàng chứa nút lệnh, hàng
trên là Standard Toolbar và hàng dới là Formatting Toolbar. Tên của các nút
lệnh sẽ hiện ra mỗi khi ngời sử dụng đa con trỏ chuột đến nút lệnh. Ngời sử
dụng có thể thêm vào hay cất bớt đi các nút lệnh này.
- Dới thanh công cụ là thanh công thức (Formula Bar) hay còn gọi là
dòng nhập dữ liệu.
- Phần chính của màn hình là vùng làm việc (Workbook) và bảng tính.
Dới vùng làm việc là dòng danh sách các Module hiện tại với các sheet 1, sheet
2
- Thanh bên phải của khu vực bảng tính gọi là thanh trợt dọc (Vertical
Scroll Bar) dùng để định vị điểm nháy so với toàn bộ tài liệu.
- Thanh phía dới khu vực làm việc là thanh trợt ngang (Horizontal Scroll
Bar).
- Dòng trạng thái ( Status Bar) nằm dới cùng của màn hình, cho biết một
số chi tiết về bảng tính đang thực hiện.
1.1.4. Khái niệm về tệp hồ sơ (Workbook)
Trong Excel mỗi File dữ liệu bao gồm nhiều Module tập hợp lại tạo thành
tệp hồ sơ (Workbook), mỗi Module là một sheet có thể đảm nhiệm các chức
năng khác nhau.
Số lợng các sheet trong Workbook đợc mặc định là 3 sheet, ngời sử dụng
có thể thêm vào đến tối đa là 255 sheet và có thể xoá bớt hay đổi tên các sheet.
1.1.5. Bảng tính Excel (Worksheet)
Excel đợc hình dung nh là một quyển sách (Book) có tối đa là 255 tờ
(sheet). Mỗi tờ đợc xem nh một trang giấy kẻ ô gồm 256 cột và 65536 hàng (đối
với Excel 97 trở lên).
Khu vực giao nhau giữa cột và hàng đợc gọi là ô (cell). Ô là đơn vị cơ sở để
xử lý số liệu của bảng tính. Mỗi ô có thể chứa đợc một chuỗi có 255 ký tự. Có
thể nhập vào trong ô các dạng số liệu khác nhau nh: văn bản (text), trị số
(number), công thức (formula) hay ngày, giờ (date and time)
Địa chỉ của ô bao gồm địa chỉ cột và hàng (ví dụ:A10,C12). Trong khi
nhập dữ liệu ngời sử dụng thờng phải sử dụng địa chỉ ô hoặc vùng để tham
chiếu đến các ô hoặc vùng khác. Để chỉ địa chỉ tuyệt đối của ô cần thêm ký tự $
đứng trớc địa chỉ, ví dụ: $D$12.
Trong Excel thờng sử dụng khái niệm vùng dữ liệu trên bảng tính. Vùng
là một miền chữ nhật trên màn hình chứa một số ô liên tục. Địa chỉ của vùng
đợc ghi theo địa chỉ của hai ô đối diện (đỉnh trên bên trái và đỉnh dới bên phải
của hình chữ nhật) cách nhau bởi dấu hai chấm (ví dụ A2:F15, B10:C15). Góc
8
dới bên phải của vùng dữ liệu có dấu cộng nhỏ gọi là Fill Handle. Fill Handle
đợc sử dụng rất nhiều trong những thao tác sao chép và điền dữ liệu tự động.
Microsoft Excel là một phần mềm cực mạnh dùng để tổ chức, phân tích,
trình bày số liệu. Microsoft Excel có 5 chức năng chính :
1. Worksheet (bảng tính điện tử): nhập, lu trữ, phân tích, tính toán trên số liệu.
2. Chart (đồ thị): biểu diễn số liệu dới dạng đồ thị.
3. Database (cơ sở dữ liệu): quản lý dự liệu có khối lợng lớn.
4. Macro (lệnh vĩ mô): Tự động hoá các công việc cần lập lại nhiều lần.
5. Advanced Formatting Graphic (định dạng và đồ hoạ cao cấp): tạo lập các
bảng biểu chuyên nghiệp.
Bảng tính Excel là một loại tài liệu có khả năng biến đổi những nội dung
thông tin hỗn độn trở thành một tập hợp tài liệu có tổ chức.
1.1.6. Dữ liệu (Data)
Dữ liệu đợc nhập từ bàn phím, nó đợc thể hiện đồng thời trên thanh công
thức và trong ô hiện tại. Con trỏ nhấp nháy xuất hiện ngay trên thanh công
thức để ngời sử dụng thực hiện các thao tác hiệu chỉnh trực tiếp với số liệu và
các kí tự của dữ liệu. Khi ngời sử dụng nhập dữ liệu vào dòng nhập, Excel tự
động nhận biết kiểu dữ liệu.
Dữ liệu dạng chữ: Gồm các kí tự từ A đến Z và các dấu căn lề.
Dữ liệu dạng số: Phải bắt đầu bằng các chữ số từ 0 đến 9 và các dấu +,-,(, *,
$, Dạng mặc định của chữ số là General và căn lề bên phải, muốn thay đổi
làm giống dữ liệu dạng chữ trên thanh công cụ. Nếu nhập toàn số nhng muốn
Excel hiểu là các kí tự chữ thì ngời sử dụng phải bắt đầu bằng dấu phẩy ().
Dữ liệu dạng công thức: Quy ớc công thức phải đợc bắt đầu bằng dấu = Khi
nhập công thức vào một ô thì kết quả của công thức đợc gán cho ô đó và công thức
sẽ đợc lu giữ trên thanh công thức (mỗi khi ô kết quả đợc đánh dấu thì công thức
gốc của nó đơc hiện ra trên thanh công thức).
Các phép toán sử dụng trong công thức bao gồm:
- Các toán tử tính toán: + (cộng), - (trừ), * (nhân), / (chia), ^ (luỹ thừa).
- Các toán tử so sánh: = (bằng), <> (không bằng), > (lớn hơn), >= ( lớn hơn
hoặc bằng), < (nhỏ hơn), =< (nhỏ hơn hoặc bằng). Ví dụ, công thức =A>=20 cho
kết quả:TRUE(đúng) hoặc FALSE(sai).
- Toán tử liên kết: & (liên kết chuỗi kí tự chữ). Ví dụ, công thức: =
net&sales cho kết quả: Netsales.
- Các phép toán lôgic, các biểu thức, các hàm
Khi thực hiện tính toán, các toán tử đợc u tiên theo thứ tự: Biểu thức
trong dấu ngoặc đơn, luỹ thừa, nhân, chia, cộng, trừ.
Dữ liệu dạng ngày tháng : Excel quy ớc thể hiện nh sau:
9
+m/d/y: tháng/ngày/ năm bằng số. Ví dụ,1/1/06.
+d-mmm-yy: tháng biểu thị bằng chữ. Ví dụ, 1-jan-06
+m/d/y h:mm : ngày và giờ. Ví dụ, 1/1/06 15:00
+h:mm:ss : giờ : phút: giây. Ví dụ, 15:00:02
1.2. Các thao tác căn bản trên màn hình excel
Bảng tính Microsoft Excel có 255 sheet (tờ). Mỗi sheet gồm 256 cột và
65536 hàng.
- Các sheet đợc đặt từ trên xuống dới, bắt đầu là sheet1, đến sheet 255. Chế độ
mặc định thờng có 3 sheet, ngời sử dụng có thể đặt tên sheet nếu muốn.
- Các cột (column) đợc đặt nhãn từ trái sang phải, bắt đầu là cột A tiếp
theo là B, C cho đến Z, sau đó là AA, AB đến AZ cứ tiếp tục nh vậy cho đến
IA, IB cuối cùng là IV.
- Các hàng (row) đợc đánh số liên tục từ trên xuống dới.
- Ô (Cell) là tọa độ giao nhau giữa cột và hàng.
1.2.1. Nguyên tắc chung khi xử lý các cell
Excell làm việc trên quy tắc: trớc hết phải chọn mục tiêu sau đó xử lý
mục tiêu vừa chọn (Select then Act).
Trên màn hình luôn có một khung chữ nhật gọi là hộp định vị nằm trên
một cell bất kỳ, dùng để chọn mục tiêu xử lý. Bên cạnh hộp định vị còn có một
dấu cộng khá lớn đó là công cụ định vị của chuột trên bảng tính, cũng đợc
dùng vào việc chọn mục tiêu trớc khi xử lý.
Mục tiêu có thể là: một cell; một cột (column); một hàng (row); một tờ
(sheet); hoặc một số cell, một số cột, một số hàng liên tục hoặc rời rạc, thậm chí
là một sheet và book.
Mục tiêu đợc chọn sẽ có màu khác đi (sáng hoặc sẫm) xung quanh có đờng
viền, góc dới bên phải của khối chọn có một dấu cộng nhỏ gọi là Fill Handle.
1.2.2. Một số thao tác cơ bản
Muốn di chuyển hộp định vị
Trong phạm vi bảng tính, việc di chuyển để chọn mục tiêu đợc thực hiện
nh sau:
Muốn Thao tác
1 Lên xuống qua lại một hàng hay một cột
dùng các phím
2 Lên một trang cửa sổ màn hình PageUp
3 Xuống một trang PageDown
3 Lật sheet này qua sheet khác Ctrl - PageUp
Ctrl -PageDown
4 Qua một cột Tab (sang bên phải)
10
Shift Tab (sang bên trái)
5 Về đầu dòng đang xử lý Home
6 Về cell đầu tiên của sheet Ctrl - Hom
7 Về cell cuối cùng của sheet Ctrl - End
Muốn chọn một ô (cell)
Dùng chuột đa con trỏ đến ô muốn chọn và kích chuột trái. Khi đợc chọn,
ô đó sẽ đợc bao bởi một khung đen.
Muốn chọn một số ô
- Muốn chọn một số ô liền nhau trên cùng một hàng (hoặc cột) ngời sử
dụng nhấn và rê chuột từ ô đầu tiên đến ô cuối cùng cần đánh dấu. Các ô đợc
chọn sẽ bị bôi đen.
- Muốn chọn nhiều ô rời rạc ngời sử dụng nhấn chuột trên ô đầu tiên định
chọn. Nhấn và giữ phím Ctrl trong khi nhấn chuột tại các ô định chọn tiếp
theo, các ô đợc chọn sẽ bị bôi đen.
Muốn chọn một cột (column)
Trong bảng điện tử (worksheet) hàng trên cùng gọi là hàng tiêu đề của
bảng gồm các ô đứng đầu của các cột. Các ô này đợc đánh dấu lần lợt bằng các
chữ cái A, B,C,D theo thứ tự từ trái qua phải và đợc gọi là ô tiêu đề cột.
Muốn chọn cột ngời sử dụng phải nhấn chuột trên ô tiêu đề cột. Ngời sử
dụng có thể chọn một cột, một số cột liền nhau hoặc chọn nhiều cột không liền
nhau. Khi đợc chọn cột sẽ bị bôi đen.
Muốn chọn hàng (row)
- Muốn chọn một hàng, kích chuột vào số thứ tự của hàng. Khi đợc chọn
hàng sẽ bị bôi đen.
- Muốn chọn nhiều hàng liền nhau, kích và rê chuột từ ô tiêu đề của hàng
đầu tiên đến ô tiêu đề của hàng cuối cùng rồi nhả chuột. Khi các hàng đợc đánh
dấu chúng sẽ đợc bôi đen.
- Muốn chọn nhiều hàng không liền nhau, kích chuột trên ô tiêu đề của
hàng thứ nhất, nhấn và giữ phím CTRL trong khi nhấn chuột trên ô tiêu đề
của hàng khác cần chọn.
Muốn chọn một khối
Khối là một vùng chữ nhật trên bảng tính. Việc chọn khối đợc tiến hành
theo các bớc:
- Đánh dấu ô ở một góc của khối.
- Nhấn và giữ phím SHIFT đồng thời sử dụng các phím mũi tên để mở
rộng khung bao quanh ô tới vị trí góc đối diện của khối hoặc nhấn và giữ nút trái
chuột đồng thời rê chuột tới vị trí góc đối diện của khối và thả chuột.
11
Muốn chọn cả Worksheet
Kích chuột vào ký hiệu hình chữ nhật ở góc trên bên trái của bảng tính
(là giao điểm của hàng tiêu đề và cột tiêu đề).
Nhập dữ liệu vào bảng tính
Dữ liệu đợc nhập vào các ô đã đánh dấu (ô đợc viền khung đen). Nhập dữ
liệu vào bảng tính theo thứ tự:
- Nhấn chuột vào ô cần nhập để đánh dấu ô (nếu nh trớc đó ô cha đợc
đóng khung đánh dấu).
- Nhập dữ liệu từ bàn phím theo dạng thức quy định .
Kết thúc nhập dữ liệu vào ô hiện tại bằng cách: Nhấn phím ENTER, hoặc
nhấn chuột vào ô khác, hoặc dùng các mũi tên di chuyển trên bàn phím để
di chuyển ô hiện tại sang vị trí khác.
Muốn xoá dữ liệu
- Chọn vùng dữ liệu muốn xoá (nhấn và rê chuột).
- Nhấn phím DELETE từ bàn phím, hoặc thực hiện lệnh Edit/Clear, một
khung chứa một số tuỳ chọn để chọn sẽ xuất hiện, trong đó ngời sử dụng có thể
xoá cả dữ liệu (chọn Content).
Chú ý:
+ Phím DELETE tơng đơng với lệnh xoá dữ liệu.
+ Ngay sau khi xoá dữ liệu, muốn khôi phục lại ngời sử dụng chỉ việc
thực hiện lệnh Edit/Undo (hoặc nhấn nút Undo trên thanh công cụ).
+ Lệnh huỷ định dạng là một phần trong lệnh xoá dữ liệu của bảng tính
và đợc thực hiện từ lệnh Edit/Clear.
Muốn sửa nội dung trong ô
- Chọn ô muốn sửa.
- Nhấn chuột trên ô cần sửa dữ liệu và ấn phím F2 trên bàn phím, điểm
chèn sẽ nhảy vào ô này.
- Tiến hành sửa đổi dữ liệu trên thanh công thức hoặc trong ô hiện tại.
- Nhấn chuột vào ô khác hoặc dùng các phím mũi tên điều khiển trên bàn
phím di chuyển ô đã điều chỉnh để kết thúc. Nếu muốn thay đổi hoàn toàn dữ
liệu trong ô thì ngay sau khi nhấn chuột trên ô để đánh dấu ngời sử dụng hãy
nhập số liệu mới, nó sẽ đè lên nội dung chữ cũ của ô.
Tự động điền dữ liệu vào một vùng bảng tính
* Điền dữ liệu bằng lệnh
Excel cho phép tự động điền dữ liệu vào vột vùng bảng tính. Vùng này
nằm trên một hàng hoặc một cột của bảng tính và phải có tối thiểu là một số
đã đợc điền sẵn, số này thờng nằm tại ô đầu tiên của vùng. Điền dữ liệu tiến
hành theo các bớc sau:
12
- Đánh dấu hàng hoặc cột cần điền dữ liệu.
- Thực hiện lệnh Edit/Fill sẽ xuất hiện thực đơn chứa các chế độ để chọn.
- Chọn Series, sẽ xuất hiện hộp thoại nh trên hình 1.2. trong hộp thoại
Series ngời sử dụng điền các tham số thích hợp.
- Series in: Chọn điền dữ liệu cho Rows (hàng) hoặc Columns (cột).
- Type: Kiểu điền số:
+ Linear: Tuyến tính.
+ Growth: Bội số.
+ Date: Ngày tháng (đơn vị đợc tính toán và điền dữ liệu).
- Step value: Giá trị bớc nhảy khi điền dữ liệu vào cột (hoặc hàng).
- Stop value: Giá trị kết thúc.
- Nhấn phím OK để kết thúc.
Hình 1.2. Tự động điền dữ liệu.
* Điền dữ liệu bằng Fill Handle
Kỹ thuật điền dữ liệu bằng Fill Handle đơn giản hơn so với việc sử dụng
các lệnh từ dòng thực đơn và tiết kiệm đợc thời gian. Fill Handle là một dấu
vuông đen nhỏ ở góc dới bên phải của ô hiện tại (ví dụ, ô A2 trên hình 1.3).
Hình 1.3. Công cụ Fill Handle
Thao tác với Fill Handle nh sau: Đa con trỏ chuột đến dấu hiệu của Fill
Handle, con trỏ chuột sẽ có hình dấu cộng đen thẫm. Khi đó kéo rê con trỏ
13
chuột đến các ô khác muốn điền dữ liệu (cùng hàng hoặc cùng cột). Dới đây xét
một số ví dụ để làm quen với cách sử dụng Fill Handle.
Trong bảng ở hình 1.4 là các dữ liệu ban đầu đợc sử dụng để điền cho các
ô tiếp theo của một hàng.
Ví dụ 1: Điền các ô bằng Fill Handle
- Nhấn chuột trên ô A2.
- Rê Fill Handle đến ô D2 và nhả chuột. Các ô sẽ đợc điền các dữ liệu
giống nh sao chép của ô A2 ( hình 1.5)
Hình 1.5. Đánh dấu ô A2 và rê Fill Handle đến ô D2
Cách điền số liệu cho cột thực hiện tơng tự. Nói chung ngời sử dụng có
thể sử dụng Fill Handle để điền dữ liệu theo bốn hớng.
Nếu sử dụng Fill Handle với một số hay một văn bản thì Fill Handle chỉ
đơn giản là sao chép dữ liệu nh trong ví dụ 1. Nếu sử dụng Fill Handle với công
thức, Excel sẽ sao chép nó và điều chỉnh các tham số tơng ứng khi lấp đầy công
thức.
Ví dụ 2. Điền dữ liệu tăng dần theo số thứ tự bằng các thực hiện các thao tác.
- Đánh dấu hai ô A3 và B3 (nhấn chuột trên ô A3, nhấn giữ SHIFT và
nhấn trên ô B3), dữ liệu trong hai ô này là 1,3 ( bớc tăng bằng 2).
- Rê Fill Handle đến hết ô E3, kết quả Excel sẽ điền các ô với bớc nhảy
bằng 2 nh trên hình 1.6.
14
Hình 1.4. Dữ liệu ban đầu cho Fill Handle
Hình 1.6. Đánh dấu hai ô A3 B3 và rê Fill Handle đến hết ô E3
Ví dụ 3: Điền dữ liệu tăng dần theo ngày tháng. Excel có khả năng nhận
biết mong muốn của ngời sử dụng. Nếu dùng Fill Handle để điền dòng 4, ngời
sử dụng sẽ đợc các tháng tăng dần, còn ở hàng 5 Excel sẽ cho kết quả ngày
tháng đầu tiên của tháng liên tiếp nhau. Trong hàng 6 chơng trình nhận biết
cần điền dữ liệu tăng theo tháng cách nhau một bớc tăng bằng 1 tháng. Khi
điền theo thời gian Excel tự động tính các ngày trong tháng, trong năm và
trong thế kỉ (hình 1.7).
Hình 1.7. Kết quả sử dụng Fill Handle
* Tự động điền dữ liệu bằng công thức
Excel cho phép tự động điền dữ liệu vào bảng công thức nếu công thức chỉ
phụ thuộc vào một hoặc hai biến. Trong trờng hợp thứ hai, các bớc đợc tiến
hành điền dữ liệu nh sau:
- Xác định công thức cần điền dữ liệu. Giả sử công thức dùng để điền
chứa hai biến X và Y.
- Nhập công thức này vào một ô của bảng tính. Ô đó phải nằm ở góc trái
phía trên của vùng cần điền dữ liệu. Thay vào vị trí của X và Y trong công
thức, ngời sử dụng điền địa chỉ của hai ô bất kỳ không phụ thuộc vùng cần điền
dữ liệu, ví dụ hai ô bất kì này là A3 và B4 ( giả thiết công thức có dạng
=A3+B4).
- ở dòng bên phải của công thức điền các giá trị sẽ đợc thay thế cho Y
trong công thức.
- Trong cột phía dới của công thức các giá trị sẽ đợc thay thế cho Y trong
công thức.
15
- Đánh dấu vùng bảng tính cần điền dữ liệu bằng công thức, vùng này
bao gồm cả hàng và cột chứa các giá trị X và Y đã nêu trên.
- Thực hiện lệnh Data/table, sẽ xuất hiện hộp thoại table (hình 1.8).
Hình 1.8. Điền dữ liệu bằng công
thứ c
- ở hộp thoại này trong khung Row input cell ghi địa chỉ ô tơng ứng với
gía trị X(A3), trong khung colunm input cell ghi địa chỉ ô tơng ứng với giá trị
Y(B4).
- Nhấn nút OK việc sao chép và di chuyển dữ liệu trên bảng tính thực
hiện đợc nhờ bộ nhớ đệm (clipboard) và bao gồm các lệnh: đánh dấu khối
(vùng) dữ liệu, sao chép, cắt dán dữ liệu.
Muốn sao chép dữ liệu
- Đánh dấu khối ô nguồn chứa dữ liệu cần sao chép.
- Nhấn tổ hợp hai phím CTRL+C hoặc thực hiện lệnh Edit/cut (hay nhấn
nút copy trên thanh công cụ).
- Nhấn chuột để đánh dấu ô đầu tiên của khối ô cần chép dữ liệu vào.
- Nhấn tổ hợp hai phím CTRL+V hoặc thực hiện lệnh Edit/ paste (hay
nhấn nút Paste).
*Phơng pháp dùng chuột
Excel cho phép sao chép di chuyển dữ liệu nhanh bằng chuột, cách tiến
hành nh sau:
- Đánh dấu vùng dữ liệu, đa con trỏ chuột đến biên của vùng dữ liệu (con
trỏ chuột sẽ biến dạng thành mũi tên rỗng ). Nhấn và giữ nút chuột trái và
rê chuột tới vị trí đích rồi thả chuột. Thao tác trên để thực hiện việc di chuyển
vùng dữ liệu đến vị trí mới.
- Đánh dấu vùng dữ liệu, đa con trỏ nhuột đến biên của vùng dữ liệu (con
trỏ chuột sẽ biến dạng thành mũi tên rỗng ). Nhấn và giữ CTRL, nhấn giữ
nút chuột trái và rê chuột tới vị trí đích rồi thả chuột. Thao tác này nhằm để
sao chép vùng dữ liệu đến vị trí mới.
Tìm kiếm dữ liệu
16
Excel cho phép tìm kiếm và thay thế dữ liệu và đây là công cụ đặc biệt
quan trọng khi phải tìm dữ liệu trong bảng tính lớn. Dữ liệu cần tìm có thể ở
bất cứ dạng nào mà Excel đã chấp nhận khi tạo bảng tính.
Hình 1.9. Hộp thoại Find
Quy trình tìm kiếm dữ liệu nh sau:
- Nhấn chuột vào ô bất kỳ trong bảng tính nơi cần tìm kiếm dữ liệu.
- Thực hiên lệnh Edit/ Find, sẽ xuất hiện hộp thoại Find.
- Nhập chuỗi kí tự trong khung Find what.
- Lựa chọn và thay đổi tham số trong các khung .
Để đóng hộp thoại và kết thúc việc tìm kiếm ngời sử dụng nhấn nút Close.
Thay thế dữ liệu
Khi tìm thấy dữ liệu ngời sử dụng có thể lựa chọn để thay thế hoặc không
thay thế nó bằng dữ liệu mới.
- Đánh dấu vùng cần tìm kiếm dữ liệu rồi nhấn chuột trên một ô bất kỳ
của vùng, nếu muốn làm việc với cả bảng tính ngời sử dụng nhấn chuột trên
một ô bất kỳ của bảng tính.
- Thực hiện lệnh Find/Replace, Excel sẽ hiển thị hộp thoại Replace.
Hình 1.10. Hộp thoại Replace
Chèn thêm ô
17
- Đánh dấu vị trí ô nơi ngời sử dụng cần chèn thêm ô mới.
- Thực hiện lệnh Insert/cell, hộp thoại Insert xuất hiện.
Hình 1.11. Hộp thoại Insert
- Trong hộp thoại Insert ngời sử dụng tiến hành lựa chọn một trong
những phơng án để dịch chuyển ô đánh dấu:
+ Shift cells right: Đẩy ô hiện tại sang phải.
+Shift cells down: Đẩy ô hiện tại xuống dới.
+Entire row: Chèn thên một hàng trống vào vị trí hiện tại.
+Entire column: Chèn thêm một cột trống vào vị trí hiện tại.
- Nhấn nút OK để kết thúc.
Chèn thêm hàng, cột
- Đánh đấu hàng (hoặc cột) nơi ngời sử dụng muốn một hàng (một cột)
mới sẽ xuất hiện.
- Chọn lệnh Insert/row nếu ngời sử dụng muốn chèn thêm hàng, hoặc
chọn lệnh Insert/Column nếu ngời sử dụng muốn chèn thêm cột.
Chú ý: - Thay vì phải đánh dấu cả hàng (hoặc cột) ngời sử dụng chỉ cần
đánh dấu một ô của một hàng (hoặc cột).
- Nếu ngời sử dụng chèn thêm hàng mới thì hàng hiện tại sẽ bị đẩy xuống
dới.
Huỷ bỏ ô, hàng hoặc cột
- Đánh dấu đối tợng cần huỷ bỏ.
- Thực hiện lệnh Edit/Delete, sau lệnh này:
+ Nếu đối tợng đã đánh dấu là một hàng thì hàng đó bị huỷ và các hàng
dới của nó đợc dịch lên.
+ Nếu đối tợng đã đánh dấu là một cột thì cột đó sẽ bị huỷ và các cột bên
phải nó sẽ dịch chuyển và lấp đầy bảng tính.
+ Nếu đối tợng đợc đánh dấu là một ô thì Excel hiển thị hộp thoại delete.
18
Hình 1.12. Hộp thoại Delete
Trong hộp thoại delete có các lựa chọn :
Shift cell left: Huỷ bỏ ô hiện tại và đẩy ô bên phải sang bên trái.
Shift cells up: Huỷ bỏ ô hiện tại và đẩy ô phía dới lên.
Entire row: Huỷ cả hàng hiện tại chứa ô đã đánh dấu.
Entire column: Huỷ bỏ cả cột hiện tại chứa ô đã lựa chọn.
- Sau khi lựa chọn các tham số ngời sử dụng nhấn nút OK để huỷ đối t-
ợng đã đánh dấu.
Điều chỉnh độ rộng của cột
- Cách 1: Nhấn và rê chuột tại các đờng ngăn tơng ứng trên tiêu đề cột
của bảng tính cho đến khi đạt đợc kích thớc mong muốn thì nhả chuột.
- Cách 2: Thực hiện lệnh Formats/column và chọn trong các khả năng:
+ Width: Thay đổi chiều rộng cột.
+ Autofit selection: Điều chỉnh vừa khít nội dung trong cột.
+ Standard Width: Trở về kích thớc ngầm định.
Nếu ngời sử dụng chọn Width sẽ xuất hiện hộp thoại Colunm Width, ngời
sử dụng hãy thay đổi giá trị chiều rộng cột và nhấn nút OK để hoàn tất hiệu
chỉnh.
Điều chỉnh chiều cao của hàng
- Cách 1: Nhấn và rê chuột tại các đờng ngăn tơng ứng trên thanh tiêu đề của
hàng cho đến khi đạt đợc kích thớc nh mong muốn thì nhả chuột.
- Cách 2: Thực hiện lệnh Format/row và chọn tiếp một trong các tham
số:
Height: Điều chỉnh vừa khít nội dung của hàng.
Đặt tên cho vùng ô
Ngoài phơng pháp chỉ rõ địa chỉ của vùng, Excel còn cho phép đặt tên một
vùng bảng tính. Tên này đợc dùng về sau nh một địa chỉ, tiếp theo có thể là
chữ, số, dấu gạch nối.
- Không nên đặt tên vùng trùng với địa chỉ ô (nh A$5 hoặc F1C1).
19
- Tên vùng nên đặt ngắn gọn và dễ nhớ (mặc dù chiều dài tối đa cho phép
của tên vùng là 255 ký tự).
-Tên vùng có thể là chữ hoa hoặc chữ viết thờng và phải viết liền.
Các bớc thao tác đặt tên.
- Thực hiện lệnh Insert/name/define, sẽ xuất hiện hộp thoại defne name.
- Trong khung names in Workbook ngời sử dụng nhập tên vùng.
- Nhấn nút Add
- Nhấn nút OK
Để xoá tên vùng ngời sử dụng thao tác nh sau:
- Thực hiên lệnh Insert/Name/define Excel sẽ hiển thị hộp thoại Define
name.
- Nhấn chuột trên tên vùng cần xoá trong khung Names in Workbook.
- Nhấn chuột trên tên vùng cần xoá trong khung names in Workbook.
- Nhấn nút delete và nhấn nút close để đóng hộp thoại.
Hình 1.13. Hộp thoại define name
1.3. Các thao tác cơ bản trong workbook
1.3.1. Worksheet trong workbook
Mỗi Workbook bao gồm một hay nhiều sheet. Theo ngầm định, một
Workbook có 3 worksheet chứa các dữ liệu đợc đặt tên từ Sheet1 đến Sheet 3.
Tên của các Sheet có thể thay đổi bằng cách đặt lại cho nó. Tên của các Sheet
đợc liệt kê ở trên một hàng cuối màn hình, Excel sẽ hiển thị nội dung của Sheet
đó trên màn hình.
Để di chuyển đến những Sheet khác trong vùng Workbook, ngời sử dụng
nhấn trên các nút thích hợp ở góc trái phía dới cửa sổ bảng tính (h.1.14).
20
Hình 1.14. Các nút để di chuyển giữa các sheet trong một workbook
Đối với các Sheet, ngời sử dụng có thể thay đổi, xoá, di chuyển, sao chép
nội dung của nó trong một Workbook. Các thao tác cơ bản với bảng tính trong
một Workbook đợc thể hiện nh sau:
- Nhấn chuột phải trên tên của bảng tính (sheet1, ) trong danh sách các
Module của Workbook ở cuối màn hình, sẽ xuất hiện một khung chứa các lệnh
con để chọn tiếp (hình 1.15).
Hình 1.15. Nhấn chuột phải trên tên bảng tính để chọn tiếp các lệnh thao tác
1.3.2. Các thao tác cơ bản
Muốn chèn thêm sheet mới
- Kích chuột phải vào tên sheet.
- Chọn lệnh Insert.
Muốn xoá bỏ một sheet
- Kích chuột phải vào tên sheet.
- Chọn lệnh Delete.
Muốn đặt lại tên cho sheet
- Kích chuột phải vào tên sheet.
- Chọn lệnh Rename.
Muốn Chuyển hoặc sao chép các Module hiện tại sang một
Workbook mới
- Kích chuột phải vào tên sheet.
- Chọn lệnh Move or copy
21
Hình 1.16. Hộp thoại Move or Copy
Các chức năng và lựa chọn trong hộp thoại Move or copy (hình 1.16) bao gồm:
- To book: Tên của Workbook đích (có thể là cùng Workbook nguồn hoặc
một Workbook khác đã có hay một Workbook mới).
- Before sheet: Module đợc sao chép hoặc di chuyển tới sẽ nằm bên trái
của Module đợc chọn trong khung Before sheet.
- Create a copy: đánh dấu ô này khi muốn sao chép các module vào vị trí
đã ấn định. Nếu ô này không đợc đánh dấu thì Excel sẽ chèn các Module đã
đánh dấu vào vị trí mới trong cùng Workbook. Nếu muốn sao chép vào một
Workbook khác thì trong khung to book ngời sử dụng chọn Newbook.
Ngời sử dụng có thể thực hiện lệnh Format/sheet để đặt lại tên cho bảng
tính hoặc ẩn hiện chúng bằng cách chọn tiếp một trong hai trờng hợp:
- Rename: Để đặt lại tên cho Module.
- Hide/Unhide: Để ẩn/ hiện bảng tính.
Muốn đánh một hoặc nhiều bảng tính ngời sử dụng có thể dùng chuột trái
để xác định. Có hai trờng hợp: Tên các bảng tính cần đánh dấu là một dãy liên
tục hoặc không liên tục.
Chọn đánh dấu một dãy bảng tính liền nhau:
- Nhấn chuột trên tên bảng tính đầu tiên.
- Nhấn và giữ SHIFT trong khi nhấn tiếp chuột trên tên bảng tính cuối
cùng. Để chọn nhiều bảng tính không liền nhau, ngời sử dụng nhấn và giữ phím
CTRL trong khi nhấn chuột trên các bảng tính cần chọn.
- Sau khi đã đánh dấu nhiều bảng tính, ngời sử dụng có thể tiến hành
chèn, sao chép và di chuyển chúng:
- Để chèn bảng tính đã chọn vào một phạm vi đã xác định trớc trong
Workbook ngời sử dụng sử dụng lệnh Insert/Worksheet. Khi đó, Excel sẽ chèn
thêm bảng tính mới vào bên trái của hạm vi đã đánh dấu.
- Để di chuyển hoặc sao chép các bảng tính đã đợc chọn, đánh dấu, ngời
sử dụng thực hiện lệnh Edit/move or Copy sheet (hình 1.16).
22
Sử dụng chuột để di chuyển hoặc sao chép bảng tính đến vị trí mới trong
Workbook bằng các thao tác sau:
* Lựa chọn đánh dấu bảng tính (hoặc một nhóm bảng tính).
* Dùng chuột rê tên bảng tính đến vị trí mới trên dòng liệt kê tên các
Module.
Thao tác này di chuyển tên bảng tính tới vị trí mới.
* Nhấn và giữ phím CTRL trong khi rê tên bảng tính đến vị trí đã xác
định. Thao tác này sẽ sao chép tên bảng tính tới vị trí mới.
Chú ý: Trong khi dùng chuột rê tên bảng tính, Excel hiển thị hình tợng
trang bảng tính và một hình tam giác đen nhỏ di chuyển theo chuột trên dòng
liệt kê tên các Module (ở cuối màn hình của cửa sổ Excel) để dễ dàng xác định
vị trí ghi tên các bảng tính trong dòng liệt kê tên các Module.
1.4. Định dạng bảng tính
Định dạng bảng tính là công việc ngời sử dụng thờng xuyên phải thực
hiện trong quá trình làm việc với Excel, Excel lu trữ các định dạng nh là một
dữ liệu của ô. Do vậy, các tham số định dạng của ô là những thông tin quan
trọng và đợc lu trữ cùng với bảng tính. Việc định dạng của ô là những thông tin
quan trọng và đợc lu trữ cùng với bảng tính. Định dạng cho bảng tính có thể
tiến hành bằng các lệnh định dạng trực tiếp hoặc thông qua kiểu (Styles) định
dạng.
1.4.1. Các nút định dạng trên thanh công cụ (Formatting)
Trong Excel có rất nhiều nút định dạng có hình thức và tác dụng nh
trong Microsoft Word (các nút kiểu chữ đậm, chữ nghiêng, chữ có gạch dới, các
nút căn lề). Đối với dãy ô đã đợc chọn đánh dấu, khi nhấn chuột trên các nút
lệnh sẽ có những tác dụng nh nhau:
Hình 1.17. Một số nút định dạng
1- Center across columns: Căn văn bản ở giữa những dãy ô đã chọn.
2- Currency style: Dùng một dạng ghi tiền tệ cho những con số.
3- Percent style: Dùng dạng phần trăm.
4- Comma style: Dùng dấu phẩy cho những con số.
5- Increase decimal: Tăng số chữ số sau dấu thập phân.
6- Decrease decimal: Tăng số chữ số sau dấu chấm thập phân.
7- Borders: Viền khung cho đối tợng.
8- Color: Chọn màu cho ô.
23
9- Font color: Chọn màu cho văn bản.
1.4.2. Lệnh định dạng cho vùng bảng tính
Sau khi đánh dấu vùng bảng tính cần định dạng, lệnh Format/ cells
dùng để định dạng tổng thể cho khối ô đã đợc đánh dấu. Các lựa chọn theo
trong hộp thoại tơng ứng với các lệnh định dạng riêng biệt của Excel có ý nghĩa
nh sau:
Numbe: Định dạng số. Alignment: Dóng hàng.
Font: Đặt font chữ. Border: Tạo khung viền.
Partterns: Tạo khung màu cho nền.Protection: Bảo vệ vùng bảng tính.
Định dạng số (Number)
Để định dạng số, ngời sử dụng thực hiện lệnh Format/cells và chọn
Number, một hộp thoại sẽ xuất hiện nh trên hình 1.18.
Trong khung Category là các kiểu định dạng khác nhau, ví dụ Date là để
định dạng cách viết số biểu thị ngày tháng, Scientific là để định dạng cách viết
số dạng luỹ thừa của 10, ví dụ: 1,2E+0,2=1.2 10. Mỗi khi ngời sử dụng chọn
một kiểu định dạng trong khung Category thì sẽ có một thông báo hoặc một
mẫu nhất định dạng tơng ứng xuất hiện ở khu vực hộp thoại. Nếu ngời sử dụng
chấp nhận kiểu định dạng đã chỉ định trong khung Category ngời sử dụng hãy
ấn OK.
Hình 1.18. Định dạng số
Căn hàng dữ liệu (Alignment)
24
Excel đã quy định văn bản đợc căn lề bên trái ô, số đợc căn lề phải ô. Tuy
vậy ngời sử dụng vẫn có thể thay đổi cách căn hàng của Excel.
Ta có thể sử dụng các nút căn trái, căn phải và căn chỉnh giữa trên thanh
dụng cụ để thay đổi cách căn hàng trong các ô (giống nh trong Microsoft Word).
Trớc khi nhấn chuột trên các nút này để đổi cách căn lề ngời sử dụng nhớ đánh
dấu ô cần tác động định dạng.
Để dóng hàng cho dữ liệu theo cách ngời sử dụng mong muốn, hãy đánh
dấu các ô cần định dạng và thực hiện lệnh Format/cells rồi chọn Alignment,
Excel sẽ hiển thị hộp thoại nh biểu diễn trên hình 1.19.
Các tham số để căn hàng của dữ liệu trong ô bao gồm:
- Horizontal: Dóng hàng ngang.
+ Gereral: Văn bản (text) đợc căn về bên trái, số đợc căn về bên phải, các giá trị
logic và lỗi (error) đợc căn chính giữa của ô.
+ Left, center,right: căn trái,căn giữa,căn phải.
Hình 1.19. Căn hàng cho dữ liệu
+ Fill: Điền đầy ô.
+ Justify: Căn đều hai bên, trong trờng hợp chiều rộng của cột nhỏ hơn nội
dung bển trong cột thì Excel tự động tăng độ cao của hàng.
+ Center across selection: căn vào giữa vùng ô đã đợc lựa chọn.
+ Vertical: dóng hàng dọc.
+ Top, center, bottom: Căn cho dữ leộu vào đỉnh, giữa hoặc đáy ô.
+ Justify: Tự động căn đều theo chiều cao của ô.
- Orientation: Hớng dẫn của văn bản.
25