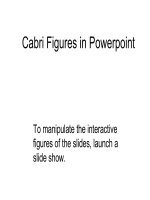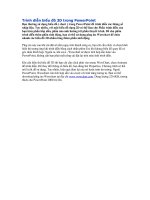hd_dieukhien_amthanh trong PowerPoint
Bạn đang xem bản rút gọn của tài liệu. Xem và tải ngay bản đầy đủ của tài liệu tại đây (213.36 KB, 6 trang )
12/22/2008
www.giaovien.net // www.center4teachers.com Trang 1/6
ðIỀU KHIỂN ÂM THANH TRONG
POWERPOINT
- CENTEA -
Bài viết hướng dẫn quý Thầy Cô và các bạn cách thc ñiu khin mt file âm thanh
hay file nhc trong chưng trình PowerPoint. Chúng ta có thể yêu cầu file nhạc chơi
(play), tạm ngưng (pause), và dừng lại (stop) bằng cách nhấn các nút trên slide trình chiếu.
* Bài hướng dẫn này là phần tiếp theo và mở rộng của serie bài viết về thao tác âm thanh
trên PowerPoint ñã ñược CENTEA ñăng tải tại các link sau:
1. Hướng dẫn chèn nhạc và âm thanh trong PowerPoint 2003
/>powerpoint-2003.html
2. Hướng dẫn chèn nhạc trong PowerPoint (phần 2)
/>phan-2.html
12/22/2008
www.giaovien.net // www.center4teachers.com Trang 2/6
I. Chuẩn bị:
Trước tiên, chúng ta cần chuẩn bị một file âm thanh hay nhạc, sau ñó tạo ra một folder ñặt
tên bất kỳ, folder này ñược dùng ñể chứa chung các file âm thanh và file PowerPoint mà
chúng ta sẽ tạo ra. Khi trình diễn ở máy khác, ta chỉ cần chép cả folder này ñi theo ñể ñảm
bảo là file âm thanh luôn ñi kèm file PowerPoint.
Trong bài hướng dẫn này, chúng tôi sử dụng folder tên hd_dieukhien_amthanh.
* ðể biết thêm chi tiết về vấn ñề này, xin vui lòng xem tại bài viết số 1 ñã ñược nhắc ñến
ở trang ñầu tiên.
II. Thực hiện:
Bước 1: ðầu tiên, chúng ta ñưa một file âm thanh hay nhạc vào PowerPoint bằng thao tác
sau:
Tại menu Insert -> Movies and Sounds -> Sound from File… (hình 1)
Hình 1: ðưa file âm thanh vào PowerPoint
Sau ñó chọn ñường dẫn tới tập tin âm thanh cần phát (.mp3, .wav, ). Khi chúng ta chọn
xong và nhấn nút OK, PowerPoint sẽ ñưa ra thông báo hỏi chúng ta có muốn chạy file âm
thanh tự ñộng khi trình diễn không? (hình 2)
12/22/2008
www.giaovien.net // www.center4teachers.com Trang 3/6
Hình 2: PowerPoint hỏi ta muốn chạy tập tin âm thanh như thế nào?
- Automatic: nếu chọn tùy chọn này thì khi ta trình diễn tới slide PowerPoint này, tập tin
nhạc sẽ tự ñộng phát.
- When Clicked: khi trình diễn slide, tập tin nhạc chỉ phát khi ta click chuột vào.
Trong trường hợp này ta chọn When Clicked
Trên slide sẽ xuất hiện biểu tượng 1 cái loa
Bước 2: Sau ñó, ta lần lượt chèn các nút phát (play, stop, pause) lên slide, các hình ảnh
này có thể tự thiết kế bằng các phầm mềm ñồ họa hoặc có thể tải trên internet,… cách
chèn như sau:
Vào Menu Insert -> Picture -> From File… sau ñó chọn ñường dẫn tới tập tin hình ảnh
cần chèn. (hình 3)
Hình 3: Chèn các tập tin hình ảnh vào slide.
Trong bài hướng dẫn này, CENTEA chọn các hình ảnh:
12/22/2008
www.giaovien.net // www.center4teachers.com Trang 4/6
Các hình ảnh có tên tương ứng là: Play, Pause, Stop (cũng là tên tập tin)
Bước 3: Chúng ta tạo hiệu ứng cho nút Play ñể bắt ñầu chơi bài nhạc, bằng cách: chn
hình nh cái loa ban ñầu rồi chọn menu Slide Show -> Custom Animation
(hoặc nhấp chuột phải rồi chọn Custom Animation)
Mục Custom Animation sẽ xuất hiện ở bên phải màn
hình
Tại mục Custom Animation ta chọn nút Add Effect ->
Sound Actions -> Play.
Sau ñó, Thầy Cô và các bạn chọn vào ô hiệu ứng số 1, nhấp chuột phải và chọn
Timing… (hình 4)
12/22/2008
www.giaovien.net // www.center4teachers.com Trang 5/6
Hình 4: Nhấp phải chuột trên mục hiệu ứng và chọn Timing…
Ta nhấp vào nút Triggers của tab
Timing, ở dòng “Start effect on click
of” và chọn hình ảnh tương ứng.
Trường hợp này, do ñang thực hiện
hành ñộng cho nút Play nên ta chọn
hình ảnh Play. (hình 5)
Tiến hành lưu file và chạy thử slide
PowerPoint, chúng ta sẽ thấy, chỉ khi
nào click chuột lên nút Play thì file âm
thanh mới ñược phát.
Hình 5: Trong mục Start effect on
click of, ta chọn chữ Play
12/22/2008
www.giaovien.net // www.center4teachers.com Trang 6/6
- ðối với 2 nút còn lại (nút Pause và nút Stop), ta thực hiện lại bước 3 bên trên và chỉ
cần lưu ý 2 ñiều:
1. Tại mục Custom Animation, ứng với từng nút ta chọn nút Add Effect -> Sound
Actions -> Pause hoặc Stop.
2. Tại tab Timing, phần Triggers, ở dòng “Start effect on click of”, Thầy Cô và các bạn
cần chọn hình ảnh tương ứng là Pause và Stop.
Khi trình diễn file PowerPoint, ta chỉ cần nhấp chuột vào hình ảnh:
- Play thì bản nhạc sẽ ñược phát,
- Pause sẽ làm ñoạn nhạc tạm ngưng, khi nhấp lại nút Pause thì ñoạn nhạc sẽ tiếp tục
chơi từ chỗ ñang ngừng.
- Stop sẽ làm ñoạn nhạc ngừng lại.
Ngoài ra, ñể bài trình diễn ñẹp mắt, Thầy Cô và các bạn có thể kéo biểu tượng cái loa ra
khỏi màn hình của slide ñể khi trình diễn slide thì ta không thấy biểu tượng cái loa trên
màn hình trình diễn.
CENTEA hy vọng bài viết này sẽ giúp Thầy Cô và các bạn ñiều khiển âm thanh hay các
file nhạc tốt hơn ñể phục vụ cho các bài giảng hay các cuộc thi ñược tổ chức trong nhà
trường.
Nguyên Khôi – www.giaovien.net
Lưu ý: quá lạm dụng âm thanh trong bài trình bày PowerPoint, có thể gây hiệu ứng ngược
hoặc không mong muốn cho quá trình tiếp thu của người nghe.