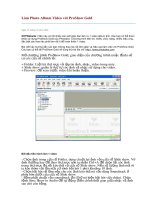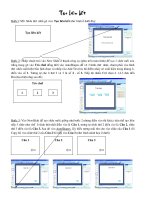Tạo Photo Album trong PowerPoint với Add In Album
Bạn đang xem bản rút gọn của tài liệu. Xem và tải ngay bản đầy đủ của tài liệu tại đây (73.56 KB, 2 trang )
Tạo Photo Album trong PowerPoint với Add In Album
Với add in Album này, bạn có thể tạo nhanh chóng các Photo Album từ nhiều nguồn
khác nhau, chẳng hạn từ các thiết bị kỹ thuật số như scanner, digital camera, hay từ
các file trên đĩa… Giao diện đơn giản, các bước thực dễ dàng và nhanh chóng là các
đặc điểm của add in Album này.
Sau khi cài đặt, bạn có thể truy cập add in này bằng cách bấm chọn vào menu File > New >
General > PhotoAlbum. Tiếp theo, bạn bấm nút OK để sử dụng.
Chương trình chấp nhận cho bạn thêm các file hình ảnh từ ổ cứng (HDD), máy scanner hay
camera bằng cách bấm chọn vào các nút tương ứng: “File/Disk…”, “Scanner/Camera…”.
Ngoài ra, sau khi add ảnh vào danh sách bạn có thể xoay chuyển ảnh nếu cần bằng các icon
ngay bên cạnh tấm ảnh.
Bạn cũng có thể thêm chú thích vào giữa các tấm ảnh khi cần, bạn bấm vào nút “New Text
Box” để thực hiện việc ghi chú thích này.
Trong mục “Album layout”, bạn có thể chọn số lượng ảnh cho mỗi slide với ở ô “Picture
layout”. Hay thiết kế thêm vào với hai tác vụ “Frame style” (chọn kiểu trình diễn album)
và “Design template” (bạn có thể lấy từ template trong PowerPoint). Add in này cũng cho
bạn các template hữu ích và đẹp như dạng wedding, album baby, hay dạng Heart…
Bạn cũng có thể chọn tiêu đề (caption) cho từng tấm ảnh. Theo mặc định thì tên của tập tin
cũng chính là tiêu đề của mỗi tấm ảnh.
Sau khi hoàn tất các lựa chọn trên, bạn bấm chọn nút “Create” để tạo album. Sau đây là
một vài Tip hay cho bạn khi sử dụng chương trình :
- Bạn có thể sử dụng Text Box như là công cụ chuyển tiếp các slide. Chẳng hạn, như bạn
muốn trình diễn mỗi slide chỉ 3 ảnh. Bấy giờ bạn chèn thêm Text Box chú thích, dùng
phím lên xuống để di chuyển tới đoạn muốn chèn. Và như thế mỗi slide sẽ chỉ trình diễn 3
ảnh & một chú thích.
- Sau khi bấm nút “Create” thì bạn không thể chỉnh sửa lại những Slide trình diễn photo
này. Để chỉnh sửa, bạn bấm chọn vào “Fit to Slide” trong phần “Frame Style”. Như thế sẽ
giống như một slide bình thường và bạn có thể chỉnh sửa được.
- Nếu bạn sử dụng hình ảnh từ các thiết bị gắn ngoài, bạn có thể dùng Office Assistant để
được giúp đỡ. Bạn bấm F1, sau đó gõ vào “Scanners and cameras” để tìm kiếm .
Add In Album thích mọi Windows & phiên bản Power Point 2000 trở nên.
Dung lượng 0.99 MB. Bạn có thể download tại web site sau đây:
/>A8DE-9A459C63DB1A&displaylang=en