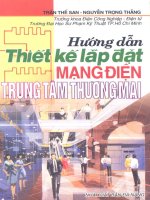Hướng dẫn thiết kế AVEVA PDMS
Bạn đang xem bản rút gọn của tài liệu. Xem và tải ngay bản đầy đủ của tài liệu tại đây (3.13 MB, 165 trang )
Plant Design Management System Training Guide
Doc No: 9100-02-22-110-A4-Rev0 Page 1 of 165
Plant Design Management System
Training
Plant Design Management System Training Guide
Doc No: 9100-02-22-110-A4-Rev0 Page 2 of 165
CONTENTS
Introduction to PDMS 3
ADMIN 18
Equipment Application 33
Piping Application 43
Structural Application 56
Cable Trays 75
HVAC Designer 80
Isodraft 130
Draft 138
APPENDIX A 158
Plant Design Management System Training Guide
Doc No: 9100-02-22-110-A4-Rev0 Page 3 of 165
PDMS TRAINING
ANEWA
Introduction to PDMS
Plant Design Management System Training Guide
Doc No: 9100-02-22-110-A4-Rev0 Page 4 of 165
Introduction
PDMS is part of AVEVA’s VANTAGE suite of Plant Design products.
What does PDMS offer?
1. Full size, 3-D modeling system
2. Design based on specification driven catalogues
3. Concurrent user accesses within a single project.
4. Multi-discipline environment
5. On-line 3D Clash detection
6. Design consistency check
7. Automated Isometrics
8. Report generation
9. Drawing extraction & management
10. DXF and IGES drawing exchange
11. Programmable Macro Language
12. User Definable attributes
13. Interfaces to third party software
Modules of PDMS (Sorted Alphabetically)
PDMS is split into a number of modules which are used at different stages in the
plant design process.
ADMIN
:
Used by Project coordinator or administrator to control /
monitor a Project in terms of areas, teams, users,
modules and database.
DESIGN
:
3
-
D modeling module using which structures, Equipment,
Pipe work, Cable trays, HVAC components, can be
modeled. It also has a Pipe spooling applications and
Hangers & Supports Application.
DRAFT
:
Module for creation
of orthographic drawings.
Plant Design Management System Training Guide
Doc No: 9100-02-22-110-A4-Rev0 Page 5 of 165
ISODRAFT
:
Used to produce automated Isometrics with Bill of
Materials.
LEXICON
:
To define User Defined Attributes.
MONITOR
:
This is an entry
-
level module, which monitors the entire
project, gives proper notification to users about their
access rights as defined by the administrator. As soon
as a user logs into PDMS, he enters MONITOR module.
This module controls the entry and exit of users from
PDMS.
PARAGON
:
Used to create or modify Catalogues and Specif
ications
for piping elements, structural elements, nozzles and
hangers & supports. Provides an user interface for
creation of specifications also.
PROPCON
:
Used to create or modify Properties DB, wherein the
properties used for stress analysis / any other
engineering application can be stored. These properties
can be linked to the design elements using
specifications.
SPECON
:
Used to create specifications, but does not provide an
user interface.
SPOOLER
:
This is the Pipe work Spooling mod
ule, it allow splitting
the pipe work design into logical sections (Spools) ready
for fabrication.
Plant Design Management System Training Guide
Doc No: 9100-02-22-110-A4-Rev0 Page 6 of 165
The PDMS databases
The overall purpose of PDMS is the controlled creation of a complete three–
dimensional process plant design model using computer–simulation techniques.
All information which exists about a PDMS design project, whether administrative
or technical, is stored in a series of hierarchical databases. Use of the various
PDMS modules allows you to create, modify and extract information from these
databases.
The Database Types
The Project
A PDMS Project consists of the complete collection of information which relates to
a single design project. This is identified by a three‐character name, allocated by
the Project Administrator when the project is first initiated. This name is used to
identify the project to the system whenever you wish to work in the project using
PDMS. This allows access rights and use of system resources to be monitored
and controlled
There are 10 different types of database which can go to make up a complete
Project:
Design and Drawing Databases:
DESIGN database
:
It contains
all information regarding the 3
-
D model being
developed. This DB will have references to all other DB’s
to access information.
PADD database
:
Stands for
P
roduction of
A
nnotated and
D
imensioned
Drawings
ISOD database
:
It contains
all
information of spool drawings produced by
SPOOLER. It Supports Iso-draft Module.
Plant Design Management System Training Guide
Doc No: 9100-02-22-110-A4-Rev0 Page 7 of 165
Reference Database:
Administration Databases:
Each PDMS module requires access to one or more specific database types, and
entry to the module may be prevented if appropriate databases do not exist or if
you don’t have the appropriate access rights. New databases can only be
created by the Project Administrator.
CATALOGUE database
:
Dimensional standards for nozzles, piping
components and structural profiles/fitting etc.,
Details of connection types
Bolting Data
Specifications.
DICTIONARY database
:
It contains Definitions for User Defined Attributes
PROPERTIES database
:
1
It contains all
Material prop
erty data normally used for
stress analysis
SYSTEM database
:
It contains all Information about modules, databases,
users, teams etc.
COMMS database
:
It contains all information on current users - for the
STATUS and SYSTAT commands
MISC databa
se
:
2
It contains all
data for inter
-
user messages and inter
-
db macros
TRANSACTION database
:
3
To enable the System Administrator to monitor the
progress of Global commands, transaction messages
are generated in the database each time the progress
of the command changes.
Plant Design Management System Training Guide
Doc No: 9100-02-22-110-A4-Rev0 Page 8 of 165
The relationships between databases
In order that each user can see the required design components modeled by other
users and refer to the common catalogue, property and user defined attribute data,
the Design and Reference databases are grouped together into a Multiple
Database.
Multiple databases (MDBs)
When a PDMS project is set up by the Project Administrator, groups of databases
are defined for particular purposes. For example, the members of any design team
will need access to those databases containing the parts of the design data for
which that team is responsible plus some of the Catalogue and Drawing
databases. Such a group of databases is known as a Multiple Database or MDB.
There would usually be several MDBs for a project, each defining specific groups
of databases, for users with different tasks to perform.
Plant Design Management System Training Guide
Doc No: 9100-02-22-110-A4-Rev0 Page 9 of 165
Design Database Hierarchy
The database is hierarchical, a tree like structure, as illustrated below.
The PDMS Design Database Hierarchy
In this hierarchical structure all the database elements are owned by other
elements, with the exception of the WORLD. Elements that are owned by another
element, e.g. a ZONE is owned by a SITE, are said to be members of the owning
element, e.g. The ZONE is a member of the SITE.
Plant Design Management System Training Guide
Doc No: 9100-02-22-110-A4-Rev0 Page 10 of 165
Now, let us use the computer,
Assuming PDMS has been correctly installed on your workstation, start PDMS by
selecting (for example) Start>Programs>AVEVA>VANTAGE PDMS
11.6>Run PDMS; two command windows and a ‘splash screen’ will appear
briefly. The VANTAGE PDMS Login form that appears requires you to specify a
number of details at the outset of your session.
Project is the project you will be working on (for example, SAM). Type in, or select
from the pull‐down list, pressing Enter in each case.
Username will have been allocated to you by your Administrator. Type in, or select
from the pull‐down list, pressing Enter in each case.
Password will have been allocated to you by your Administrator; type in.
MDB is the multiple databases within the given Project that you wish to use. Type
in, or select from the pull‐down list, pressing Enter in each case. Make sure that
you leave the Read Only box unchecked if you wish to modify the database as you
work.
Plant Design Management System Training Guide
Doc No: 9100-02-22-110-A4-Rev0 Page 11 of 165
Module is the PDMS module that you wish to use. Type in, or select from the
pull‐down list, pressing Enter in each case.
Use Load from to specify which setup files to load at startup. You can choose
either the application default settings (Load from Macro Files) or a customized
setup saved during an earlier session (Load from Binary Files).
Click on the button to enter the PDMS module that you wish to use.
When PDMS has loaded, your screen looks like this:
As labeled above, the display comprises the following:
Title Bar
This shows the current PDMS module, and its sub-application if applicable.
Main Menu Bar
This is the area you use to make menu selections.
Plant Design Management System Training Guide
Doc No: 9100-02-22-110-A4-Rev0 Page 12 of 165
Main Tool Bar
This has a number of icon buttons and drop-down lists that offer
shortcuts to a selection common PDMS operations and standard
settings.
Design Explorer This shows your current position in the PDMS database
hierarchy. To move to a different point in the database, you click on the
appropriate item in the list.
Members List
As with the Design Explorer, the Members List displays the database elements
in the current MDB.
There are a number of ways to navigate from one item to another. The and arrows
at the top of the Members List allow navigation up and down the list at the level of
the current element. For example, if positioned at an EQUI element, selecting
would move to the next EQUI element in the list. Selecting would move back to the
previous EQUI element.
The Goto menu at the top of the form can also be used. First select this menu,
then select the Owner option, this will navigate to the owner of the CE.
Choosing the Goto>Reference option will give a list of further options depending
on the Current Element. Goto>Reference at EQUI level will only navigate to its
Plant Design Management System Training Guide
Doc No: 9100-02-22-110-A4-Rev0 Page 13 of 165
owner, i.e. a ZONE. If the current element were a nozzle (NOZZ) then
Goto>Reference would allow navigation inside the catalogue database via the
NOZZ’s Catref attribute.
Command Window
PDMS commands can be typed in when using PDMS via the Display>Command
Line… menu selection, which gives the Command Window:
To give a command, click in the Command> text entry box, type in the command,
and press Enter. The scrollable list shows the command(s) entered and any
resulting output from PDMS (including error messages).
Command editing aids are available:
• Clicking on a line in the scrollable list area copies that line to the Command >
box.
• Command syntax in the Command> box can be edited using the Delete and
Backspace keys in the normal way.
• Highlighting some or all of the text in the Command> box and pressing the right
mouse button gives useful Windows editing commands (Cut, Copy, Paste,
Delete, Undo).
3D Graphical View This is the window in which you display the design model
graphically as you build it. A pop-up menu (which you access with the right-hand
mouse button) enables you to control how the model is represented. This window
also has its own tool bar.
Status Bar This displays information about the current status of your operations.
Plant Design Management System Training Guide
Doc No: 9100-02-22-110-A4-Rev0 Page 14 of 165
You can reposition or minimize these windows at any time using standard window
management facilities.
Draw list
To view the Draw List, select the option Display>Draw List from the main menu
bar. You specify which elements of your design you wish to display, by adding
them to or removing them from the draw list.
The sample database associated with this exercise represents the whole of a
simple building.
Select Display>Draw List from the main menu bar. You should see the Draw List
come up in a separate floating window. If you wish, you can dock this window.
Make sure that in the Design Explorer you have expanded any element to display
the Graphics below it.
Pick the Selected element from the design element hierarchy, right-click the
mouse and select 3D View>Add. This adds selected elements to the Draw List as
well as to Graphical View window
Alternatively, you can click the right or left mouse-button and drag-and-drop the
element into the 3D View.
One of the Example Shown Below to explain the draw list
Plant Design Management System Training Guide
Doc No: 9100-02-22-110-A4-Rev0 Page 15 of 165
On the Draw List, click on the HVACFLOOR element. You can now use the
controls in the Draw List to set the color from the popup palette. Make the floor
Black. (See the online help for the Design Explorer for details of how to do this).
Now pick the HVACWALLS Structure from the design element hierarchy and add it
to the draw list in the same way. Set the color of the walls to aquamarine.
Use the same method to add:
• HVACCOLS (columns) in green
• HVACBEAMS in blue.
Do not add HVACROOF at this stage.
Your building now looks like this:
Observe the effect of selecting different view directions from the Look and
Isometric menu options provided by the 3D View shortcut menu. Revert to ISO>3
when you have finished.
Manipulating the displayed view
You can manipulate the displayed model view in a number of ways. The three
view manipulation modes are:
• Rotate the view
• Pan the view across the display area
• Zoom in or out to magnify or reduce the view.
Plant Design Management System Training Guide
Doc No: 9100-02-22-110-A4-Rev0 Page 16 of 165
The current manipulation mode is shown in the status line at the bottom of the 3D
View window, and is currently set to Rotate, as shown in the previous illustration.
To change the view manipulation mode, look at the Middle Button Drag options
on the 3D View shortcut menu. By pressing and holding down the middle mouse
button with the pointer within the 3D View, the view can manipulated in the
selected way simply by moving the mouse. The options of interest are Zoom
Rectangle, Zoom In/Out, Pan and Rotate.
Alternatively, you can change the manipulation mode by pressing one of the
function keys, or by using the View Manipulation tool bar buttons, thus:
F2 or selects Zoom mode
F3 or selects Pan Mode
F5 or selects Rotate mode
(Try these selection options and observe the effect on the Middle Button Drag
shortcut menu; a tick appears against the selected option).
You can also choose the view manipulation mode from the options on the
View>Middle Button>Drag menu.
Perform the operations while holding down the Ctrl key. Note that the
Word Fast appears in the status line and that the rate of action is increased.
Perform the operations while holding down first the Control key (to increase the
action speed) and then the Shift key (to decrease the action speed).
In the 3D View tool bar, click on the Limits CE button, this adjusts the scale of the
view automatically such that it corresponds to a volume the right size to hold the
chosen element(s);
To set an isometric view direction, position the cursor in the 3D View window and
hold down the right-hand mouse button to display the pop-up menu. Select
Isometric>Iso 3 from it.
If the graphical view background colour is not already black, select
View>Settings>Black Background from the 3D View menu.
It is good practice regularly to save your work. This avoids the need to start all
over again in the event of loss of work due to an unforeseen interruption, such as
a power failure.
Plant Design Management System Training Guide
Doc No: 9100-02-22-110-A4-Rev0 Page 17 of 165
Update the database to store changes to the design model so far by clicking on, or
selecting Design>Save Work.
You should also save your current screen layout and display settings, so that next
time you use the application you can easily pick up your design as it stands. Do
this by selecting Display>Save>Forms & Display.
You can now leave PDMS and return to the operating system. Do this by selecting
Design>Exit.
Ordinarily, if you had made any changes since your last Save Work operation, an
alert form would ask whether you want to save those changes; this time, you are
just asked to confirm that you want to leave PDMS.
Click OK.
Plant Design Management System Training Guide
Doc No: 9100-02-22-110-A4-Rev0 Page 18 of 165
PDMS TRAINING
ANEWA
ADMIN
Plant Design Management System Training Guide
Doc No: 9100-02-22-110-A4-Rev0 Page 19 of 165
Introduction
Large plants designed using PDMS will usually be broken down into individual
areas (either physical areas or design areas), depending on the physical size,
complexity and configuration of the plant. On a large Project, the System
Administrator will first agree with Project and Design Management, the breakdown
of the PDMS Project into sections which:
• Are relevant to the needs of project reporting and control.
• Form reasonable design subdivisions with sensible match lines and design
content.
• Enable enough designers to work in parallel with simultaneous access to carry
out their design tasks.
In much the same way as in a design office (with its section leader, draughts
people, etc.), PDMS has Teams, the members of which are called Users. These
Teams can consist of any number of Users and can be organised by discipline or
physical work areas.
The main features are:
• Access Control (Teams and Users)
• Databases
• Multiple Databases (MDBs)
• Database management functionality
Admin includes a database integrity checking utility, used to check for
inconsistencies in the contents of the databases and to derive statistical
information about the use of the database storage capacity.
Admin also allows the System Administrator to reconfigure a project. This may be
necessary:
• to compact databases at intervals, freeing disk space
• to upgrade PDMS projects when the database structure changes
• to compare the contents of two similar databases; for example, to create a
modification record
Plant Design Management System Training Guide
Doc No: 9100-02-22-110-A4-Rev0 Page 20 of 165
To Create A New Project
A PDMS Project must be identified by a three-letter code. The following steps
given below illustrate how to create the Project, say by name [XYZ]. Before
proceeding to create the Project we shall make ourselves clear with the structure
of the Project Directory.
XYZ000 The Project Directory. The files under XYZ000 are:
XYZsys The SYSTEM database.
XYZcom The COMMS database.
XYZmis The MISC database.
XYZ001-XYZnnn Database files which contain the actual model data,
nnn has a maximum of 8188.
XYZPIC The directory which stores picture files produced by DRAFT.
XYZMAC The directory which stores inter-database connection macros.
XYZISO The directory which stores files needed by ISODRAFT.
XYZISO Contains four more sub-directories LIS, STD, SYS and UND.
LIS To hold detail lists.
STD To hold option files for standard isometrics.
SYS To hold option files for system isometrics.
UND To hold underlay files.
DFLTS The PDMS defaults directory.
CREATION OF PROJECT DIRECTORIES AND SUB-DIRECTORIES
We have to create the project directories 000, MAC, PIC & ISO which is preceded
by the three letters project name. In this example, we have to create the
directories XYZ000, XYZMAC, XYZPIC & XYZISO, then under XYZISO we have
to create four more sub-directories LIS, SYS, UND & STD. It is always
recommended to store all the projects under one directory say, D:\PROJECTS.
D:\PROJECTS>MD XYZ
D:\PROJECTS>CD XYZ
D:\PROJECTS\XYZ>MD XYZ000 XYZPIC XYZMAC XYZISO
D:\PROJECTS\XYZ>CD XYZISO
D:\PROJECTS\XYZ\XYZISO>MD LIS SYS STD UND
Plant Design Management System Training Guide
Doc No: 9100-02-22-110-A4-Rev0 Page 21 of 165
Above thing is for Windows NT Operating System
mkdir XYZ
cd XYZ
mkdir XYZ000
mkdir XYZpic
mkdir XYZmac
mkdir XYZiso
cd XYZiso
mkdir LIS
mkdir SYS
mkdir STD
mkdir UND
Above thing is for UNIX Operating System
After the Project Directory structure has been created change the access rights for
the working directories to allow all PDMS Project users Read/Write access:
On Windows NT Operating System select each directory in turn (XYZ000,
XYZPIC, XYZMAC and XYZISO) in Window NT Explorer. For each one click the
right mouse button and select Properties. Select the security tab and check the
permissions are set correctly.
On Unix Operating System the following procedure has to be
Performed.
chmod ug+rw XYZ000
chmod ug+rw XYZPIC
chmod ug+rw XYZMAC
chmod ug+rw XYZISO
Set the Environment Variables for the Project
The system recognizes the projects available by referring to a set of environment
variables. These have to be set before proceeding any further. Normally, we have
the file EVARS.BAT or .cshrc.pdms in the home directory of the user in which
these variables are set.
For Example on Windows NT Operating System:
D:\ AVEVA\Pdms11.6> EVARS.BAT EDIT
Add the following lines in the EVARS.BAT file.
Plant Design Management System Training Guide
Doc No: 9100-02-22-110-A4-Rev0 Page 22 of 165
SET XYZ000=D: \PROJECTS\XYZ\XYZ000
SET XYZISO=D: \PROJECTS\XYZ\XYZISO
SET XYZMAC=D: \PROJECTS\XYZ\XYZMAC
SET XYZPIC=D: \PROJECTS\XYZ\XYZPIC
On Windows NT Operating System select Start > Settings > Control Panel >
System, and select the ENVIRONMENT tab.
Set the Variable name as XYZ000 and the value as D:\PROJECTS\XYZ\XYZ000
and then click on the SET button and similarly complete the procedure for the
other variables XYZISO, XYZMAC and XYZPIC. Then click on the APPLY button
and click OK. Now the PDMS environment variables or set.
Several macros and utilities are provided in the PDMSEXE directory i.e.,
D:\AVEVA\PDMS11.6 SP3 or wherever the directory PDMS11.6 SP3 is located.
When PDMS is installed, a shortcut, Make PDMS Project, is created under the
Start menu. Make sure that the Project Directory Structure has been created and
the Environment Variables are set as described above, and then proceed as
follows:
Click on the Make PDMS Project shortcut. This starts up the PDMS Project
Creator utility, which runs the file make.bat.
Enter the Project name (the three-letter project code), here in this case it is XYZ.
You will see an Asterisk * command prompt.
Run the utility makemac.mac by typing:
$M /%PDMSEXE%/MAKEMAC.MAC
You will see the messages of the form:
Creating System Virgin Db
For each type of database, and finally a message:
Creating module definitions referencing %PDMSEXE%
Then type:
FINISH
to exit from the PDMS Project Creator.
Plant Design Management System Training Guide
Doc No: 9100-02-22-110-A4-Rev0 Page 23 of 165
You can now enter PDMS by clicking on the start PDMS shortcut, and selecting
your new Project.
A display obtained from the PDMS Project Creator window while actually creating
a new Project is shown below. The display was obtained when the above
described procedure was followed. Here the Project created is by the name XYZ.
SAMDSM =D:\AVEVA\pdms11.6 SP3\projectsampic
COMPREP =D:\AVEVA\pdms11.6 SP3\pdmsuser
OUTUFD =D:\AVEVA\pdms11.6 SP3\pdmsuser
This version of PDMS was issued to ANEWA ENGG. PVT Ltd.
and will only operate on hardware specified to AVEVA
PDMS Project Creator Mk11.6.3 (WINDOWS-NT 4.0) (9 Oct 2007 : 00:13)
Copyright AVEVA 1974 to 2006.
Issued to ANEWA ENGG. PVT Ltd.
Enter project name
XYZ
*$M /%PDMSEXE%/MAKEMAC.MAC
Creating System Virgin Db
Creating Comms Virgin Db
Creating Misc Virgin Db
Creating Design Virgin Db
Creating Catalogue Virgin Db
Creating Isodraft Virgin Db
Creating Properties Virgin Db
Creating Paddle Virgin Db
Creating Dictionary Virgin Db
Creating Comparator Virgin Db
Creating module definitions referencing %PDMSEXE%
*FINISH
Press any key to continue . . .
For Example on UNIX Operating System:
/usr/people/pdmsproj/ is the path where the .cshrc.pdms file is located.
Plant Design Management System Training Guide
Doc No: 9100-02-22-110-A4-Rev0 Page 24 of 165
At the command prompt type jot .cshrc.pdms and when the file opens add the
following lines.
setenv XYZ000 /usr/sg/projects/XYZ/XYZ000
setenv XYZISO /usr/sg/projects/XYZ/XYZISO
setenv XYZMAC /usr/sg/projects/XYZ/XYZMAC
setenv XYZPIC /usr/sg/projects/XYZ/XYZPIC
Note: Environment Variables must be in UPPERCASE.
On Unix Operating System the Project is created by running the makeS macro.
Several macros and utilities are provided in the PDMSEXE directory to create a
new project.
makeS Is all you need to create the Project. It calls the other scripts and
utilities as required.
make Is a utility called by makeS.
makemac.mac Creates the Project and loads the module definitions
automatically. Note that MONITOR and ADMIN are already
defined in the supplied product.
makmac.mac Sets up module definitions from ADMIN.
modmac.mac Sets module definitions; automatically called from
makemac.mac and makmac.mac
delmac.mac Deletes all module definitions from the Project.
The Project can be created by any one of the two ways described below:
By running the makeS utility supplied in $PDMSEXE.
By entering the individual command lines for each step.
To create the Project XYZ, enter:
$PDMSEXE/makeS XYZ
makeS automatically does the following:
Checks that you have write access to the directory given by $PDMSWK.
Checks that the Sitefile is correct.
Checks that the Project does not already exist.
Runs the make utility.
make in turn runs the makemac.mac macro, which:
Plant Design Management System Training Guide
Doc No: 9100-02-22-110-A4-Rev0 Page 25 of 165
Creates the virgin databases.
Sets up the PDMS module definitions by running the modmac.mac.
Sets the font directory.
Finally, makeS checks that all the virgin databases are present. These are
template files from which the different types of model database will be created.
If the Project has to be created using the supplied utilities and macros individually,
then enter:
$PDMSEXE/make Run the PDMS make executable
XYZ Specify the PDMS Project name
$M/%PDMSEXE%/makemac.mac Define the virgin DBs and
run the PDMS makemac macro
finish Finish the make macro
The Project XYZ has now been created. To check what it consists of, type ls
$XYZ000 or open Windows NT Explorer and click on XYZ000.
The directory should contain a SYSTEM database, a backup SYSTEM database,
a COMMS database, a MISC database and a virgin database, for each database
type (SYSTEM, MISC, COMM, DESIGN, CATALOGUE, PADD, ISODRAFT,
COMPARATOR, PROPERTIES and DICTIONARY).