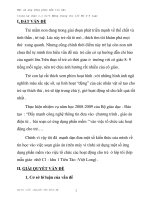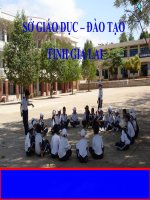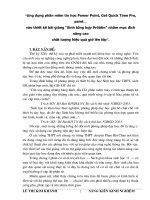giớ thiệu 1 số phần mềm tin học
Bạn đang xem bản rút gọn của tài liệu. Xem và tải ngay bản đầy đủ của tài liệu tại đây (934.41 KB, 31 trang )
Sưu tầm : Nhữ Đình Cường : THPT Sơn Động số 3 -Bắc Giang : 01699367886
Glary Utilities - Tiện ích giúp tinh chỉnh hệ thống
(Sau một thời gian sử dụng máy tính sẽ phát sinh nhiều lỗi, hoạt động của hệ thống có thể sẽ chậm đi. Vì vậy, phát
hiện và xử lý lỗi để giúp hệ thống mạnh mẽ hơn, hoàn chỉnh hơn là điều nên làm. Một trong những phần mềm giúp
người dùng thực hiện việc tinh chỉnh hệ thống với các đặc điểm như: Tích hợp nhiều chức năng, giao diện thân thiện,
dễ sử dụng và miễn phí là Glary Utilities.
Chương trình tương thích hệ điều hành Windows. Phiên bản mới nhất là 2.2.2 được
hoàn thành vào cuối tháng 8.2007 có dung lượng 3,81 MB, tải về từ địa chỉ
.
Sau khi cài đặt, kích hoạt chương trình, bảng giao diện chính gồm 5 nút chức năng nằm ở bên trái, bấm vào mỗi nút
chức năng thì các công cụ tương ứng sẽ hiển thị ở bên phải.
Clean Up & Repair
- Disk Cleaner: Giúp xóa bỏ những dữ liệu không cần thiết, lấy lại dung lượng trống cho ổ đĩa
- Registry Cleaner: Giúp chỉnh sửa lỗi trong Registry
- Shortcut Fixer: Sửa lỗi đối với Start menu và các shortcut trên desktop
- Uninstall Manager: Giúp gỡ bỏ các ứng dụng đã cài đặt nhưng nay không cần sử dụng nữa.
Optimize Improve
- Startup Manager: Quản lý và giám sát các chương trình sẽ tự động khởi động cùng hệ thống
- Memory Optimizer: Quản lý và tinh chỉnh bộ nhớ
- Context menu manager: Quản lý và cung cấp thông tin tổng quát về các menu ngữ cảnh
Privacy & Security
- Tracks eraser: Xóa các dấu vết trong quá trình truy cập internet để vảo vệ tính riêng tư
- Files Shredder: Xóa file một cách triệt để, chống phục hồi dữ liệu để bảo mật thông tin
- Internet Explorer Assistant: Quản lý trình duyệt IE, chống các thay đổi ngoài ý muốn do Hijacked
- File Encrypter and Decrypter: Tiện ích mã hóa và giải mã để bảo mật dữ liệu
Files & Folders
- Disk Analysis: Phân tích đĩa, hiển thị dung lượng đã sử dụng, dung lượng còn trống và trình bày chi tiết các file,
folder
1
Sưu tầm : Nhữ Đình Cường : THPT Sơn Động số 3 -Bắc Giang : 01699367886
- Dupliate Files Finder: Tìm các file trùng nhau, xóa bỏ bớt để tránh dư thừa
- Empty Folders Finder: Tìm các folder trống và xóa bỏ đi
- Files Splitter and Joiner: Tiện ích giúp chia nhỏ file hoặc hợp nhất các file đã chia nhỏ
System Tools
- Process Manager: Giám sát các tiến trình đang thực hiện trong hệ thống và có thể ra lệnh ngừng hoạt động những
tiến trình ấy
- Windows Standard Tools: Giúp truy xuất nhanh đến các một số công cụ hữu dụng của Windows như: Kiểm tra đĩa,
chống phân mảnh đĩa, phục hồi hệ thống, kiểm tra file hệ thống, sao lưu dự phòng
Nhìn chung Glary Utilities là một tiện ích với tiêu chí "nhiều trong một" giúp người dùng dễ dàng tinh chỉnh hệ thống,
giúp máy tính hoạt động hữu hiệu hơn.
2
Sưu tầm : Nhữ Đình Cường : THPT Sơn Động số 3 -Bắc Giang : 01699367886
101 phần mềm rẻ mà hay
Phần mềm và dịch vụ miễn phí đang tràn ngập trên Internet, cung cấp vô số công cụ hiệu quả để
bạn tha hồ test chiếc máy tính của mình từ tăng tốc Windows, nâng cấp bảo mật, sao lưu hệ
thống, soạn thảo văn bản trực tuyến, chỉnh sửa ảnh cho đến tạo blog. Hãy cùng chúng tôi điểm
qua 101 ứng viên xuất sắc nhất được Ban Biên Tập và độc giả tạp chí PC World Mỹ bình chọn.
Tìm kiếm trên máy tính
Quán quân - Google Desktop Search (desktop.google.com): Không những "chế ngự" lãnh địa
Internet, Google đã và đang xâm lấn vùng đất PC với con át chủ bài Google Desktop Search
(GDS). Phần mềm này mang tính năng tìm kiếm nhanh và chính xác mà Google từng thể hiện trên
nền web xuống máy tính. GDS nhận yêu cầu tìm kiếm từ người dùng và hiển thị kết quả trong
cùng một cửa sổ trình duyệt. Điểm đáng chú ý: sau khi GDS được cài đặt, nếu bạn thực hiện tìm
kiếm thông qua trang chủ Google thì kết quả cuối cùng cũng sẽ bao gồm những kết quả tìm kiếm
trên máy tính.
Copernic Desktop Search (www.copernic.com): Với giao diện được thiết kế gần gũi với người
dùng máy tính, có thể xem đây là công cụ tìm kiếm dễ sử dụng nhất hiện nay.
Windows Desktop Search (find.pcworld.com/56747): Phần mềm tìm kiếm trên máy tính của
Microsoft khai thác tối đa lợi thế "sân nhà” để cung cấp thêm khả năng tích hợp công cụ này vào
cả tiện ích thư điện tử Microsoft Outlook lẫn Outlook Express.
Yahoo Desktop Search (desktop.yahoo.com): Một trong những tính năng hấp dẫn mà phần mềm
này cung cấp là cho phép người dùng xem trước tập tin ở mọi định dạng.
FreshUI cung cấp những công cụ hiệu quả để bạn tinh chỉnh Windows XP.
Hình 1:
Tùy biến Windows XP
Quán quân - Fresh UI (www.freshdevices.com): Là loại vũ khí "hạng nặng", FreshUI cho phép bạn
3
Sưu tầm : Nhữ Đình Cường : THPT Sơn Động số 3 -Bắc Giang : 01699367886
T
Panda nanoscan: Quét virus trực tuyến tốc độ cao
Trở ngại lớn nhất khiến người ta ngại dùng những dịch vụ quét virus trực
tuyến là tốc độ quá chậm, cho dù sử dụng đường truyền băng thông rộng.
Nay dường như Panda Nanoscan đã khắc phục được điều này.
Ưu điểm lớn nhất của dịch vụ quét virus trực tuyến là bạn
không phải cài đặt rườm rà, lại luôn bảo đảm rằng danh
sách virus được cập nhật mới nhất, nhưng nhược điểm
chung là tốc độ quét khá chậm và phụ thuộc nhiều vào
đường truyền. Nay, NanoScan đã khắc phục được nhược
điểm đó. NanoScan là dịch vụ quét virus trực tuyến do
Panda Software (hãng nổi tiếng với phần mềm bảo mật:
Panda Antivirus, Panda Internet Security ), địa chỉ:
.
Tuy miễn phí và mới ra đời nhưng NanoScan tỏ ra vượt trội hơn các dịch vụ của
Trend - Micro, BitDefender, Kaspersky vì tốc độ quét cực nhanh, mất chỉ khoảng 1 đến 5 phút cho quét nhanh và
khoảng nửa giờ để quét toàn bộ ổ cứng 40 GB với đường truyền 1.5 Mbps - một tốc độ mà ngay cả các trình diệt
virus cài đặt cũng mong muốn.
Với đường truyền ADSL ổn định, bạn có thể an tâm rằng máy tính mình được bảo vệ trước hơn 1 triệu loại mã độc
khác nhau (chính xác là 1.018.086 và vẫn còn được cập nhật với số lượng trung bình hơn 1.000 loại mã độc một
ngày). Tuyệt vời hơn nữa là dù quét trực tuyến, bạn vẫn có thể sử dụng công nghệ TruPrevent độc quyền của
Panda. Công nghệ này giúp bạn ngăn chặn malware dựa theo phân tích hành vi trên máy tính, nên dù malware này
chưa được cập nhật, nó vẫn bị NanoScan phát hiện. Tất cả chỉ cần bạn cài thêm một activeX khoảng 400 KB mà
thôi.
NanoScan tương thích với Windows 9x, NT, 2k, XP và Vista, dùng với trình duyệt Internet Explorer 6 trở lên và
Firefox 1.5 trở lên.
■ CÁC CHẾ ĐỘ QUÉT:
1. Quét nhanh: chỉ quét các ứng dụng đang chạy nền và phân tính hành vi với công nghệ TruPrevent của Panda để
nhận diện malware chưa được cập nhật:
- Tại trang web www. nanoscan com, bạn đánh dấu vào NanoScan My PC.
- Nếu dùng Firefox, bạn sẽ thấy một cửa sổ thông báo trình duyệt bạn đang dùng. Hãy bấm Continue. Ngay sau đó,
dưới các thẻ của Firefox xuất hiện thanh thông báo màu vàng, bạn bấm nút Edit Options, trong cửa sổ Allow sites
xuất hiện bạn bấm Allow rồi bấm Close. Trở lại giao diện web, bạn bấm nút Continue. Ngay sau đó, cửa sổ Software
Installation xuất hiện, bạn bấm nút Install để cài thêm plug-in. Sau khi Firefox cài đặt xong, quá trình quét sẽ bắt đầu.
- Nếu bạn dùng Internet Explorer thì quá trình cài đặt thêm phần mềm hỗ trợ diễn ra tự động (mất khoảng 5 giây), sau
đó quá trình quét sẽ được bắt đầu ngay, bạn không phải thao tác gì nữa.
- Vì đây là quét nhanh, chỉ quét các ứng dụng đang chạy nên tốc độ khá nhanh, chỉ mất 1 phút. Sau khi quét xong,
Nanoscan sẽ hiển thị kết quả ra cho bạn. Nếu có phát hiện malware, danh sách các malware với miêu tả và mức độ
nguy hiểm xuất hiện, bạn kéo xuống dưới và bấm nút Disinfect.
4
Sưu tầm : Nhữ Đình Cường : THPT Sơn Động số 3 -Bắc Giang : 01699367886
2. Quét đầy đủ: tùy chọn này sẽ quét các vùng nguy hiểm hoặc toàn bộ ổ cứng tùy bạn.
- Đầu tiên bạn vào trang web: />- Trong trang web xuất hiện, bạn chọn Quick Scan nếu muốn quét các vùng nguy hiểm hoặc Full Scan nếu quét toàn
bộ máy tính, bấm nút Scan Now.
- Với Firefox, sau khi bấm Scan Now, cửa sổ Software Installation xuất hiện, bạn bấm Install để cài đặt ActiveX vào
máy tính. Sau khi cài xong, quá trình quét sẽ bắt đầu.
- Với Internet Explorer, một thanh màu vàng dưới thanh địa chỉ xuất hiện, bạn bấm chuột phải vào nó, chọn Install
ActiveX Control để cài đặt, trong popup xuất hiện, bạn tiếp tục bấm Install. Quá trình tải về và cài ActiveX bắt đầu, khi
hoàn thành, NanoScan sẽ tiến hành quét máy tính.
- Sau khi quét xong, kết quả cũng hiển thị như trên.
■ LƯU Ý:
- Chỉ với lần quét đầu tiên bạn mới phải cài đặt các plug-in, ActiveX rườm rà mà thôi, các lần sau, quá trình quét sẽ
bắt đầu ngay lập tức.
- Với các plug-in hoặc ActiveX đã được cài đặt vào, bạn hoàn toàn có thể dùng trình Add or remove program hoặc
các chương trình hỗ trợ như Your Uninstaller để gỡ nó ra khi không dùng đến NanoScan nữa.
Super DVD Creator 9.3: Biên tập & ghi DVD video có kèm phụ đề
Đây có thể xem như là một chương trình tiêu chuẩn cho việc
chuyển đổi và ghi video vào đĩa DVD, VCD hay SVCD. Với sự
trợ giúp của chương trình này, bạn có thể dễ dàng tạo ra các
loại đĩa video nói trên từ các máy quay video kỹ thuật số,
webcam hay các file media được tải xuống từ Internet, đặc
biệt là ghi DVD kèm theo nhiều kênh phụ đề.
Hiện nay trên Internet có rất nhiều trang web cho phép ta download phim video trọn bộ và có
sẵn file phụ đề kèm theo. Khi xem trên máy tính, với các phần mềm xem phim thông dụng
như Windows Media Player, JetAudio, Real Player bạn chỉ cần bật chức năng hiện nội dung
phụ đề (Subtitle) lên là có thể xem được một bộ phim có phụ đề như xem trên đầu máy DVD
thông thường. Thế nhưng đó chỉ là xem trên máy tính thôi, còn nếu muốn ghi phim đó kèm
với file phụ đề ra đĩa DVD để xem trên đầu DVD gia dụng (như các phim DVD mua từ cửa
hàng băng đĩa) thì không phải là việc đơn giản.
Các chương trình nổi tiếng trong lãnh vực ghi, biên tập DVD như Nero, Pinnacle Studio,
Ulead DVD Movie Factory, Sonic DVD, Win DVD Creator, NTI DVD Maker hầu hết đều chỉ có
thể ghi một hay nhiều file video ra thành đĩa DVD video, chứ không thể ghi kèm theo file phụ
đề, trừ khi bản thân file video đó có in hẳn phụ đề lên phim rồi. Nhưng như thế khi xem trên
đầu DVD chúng ta không thể bật / tắt hay đổi sang phụ đề ngôn ngữ khác như đĩa DVD
thường được Có một phần mềm nhỏ xíu nhưng có thể giải quyết “chuyện lớn” này một
cách dễ dàng, đó là Super DVD Creator 9.3.
5
Sưu tầm : Nhữ Đình Cường : THPT Sơn Động số 3 -Bắc Giang : 01699367886
Các bạn có thể tham khảo chức năng cụ thể và download bản thử
nghiệm tại địa chỉ: .
Phần mềm Super DVD Creator kể từ version 9.0 trở đi mới có thêm
chức năng ghi kèm file phụ đề lên đĩa DVD. Bản mới nhất của
Super DVD Creator là 9.3 có chức năng hỗ trợ ghi ra VCD, SVD,
DVD từ các dạng file video như Rm, Rmvb, Xvid, Qt(Mov), Vob,
Wmv, Asf, Avi, Divx, Mpeg, Mp4, 3gp
Super DVD Creator cũng hỗ trợ tốt cho các dạng đĩa DVD thông
dụng hiện nay như DVD- R, DVD+R, DVD+RW, DVD-RW, DL, DVD
RAM Ngoài việc biên tập, ghi đĩa, Super DVD Creator còn có thể dùng như một phần mềm chuyển
đổi các dạng file video nói trên ra DVD file, video file MPEG2 hay MPEG1
Và chức năng chính không đụng hàng của Super DVD Creator là hỗ trợ ghi kèm theo phụ đề, không
chỉ một file mà nếu các bạn download được nhiều file phụ đề ngôn ngữ của phim thì Super DVD
Creator cũng sẽ “thầu” hết.
Làm nhiều việc như thế nhưng Super DVD Creator lại rất khiêm tốn: cấu hình máy tính tối thiểu để
Super DVD Creator có thể làm việc được, dù chỉ là Pentium III 450 MHz, 64 MB RAM mà thôi, máy
tính có sẵn ổ ghi CD-RW hay DVD-RW, hệ điều hành yêu cầu Windows 95, 98/98SE, Me, NT4,
2000, XP.
Tuy nhiên các bạn cũng nên chú một số vấn đề cơ bản sau đây, không chỉ riêng với phần mềm
Super DVD Creator mà với các phần mềm biên tập video khác cũng vậy:
- Muốn chuyển đổi file video dạng WMV và ASF ra Mpeg1, Mpeg2, VCD, SVCD, DVD máy tính
bạn phải có Microsoft Media 9.0 RunTime LIB, download tại:
download.htm.
- Muốn chuyển đổi file RM hoặc RMVB ra DVD, VCD, SVCD, bạn cần phải cài sẵn Real Media
Player, download tại địa chỉ:
- Muốn xem được phụ đề phim, hay biên tập video với file phụ đề,
máy tính phải có cài đặt FFDshow, đã có sẵn trong các gói K-Lite
Codec Pack hay các bạn có thể download riêng tại địa chỉ
/>Sau khi download Super DVD Creator về, việc cài đặt nó cũng dễ
dàng như bao phần mềm khác. Ở màn hình đầu tiên sau khi khởi
động chương trình bạn sẽ thấy đầy đủ các chức năng của Super
DVD Creator, gồm có:
1. Video Disc Builder: chức năng dùng để tạo ra DVD, SVCD,
VCD từ các dạng file video mà Super DVD Creator hỗ trợ.
2. Convert video to vob: là chức năng tạo các file video ra dạng
vob, là dạng chúng ta có thể ghi trực tiếp lên đĩa DVD mà không cần convert nữa.
3. DVD Menu Creator: dùng để thiết kế menu điều khiển của DVD.
4. Disc Burner: bước cuối cùng hoàn tất mọi công việc để ghi xuất ra đĩa DVD có thể xem trực tiếp
trên đầu DVD video.
Bài viết này chỉ xin giới thiệu một chức năng chính của Super DVD Creator là chức năng biên tập
DVD video có kèm theo file phụ đề. Các chức năng còn lại bạn sẽ tự khám phá rất dễ dàng khi sử
dụng. Trước hết bạn bấm chọn chức năng Video Disc Builder và chọn Output format là DVD Disc,
cửa sổ chính của quá trình biên tập DVD video Setup Source Clips sẽ xuất hiện:
- Bạn bấm vào dấu “+” màu đỏ để chọn các file video cần ghi ra DVD, nếu đĩa DVD tương lai của
bạn sẽ được lấy từ nhiều file video, bạn nên đánh dấu chọn vào chức năng “Add DVD menu” để
giúp sau này khi xem trên đầu DVD thông thường, bạn dễ dàng chọn từng đoạn video bằng chiếc
remote trên menu của DVD. Nếu không, khi cho đĩa vào đầu DVD, nó sẽ phát ngay một lèo từ đầu
đến cuối mà không xuất hiện menu cho bạn lựa chọn.
6
Sưu tầm : Nhữ Đình Cường : THPT Sơn Động số 3 -Bắc Giang : 01699367886
- Sau đó bấm nút Setup Subtitle để chọn file phụ đề cho
DVD. Hộp thoại Clip Property sẽ xuất hiện.
Bấm vào nút Load File để chỉ đến nơi chứa file phụ đề, sau
đó bấm mũi tên trong ô Language và chọn ngôn ngữ cho
file phụ đề trong danh sách xổ xuống. Cuối cùng bạn chọn
dấu (OK) để trở về lại cửa sổ chính Setup Source Clip, từ
đây bạn có thể chọn tiếp file video thứ 2 và phụ đề thứ 2.
Hoặc bạn có thể hoán chuyển vị trí, sắp xếp thứ tự phát
hình của các file video bằng các nút mũi tên hướng lên và
mũi tên hướng xuống.
Tiếp theo bạn bấm vào nút mũi tên chỉ về bên phải >> (Next
step) để chuyển sang bước kế tiếp. Giai đoạn này nếu trước đó
chức năng Add DVD menu được chọn thì bước tiếp theo sẽ là
bước thiết kế menu cho DVD, còn không thì Super DVD Creator sẽ bỏ qua và chuyển sang bước
cuối cùng là ghi ra đĩa.
Ở bước thiết kế menu cho DVD, bạn có thể sửa lại tên phim, có thể gõ tên phim bằng tiếng Việt với
font và kiểu gõ VNI. Tương tự bạn cũng có thể sửa lại tên của từng file video trên menu DVD, thay
đổi phông nền (Background) của menu tùy ý. Ở bước này bạn cũng có thể kiểm tra lại toàn bộ DVD
vừa biên tập bằng cách bấm chọn vào hình đại diện của từng file video và bấm vào nút Play phía
dưới để xem lại, kiểm tra lại phụ đề phim Sau khi kiểm tra xong, bấm mũi tên hướng phải >> (Next
step) để chuyển sang bước cuối cùng: ghi ra đĩa DVD.
Ở bước này bạn hầu như không cần chọn thêm gì cả ngoài việc bấm vào mũi tên xổ xuống ở ô
Device Name để chọn tên ổ đĩa mà bạn dùng để ghi ra DVD. Nếu máy tính bạn chỉ có một ổ CD-RW
hay DVD-RW duy nhất thì không cần phải chọn mục này nữa. Sau đó bạn cần đặt tên cho DVD ở ô
Disc Volume và chọn lại hệ phát hình cho DVD là PAL hay NTSC ở ô Output Setup.
Cuối cùng bạn bấm vào nút Start để bắt đầu ghi ra đĩa DVD, kết quả là bạn sẽ có được một đĩa phim
DVD có một menu lựa chọn rất đẹp và chuyên nghiệp, khi xem trên đầu DVD video có thể bật / tắt
phụ đề không khác gì những DVD phim chính gốc. ✯
Portable Windows XP: Khởi động từ flash USB
Hẳn là bạn sẽ rất tốn công để làm cho ổ đĩa flash USB của
mình thành một đĩa boot, và lại càng tốn công hơn nữa để
“chế biến” sao cho hệ điều hành Windows XP có thể chạy
được từ ổ đĩa này. Một chương trình Portable Windows XP sẽ
giúp bạn làm cả hai công việc trên một cách khá dễ dàng và
nhanh chóng hơn nhiều, biến flash USB của bạn thành một
đĩa cứu hộ khi máy gặp sự cố.
Việc tạo tính năng boot cho ổ đĩa flash USB đã khó, việc cài Windows XP trên flash USB để
khởi động lại càng khó hơn rất nhiều lần. Nhưng nay với phần mềm Portable Windows XP,
bạn sẽ dễ dàng làm được điều này chỉ qua vài bước đơn giản. Bạn có thể mang flash USB đi
mọi nơi và dễ dàng vào được Windows XP dù máy bạn đang sử dụng không hề có hệ điều
hành này. Ngoài ra, đây cũng là một đĩa cứu hộ khi cần thiết.
■ CHUẨN BỊ:
1. Windows XP Portable làm từ BartPE, hoàn toàn miễn phí và dung lượng chỉ 48 MB, bạn có thể tải
trực tiếp tại: />2. Một ổ đĩa flash USB còn trống từ 157 MB trở lên.
7
Sưu tầm : Nhữ Đình Cường : THPT Sơn Động số 3 -Bắc Giang : 01699367886
3. Một máy tính cài sẵn HĐH Windows XP.
■ THỰC HIỆN:
1. Tải chương trình về và giải nén vào ổ cứng.
2. Khởi động tập tin WinXPPortablewxpusbn.exe, trong cửa sổ
hiện ra, bấm nút Browse và dẫn tới thư mục cài đặt Windows XP
của bạn, nó sẽ giải nén vào ổ đĩa cài XP của bạn tập tin
LiveXP.bat và thư mục INSTALLDIR.
3. Bạn vào ổ đĩa cài đặt Windows XP và khởi động tập tin
LiveXP.bat. Một cửa sổ dòng lệnh hiện ra.
- Bạn hãy gõ số 1 > Enter (xác định thư mục chứa các tập tin cần thiết để cài Portable XP), và tiếp
tục nhập vào đường dẫn đến thư mục INSTALLDIR trong ổ đĩa cài Windows (thường là C:\
INSTALLDIR). Bấm Enter.
- Bạn gõ số 2 > Enter (để xác định ổ đĩa sẽ cài Portable XP) rồi gõ ký tự của ổ đĩa flash (ví dụ ở đây
là I:\).
- Bạn có thể gõ số 4 > Enter để tiến hành format flash USB nhưng việc này là không cần thiết.
- Bạn gõ số 5 rồi Enter để tiến hành cài đặt Portable XP lên flash USB. Có hai lựa chọn:
Gõ số 1 > Enter, khi bạn dùng flash USB này để boot, máy tính sẽ tự boot thẳng vào Portable XP (tất
nhiên bạn phải vào BIOS Setup để chọn ưu tiên khởi động từ USB).
Gõ số 2 > Enter, sẽ có một menu khi khởi động để bạn chọn vào Portable XP hay HĐH của máy
đang dùng.
Dù lựa chọn nào, quá trình cài đặt cũng khá lâu, vì có rất nhiều file được chép vào flash USB.
Sau khi cài đặt xong, bạn gõ phím q rồi Enter để thoát khỏi cửa sổ dòng lệnh này. Thế là bạn đã có
một flash USB mang hệ điều hành Portable Windows XP để sử dụng mọi lúc mọi nơi. ✯
Portable Your Uninstaller! 2006 Gỡ bỏ triệt để những phần mềm đã cài vào máy
Khi Add or Remove Programs của Windows không gỡ bỏ
được phần mềm đã cài đặt, hoặc gỡ bỏ xong mà tên vẫn còn
trong danh sách, hoặc đã xóa tên trong danh sách mà các file
hay thư mục chương trình vẫn còn tồn tại đó đây thì
Uninstaller! 2006 sẽ đứng ra giải quyết hết. Điều mới và thú vị
là giờ đây chương trình này đã có bản portable, chạy trực tiếp
không cần cài đặt nên rất tiện cho người dùng.
8
Sưu tầm : Nhữ Đình Cường : THPT Sơn Động số 3 -Bắc Giang : 01699367886
Để gỡ bỏ một phần mềm nào đó, bạn phải vào Control Panel và chọn phần Add or Remove
Programs. Thế nhưng, đôi khi có những phần mềm mà Add or Remove Programs cũng không thể
gỡ bỏ đi được, hoặc gỡ bỏ nhưng không thể nào hoàn toàn triệt để, còn bỏ sót một số file chương
trình hoặc file rác. Vì vậy một số chương trình chuyên về gỡ bỏ phần mềm ra đời để khắc phục
khuyết điểm này, trong đó có chương trình khá nổi tiếng là Your Uninstall! 2006. Điều thú vị là hiện
nay đã xuất hiện phiên bản portable của Your Uninstall! 2006, bạn sẽ không cần phải cài đặt và đăng
ký thì mới được phép sử dụng chương trình nữa. Chỉ việc chạy và ra lệnh gỡ bỏ chương trình mà
bạn muốn là xong ngay.
Portable Your Uninstaller! 2006 làm việc cực kỳ nhanh chóng, giúp bạn gỡ bỏ hẳn chương trình ra
khỏi máy mà không để lại bất kỳ một file rác nào. Nó sẽ quét trong ổ đĩa để dọn dẹp file cache của
chương trình, quét registry để loại đi những khóa đăng ký Ngoài ra, Portable Your Uninstaller!
2006 có chức năng thông báo cho bạn biết chương trình nào vừa mới được cài vào trong máy (lần
đầu sử dụng thì nó sẽ báo tất cả các chương trình đều mới được cài đặt). Chương trình còn giúp
bạn dọn sạch rác có trong máy với chức năng Disk Cleaner (bạn sẽ phải kinh ngạc về chức năng
này của Portable Your Uninstaller! 2006), giúp bạn quản lý những chương trình khởi động cùng máy
tính, dọn rác trên Start menu Tóm lại, đây là một chương trình gỡ cài đặt cực kỳ mạnh mẽ và hiệu
quả
Chương trình có dung lượng 2.95 MB, download tại http://megadownload. max.io. ó
Kaspersky Anti-Virus 6 Beta: Mạnh với virua nhưng nhẹ với máy tính
Cuối cùng cũng có người cho ra được một phần mềm chống
virus đáp ứng trọn vẹn những yêu cầu của người dùng hiện
nay: vừa chống được virus nhiễm vào file, vừa chống được
các trojan, worm, spyware và các malware xâm nhập từ web,
vừa không làm “nặng máy”. Đó là phần mềm Kaspersky Anti-
Virus 6. Cũng giống như một số phần mềm chống virus tiên
tiến khác, Kaspersky Anti-Virus 6 còn có khả năng nhận biết
hoạt động của những virus mới, chưa được cập nhật vào cơ
sở dữ liệu.
Một chương trình diệt virus tốt phải thật mạnh, đủ khả năng ngăn chận các loại virus, trojan
và có tác dụng với cả malware, spyware. nếu chương trình ít tốn tài nguyên máy (nhất là bộ
nhớ ảo) thì thật là trên cả tuyệt vời.
Kaspersky Anti-Virus 6 Beta (còn có tên là Kaspersky Internet Security 6) là một trình quét virus rất
nổi tiếng của Nga, hoàn toàn đáp ứng tất cả các tiêu chí ấy. Không chỉ vậy, với dung lượng file cài
đặt khá khiêm tốn (dưới 12 MB) và một khả năng gần giống như một bức tường lửa, Kaspersky đã
vươn lên hạng 2 trong website TopTen Reviews () nổi tiếng, khiến
PC-Cillin đành chịu mất ngôi vị này.
Để sử dụng Kaspersky Anti-Virus 6 Beta, bạn có thể vào trang tải về.
Trong bước cài đặt, chương trình sẽ đề nghị bạn đăng ký (Activate). Nếu bạn mua nó: nhà cung cấp
sẽ cho bạn số serial hay một file nhỏ có tên xx.xx.yyy.Element.key (hay Benelux.key, Desktop.key)
để bạn mở khóa. Nếu chỉ để thử nghiệm, bạn có thể chọn Activate trial version 30 days. Hiện trên
Internet cũng có lưu hành bản full sử dụng lâu dài.
Sau khi restart lại máy, Kaspersky sẽ chạy thường trực cạnh khay đồng hồ và tự động tải về phần
nâng cấp dữ liệu virus (Signatures count) rồi chương trình sẽ đề nghị bạn cho quét hoàn toàn ổ
cứng. Nếu đang là lúc bận bịu thì bạn nên từ chối bước này vì sẽ rất lâu dù đây sẽ là bước quét thật
hoàn hảo. Tất nhiên, bạn có thể chọn lại cách quét này khi rỗi rảnh trong phần Info. Còn nếu bạn vào
My Computer, bấm phải lên ổ đĩa hay folder muốn quét rồi chọn Scan for virus thì nhanh cực kỳ.
SỬ DỤNG KASPERSKY ANTI-VIRUS 6 BETA
Chương trình có giao diện thanh thoát và dễ sử dụng:
Phần Protection (phương cách bảo vệ) gồm có 4 mục:
9
Sưu tầm : Nhữ Đình Cường : THPT Sơn Động số 3 -Bắc Giang : 01699367886
1. File Anti-virus: bảo vệ file.
2. Mail Anti-virus: Bảo vệ thư tín.
3. Web Anti-virus: Bảo vệ máy khi lướt web.
4. Proactive Defense: Chống lại sự tấn công ngay cả của các loại virus mới chưa từng được biết
đến.
Trong Proactive Defense có Application Activity Analyzer, Intergrity, Registry Guard và Office Guard
sẽ cung cấp cho bạn phương cách phục hồi tất cả sau khi bị virus tấn công, nếu các tùy chọn Enable
được đánh dấu, các Settings riêng rẽ sẽ giúp chương trình biết cần lưu lại thứ gì.
Phần Scan (quét) gồm:
1. Critical areas và Startup Object: quét bộ nhớ ảo, vùng khởi động.
2. My Computer: quét các phân vùng.
Phần Service (dịch vụ) gồm:
1. Update: nâng cấp dữ liệu nhận dạng virus. Với “căn cước” của trên 178 ngàn loại virus, trojan,
spyware, malware và được update từng giờ, Kaspersky chắc hẳn sẽ khiến bạn yên lòng.
2. Data files: Nơi các file nghi ngờ bị cách ly, bạn có thể xem xét rõ ràng hoặc xóa bỏ từng mục.
3. Rescue Disk: một chức năng độc đáo giúp bạn khôi phục lại hệ thống dù bị phá hủy hoàn toàn bởi
sự tấn công của virus, có trình Wizard hướng dẫn từng bước.
4. Support: liên hệ với nhà sản xuất, forum
Ngoài ra, nút Settings bên trên giao diện Kaspersky sẽ có nhiều tùy chọn cho bạn tăng giảm hay
tối ưu các mức bảo vệ theo ý riêng.
Kaspersky sẽ gây ngạc nhiên cho người sử dụng khi bạn vào một website nào đó và nhận được
thông báo phát hiện một thứ nào đó đang cố gắng xâm nhập vào máy bạn cùng lời đề nghị và
phương cách xử lý tức thì: Denny là ngăn chận, Allow là cho phép. Thông báo này cũng sẽ xuất hiện
cùng phần phân tích khi bạn muốn chạy một file lạ nào đó vừa tải về từ Internet.
Rất nhạy bén với các loại virus, spyware, trojan nhưng Kaspersky lại thật khiêm tốn trong sử dụng
CPU và bộ nhớ ảo: Chỉ 2 process mang tên .avp.exe chạy thường trực trong phần Task Manager và
thường chỉ tốn trên dưới 7 MB RAM So với các trình quét virus chuyên nghiệp khác thì quả là một
trời một vực.
Thứ Ba, 29/05/2007, 17:09:43 (GMT+7)
Active virus shield: Chương trình antivirus miễn phí được Kaspersky hỗ trợ và phát triển
Nếu không kể đến cái giá bán khá đắt thì có lẽ Kaspersky
Antivirus sẽ luôn được xếp hàng đầu trong số những phần
mềm chống virus được ưa chuộng nhất. Nay, chính hãng sản
xuất ra phần mềm đắt giá đó đã đồng ý cùng với AOL hỗ trợ
và phát triển một phần mềm chống virus và spyware hoàn
toàn miễn phí, giúp người dùng có túi tiền eo hẹp bảo vệ hữu
hiệu chiếc máy tính của mình và không còn phải lo âu vì
những trở ngại do sử dụng số đăng ký bất hợp lệ.
Kaspersky Antivirus là một trong những chương trình phòng chống virus
hàng đầu với đặc điểm nổi bật là hiệu quả rất cao nhờ có kho database (dữ
liệu) về virus rất lớn: trên 300.000 virus được cập nhật liên tục hàng ngày.
Chương trình còn có ưu điểm vận hành nhanh và nhẹ nhàng, ít tốn tài nguyên
cho máy tính cả về bộ nhớ lẫn dung lượng đĩa cứng. Điều phiền toái duy nhất
đối với người dùng là chương trình yêu cầu kích hoạt bản quyền hợp pháp có
10
Sưu tầm : Nhữ Đình Cường : THPT Sơn Động số 3 -Bắc Giang : 01699367886
hiệu lực theo thời gian sử dụng. Nếu sử dụng nhằm key bất hợp lệ (do có nhiều
người dùng đồng thời), bạn sẽ rất dễ bị đưa vào Black List (sổ đen) và chương
trình sẽ mất nhiều tác dụng.
Tuy nhiên, từ nay những ai yêu mến Kaspersky nhưng điều kiện tài chánh
không cho phép đã có thể yên tâm với sự xuất hiện của Active Virus Shield
(AVS), một chương trình do Kaspersky hỗ trợ phát triển và hoàn toàn miễn phí.
Chương trình này đã được America Online (AOL) mua bản quyền và Kaspersky
tham gia vào dự án cung cấp miễn phí cho người dùng.
Với Active Virus Shield, bạn sẽ có được một chương trình như
là anh em song sinh với cơ chế làm việc gần như giống
Kaspersky. Như đã nói ở trên, một chương trình chống virus
tuyệt vời là do ở kho dữ liệu về virus phong phú đầy đủ, cập
nhật liên tục và một engine được lập trình bằng những thuật
toán đặc biệt, có thể vận hành hoàn hảo, có khả năng phát hiện
nhạy bén và diệt được nhiều virus mà vẫn chạy nhẹ nhàng trơn
tru trên nhiều máy có cấu hình khác nhau.
Về cách sử dụng và tính năng, vì nó rất giống với Kaspersky
nên bạn có thể tham khảo các hướng dẫn dành cho chương
trình Kaspersky, đã được đề cập trên LBVMVT số 141.
Bạn hãy vào trang chủ chương trình để tải về và cài đặt, sau đó nhận key miễn phí bằng email. Địa
chỉ như sau: http://www. activevirusshield.com/antivirus/freeav/index.adp.
Hay tải về với link: />Trong quá trình cài đặt, chương trình có thể yêu cầu bạn tùy chọn cài thêm Security Toolbar cho
trình duyệt để chặn các pop-up quảng cáo và quản lý passwords khi duyệt web. Tùy theo ý thích
riêng, bạn có thể chọn hoặc bỏ qua.
Sau khi cài đặt, hãy chọn Active later (kích hoạt sau) rồi nhận key active miễn phí với link:
/>Bạn chỉ cần nhập địa chỉ email của mình rồi bấm Get it now và sau đó key sẽ được gửi ngay lập tức
cho bạn. Thường key active có hiệu lực một năm, sau thời hạn đó, bạn sẽ lại tiếp tục tiến hành như
trên.
Khi đã active, chương trình sẽ cập nhật tự động hàng ngày mỗi khi bạn truy cập vào Internet. Bạn
cũng có thể chọn cách cập nhật thủ công (manual). Cần phải cập nhật ngay sau khi cài đặt để
chương trình có khả năng phòng chống virus tốt nhất.
Thông tin về số virus nhận biết được (Number of Signatures) có thể tìm trong thẻ Service trong cửa
sổ chính của chương trình.
Do là hàng miễn phí nên chương trình vẫn có vài hạn chế (do chính Kasperky công bố), đó là AVS
so với KAV còn thiếu một số đặc điểm cao cấp như: khả năng nhận dạng virus mới chưa có trong
database, kỹ thuật đặc biệt (SafeStreamTM technology) quét tất cả các lưu thông truyền tải qua lại
để chống malware cũng như sự tấn công mạng khi duyệt web, khả năng tích hợp các xử lý bảo vệ
hệ thống để ngăn chặn những ứng dụng bất hợp pháp chạy ngầm bên dưới cũng như theo dõi sự
khởi động của những chương trình lạ để cảnh báo người dùng Bạn có thể tham khảo thêm tại địa
chỉ sau:
✯
11
Sưu tầm : Nhữ Đình Cường : THPT Sơn Động số 3 -Bắc Giang : 01699367886
Thứ Ba, 19/06/2007, 14:14:37 (GMT+7)
Rollback Rx Pro: 10 giây để khôi phục dữ liệu trên ổ cứng
So với System Restore của Windows thì Rollback Rx Pro tốt
hơn rất nhiều, đáng để sử dụng: ít chiếm không gian dĩa hơn,
phục hồi dữ liệu hoàn hảo hơn (kể cả trường hợp bị virus),
tạo được vô số thời điểm phục hồi, tốc độ nhanh hơn
12
Sưu tầm : Nhữ Đình Cường : THPT Sơn Động số 3 -Bắc Giang : 01699367886
Nếu như system Restore của Windows XP phải mất từ 5 đến 15%
không gian ổ cứng để tạo snapshot (điểm phục hồi) thì RollBack
Rx chỉ mất 0,1% cho cả ổ cứng. Nếu như phần Restore của
Windows chỉ có thể phục hồi được các file hệ thống và chào thua
trường hợp nhiễm virus thì RollBack Rx có thể lấy lại tất cả mọi dữ
liệu nguyên thủy trước khi bị hỏng hóc, trở lại thời điểm trước khi
bị virus tấn công, và qui trình phục hồi chỉ làm mất của bạn
khoảng 10 giây cho toàn bộ ổ cứng.
Nguyên nhân gây hỏng hóc hệ thống, mất dữ liệu, tạo ra các lỗi khó
hiểu thường bắt nguồn từ sự tấn công của virus hay việc liên tục cài và gỡ bỏ các phần mềm. Chính
vì việc này mà rất nhiều người sử dụng máy tính hiện nay thường dùng một tiện ích khôi phục như
phần system restore của Windows hoặc các phần mềm chuyên nghiệp khác như Ghost, Acronis
True Image, Drive Image chưa kể các phần mềm đóng băng
hệ thống như DriveVaccine, Deep Freeze dành cho những
điểm kinh doanh Internet.
Các tiện ích này thường có cả những ưu lẫn khuyết điểm.
Nếu như tiện ích system restore của Windows kém hiệu quả
với sự tấn công của virus thì các phần mềm còn lại cũng có
các phiền toái không mong muốn như tốc độ phục hồi chậm,
tốn nhiều dung lượng dĩa cứng, tăng thời gian khởi động hệ
thống hay buộc người dùng phải tạo CD lưu giữ ảnh dĩa, v.v
Rollback Rx Pro Enterprise tránh được tất cả những phiền
toái này. Đây là một phần mềm được thiết kế do Horizon
DataSys, công ty chuyên sáng tạo các giải pháp quản lý và
khôi phục dữ liệu an toàn (một trong những giải pháp là Drive
Vaccine mà LBVMVT số 110 đã giới thiệu). Phần mềm sẽ tạo ra một ổ dĩa ảo chứa mọi thay đổi của
hệ thống trong từng thời điểm với dung lượng rất nhỏ. Từ đó, nó sẽ giúp bạn khôi phục tất cả dữ liệu
của cả ổ cứng thật nhanh chóng, nếu không tính phần restart lại Windows thì bạn chỉ mất chưa đầy
10 giây. Các điểm vượt trội khác có thể kể như Rollback Rx ít ảnh hưởng tới thời gian khởi động,
không tốn nhiều tài nguyên, chỉ sử dụng 0,1% không gian dĩa cứng, có thể tạo vô số các điểm khôi
phục (60.000 snapshots!) và quan trọng nhất là mọi thứ được phục hồi cực kỳ hoàn hảo!
Để tham khảo thêm, bạn có thể vào trang chủ:
http://www. horizondatasys.com/Default.aspx
Bản full của Rollback Rx Pro có thể tải tại:
http://bestlinkswarez. googlepages. com/rollbackrxpro
Sau khi tải về file cài đặt có dung lượng 9.55 MB và giải nén, bạn xem bản hướng dẫn kèm trong đó
và bấm đôi vào file Setup để cài đặt. Bước cài đặt hoàn tất, Rollback sẽ đề nghị bạn restart lại hệ
thống. Sự hiện diện của chương trình sẽ bắt đầu bằng một icon có hình chữ thập cạnh khay đồng
hồ.
■ Cách sử dụng chương trình:
- Để tạo điểm khôi phục, bạn bấm phải chuột vào icon này rồi
chọn Take snasphot. Trong cửa sổ vừa mở, đặt tên điểm khôi
phục trong khung Snapshot name (bạn có thể gõ ngày, giờ ) và
gõ vài dòng chú thích trong khung Description, điều này sẽ giúp
bạn nhớ và quản lý tốt hàng trăm, hàng ngàn snapshot sau này.
Điểm khôi phục sẽ hoàn thành chỉ vài giây sau khi bạn bấm
Next.
- Để khôi phục nhanh thì bạn
chọn Restore system, tìm và
chọn snapshot mình muốn khôi
phục trong khung vừa mở và bấm Next, phần việc còn lại là chỉ ngồi
chờ hệ thống khởi động lại và Rollback sẽ khôi phục cả ổ cứng của
bạn trở về thời điểm đã tạo snapshot.
Để thực hiện thêm các tác vụ khác, bạn hãy bấm đôi vào icon để gọi giao diện Rollback Rx lên và
13
Sưu tầm : Nhữ Đình Cường : THPT Sơn Động số 3 -Bắc Giang : 01699367886
chọn trong phần bên trái:
- Restore system: thể hiện tất các các snapshot từ lần cài đặt đầu tiên cho tới lần mới nhất, chọn
điểm khôi phục và bấm Next như hướng dẫn phía trên.
- Recover files: giúp bạn tìm và lấy lại file hay folder hay cả phân vùng đã mất, chọn Browse and
recover a folder trong phần dĩa ảo của Rollback để phục hồi lại thứ mình cần.
- Reset baseline: xóa bỏ tất cả các điểm khôi phục.
- Take snapshot: tạo điểm khôi phục mới, sử dụng như hướng dẫn trên.
- Update baseline: cập nhật lại điểm khôi phục bạn đã tạo.
- User settings: phần này giới hạn các tài khoản khác (ngoại trừ Adminitrator) không được phép sự
dụng Rollback, bạn có thể thêm vào danh sách sử dụng các
user khác bằng nút Add.
- Snapshot management: tại đây bạn có thể khóa hay mở
khóa (Clock, Unlock) một hay nhiều điểm khôi phục nào đó để
không ai táy máy tới nó được. Cũng có thể xóa bỏ hay xem
những dòng ghi chú lúc bạn tạo snapshot cho từng thời điểm
- Program settings: gồm nhiều chọn lựa như không cho hiển
thị icon, tự động defrag các snapshot trong phần dĩa ảo Đáng
chú ý là phần Network settings giúp bạn có thể tạo điểm khôi
phục hay restore hệ thống từ xa qua Internet.
- Program logs: ghi lại tất cả các quá trình hoạt động để bạn
tiện theo dõi.
- Snapshot defragmenter: sắp xếp lại ổ ảo chứa các snapshot giúp tiện ích hoạt động nhanh và ít
tốn không gian dĩa hơn.
- Add scheduled task: thêm các nhiệm vụ do bạn tự ấn định.
Theo giới thiệu của nhà sản xuất thì bạn có thể tạo tới 60 ngàn điểm khôi phục nhanh. Vì vậy, bạn
có thể tạo snapshot mỗi ngày hay trước khi làm những việc gì quan trọng như chuẩn bị cài một phần
mềm lạ. Trong trường hợp phần mềm đó không vừa ý bạn hay xung khắc với các thứ khác gây lỗi
hệ thống thì Rollback Rx Pro Enterprise sẽ giúp loại bỏ nó không còn chút dấu vết. Để tiện quản lý
và tránh rối mắt thì bạn nên xóa bớt các điểm khôi phục không cần thiết và chọn defrag tự động
trong phần Advance Settings.
■ Vài điều lưu ý khi sử dụng RollBack Rx Pro:
1. Vì Rollback Rx phục hồi nguyên ổ cứng nên khi hệ thống bị lỗi mà bạn muốn phục hồi trở lại
những ngày trước đó thì các dữ liệu gì mới (nếu có) có đều mất hết. Ta có thể khắc phục điểm này
bằng cách:
- Tạo snapshot trong thời điểm hiện tại.
- Restore lại thời điểm nào mình muốn trước khi trục trặc hệ thống.
- Vào Recover myfiles: chọn Browser and recover rồi bấm Next, chọn snapshot cuối cùng, bấm
Next rồi chờ cho chương trình quét và thể hiện ổ ảo. Trong khung vừa mở, chọn Driver, tìm file hay
folder mình muốn lấy lại, bấm phải chuột chọn Recover để lấy nhanh thứ mình cần. Qui trình này
bạn có thể thiết lập tự động bằng cách chọn phần tùy chọn “Keep these files or folder unchanged
when restoring system to another snapshot” trong Program settings > Advance Settings > Settings,
lựa và add folder hay phân vùng bạn không muốn Rollback Rx đụng chạm đến.
2. Nếu bạn không tự defrag ổ ảo của Rollback Rx thì sau 4 lần tạo snapshot, chương trình sẽ tốn
chút thời gian để defrag ổ ảo khi khởi động máy.
3. Nếu bạn có cài Acronis True Image và muốn bung file ảnh dĩa, cần vào Add and Remove
Programs để loại bỏ Rollback Rx trước đã (khi gỡ bỏ chương trình này, bạn có quyền chọn bất cứ
điểm khôi phục nào). ✯
ĐIỀN GIA DŨNG
Thứ Ba, 19/06/2007, 14:39:20 (GMT+7)
Portable Advanced System Optimizer: Bộ công cụ tối ưu hóa hệ thống không cần cài đặt
14
Sưu tầm : Nhữ Đình Cường : THPT Sơn Động số 3 -Bắc Giang : 01699367886
27 chức năng của bộ công cụ này quả là những thứ cần thiết
để cho máy tính hoạt động trơn tru, nhưng điều hấp dẫn hơn
cả của Portable Advanced System Optimizer so với những
phần mềm tối ưu hệ thống khác là: miễn phí, chạy trực tiếp
không cần cài đặt, các chức năng được phân theo nhóm rõ
ràng, dễ sử dụng.
Phần mềm Advanced System Optimizer của hãng Systweak
giúp tăng cường hệ thống và quản lý máy tính hiệu quả hơn.
Bạn có thể download phiên bản portable của phần mềm này
miễn phí, dung lượng 10 MB, tại địa chỉ:
%20System%20Optimizer%20v2.01.4.rar hay
AdvancedSystemOptimizerv2.01.4.rar.
Sau khi tải về, bạn chỉ việc giải nén và bấm đôi vào file vừa giải nén để kích hoạt chương trình. Khi
khởi động, chương trình sẽ yêu cầu bạn tạo điểm sao lưu cho máy tính, hãy bấm OK để tiến hành tự
động sao lưu. Giao diện chính của chương trình được chia ra làm 9 nhóm với những chức năng
khác nhau:
● Nhóm System Cleaners:
- System and Disk Cleaner: dọn dẹp các file rác còn sót trong máy tính bạn.
- Registry Cleaner and Fixer: công cụ giúp tìm và quét những khóa registry không còn giá trị giúp
máy bạn chạy nhanh và ổn định hơn.
- Startup Cleaner & Autorun Manager: quản lý các chương trình khởi động cùng Windows.
● Nhóm System Optimizers:
- Memory Optimizer: tăng tốc hệ thống và bộ nhớ chỉ trong vài phút mà không làm ảnh hưởng đến
tính ổn định của chúng.
- Registry Defragger and Optimizer: giúp tăng tốc và giải phân mảnh Registry.
- Windows Optimizer: công cụ “tất cả trong một” để điều chỉnh các thành phần của Windows.
● Nhóm System Tools:
- System information: thống kê các thông tin về máy tính một cách chuyên nghiệp như hệ điều
hành, phần cứng, DirectX
- Files and Folders Information: công cụ hơn hẳn Windows Explorer về cách quản lý file đơn giản
và hiệu quả.
- System Analyzer and Advisor: đưa ra những lời khuyên kèm hướng dẫn chi tiết giúp máy tính
của bạn hoạt động trơn tru hơn.
● Nhóm Privacy and Security:
- Privacy Protector: xóa bỏ tất cả những dấu vết duyệt web, cookies, và Internet History chỉ trong
một cú bấm chuột.
- Secure Delete: xóa bỏ vĩnh viễn những file trong máy tính mà không một phần mềm nào có thể
phục hồi được.
- Spyware Detective: bảo vệ máy tính của bạn thoát khỏi những nguy cơ tiềm ẩn từ adware và
spyware bằng công cụ diệt spyware mạnh.
● Nhóm Organizers:
- Appointment Planner: công cụ giúp bạn quản lý và lên lịch những cuộc họp, công việc cần làm
của mình.
- Sticky pad: ghi chú những công việc cần làm lên desktop với những mảnh giấy nhỏ đủ màu sắc.
15
Sưu tầm : Nhữ Đình Cường : THPT Sơn Động số 3 -Bắc Giang : 01699367886
- Media Files Organizer: giải pháp tất cả trong một giúp quản lý
các file ảnh, nhạc và video một cách đơn giản và hiệu quả.
● Nhóm Backup and Restore:
- System Files Backup and Restore: tương tự như công cụ
System Restore của Windows nhưng có phần hay hơn.
- Secure Encryptor: tiện ích giúp khóa tập tin hay thư mục bằng
thuật toán mã hóa cao cấp.
- Easy Backup Files and Folders: sao lưu chỉ định các tập tin,
thư mục nhanh và an toàn.
● Nhóm Safe Execution:
- Safe Uninstaller: công cụ hiệu quả giúp quản lý các phần mềm đã cài vào máy tính.
- Block Programs: khóa những chương trình theo ý bạn. Ngoài ra bạn còn có thể vô hiệu các thành
phần của Windows như Task Manager, Registry Editor, Control Panel
- Logon Settings: tăng tốc độ logon vào Windows phù hợp với cấu hình máy tính.
● Nhóm Files and Folders:
- Find Duplicate Files: tìm và xóa bỏ những file trùng trong máy tính.
- Repair and Fix Zip Files: một công cụ khá hiệu quả để sửa chữa những file ZIP bị hư.
- Split and Join Files: công cụ cắt và ráp file với tốc độ khá nhanh.
● Nhóm Beautify Windows:
- Windows Minimizer and Fader: thu nhỏ, khôi phục các tác vụ của Windows. Ngoài ra đây còn là
một công cụ khá hữu ích khi gặp tình trạng “Not Responding” của Windows.
- Wallpaper Changer: một công cụ khá lý thú cho người dùng máy tính: tự động thay đổi hình nền
desktop.
- Icon Manager: giúp bạn dễ dàng thay đổi biểu tượng (icon) cho các thư mục, tập tin trong máy
tính. ✯
NGUYỄN CAO CƯỜNG
[So 219] [So 218] [So 217] [So 216] [So 215] [So 214] [So 213] [So 212] >>
Thứ Tư, 03/01/2007, 07:03:33 (GMT+7)
Ra lệnh cho máy in ngừng in nửa chừng
Sau khi bấm lệnh in, bạn mới phát hiện ra rằng tài liệu này có
hàng mấy chục trang, không đáng để phí giấy và tốn mực.
Cảm thấy xót xa khi máy in cứ đều đều nhả ra những tờ giấy
fort trắng muốt, bạn muốn cho nó ngưng lại. Nhưng làm như
thế nào đây ngoài cách tắt điện có thể gây tình trạng kẹt giấy?
Nếu thường xuyên làm việc với máy in thì chắc rằng bạn đã vài lần gặp tình huống khi ra lệnh in một
tài liệu có khá nhiều trang, nhưng đến nửa chừng bạn lại đổi ý không muốn in tiếp nữa. Cho dù bạn
16
Sưu tầm : Nhữ Đình Cường : THPT Sơn Động số 3 -Bắc Giang : 01699367886
có bấm chuột phải vào biểu tượng của máy in trong System tray rồi chọn Cancel đi chăng nữa thì
vẫn không thể bắt máy in dừng lại công việc mà nó đang làm. Chẳng lẽ tắt ngang bằng cách rút
điện. Xin mách bạn một mẹo nhỏ để ngưng ngay công việc của máy in như sau:
- Vào Start > Run gõ CMD, bấm Enter.
- Trong cửa sổ CMD, gõ net stop spooler rồi chờ vài giây để Windows dừng dịch vụ in ấn lại.
- Giữ nguyên cửa sổ CMD rồi quay lại cửa sổ làm việc của máy in để kiểm tra lại. Lúc này, bạn sẽ
thấy các lệnh chờ của máy in đã bị xóa hết.
- Quay lại cửa sổ CMD, gõ net start spooler để kích hoạt lại dịch vụ in ấn.
- Sau cùng, gõ exit để thoát khỏi CMD. ó
VÕ XUÂN VỸ
Office Image Exporter Trích ảnh nguyên gốc từ tài liệu doc, ppt và pdf - 03/01
Tạo nhiều địa chỉ email chung một tên miền tại Google - 03/01
212] >>
Thứ Tư, 21/03/2007, 09:50:49 (GMT+7)
Xử lý tình huống: máy không cho rút ổ đĩa USB
Mặc dù bạn đã tắt mọi truy cập đến ổ đĩa USB nhưng khi bấm
vào biểu tượng của nó dưới khay hệ thống để stop thì
Windows thông báo không cho rút ra. Nguyên nhân vì đâu,
cách khắc phục như thế nào - đó là nội dung bài viết này.
Khi thực hiện thao tác an toàn để rút ổ đĩa USB mà máy báo không cho rút (dù đã tắt các chương
trình liên quan) thì có tới 99% nguyên do là có chương trình virus đang chạy trực tiếp từ ổ USB của
bạn. Sau đây là cách để bạn có thể rút ổ USB ra trong trường hợp này mà không phải tắt máy hay
“rút nóng” làm giảm tuổi thọ của ổ USB.
- Các virus sau khi vào ổ USB sẽ tự động kích hoạt để chạy từ đó khiến cho bạn không thể nào tắt ổ
USB được.
Muốn tắt, trước tiên bạn cần tắt chương trình virus đó đã. Muốn tắt một chương trình “bí ẩn” như
virus thì không cách nào khác hơn là bạn phải mở Task Manager lên. Tuy nhiên trong hàng chục
chương trình đang chạy trong Task Manger thì làm sao để biết chương trình nào là bạn, chương
trình nào là thù? Đặc biệt là ở máy tiệm thì bạn không thể mở Task Manger được vì nó đã bị khóa.
Vì vậy bạn cần một công cụ mạnh hơn cho việc này. Đó là Process Explorer NTV, tải tại:
/>Sau khi tải về, bạn chạy file Procexp.exe, trong cửa sổ làm việc của nó sẽ có một số cây thư mục,
cây thư mục System Idle Process là các chương trình của Windows (bạn không được tắt những
chương trình này). Các cây thư mục còn lại là của những chương trình khác được cài thêm vào
17
Sưu tầm : Nhữ Đình Cường : THPT Sơn Động số 3 -Bắc Giang : 01699367886
máy, trong đó có cả virus. Bạn chỉ cần dò tìm tên của những chương trình lạ đang chạy rồi tắt nó đi
là được. Một đặc điểm rất dễ nhận biết của một chương trình virus là nó có rất nhiều process cùng
tên trong Process Explorer, và bạn chỉ cần chọn đúng chương trình đó để tắt đi là xong.
- Vào Start > Run, gõ Devmgmt.msc, nhấn Enter để mở Universal Serial Bus Controllers.
Nhấn chuột phải vào các USB Root Hub, chọn Disable > Yes để tắt nguồn điện cung cấp cho cổng
USB đó.
Bây giờ là bạn có thể tắt và rút ổ USB ra rất an toàn. ó
NGUYÊN TỬ VƯƠNG
Thứ Ba, 12/09/2006, 21:34:26 (GMT+7)
Chọn BitDefender 9.0 Pro hay Norton AntiVirus 2006?
Norton Antivirus nổi tiếng đến mức ít ai nghĩ rằng trên bảng
xếp hạng các phần mềm chống virus năm 2006 do các chuyên
gia đưa ra, nó chỉ được xếp hạng thứ 7 trong khi BitDefender
lại chiếm ngôi đầu. Bài viết này sẽ phân tích vấn đề này qua
việc so sánh các tính năng của hai phần mềm để bạn chọn
lựa.
18
Sưu tầm : Nhữ Đình Cường : THPT Sơn Động số 3 -Bắc Giang : 01699367886
Khi nhắc đến chương trình diệt virus, phần lớn chúng ta sẽ nghĩ ngay đến Norton Anti Virus (NAV),
nhưng có thật là nó mạnh như mọi người vẫn tưởng? Hiện nay, nhiều chương trình chống virus mới
ra đời, và có những chương trình đã tỏ ra hơn hẳn NAV ở nhiều mặt, đơn cử là BitDefender 9.0
(BD). Bài viết này xin đưa ra một số so sánh để các bạn có thêm nhiều chọn lựa trong việc tìm một
giải pháp bảo vệ hữu hiệu cho máy tính của mình.
1. CÀI ĐẶT: đối với BD bạn có thể vào trang chủ www.bitdefender.com để tải về bản dùng thử 30
ngày (18.8 MB). Sau này, sau khi đã có bản quyền, bạn chỉ cần nhập số serial vào là OK, nó sẽ trở
thành bản full ngay. Nhưng đối với NAV bạn phải trải qua vô số bước mới có thể tải bản trial từ trang
chủ www.symantec.com (29.8 MB), vừa hạn chế chức năng lại không thể ráp CD Key vào được.
2. SỐ LƯỢNG VIRUS ĐƯỢC NHẬN DIỆN: Trong khi NAV chỉ nhận biết được các loại virus và một
số “sâu bọ” thì BD đã có thể tiêu diệt thêm các malware, spyware và keylogger (chương trình nổi
tiếng Perfect Keylogger bị BD đưa vào danh sách đen với tên Trojan.Spy.Perflogger.U). Ở cùng
ngày 28/8/2006, tổng số virus được nhận diện của NAV là 72.784, còn BD là 450.995 (hơn 6 lần).
3. TÀI NGUYÊN HỆ THỐNG CHIẾM DỤNG: Một điều ai cũng có thể nhận thấy là máy tính chậm
hẳn đi sau khi cài NAV. Nhưng cái PC đời “cổ lổ sỉ” của bạn vẫn có thể chạy như bay với BD. Nếu
bạn nghĩ “càng chậm càng chắc ăn” thì quả là sai lầm: tôi đã thử nghiệm và nhận thấy BD hiện cảnh
báo ngay khi vừa mở thư mục chứa virus, nhưng NAV phải mất đến 3 giây mới có thể hiện cảnh báo
tương tự.
4. TỐC ĐỘ QUÉT VIRUS: Với 1 ổ cứng dung lượng 80 GB, BD có thể quét sạch virus trong 20 phút,
còn NAV là 35 phút. Bạn có thể vừa nghe nhạc, vừa soạn văn bản và đồng thời quét virus với BD,
nhưng bạn không thể làm tương tự với NAV: đảm bảo sẽ xuất hiện một cái “Not Responding
Program” ngay.
5. CÁCH THỨC CẬP NHẬT: cả 2 chương trình đều có chế độ tự động (dành cho người dùng có nối
mạng) và thủ công. Cập nhật thủ công cho NAV rất đơn giản: download một file EXE rồi chạy nó là
xong. Với BD thì phức tạp hơn: tải file ZIP về, tắt BD, chép các file có trong file ZIP đè lên những file
cũ. Với những người ít kinh nghiệm thì đây là một việc hơi khó.
19
Sưu tầm : Nhữ Đình Cường : THPT Sơn Động số 3 -Bắc Giang : 01699367886
6. THÁO GỠ: nếu bạn không hài lòng với NAV và muốn gỡ bỏ nó thì tốn rất nhiều công sức đấy:
phải sử dụng các chương trình hỗ trợ uninstall, xóa rác máy tính Nhiều khi cần nhờ đến chương
trình chuyên dùng để xóa sổ NAV mới mong thoát khỏi sự đeo bám của nó. Có người đã gỡ bỏ và
xóa NAV rồi mà nó vẫn còn tiếp tục chạy, ghê chưa! Nhưng ta chỉ cần công cụ Add/Remove
Programs của Windows là đủ để gỡ bỏ hoàn toàn BD.
7. ĐÁNH GIÁ CỦA CHUYÊN GIA: website nổi tiếng www.toptenreviews.com đã bình chọn BD là
Gold (cao nhất) trong khi NAV bị liệt ở hàng thứ 7. Khi truy cập trang này bạn có thể tìm hiểu những
thông tin cần thiết về các chương trình để chọn lựa cho mình một sản phẩm thích hợp.
8. VẤN ĐỀ BẢN QUYỀN: nếu bạn muốn sử dụng các phần mềm này một cách chính thức (mua bản
quyền) thì với NAV là hơi rắc rối, trong khi BD đã có bán chính thức và rộng rãi tại một số cửa hàng
dịch vụ tin học trong thành phố, giá bán cũng không cao lắm. ó
B.D.
212] >>
Thứ Tư, 04/04/2007, 06:51:16 (GMT+7)
Một số thủ thuật hay khi trình chiếu PowerPoint
Khi trình chiếu các slide PowerPoint để minh họa cho bài
giảng hay bài thuyết trình của mình, có thể bạn sẽ cần biết
những thủ thuật để không cho ai chỉnh sửa nội dung file của
mình, không cho hiển thị màn hình đen khi kết thúc, làm nổi
bật một vùng trên màn ảnh mà không dùng đến bút laser, ấn
định thời gian trình chiếu mỗi slide
Ngăn không chochỉnh sửa nội dung tập tin PowerPoint:
Trong những giây phút nghỉ giải lao giữa buổi thuyết trình, nếu bạn cần đi ra ngoài và không muốn ai
đó chỉnh sửa gì trong tập tin PowerPoint của mình thì có một phương pháp bảo mật khá đơn giản
mà hiệu quả (chỉ áp dụng cho các tập tin PowerPoint). Cách này sẽ làm cho tập tin Powerpoint trình
diễn sẽ luôn luôn hiển thị ở dạng Full Screen, và lúc này các thao tác chỉnh sửa copy dữ liệu trên tập
tin gốc là hoàn toàn không thể. Thực hiện như sau:
Mở Windows Explorer, truy cập vào thư mục chứa tập tin trình diễn PowerPoint của mình, bấm phải
vào nó và chọn Rename. Tiếp đó bạn tiến hành đổi phần mở rộng của tập tin, từ PPT thành PPS.
Bạn sẽ thấy biểu tượng của tập tin Powerpoint thay đổi thành một dạng khác. Cứ vừa bấm chuột
vào tập tin này thì nó sẽ lập tức trình diễn ở chế độ Full Screen nên không thể chỉnh sửa gì được.
Nếu không thấy phần mở rộng của tập tin PowerPoint hiển thị, bạn vào Folder Options, chọn thẻ
20
Sưu tầm : Nhữ Đình Cường : THPT Sơn Động số 3 -Bắc Giang : 01699367886
View, bỏ dấu chọn trong dòng Hide file extensions for known file types > OK.
Để có thể chỉnh sửa biên tập lại tập tin Powerpoint (dạng PPS), bạn tiến hành sửa phần mở rộng trở
lại là PPT như ban đầu là xong.
Không cho hiển thị màn hình đen khi kết thúc các slide trình diễn:
Thông thường trên PowerPoint, khi kết thúc slide trình diễn cuối cùng sẽ có một màn hình đen, tạo
ra một ấn tượng không hoàn hảo lắm với người xem. Bạn có thể vô hiệu hóa sự xuất hiện của màn
hình đen này như sau:
Từ màn hình biên soạn của PowerPoint bạn vào menu Tools > Options > View, bỏ dấu chọn trong
dòng End with black sile > OK (hình 1).
Sử dụng công cụ Pen để làm nổi bật một vùng bất kỳ khi trình diễn:
Thông thường khi trình chiếu PowerPoint với máy chiếu (projector), để làm cho học viên chú ý vào
một phần nào đó đang hiển thị, người ta thường dùng bút laser để chỉ vào đó. Tuy nhiên nếu không
có công cụ này, bạn có thể dùng công cụ Pen mà PowerPoint hỗ trợ sẵn như sau:
Từ giao diện đang trình chiếu slide bất kỳ, bạn bấm phải chuột lên nó. Trong menu xổ ra bạn chọn
Pointer Options > Pen (chọn Pen Color, chọn màu bất kỳ để định màu cho vùng cần làm nổi bật), lúc
này con trỏ chuột trên giao diện trình diễn sẽ được thay thế bằng một cây bút chì và bạn hãy dùng
nó để “tô”, làm nổi bật vùng cần tạo sự chú ý (hình 2).
Thao tác này chỉ có tác dụng tạm thời trên slide trình diễn và hoàn toàn không ảnh hưởng gì tới tập
tin gốc của bạn.
Ấn định thời gian trình diễn cho mỗi slide PowerPoint:
Thủ thuật này sẽ giúp cho bạn chủ động hơn trong việc quản lý thời gian khi thuyết trình với các
slide trong PowerPoint. Bạn sẽ đo được thời gian thuyết trình từng slide rất cụ thể để từ đó đề ra
phương án tốt nhất cho buổi trình chiếu của mình.
- Trên giao diện biên soạn của PowerPoint, bạn bấm chọn slide đầu tiên.
- Vào menu Slide Show > Rehearse Timings, lúc này slide sẽ chuyển sang chế độ trình diễn và đồng
thời sẽ xuất hiện thêm thanh công cụ đồng hồ thời gian bắt đầu chạy ở góc bên trái: bạn bắt đầu thử
tự thuyết trình để đo thời gian. Khi xong Slide1, để tiếp tục sang Slide2 bạn bấm vào nút mũi tên từ
trái sang phải, và cứ tiếp tục thuyết trình thử như vậy cho tới slide cuối cùng (hình 3).
- Sau khi tới slide cuối, khi bấm chuột vào nút mũi tên, PowerPoint sẽ đưa ra thông báo hỏi bạn có
ấn định thời gian cho các slideshow hay không (đồng thời trên đây cũng có thông báo tổng số thời
gian mà bạn đã tự thuyết trình lúc nãy). Bạn hãy chọn Yes để trở về môi trường soạn thảo. Lúc này
bạn sẽ được thông báo chi tiết hơn về thời gian thuyết trình riêng của các slide mà bạn vừa tiến
hành.
Xem thử trình diễn khi đang soạn thảo (chỉ dùng từ PowerPoint XP trở lên):
21
Sưu tầm : Nhữ Đình Cường : THPT Sơn Động số 3 -Bắc Giang : 01699367886
Thủ thuật này sẽ cho phép bạn chạy trình diễn slide ngay khi đang thiết kế nhưng không ở chế độ
Full Screen, nó sẽ giúp bạn hình dung dễ hơn mức độ thẫm mỹ của slide và có thể sửa chữa ngay
khi cần.
Khi đang ở chế độ soạn thảo Normal, trên thanh công cụ phía dưới bên trái bạn bấm giữ Ctrl rồi bấm
chọn nút công cụ trình diễn (nút thứ ba tính từ trái qua). Lúc này sẽ xuất hiện một khung trình diễn
nhỏ ở góc trên bên trái của màn hình, trình diễn slide mà bạn đang biên soạn trong khi màn hình
soạn thảo vẫn đang nằm ở phía bên dưới (hình 4). Bạn có thể bấm Alt+Tab để di chuyển qua lại
giữa hai cửa sổ này. Ngay khi bạn có sự thay đổi gì trên slide biên soạn phía bên dưới, tất cả thông
tin sẽ được lập tức cập nhật trong khung trình diễn phía trên. ó
TRẦN ĐẠI MINH TRÍ
Số 149
[So 219] [So 218] [So 217] [So 216] [So 215] [So 214] [So 213] [So 212] >>
Thứ Tư, 10/05/2006, 02:14:43 (GMT+7)
Cài đặt gói giao diện tiếng Việt cho Microsoft Office 2003
Nếu là dân chuyên nghiệp trong việc sử dụng máy vi tính,
có thể bạn sẽ cảm thấy làm việc với giao diện tiếng Anh dễ
hơn với giao diện tiếng Việt vì đã quen với những thuật
ngữ tiếng Anh, nhưng đối với những người không biết
tiếng Anh hoặc chỉ mới bước đầu làm quen với máy vi tính
thì lại khác. Một bộ Office với các menu, nút lệnh, hộp
thoại, thông báo, hướng dẫn đều bằng tiếng Việt sẽ làm
cho công việc dễ dàng hơn rất nhiều. Vì gói giao diện tiếng
Việt Office 2003 Interface Pack do chính Microsoft phát
hành nên hoàn toàn không có trở ngại gì trong việc cài
đặt, sử dụng hay tháo gỡ.
Vấn đề chuyển giao diện tiếng Anh sang tiếng Việt cho bộ phần mềm văn phòng MS Office
thường được đặt ra khi những người làm việc với nó không thạo tiếng Anh, hoặc có biết
tiếng Anh nhưng là lần đầu tiên sử dụng vi tính cho công việc theo kiểu “vừa chạy vừa sắp
hàng” nên gặp rất nhiều trở ngại! Bài viết này giới thiệu với các bạn các bước thực hiện việc cài
thêm (add-on) gói giao diện tiếng Việt Microsoft Office 2003 Interface Pack lên nền các bản
Office 2003 tiếng Anh đã cài đặt trước. Sau khi cài thành công bạn sẽ có một bộ Office với toàn
bộ giao diện, kể cả các công cụ nằm trong Microsoft Office Tools, các menu và submenu hướng
dẫn, các hộp thoại, các thông báo, các nút lệnh, kể cả các screen tip đều thể hiện hoàn toàn
bằng tiếng Việt. Đặc biệt nếu muốn trở lại giao diện tiếng Anh thì cũng rất dễ dàng.
Đầu tiên bạn tải gói giao diện tiếng Việt cho Office 2003 tại một trong các địa chỉ:
/>22
Sưu tầm : Nhữ Đình Cường : THPT Sơn Động số 3 -Bắc Giang : 01699367886
/> /> />Với địa chỉ sau cùng này, bạn bấm vào dòng Download, sau đó Login với usser:
, password: 113113, cuối cùng bấm vào download để tải về. Tập tin cài
đặt sẽ có tên là MOIPSetup.exe với dung lượng là 6,38 MB.
Yêu cầu hệ thống
- Hệ điều hành được hỗ trợ: Các bản Windows XP (Professional, Home, Tablet PC Edition) đã
cài đặt Service Pack 2.
- Các tập tin script phức hợp phải được cài sẵn trên máy tính của bạn (sẽ nói ở phần sau).
- Có sẵn 6,38 MB không gian trống đĩa cứng để tải xuống.
- Khoảng 25,95 MB không gian trống đĩa cứng để cài đặt.
Các bước cài đặt
Bạn cần chuẩn bị sẵn đĩa cài đặt Windows XP và Office 2003 để tải vào các tập tin cần thiết
trong quá trình cài đặt.
1. Khởi động Windows XP, đảm bảo rằng bạn đăng nhập với tài khoản của người dùng có quyền
quản trị để có thể thực hiện các thay đổi về hệ thống.
2. Cài đặt SP2 nếu chưa có.
3. Cài đặt hỗ trợ vùng và tiếng Việt (nếu chưa có):
- Vào Start > Control Panel, chọn Regional and Language Options.
- Trước tiên bạn chọn tab Language (tab giữa) và đánh dấu kiểm ở hộp Install files for complex
script and right-to-left language (including Thai).
- Chuyển sang tab Regional Options và chọn Vietnamese trong phần Standards and formats; tiếp
tục chọn Vietnam trong phần Location (chú ý là sẽ không xuất hiện các lựa chọn dành cho Việt
Nam nếu bạn chưa đánh dấu chọn ở hộp kiểm Install files for complex script and right-to-left
language (including Thai) ở tab Language nói trên).
- Chuyển sang tab Advanced và chọn Vietnamese trong phần Language for non-Unicode
programs.
- Bấm vào OK để hoàn tất quá trình cài đặt. Có thể bạn sẽ được yêu cầu đưa đĩa cài đặt
Windows XP vào để tải vào các tập tin cần thiết cho quá trình cài đặt.
- Khởi động lại máy tính.
4. Chạy tập tin MOIPSetup.exe vừa mới tải về ở trên và tiến hành theo các bước được yêu
cầu cho đến khi hoàn tất thành công việc cài đặt gói giao diện Tiếng Việt.
5. Sau khi hoàn tất quá trình cài đặt trên, Microsoft Office 2003 của bạn vẫn chưa có giao diện
tiếng Việt đâu. Bạn tiếp tục vào Start > Programs > Microsoft Office > Microsoft Office Tools,
chọn Microsoft Office 2003 Language Settings. Trong hộp thoại Microsoft Office 2003 Language
Settings hiện ra, ở tab User Interface and Help, trong mục Display Office 2003 in bạn chọn Tiếng
Việt Nam và trong mục Display Help in bạn chọn là Same as the system. Chuyển sang tab
Enabled Languages, bạn chọn Vietnamese tại cả 3 mục Available Languages, Enabled
Languages và Choose the language that defines default behavior in Microsoft Office applications.
Bấm vào OK để kết thúc.
(Có thể bạn sẽ được yêu cầu đưa đĩa cài đặt Microsoft Office 2003 vào để tải các tập tin cần thiết
cho quá trình cài đặt).
Sau khi kết thúc cài đặt nếu bạn đang mở một chương trình bất kỳ trong bộ Office, bạn sẽ nhận
được một thông báo bằng tiếng Anh, đại ý là “Để sử dụng ngôn ngữ đã được thiết lập, bạn phải
thoát và khởi động lại tất cả các chương trình trong bộ Office đang được mở. Bạn có đồng ý
thoát và khởi động lại các chương trình trong bộ Office đang được mở không?”. Bạn bấm vào
Yes để đồng ý.
Sau khi khởi động lại Office (không cần khởi động máy tính), một giao diện tiếng Việt mới sẽ thay
thế giao diện tiếng Anh của bộ Microsoft Office 2003.
Gỡ bỏ gói giao diện tiếng Việt
Để trở lại với giao diện tiếng Anh, bạn có thể gỡ bỏ gói giao diện theo hai cách, đó là cho chạy
tập tin MOIPSetup.msi và chọn Uninstall hoặc bạn có thể gỡ bỏ gói giao diện bằng cách sử dụng
Add or Remove Programs từ Control Panel.
23
Sưu tầm : Nhữ Đình Cường : THPT Sơn Động số 3 -Bắc Giang : 01699367886
So 187
[So 219] [So 218] [So 217] [So 216] [So 215] [So 214] [So 213] [So 212] >>
Thứ Ba, 30/01/2007, 23:41:43 (GMT+7)
Ashampoo Magical Defrag 2 Mãi mãi không cần dồn đĩa
Đây là một phương thức dồn dĩa theo kiểu mới, giúp bạn
không còn phải nghĩ đến việc dồn dĩa nữa. Chương trình
tự động thực hiện việc giải phân mảnh mỗi khi cần thiết và
có thể, giúp dữ liệu trên dĩa thường xuyên liền lạc nhau.
Chỉ cần cài đặt Ashampoo Magical Defrag 2 rồi quên nó đi, và bạn cũng không còn phải lo nghĩ
gì đến chuyện ổ đĩa cứng bị phân mảnh nữa. Đơn giản bởi vì chương trình sẽ luôn tự động dồn
đĩa cho bạn, giữ cho tất cả các dữ liệu trên đĩa luôn được liền lạc, và nó âm thầm làm điều này
mà không ảnh hưởng gì đến tốc độ của máy hay công việc của bạn. Download và dùng thử 30
ngày tại: />Một số tính năng khác:
- Thuật toán dồn đĩa mới được giới thiệu trong phiên bản này của Ashampoo Magical Defrag hiệu
quả và mạnh mẽ hơn trước rất nhiều. Nó sử dụng hệ thống đánh giá thông minh để đạt được kết
quả tốt hơn và tốn ít thời gian hơn.
- Chế độ hiển thị ánh xạ ổ đĩa (bản đồ đĩa): Nếu bạn muốn theo dõi chương trình hoạt động,
bạn có thể bật chế độ hiển thị ánh xạ ổ đĩa (bản đồ đĩa) để có thể thấy ổ đĩa của bạn bị phân
mảnh như thể nào và Ashampoo Magical Defrag 2 hoạt động ra sao.
- Hoạt động mà không phải cấu hình: Ashampoo Magical Defrag 2 thậm chí còn dễ sử dụng
hơn các phiên bản trước và bạn sẽ không có gì để phải thiết lập cấu hình.
- Không bị xung đột với các chương trình khác: Tự động dừng lại bất kỳ khi nào bạn bắt đầu
sử dụng máy tính hoặc khi các chương trình khác bắt đầu làm việc.
- Thống kê: Nếu muốn, bạn có thể xem tất cả số liệu về trạng thái phân mảnh hiện tại.
- Hỗ trợ nhiều người dùng: Khi đã cài đặt, Ashampoo Magical Defrag sẽ làm việc cả với những tài
khoản người sử dụng không có quyền quản trị. Nó thậm chí còn hoạt động khi chưa người dùng
nào đăng nhập.
- Ashampoo Magical Defrag 2 chạy được trên Windows 2000, XP, 2003 Server và cả Windows
Vista.
Bạn có thể tham khảo thêm các tính năng của chương trình tại địa chỉ:
=2&idstring=0144.
ó
Thứ Ba, 21/08/2007, 15:31:05 (GMT+7)
Returnil Virtual System: Công cụ đóng băng hệ thống nhỏ gọn & miễn phí
Trả lại trạng thái ban đầu cho máy tính sau mỗi phiên làm
việc để loại trừ virus cũng như những thao tác sai lầm là
công dụng của những phần mềm đóng băng máy tính,
trong đó thông dụng và nổi tiếng nhất là DeepFreeze. Tuy
nhiên, cũng không ít người dùng khổ sở với phần mềm
này vì không biết cách chế ngự nó. Về phương diện này,
Returnil Virtual System sẽ là sự thay thế hoàn hảo cho
DeepFreeze.
Chắc hẳn các bạn cũng không quá xa lạ với những cái tên như DeepFreeze hay
ShadowUser và công dụng của chúng. Đó là những công cụ có khả năng “đóng băng”
máy tính, nhờ đó mọi dữ liệu trên đĩa cứng cũng như trạng thái hoạt động của hệ điều
24
Sưu tầm : Nhữ Đình Cường : THPT Sơn Động số 3 -Bắc Giang : 01699367886
hành được lưu trữ và bảo vệ an toàn tránh khỏi mọi thay
đổi ngoài ý muốn, nhất là sự phá hoại của virus. Nhờ
chúng, bạn sẽ không cần dùng đến các công cụ antivirus
quá tốn tài nguyên của hệ thống và luôn phải cập nhật
thường xuyên. Nhưng đối với những người mới làm quen
với máy tính thì việc sử dụng tốt hai công cụ nêu trên là
việc khá khó khăn. Bài viết này xin giới thiệu với các bạn
một công cụ hoàn toàn miễn phí, cũng có cùng chức
năng nhưng dễ sử dụng hơn là Returnil Virtual System.
Bạn có thể download tại: orgeeks.
com/files/aaa702ad82cae1cc1dbe409a738daaba/ admin/RVS_free. exe hoặc
(dung lượng 1.64 MB).
Những điểm nổi bật của RVS:
- Hoàn toàn miễn phí cho người dùng gia đình.
- Hoạt động ổn định và nhanh chóng, không làm chậm hệ thống vào lúc khởi động.
- Nhỏ gọn, giao diện đơn giản và rất dễ sử dụng.
- Có thể kích hoạt chế độ đóng băng tức thì mà không cần phải khởi động lại hệ thống, đây được
coi là điểm nổi bật của RVS so với các đối thủ khác.
Sau khi cài đặt hoàn tất, khi khởi động Windows, sẽ có một biểu tượng có chữ R đảo ngược nằm
ở khay hệ thống (nếu có màu xanh thì chương trình đang ở trạng thái chưa được kích hoạt).
Hoặc ở phía trên của màn hình, bạn có thể nhìn thấy chữ Returnil. Bạn hãy bấm đôi vào biểu
tượng dưới khay hệ thống hoặc menu phía trên để mở giao diện chính của chương trình.
- Change Protection Mode: cũng trong cửa sổ làm việc chính của chương trình, tại mục
Protection Mode bạn sẽ thấy trạng thái của hệ thống (được bảo vệ hoặc chưa - ON hoặc OFF),
và mục Change Protection sẽ giúp thay đổi trạng thái này. Để thay đổi bạn chỉ việc đánh dấu vào
mục Turn the Protection feature ON (hoặc OFF), bấm OK và khởi động lại hệ thống.
- Session Lock: đây là chức năng được đánh giá là nổi bật của RVS, có khả năng đóng băng
nhanh mà không cần phải khởi động lại hệ thống. Để sử dụng chức năng này, đơn giản bạn chỉ
cần bấm vào mục Session Lock, một thông báo hiện ra nhắc nhở bạn nên lưu mọi tài liệu lại và
có muốn sử dụng tính năng này hay không, bấm OK để đồng ý. Vậy là từ giờ, mọi thay đổi của
bạn đối với phân vùng hệ thống (chứa hệ điều hành) đều mất hiệu lực, bạn có thể sử dụng tính
năng này trong rất nhiều việc chẳng hạn như vọc thử registry hay cài đặt vào hệ thống một phần
mềm mới Chức năng Session Lock sẽ mất hiệu lực khi khởi động lại hệ thống.
- Password Settings: cho phép bạn thiết lập mật khẩu để truy xuất nhằm ngăn chặn mọi sự thay
đổi của người khác đối với chương trình. Để kích hoạt tính năng này, bạn hãy đánh dấu vào mục
Restrict program access, sau đó bấm chọn Modify Password và điền mật khẩu vào cửa sổ hiện
ra rồi bấm OK để xác nhận.
- Virtual Partition: đây cũng là một chức năng khá hữu ích của chương trình. Khi hệ thống được
đóng băng bảo vệ, mọi thay đổi trên hệ thống đều không được lưu lại, vì thế chương trình cung
cấp cho bạn một phân vùng ảo để lưu tạm dữ liệu chưa xử lý xong như các văn bản, tài liệu
Khi chức năng bảo vệ được kích hoạt thì các thay đổi với dữ liệu trên phân vùng ảo sẽ vẫn được
lưu lại, không hề bị ảnh hưởng khi hệ thống khởi động lại. Tính năng này được thiết lập khi cài
đặt chương trình, bạn sẽ tùy chọn dung lượng (tùy vào mỗi hệ thống mà dung lượng tối đa của
phân vùng ảo sẽ khác nhau) và tên cùng với ký tự cho phân vùng ảo này. Để kích hoạt phân
vùng ảo mỗi khi Windows khởi động, trong mục Other Settings (ở phía khung trái cửa sổ làm việc
chính), tại thẻ Virtual Partition bạn đánh dấu vào mục Mount Virtual Partition automatically at
Windows boot. Bạn cũng có thể bấm chọn Dismount (Mount) the Virtual Partition để kích hoạt
hoặc tắt phân vùng ảo.
Ngoài ra bạn còn có thể thay đổi các thiết lập khác cho RVS trong mục Other Settings như giao
diện, ngôn ngữ hoặc tổ hợp phím tắt để gọi nhanh chương trình. ✯
25