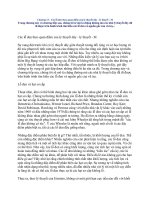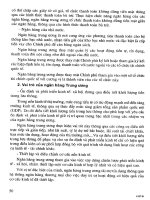ly thuyet day nghe tin
Bạn đang xem bản rút gọn của tài liệu. Xem và tải ngay bản đầy đủ của tài liệu tại đây (753.85 KB, 28 trang )
Tin họcnghề phổ thông năm học 2010-2011
Lớp 9B
Phần I: Một số khái niệm cơ bản
A. Khái niệm về thông tin và biểu diễn thông tin
I. Thông tin
1. Khái niệm: Thông tin là những yếu tố có thể mang lại sự hiểu biết. Nhờ thông tin mà con ngời có
thể hiểu biết về một đối tợng nào đó.
2. Xử lý thông tin:
- Thu thập thông tin: Là bớc chuẩn bị để có đợc thông tin ban đầu cho quá trình xử lý.
- Xử lí thông tin: là bớc Gia công, chế biến thành những thông tin mới có chất lợng cao hơn.
- Lu trữ thông tin: Các thông tin bao giờ cũngđựoc lu trữ trên một thiết bị riêng, Mỗi hệ thống có
cách lu trữ thông tin bằng nhiều hình thức khác .nhau
- Truyền tin: Việc truyền tin từ nơi phát đến nơi nhận rất phong phú và đa dạng nhng phải đảm bảo
2 yếu tố: Tốc độ truyền cao( nhanh), độ sai lệch ít,
KL: Thông tin có thể thu thập, xử lí,lu trữ , tìm kiếm, truyền, sao chép, Thông tin có thể bị biến
dạng hoặc phá huỷ.
3. D liu(data):Cú th hiu nụm na l vt liu thụ mang thụng tin.D liu sau khi c tp hp v s
lớ s cho ta thong tin. Núi cỏch khỏc d liu l ngun gc, l vt mang thụng tin, l vt liu sn xut ra
thụng tin.
D liu cú th l:
Tớn hiu vt lý
Cỏc s liu
Cỏc kớ hiu
- Ngi ta cú th nh lng thụng tin bng cỏch o bt ng ca nú.Nu bt ng cng ln
thỡ thụng tin cú giỏ tr cng ln, bt ng cng thp thỡ thụng tin cú giỏ tr cng nh.
VD:khi ai ú bỏo cho bn im thi trong khi bn ó bit chớnh xỏc nú ri , lỳc ú ta núi lng thụng tin
bng 0 .Nu tin tc ú c a n trong khi bn ang ch i , nht l bn cũn ang s b im kộm
thỡ lng thng tin cng cao, cng cú giỏ tr
VD: mt bn v,mt on chng trỡnh,mt vn bnl thụng tin.Con ngi trao i thụng tin vi
nhau bng phng tin mó hoỏ nh ch vit,tớn hiu ỏnh sang , hỡnh v S giao tip gia con ngi
v cỏc thit b tin hc ch yu thụng qua phng phỏp i thoi.Ngi s dng ra cỏc lnh cn thit
thụng qua mt phng tin l ngụn ng, i thoi(ngụn ng ny cú th l ting núi,ch vit hoc biu
tng ho) Mỏy tớnh thc hin cỏc lnh ú dng cỏc s ca h m nh phõn.H m nh phõn l h
m ch cú 0 v 1 tng ng vi hai trng thỏi ngt- úng mch in. iu ta s nghiờn cu sõu hn
phn sau.
II/ Cỏch biu din thụng tin trờn mỏy tớnh v cỏch trao i thụng tn
a/ cỏc h im
a.1 h im c s 10 (h thp phõn)
- Chỳng ta thng xuyờn lam vic vi h m thp phõn. Trong h thp phõn, ta dung 10 kớ t t 0-
>9 biu din cỏc s. Mi khi m n trng thỏi th mi (s9) thỡ chuyn mt n v sang bờn
trỏi.
-Giỏ tr ca s c xỏc nhn giỏ tr ca s teng ng vi trng s(giỏ tr v trớ) ca nú.
VD: s 123 c xỏc nh giỏ tr bng:
=1*10
2
+2*10
1
+3*10
0
=100 +20 +3
VD: s 2004 c xỏc nh bng:
=1*10
3
+0*10
2
+0*10
1
+4*10
0
=2000 +0 +0 +4
1
*chú ý: theo quy ước của ngôn ngữ máy tính:
+dấu ‘*’ biểu diễn phép nhân.
+dấu chấm ‘.’ biểu diễn phần nguyên và phần thập phân
+dấu phẩy ‘,’ ngăn cách giữa hang trăm và hang nghìn
a.2 Hệ đếm cơ số 2( hệ nhị phân)
-Hệ nhị phân dung kí tự là ‘0’ và ‘1’ để biểu diẽn các số. Các linh kiện của máy tính điển tự là các
mạch điện chỉ có hẩitngj thái là đóng-ngắt. Vì vậy số nhị phân được dùng tương ứng trong máy tính.
Mỗi chữ số nhị phân gọi là một BIT. Số nhị phân 4 BIT biểu diễn được 2
4
=16 trạng thái,8 BIT biểu
diễnđược 2
8
=256 trạng thái
-Giá trị của số được xác định bằng cách nhân giá trị của số tương ứng của mọi số (giá trị vị trí)của nó
VD: số 10111011 được xác định bằng:
=1*2
7
+0*2
6
+1*2
5
+1*2
4
+1*2
3
+1*2
2
+1*2
1
+1*2
0
=128+0+32+16+8+0+2+1=187
*chú ý:+cần thêm chỉ số dưới đặt trong ngoặc đơn để xác định cơ số. VD:10
(2)
;10
(10)
+ Cách đọc số nhị phân: Đọc từng BIT một
VD: 10
(2)
‘một – không’
10
(2)
‘Một-không-một’
+ Đơn vị đo dung lượng bộ nhớ là Byte
1Byte= 8BIT
1KB= 2
10
Byte= 1024 Byte
1MB=2
10
KB=20
20
byte=1,048,576 Byte
1GB=2
10
MB=2
20
KB=2
30
Byte
a.3 Hệ đếm cơ số 8(HỆ OCTAL).
-Tuy máy tính làm việc với hệ nhị phân song một số viết dưới dạng nhị phân sẽ rất dài.rất khó nhớ.Hệ
Octal dung 8 kí tự từ ‘0’-> ‘7’ để biểu diễn các số.
-giá trị của số được xác định bằng cách nhân giá trị của nó với số tương ứng với trọng số(gía trị vị trí)
của nó
VD:số 107 được xác định bằng
N=1*82+0*81+7*80
=64+0+7=71
a.4 hệ đếm cơ số 19(hệ Hecxa)
-Dùng 16 kí tự gồm từ ‘0’-> ;’9’ và ‘A’ -> ‘F’ để biểu diễn các số
- Giá trị của số được xác định bằng cách nhân giá trị của số tương ứng với trọng số( giá trị vị trí )của nó
VD : số 1F
(16)
= 1*16
1
+15*16
0
=16+15=31
b/ đổi một số tùe hệ đếm này sang hệ đếm khác
b.1 chuyển đổi cơ số a sang hệ thập phân
-Tổng quát: Một sốN trong hệ đếm cơ số a được ký hiệu:N
(a)=bnbn-1……….b1b0
với b1=(i=0 A-1)là các kí tự sử dụng trong hệ đếm cơ số A
Số n trong số phập phân được xác định bằng:
N=bn*An+Bn-1*An-1+…+b1*A1+b0*A0.
B2 chuyển đổitừ hệ phập phân sang hệ cơ số a cách lầm:
+B1:số n10 cho a được thương n0 và số dư b0
+ B2: nếu n0 khác 0 thì chia n0 cho a, được thương n1 và số dư b1
+ B3: nếu n1 khác 0 thì chia n1 cho a, được thương n2 và số dư b2
+ Bn : nếu n
n
khác 0 thì chi n
n
cho a, được thương n
n
và số dư bn
+ nếu n
n
=0 thì dừng và kết quả là:n
a
=bnbn b2b1b0
Vd1: chuyển từ n10= 14 sang hệ nhị phân n2= ?
bước 1:chia 14 cho2 được 7 dư 0
2
bước 2: chia 7 cho 2 được 3 dư 1
bước 3: chia3 cho 2 được 1 dư 1
bước 4: chia1 cho 2 được 0 dư 1
Phần thương = không thì dừng : kết quảcần tìm là n2=1110
Vd 2: số 7 theo hệ nhị phân là 111
Vd 3: chuyển từ n10= 108 sang hệ Octal n16=?
bước1: 108 cho 16 được 6 dư 12
bước 2: chia 6 cho 16 được 0 dư 6
phâng thương = 0thì dừng kết quả cần tìm là n16= 6c
Bảng chuyển đổi qua lại của 16ố tự nhiên đầu tiên giữa các hệ đếm
hệ thập phân hệ nhị phân hệ octal hệ hecxa
0 0000 00 0
1. 0001 01 1.
2. 0010 02 2.
3. 0011 03 3.
4. 0100 04 4.
5. 0101 05 5.
6. 0110 06 6.
7. 0111 07 7.
8. 1000 10 8.
9. 1001 11 9.
10. 0010 12 A
11. 1011 13 B
12. 1100 14 C
13. 1101 15 D
14. 1110 16 E
15. 1111 17 F
16. 10000 21 10
17. 10001 22 ……
B/ các phép toán trong hệ nhị phân
b.1 Phép cộng nhị phân
Khi thực hiện các phép tính trong hệ nhị phân cần lưu ý việc chúng ta sử dụng mã 4,8,16 hay 32 bít.
Nguyên tắc cộng như sau:
0+0=0; 0+1=1
1+0=1; 1+1=0 nhớ lên bít trên của số trừ (thành 10)
Ví dụ: cộng số với mã 8 bít
0000 1001
0001 1001
0010 0010
b.2. Phép trừ nhị phân
Phép trưf trong hệ nhị phân tuy không được định nghĩa song có thể thực hiện phép trừ thông qua
phép cộng giữa số bị trừ với số bù hai của số trừ |Số bù hai của mmột số thực chất là số đối (số âm)
của số đó. Trong hệ thập phân ta có thể viết phép tính sau đây: 4-2=4+(-2)=2
Các số trừ trong hệ đếm nhị phân được định nghĩa như sau:
3
• Số bù 1 của mmọt số nhị phân là ssố được hình thành ntừ số ban đầu bằng cách đảo các giá tri 0
thành 1và 1 thành 0, ví dụ số ban đầu là 1001 (số 0 trong hệ 10). Số bù một của 1001 là 0110
• * Số bù 2 của một ssố nhị phân được tạo thành bằng cách lấy số bù 1 cộng thêm với 1, ví dụ số
bù 2 của số 1001 sẽ là: 0110+1=0111
• Để thực hiện phếp trừ ta lấy số bị trừ cộng với số bù 2 của số trừ, Nếu ssố nhớ cuối cùng vượt
quá khuôn khổ của mã ( 4,8,…) thì bỏ qua.
• Ví dụ : 1011-1001 (trong hệ thập phân đây là 11-9=2)
• Số bù 2của 1001là 0111, vậy ta có: 1011
+0111
10010
Số 10010 quá 4 bit nên bỏ qua 1 bit đầu thành: 0010(số 2 trong hệ 10)
b3.Phép nhân nhị phân:phép nhân thực hiện theo nguyên tắc :0*0=0;1*0=0;0*1=0;1*1=1
Khi nhân ta thực hiện nhân từng bít của số nhân (số thứ 2) với số bị nhân ,kết quả của mỗi lần nhân viết
dịch sang trái 1 vị trí sau đó cộng tất cả các giá trị trung gian.
VD: 1011*111
1011
*111
1011
1011
1011
1001101
Có thể kiểm tra được rằng 1011
2
*111
2
=1001101=2
6+
2
3
+2
2
+2
0
=77
b4. Phép chia nhị phân:
Phép chia thực ra là phép trừ lien tiếp số bị chia cho số chia, mỗi lần trừ ta cộng một đơn vị vào kết quả
. Xét VD trong hệ thập phân: 36/9
Phép trừ Kết quả
36-9=27 1
27-9=18 1+1=2
18-9=9 2+1=3
9-9=0 3+1=4
Vậy 36/9=4
VD: 1001/11 số bù 2 của 11 trongmã 4 bít là 1101
Phép trừ cộng với số bù 2 kết quả
1001+1101=0110 1
0110+1101=0011 1+1=10
0011+1101=0000 10+1=11
Vậy 1001/11=11
Có thê kiểm nghiệm phép chia trên trong hệ thập phân 1001
2
=9
10
;11
2
=3
10
Hoặc có thể kiểm nghiệm theo cách khác trong hệ nhị phân:11*=1001
Tại sao con người có thể giao tiếp và hiểu được với máy tính(hình ảnh, âm thanh,chữ viết, đồ
hoạ).Muốn giao tiếp được người ta phải dung mộtbảng qui ước chuẩn gọi là bảng mã ASCII . Tất cả
các máy tính trên thế giới cùng hiểu chung về nội dung của bảng qui ước . Các ô trên bảng được đánh
số thứ tự từ 1 đến hết.Trong các ô chứa dữ liệu mà con người hiểu được .Còn máy tính sẽ quản lý các
số thứ tự của các ô trong bảng(gọi là ô địa chỉ).Các mạch điện trong máy tính chỉ tồn tại 2 trạng thái
đóng-ngắt tương ứng với 2 trạng thái là 0-1.Chính vì vậy máy tính sử dụng mã nhị phân ( dung 2 số là
0 và 1 ) để quản lý địachỉ các ô trong bảng mã qui ước. Một số nhị phân 8 bít sẽ đánhđịa chỉ đượccho
4
2
8
=256 ụ. Nh vy mi d liu c mó hoỏ thnh dng s.T dng s mỏy tớnh thc hin tớnh toỏn v
s lý bng tớn hiu in(Mỏy tớnhhiu c d liu).Tớn hiu s li cmó hoỏ thnh d liu (con
ngi hiu c)
Túm li mó hoỏ l quỏ trỡnh gỏn cho cỏc i tng mt nhúm ch s tng ng.
VD gỏn cho 15 ch cỏi u tiờn cỏc s tng ng nh sau:
A b c d e f g h I j k l m n o
1 2 3 4 5 6 7 8 9 10 11 12 13 14 15
Vy vit ch khụng cú th vit di dng mó 11 8 15 14 7
Tng ng ch khụng trong h nh phõn l 1011 1000 1111 1110 0111
III. Đơn vị đo thông tin( bit)
- Bit đợc sử dụng để biểu diễn thông tin trong máy tính là 0 & 1. Thông thờng, máy tính xử lí 8 Bit
một. Một Bit Mang lợng thông tin tơng ứngvới hai khả năng cơ thể xảy ra
- Trong tin học sử dụng một số đơn vị đo nh:
1 byte = 8 bip = 1 kí tự.
1 kilôbyte (KB)= 1024 byte
1 Mêgabyte (MB)= 1024 KB
1 gigabyte (GB)= 1024 MB
1 T etrabyte(TB)-1024GB
IV/Những ứng dụng của tin học và phần mềm máy tính
I. Khái niệm tin học
- Tin học là môn khoa học nghiên cứu cấu trúc và tính chất chung của thông tin, là thu thập, xử lí ,
tìm kiếm, bín đổi, lu trữ, truyền và SD thông tin trong các lĩnh vực hoạt động của con ngời
- Máy tính là phơng tiện cho mông khoa học này
II. Các ứng dụng của tin học
- Soạn thảo, in ấn, lu trữ văn bản.
- Giải các bài toán về KH- KT.
- Giải các bài toán về quản lí
- Trí tuệ nhân tạo: Chế tạo ra các sản phẩm có khả năng t duy nh con ngời( ngời máy)
III. Phần mếm máy tính:
1. Khái niệm:
- Là các chơng trình ding để điều khiển hoạt động của máy tính hoặc xử lí dữ liệu phục vụ cho
một ứng dụng nào đó trong hoạt động, sản xuất, kinh tế, an ninh, quốc phòng
- VD: phàn mềm tính lơng, tuyển sinh
2. Các loại phần mềm
- Phần mềm hệ thống:
Là những chơng trình dùng để khởi động máy tính & tạo môi trờng tiện lợi & hiệu quả cho ngời SD.
Trong phần mềm hệ thống, phần mềm quan trọng nhất là hệ điều hành.
- Phần mềm ứng dụng: Là những chơng trình đợc tạo ra đợc SD trong các công việc, lĩnh vực nào
đó.
- Ph n m m ti n ớch: h tr cho h i u h nh
- Ph n m m ng ụn ng l p tr ỡnh
B/ Giới thiệu về máy tính:
I. Sơ đồ cấu trúc:
II. Bộ xử lí trung tâm CPU ( Center Processing Unit)
1. Khối điều khiển:( CU: Control Unit):
5
Thit b vào
(chuột,bàn phím)
Khối xlý trung tâm(CPU)
Bô nhớ trong (Ram,Rom)
Thiết bị ra: máy
in, máy chiếu.
Bộ nhớ ngoài
HDD,đĩa mềm
- Quyết định dãy các thao tác cần phải làm đỗi với hệ thống bắng cách taọ các tín hiệu điều khiển mọi
công việc (không trực tiếp thức hiện chơng trình).
2. Khối tính toán số học và lôgic: (ALU: Arithmtic Logic Unit)
- Thực hiện các phép tính số học và logic, các thao tác đối với dữ liệu mà máy cần xử lí.
III. khối nhớ ( Memory)
1, Bộ nhớ trong
- Gắn liền với CPU, còn gọi là bộ nhớ trung tâm, dùng để chứa chơng trình và số liệu. Tốc độ trao đổi
thông tin đối với CPU rất lớn
Có hai loại cơ bản :
a. ROM ( Read Only Memory): Bộ nhớ chỉ đọc:
- Chứa các thông tin do nhà sản xuất ghi vào một lần duy nhất khi chế tạo.
- Dữ liệu nằm trong ROM chỉ cho phép đọc ra, không cho phép ghi vào.
- Khi ngắt điện, thông tin trong máy không bị xoá
- Trong ROM thờng chứa các chơng trình cơ bản điều khiển vào, ra của hệ thống.
b. RAM (Random Access Memory): Bộ nhớ truy cập ngẫu nhiên
Khi máy tính hoạt động, thông tin có thể vào hoặc ra dễ dàng.
Khi tắt điện, thông tin trong RAM bị xoá.
RAM Thờng dùng để lu chơng trình và dữ liệu của con ngời SD.
2, Bộ nhớ ngoài:
- Dùng để lu trữ và hỗ trợ cho bộ nhớ trong.
-Dung lợng của bộ nhớ này thờng rất lớn, ngời sử dụng thờng ghi vào hoặc đọc ra,
-Khi tắt máy dữ liệu không bị mất
- Bộ nhớ ngoài gồm :
+Đĩa cứng (HDD)
+Đĩa mềm:144MB
+USB
+CD-ROM
IV.Khối nhập Xuất
1. Khối nhập (TB vào)
- Bàn phím : Đa dữ liệu
- Chuột: Dùng để thông tin vào máy thực hiện các thao tác nhanh và các lệnh giao diện
giữa ngời dùng và máy
2. Khối xuất (TB ra)
- Màn hình: Nơi hiển thị thông tin bằng hình ảnh
- Máy in : In thông tin ra giấy.
C/ m ng m ỏy t ớnh
1/Giới thiệu : Từ khi ra đời máy tính đóng một vai trò quan trọng trong cuộc sống, trong các ngành
khoa học kinh tế xã hội do nhu cầu trao đổi thông tin nên xuất hiện mạng máy tính.Ban đầu là
mạngnhỏ chỉ gồm vài máy tính liên kết vớinhau trong phạmvi nhỏ. Sau này phát triển cả về số lợngvà
qui mô.
Mạng máy tính là một hệ thống gồm máy tính liên kết với nhau theo một phơng thức nào đó, đảm bảo
chúng có thể trao đổi dữ liệu và dùng chung thiết bị.
Mạng máy tính gồm 3 thành phần:
+Các máy tính
+Các thiết bị đảm bảo kết nối các máy tính với nhau
+Phần mềm cho phép thựchiện việc giao tiếp giữa các máy tính
2/Phân loại:
-Mạng cục bộ LAN( Local Area Network) là mạng sử dụng trong phạm vi nhỏ, thờng chỉ vài km vuông.
-Mạng diện rộng:WAN(Wide Area Network) là mạng sử dụng trong phạm vi lớn hơn có thể dùng cho
khu phố hoặc 1 quốc gia
-Mạng GAN( Glonal Area Network) còn đợc gọi là mạng toàn cầu đợc sử dụng ở mọi nơI trênthế giới
-Internet- mạng toàn cầu: có thể hiểu nó bao gồm tất cả các loại mạng trên.
D/ Khởi động và tăt máy:
1/Đĩa hệ thống: là đĩa dùng để khởi động máy
Đĩa KĐ của DOS gồm tối thiểu 3 file hệthống là:
-IO.SYS (file ẩn):quản lý điều khiển các thiết bị xuât nhập
-MSDOS.SYS( file ẩn): quản lý file , tìm th mục,đọc và ghi dữ liệu nên đĩa.
6
-COMMAMD.COM: chứa chơng trình thông dịch của DOS tiếp nhận phân tích câu lệnh để thực hiện.
Ngoài ra còn có 2 file do ngời sử dụng thiết lập: AUTOXEC.BAT và CONFIG.SYS
2/Khởi động máy tính:
*KĐ nguội: KĐ từ trạng tháI máy đang nghỉ
-Bật nguồn,màn hình và các thiết bị ngoại vi cần sử dụngbật công tắc nguồn(Power) trên CASE
xuất hiện màn hình Win
*KĐ nóng: là khởi động lại máy khi máy đang làm việc bị treo hay bị lỗi.
Nhấn tổ hợp phím :Ctrl+Alt+Del trên bàn phím hoặc nút Reset trên thân máy
*Chú ý sự khác nhau khi khởi động máy bằng Ctrl+Alt+Del và Reset là:
+Reset:Nạp lạihệ điều hành có kiểm tra các thiết bị
+Ctrl+Alt+Del: Nạp lại hệ điêu hành không kiểm tra các thiết bị
3/Tắt máy:
Nên đóng hết các chơng trình làm việc
StartTurn OFF Computer(Shutdown)Hộp thoại cho phép chọn lựa
-Turn off : tắt máy
-Restart: khởi động lại máy
-Standby: đa máy tính về trạng thái nghỉ (chỉ có các thiết bịngoại vi nh màn hình ổ đĩa ngừng hoạt
động, RAM và CPU vẫn hoạt động.Nhấn phím bất kỳ để làm việc tiếp.
-Cacel: thoát khỏi hộp thoại trở về màn hình làm việc trớc đó
*Chú ý :Thời gian bậttắtmáy phảI cách nhau 30 giây
Ph n 2
Ch ng 1 : He dieu hanh Windows
A khái niệm hệ điều hành
1`. Khái niệm
- Là hệ thống các chơng trình quản lý và giúp đỡ thực hiện các chơng trình ứn dụng trong máy tính . Nó
quản lý các hoạt đọng của máy tính
2. Chức năng của hệ điều hành
- Điều khiển việc thực hiện một chơng trình đã đợc dich ra ngôn ngữ máy
- Quản lý các thiết bị ngoài của máy tính nh: Bàn phím, chuột , màn hình
- Quản lý, phân phối và thu hồi bộ nhớ
- Quản lý các tập tin
B. Tệp và quản lý tệp
I. Tệp(file)
Là tập hợp các thông tin đợc lu trữ,ghi trên bộ nhớ ngoài, tạothành một đơn vị lu trữ cho hệ điều hành
quản lý.Đây là khảI niệm cơ bản hay đợc sử dụng và có ý nghĩa quan trọng trong tin học.Tất cả các báo
cáo,văn bản,chơng trìnhđợc soạnthảo khi ghi nến đia sẽ đợc lu trữ dới dạng file.
Mỗi tệp cho một tên để truy cập.Tên file gồm 2 phần
-Phần tên tệp(đầu):có thể có nhiều ký tự
-PHần mở rộng :thờng có 3 ký tự
-Ngăn cách giữa phần tên chính và phần mở rộng bởi dấu chấm.
Các ký tự thay thế:
Mắy tính sử dụng kí tụ *& ? để chỉ một họ tệp thay cho một têp.
Cụ thể *thay thế cho một dãy ký tự bất kỳ
? thay thế một ký tự bất ký
VD: *hoc.doc: thay cho : monhoc.doc
Data?.doc thay cho data1.doc
Chú ý: tên têp không chứa dấu cách và các ký tự đăc biệt nh :*;?;.;+;/;\;><
-Trong một th mục không chứa các tệp trùng tên
-Phần mở rộng có thê có hoặc không nhng khi có phảicó dâu chấm để ngăn cách với phần chính.Phần
mở rộng dùng phân biệt các loại file:
Com.exe:chỉ các tệp chơng trình
TXT,DOS,TEX chỉ tệp văn bản,tàiliệu soạn thảo
XLS chỉ tệp bảng tính EXCEL
PAS,PRG,C: chỉ các tệp chơng trình nguồn của : Pascal,Poxpro,c(ngôn ngũ lập trình)
DBF:chỉ tệp cơ sỏ dữ liệu
JPG,GIF,BMP,:chỉ các file ảnh
7
MP3,WMA,WAD,DAT,MPG:chỉ các tệp nhạc
HTML,XMLchỉ các tệpWEB
Thuộc tính của tệp:
-Chỉ đọc(Read-only)
-Hiden(ẩn)
-Archive:lu trữ
II. Cấu trúc tệp
- Trong hệ điều hành WINDOWS tên tệp cho phép dài tới 250 kí chửa cả dấu cách
- Phần tên chính hay phần mở rộng của tệp có thể ding dấu hỏi hay dấu sao(gọi là kí tự thế chân)
để chỉ một họ tệp thay vì một tệp
+ dấu hỏi đại diện cho một kí tự bất kì.
VD: Bao cao?.doc:bảy kí tự ban đầu là: bao cao,kí tự tiếp theo là kí tự bất kì(?),dới là .doc
9?.doc
+ dấu sao(*) ghi ở phần tên chính hay phần mở rộng đai diện cho phần còn lại của phần mở rộng
hay phần tên đó.
VD:*.doc: chỉ các tệp có duôi la doc,và phần tên chính là bất kì
III/Th mục(Directory hay foder)
- là hình thức phân vùng trên ổ đia để việc lu trữ các tệp có khoa học và hệ thống
- có thể phân vùng đĩa ra thành nhiều vùng, mỗi vùng là một th mục.
- Mỗi th mục cần tạo ra các th mục khác nhau gọi là th mục con của th mục đó
- Thông thờng, tên th mục không có phần mở rộng
- Trong cùng một th mục, không có hai th mục con hoặc hai tệp cùng tên
IV/Đ ờng dẫn:Path
Là con đờng đi đến một file hoặc một th mục nào đó. Trong cấu trúc cây trên ổ đĩa .Đây là một kháI
niệm xuyên suet quá trinh làm việc của tin học dù ở bất kỳ mội trờngnào (DOS hay Windows).Đờng
dẫn giúp con ngòi tìm đén đúng vị trí các th mục hoặc file cần tìm
Ngời ta chia : đờng dẫn dầy đủ:(Full fath):xuât phát từ th mục gốc
Đờng dẫn tơng đối:(RelativePath) xuất phát từ th mục hiện hành dạng chung của đờng dẫn
Toàn bộ đờng dẫn phảI viết liền không có dấu cách
<Tên ổ đĩa>\<Th mục 1>\<Th mục 2><Tên tệp>
V/ Hệ quản lý tệp
Là một hệ điều hành có nhiệm vụ tổ chức thông tin trên bộ nhớ ngoài cung cấp các dịch vụ để ngòi
dùng có thể dễ dàng đọc,ghi thông tin trên bộ nhớ ngoài và đảm bảo cho các chơng trình đang hoạt
động trong hệ thống có thể truy cập tới các tệp
-Hệ thống quản lý tệpcó một số đặc trng
+Đảm bảo tốc độ truy cập thông tin cao, làm chohiệu xuất chung của hệ thống không bị phụthuộcnhiều
vào tốc độ của thiết bị ngoại vi
+Độclập giữa thông tin và phơng tiện mạng thông tin
+Độc lập giữa phơng pháp lu trữ và phơng pháp xử lý
+Xử dụng bộ nhớ ngoài một cách hiệu quả
+Tổ chức bảo vệ thông tin giúp hạn chế ảnh hởng của các lỗi ký thuật hoặc chợng trình.
_-Hệ quản lý tệpchophép:
Tạoth mục , đổi tên, sửa, xoá, sao chép,di chuyển,xem nội dung, tìm kiếm.
VI/ Làm việcvới tệp và th mục:
1/Tạo tệp,th mục:
Mở th mục cha , nơI chứa tệp,th mục con cần tạo:
-Tạo th mục File\New\Folder\Gõ tên th mục cần tạo\Enter
-Tạo tệp:File\new\shortcut\chọn đờng dẫn đến vị trí cần tạo tệp\đặt tên tệp có đuôi\ok\next\finish
Mn hỡnh ca Windows v cỏch s dng chut
Khi ng Windows
Nu ó c ci vo cng v c cu hỡnh khi ng theo ngm nh, Windows s c kớch
hot t ng v hon ton nm quyn iu khin mỏy tớnh k t khi bt mỏy. Nhn nỳt Power
8
Hệ điều hành Windows quản lí tới từng người sử dụng, nghĩa là nếu cần thiết thì mỗi người sử dụng
đều được đăng kí tên và mật khẩu. Trong trường hợp này, nếu đăng nhập đúng tên và mật khẩu thì mới
được phép sử dụng máy.
Giới thiệu Windows
Khi làm việc trong hệ điều hành Windows ta có thể hình dung màn hình máy tính như mặt bàn làm
việc với các cặp hồ sơ tài liệu và những thứ ta cần để khởi động công việc. Thuật ngữ desktop được
dùng để chỉ toàn bộ màn hình nền trên đó có các biểu tượng, nút Start khởi động các chương trình,
thanh công việc (taskbar). Các cửa sổ và hộp thoại cũng sẽ xuất hiện trên màn hình này.
Trong Windows cửa sổ được phân làm 2 loại sau đây:
• Cửa sổ Hệ thống của hệ điều hành: Là cửa sổ mặc định của hệ thống dùng để xem, truy vấn
thông tin vào các đối tượng hệ thống chính của hệ điều hành. Các cửa sổ này được thiết kế bởi
chính Microsoft là tác giả của Windows.
• Cửa số của các trình ứng dụng: Là cửa sổ thể hiển thị, chạy các ứng dụng, phần mềm trên nền
hệ điều hành Windows. Các ứng dụng này có thể là sản phẩm của các cá nhân, công ty bất kỳ.
Cách sử dụng chuột
Để làm việc được với Windows, em phải biết cách sử dụng con chuột máy tính (mouse).
Trên màn hình, em nhìn thấy một mũi tên nhỏ có dạng ( ). Đó là con trỏ chuột (Mouse pointer) được
dùng để lựa chọn và di chuyển các đối tượng trên màu hình. Em có thể điều khiển con chuột bằng các
di con chuột (xem hình) trên một mặt phẳng và dùng cácnút (trái, phải) của nó một cách thích hợp.
Từ nay trở về sau, khi nói kích chuột chúng ta ngầm hiểu là kích nút trái của chuột. Khi cần kích chuột
bằng nút phải, trong sách sẽ nói rõ: kích nút phải của chuột.
Cách ra khỏi Windows
Kích chuột vào nút Start.
Chọn mục Shut Down
Chọn Shut Down rồi nhấn OK.
Tóm tắt lý thuyết
Cách khởi động Windows.
Một số khái niệm cơ bản:
• Cửa sổ làm việc của Windows.
• Biểu tượng trình ứng dụng (Program - Item Icon): Nằm trong cửa sổ các nhóm, đại diện cho
một chương trình ứng dụng chạy trong Windows.
Cách sử dụng chuột:
9
• Di chuyển chuột (Move): Di chuột trên mặt phẳng để con trỏ chuột vào đối tượng cần thiết.
• Kích chuột (Click): Ấn nút trái (hoặc phải), thả tay ấn.
• Kích đúp chuột (double - click): Kích hai lần liên tiếp.
• Rê chuột (Drag): Đặt trỏ chuột tại đối tượng cần thiết, giữ chặt nút trái (học phải) chuột, di
chuột trên mặt phẳng để chuyển đối tượng tới vị trí mới và thả tay ấn.
Thoát khỏi Windows.
Câu hỏi và bài tập
Hãy cho biết cách khởi động và thoát khỏi Windows.
Hãy liệt kê các động tác sử dụng chuột cơ bản.
Các thành phần cơ bản và thao tác với cửa sổ
Giới thiệu các thành phần của một cửa sổ
1. Title bar (thanh tiêu đề): Chứa tên cửa sổ.
2. Minimze button (nút cực tiểu): Dùng để thu nhỏ cửa sổ thành một biểu tượng.
3. Maximize button (nút cực đại): Dùng để phóng to cửa sổ tới kích thước cực đại.
4. Close button (nút đóng): Dùng để đóng cửa sổ.
5. Scroll bar (thanh cuốn): Dùng để xem những phần bị khuất của cửa sổ.
6. Scroll box (hộp cuốn) và Scroll arrows (mũi tên cuốn): Là các thành phần của thanh cuốn.
7. Menu bar (thanh thực đơn): Chứa các thực đơn lệnh chính, chỉ có trong cửa sổ ứng dụng.
8. Tools bar (thanh công cụ): Chứa các nút lệnh cho phép truy cập nhanh tới những lệnh thường
dùng.
9. Status bar (thanh trạng thái): Nằm ở dưới cùng của cửa sổ là thanh trạng thái. Tùy theo đặc tính
của từng cửa sổ, thanh trạng thái cung cấp các loại thông tin khác nhau về trạng thái hiện thời
của các đối tượng liên quan.
Các thao tác với một cửa sổ
Để thay đổi kích thước cửa sổ làm việc, ngoài cách đặt con trỏ chuột vào mép cửa sổ, cho trỏ chuột
biến thành dạng mũi tên hai đầu, rê chuột sang trái, sang phải, em còn có thể sử dụng các nút sau:
10
• Minimize to Taskbar ( ): Thu cực tiểu (cửa sổ) vào thanh công việc. Khi nhấn nút Minimize,
chương trình tạm thời không được hiển thị trên màn hình nhưng vẫn đang hoạt động.
• Maximize (hoặc Restore): Phóng cực đại (cửa sổ) hoặc khôi phục lại kích thước trước đó của
cửa sổ. Nếu nháy nút , cửa sổ được phóng đại và nút này trở thành nút Restore (Khôi phục).
Nháy lần nữa tại nút này, cửa sổ thu về trạng thái cũ.
• Close: Đóng (cửa sổ). Khi nháy vào nút Close , cửa sổ đóng lại và chương trình kết thúc
Để xem phần bị khuất của cửa sổ, em hãy sử dụng thanh cuốn:
• Kích vào mũi tên cuốn lên hoặc xuống sẽ lật lên hoặc xuống một hàng.
• Kích lên phía trên hoặc phía dưới hộp cuốn của thanh cuốn dọc sẽ cuộn lên hoặc xuống một
màn hình. Kích sang phải hoặc trái hộp cuốn của thanh cuốn ngang sẽ cuộn sang phải hoặc trái
một màn hình.
• Đặt trỏ chuột vào hộp cuốn và rê theo một hướng (lên trên, xuống dưới, sang phải hoặc sang
trái) cho tới khi xuất hiện thông tin cần thiết.
Kích vào thực đơn File, chọn lệnh Close hoặc tổ hợp phím Alt+F4 để đóng cửa sổ làm việc.
Tóm tắt lý thuyết
Các thành phần và chức năng của chúng trong một cửa sổ làm việc.
Các thao tác chính trên cửa sổ.
Câu hỏi và bài tập
Cách làm việc với một chương trình ứng dụng trong Windows
Các biểu tượng
Mỗi biểu tượng là một hình ảnh nhỏ tượng trưng cho đối tượng. Các ví dụ dưới đây là các biểu tượng
của một máy in dùng chung, của một thư mục và của chương trình diệt virus
Mọi thành phần trong Windows đều được gọi với tên chung là các đối tượng.
Tùy thuộc vào việc máy tính được cài đặt thế nào, các mục và biểu tượng khác nhau có thể xuất hiện
trên màn hình khi khởi động Windows. Dưới đây ta xét bốn biểu tượng quan trọng nằm trong desktop
của Windows.
My Computer (Máy tính của tôi)
Hãy hình dung trong tủ hồ sơ có rất nhiều tài liệu, cũng như trong máy tính lưu trữ rất nhiều thông tin.
Việc truy nhập đến các thông tin, hay nói rộng hơn, tới các tài nguyên trong máy có thể thực hiện thông
qua biểu tượng My Computer (Máy tính của tôi).
Khi nháy đúp biểu tượng này, ta có thể xem nội dung máy và quản lí các tệp.
11
Network Neighborhood ( Mạng lân cận )
Thông qua biểu tượng này có thể xem các máy có trong nhóm làm việc trên mạng (bao gồm cả các
máy in, máy fax…) nếu máy tính được kết nối vào một mạng. Nếu được phép truy nhập vào các tài
nguyên (tệp tin, máy in, v.v.) có trên các máy tính trong nhóm đó thì có thể sao chép dữ liệu, in ấn tài
liệu y như chúng là các thành phần trên máy tính của mình.
Recycle Bin ( Sọt rác )
Giống như khi làm việc cần có chỗ để các giấy tờ không dùng đến nữa, Recycle Bin (Sọt rác) là chỗ
lưu trữ tạm thời các tệp bị xóa.
Có thể dùng nó để phục hồi các tệp xóa nhầm hoặc xóa chúng vĩnh viễn khỏi máy tính.
Nút Start ( Bắt đầu)
Theo đúng nghĩa của từ tiếng Anh (start nghĩa là bắt đầu), nút Start là nơi bắt đầu mọi công việc của
người sử dụng máy tính thông thường. Nháy nút Start ở góc dưới bên trái màn hình để chạy chương
trình, mở tài liệu, thay đổi thiết lập hệ thống, lấy trợ giúp (Help), tìm các mục trong máy tính… Phần
lớn các công việc trong Windows được bắt đầu thông qua nút Start và chính vì vậy mà nút đã trở
thành biểu tượng của Windows.
Khởi động một chương trình ứng dụng trong Windows
Các chương trình trong Windows được gộp lại theo từng nhóm. Thông thường, khi một chương trình
ứng dụng được cài đặt thì tên của nó được đặt vào một trong những nhóm chương trình tương ứng. Có
thể tìm thấy các nhóm chương trình bằng cách kích chuột vào nút Start, chọn Programs.
Muốn khởi động một chương trình nào đó, chỉ cần đưa mũi tên của chuột vào nhóm có chứa chương
trình này, kích chuột vào chương trình cần khởi động.
Ta cũng có thể nháy đúp vào biểu tượng của chương trình ứng dụng để khởi động nó.
Ngoài ra, nháy đúp vào tên tài liệu cũng làm khởi động chương trình tạo ta tài liệu đó, chẳng hạn nháy
vào tệp văn bản làm khởi động chương trình soạn thảo văn bản, nháy vào tệp hình vẽ làm khởi động
chương trình vẽ hình, . . .
Nếu biết trước đường dẫn tới tệp chương trình ứng dụng, ta có thể dùng lệnh RUN để khởi động nó
bằng cách: Nháy nút Start, nháy RUN rồi gõ tên chương trình cùng đường dẫn trong hộp thoại mới
xuất hiện.
Đóng một cửa sổ ứng dụng
Kích vào thực đơn File, chọn lệnh Close hoặc tổ hợp phím Alt+F4 để đóng cửa sổ làm việc.
12
Tóm tắt lý thuyết
Cửa sổ ứng dụng (Application Windows): Đại diện cho các chương trình ứng dụng đang chạy.
Biểu tượng ứng dụng (Application Icon): Là biểu tượng thu nhỏ của cửa sổ ứng dụng.
Khởi động một cửa sổ ứng dụng: Kích đúp vào biểu tượng trình ứng dụng.
Đóng một cửa sổ ứng dụng.
Câu hỏi và bài tập
1. Thế nào là cửa sổ ứng dụng (Application Windows)?
2. Thế nào là biểu tượng ứng dụng (Application Icon)?
3. Hãy mở cửa sổ ứng dụng Caculator (thuộc nhóm Accessories), tập tính toán và đóng lại?
4. Hãy mở cửa sổ ứng dụng Notepad (thuộc nhóm Accessories), tập gõ một đoạn văn bản. Sau
đóng lại và ghi vào đĩa.
5. Hãy mở cửa sổ ứng dụng Solitaire (thuộc nhóm Games). Tập chơi và đóng lại sau khi chơi xong.
Cách làm việc với nhiều chương trình
ứng dụng trong Windows
Ở phần trên em đã học được cách khởi động và thoát khỏi một chương trình ứng dụng. Mỗi chương
trình ứng dụng ở trong Windows được thể hiện dưới dạng một cửa sổ ứng dụng. Trong môi trường
Windows em có thể mở một vài cửa sổ ứng dụng cùng một lúc. Tuy nhiên, tại mỗi thời điểm em có thể
làm việc trực tiếp với một cửa sổ đang ở trạng thái kích hoạt. Em có thể chuyển đổi từ cửa sổ ứng dụng
này sang cửa sổ ứng dụng khác. Có thể sắp xếp các cửa sổ ứng dụng theo một trật tự nhất định và có
thể đóng bớt cửa sổ ứng dụng theo ý muốn.
Chuyển đổi qua lại giữa các cửa sổ ứng dụng
Dùng tổ hợp phím Alt+Tab để mở cửa sổ lựa chọn chuyển đổi cửa sổ.
Nhấn phím Tab để chọn cửa sổ của ứng dụng cần kích hoạt.Cũng có thể sử dụng ứng dụng Task
Manager của Windows để chuyển đổi qua lại giữa các cửa sổ ứng dụng.
Sắp xếp các cửa sổ ứng dụng
Ta đã biết rằng có thể chạy nhiều chương trình một cách đồng thời trong Windows, có nghĩa là nhiều
cửa sổ có thể được mở đồng thời trên màn hình và như vậy sẽ có nhiều biểu tượng của chúng xuất hiện
trên thanh công việc. Trong nhiều trường hợp cần hiển thị đồng thời nhiều (hoặc tất cả các) cửa sổ trên
màn hình.
Để hiển thị nhiều cửa sổ, trước hết phải hiển thị chúng trong trạng thái chưa được phóng cực đại bằng
cách nháy nút Restore (Khôi phục) trên thanh tiêu đề của cửa sổ để đưa về trạng thái có thể thay đổi
13
kích thước được (nếu cửa sổ đã được thu cực tiểu trên thanh công cụ thì kích trên nút biểu tượng
tương ứng để mở nó). Sau đó di chuyển chúng đến các vị trí thích hợp.
Khi cần sắp xếp tất cả các cửa sổ trên màn hình, em kích chuột phải tại một nơi trống trên thanh công
việc, chọn:
• Cascade Windows (Chồng các cửa sổ): Các cửa sổ sẽ được hiển thị theo cách thức chồng lên
nhau.
• Tile Windows Horizontally (Trải các cửa sổ theo chiều ngang): Các cửa sổ sẽ được hiển thị
cái này dưới cái khác và chiều cao của chúng được điều chỉnh thích hợp để mọi cửa sổ đều được
hiển thị trên màn hình.
• Tile Windows Vertically (Trải các cửa sổ theo chiều đứng): Các cửa sổ sẽ được hiển thị cái
này cạnh cái kia và chiều rộng của chúng được điều chỉnh thích hợp để mọi cửa sổ đều được
hiển thị trên màn hình.
• Minimize All Windows (Thu cực tiểu mọi cửa sổ): Thu cực tiểu mọi cửa sổ lên thanh công
việc.
Tóm tắt lý thuyết
Trong Windows, em có thể mở nhiều cửa sổ ứng dụng cùng một lúc nhưng tại một thời điểm chỉ có thể
làm việc trực tiếp với một cửa sổ.
Chuyển đổi giữa các cửa sổ ứng dụng: Dùng tổ hợp phím Alt+Tab để mở cửa sổ lựa chọn chuyển đổi
cửa sổ. Nhấn phím Tab để chọn cửa sổ của ứng dụng cần kích hoạt.
Sắp xếp các cửa sổ ứng dụng: Khi cần sắp xếp tất cả các cửa sổ trên màn hình, em kích chuột phải tại
một nơi trống trên thanh công việc, chọn một trong các kiểu sắp xếp Chồng các cửa sổ, Trải các cửa
sổ theo chiều ngang, Trải các cửa sổ theo chiều đứng, Thu cực tiểu mọi cửa sổ.
Câu hỏi và bài tập
1. Làm thế nào để biết hiện tại em đang mở bao nhiêu cửa sổ ứng dụng?
2. Hãy mở các cửa sổ ứng dụng: Notepad, Calculator, Solitaire?
3. Lần lượt kích hoạt các cửa sổ theo thứ tự: Solitaire, Notepad, Calculator, Paint.
4. Sắp xếp các cửa sổ ứng dụng đang mở theo hình bậc thang.
5. Sắp xếp theo các cửa sổ ứng dụng đang mở theo hình lát gạch.
6. Phóng to các cửa sổ Solitaire tới kích thước cực đại.
7. Đóng lần lượt các cửa sổ: Calculator, Notepad, Solitaire.
8. Thoát khỏi Windows.
Ôn tập chương 1
Khởi động và thoát khỏi Windows
Khởi động Windows: Nếu đã được cài vào ổ cứng và được cấu hình để khởi động theo ngầm định,
Windows sẽ được kích hoạt tự động và hoàn toàn nắm quyền điều khiển máy tính kể từ khi bật máy.
Ra khỏi windows: Kích chuột vào nút Start, chọn mục Shut Down , chọn Shut Down rồi nhấn OK.
14
Các khái niệm cơ bản
Cửa sổ (Windows): Có hai loại cửa sổ là Cửa sổ Hệ thống của hệ điều hành và Cửa số của các trình
ứng dụng.
Các phần tử cơ bản của một cửa sổ: Title bar, Menu bar, Minimize button, Maximize/Restore button,
Close button, Scroll bar, Tools bar, Status bar.
Các thao tác cơ bản với một cửa sổ: Di chuyển, thay đổi kích thước, đóng cửa sổ.
Các thao tác cơ bản với nhiều cửa sổ: Di chuyển, thay đổi kích thước, chuyển đổi qua lại, sắp xếp,
đóng cửa sổ.
Câu hỏi ôn tập
1. Em hãy cho biết các loại cửa sổ trong môi trường Windows?
2. Em hãy phân biệt các phần tử cơ bản của một cửa sổ?
3. Nhìn vào một cửa sổ, làm thế nào em biết được tên cửa sổ đó là gì?
4. Hãy mở các cửa sổ ứng dụng: Notepad, Paint, Solitaire. Em hãy lần lượt kích hoạt các cửa sổ
sau: Solitaire, Paint.
5. Sắp xếpcác cửa sổ ứng dụng theo hình lát gạch.
6. Phóng to cửa sổ Solitaire tới kích thước cực đại.
7. Lần lượt đóng các cửa sổ: Notepad, Paint.
8. Thoát khỏi Windows.
Ch ương 2 : Windows Explorer
Windows Explorer - Đọc nội dung của ổ đĩa
và thư mục
Windows Explorer là chương trình ứng dụng chạy trong môi trường Windows dùng để quản lý đĩa, file
và thư mục với ưu điểm thuận tiện và dễ dàng sử dụng.
Khởi động Windows Explorer
Ta thực hiện các bước sau để mở chương trình Windows Explorer:
• Nháy nút Start, chọn Programs | Accessories | Windows Explorer.
• Ta cũng có thể mở Windows Explorer bằng cách nháy nút phải chuột vào nút Start rồi chọn
Explore.
Cửa sổ Windows Explorer
Cửa sổ Windows Explorer có dạng sau:
15
Ở phần trên của cửa sổ, sau thanh tiêu đề (1) là thanh thực đơn (2) chứa các mục liên quan đến các lệnh
làm việc với tệp và thư mục. Dưới thanh thực đơn là thanh công cụ (3), gồm các nút lệnh cho phép
nhanh chóng thực hiện các chức năng hay dùng nhất. Dưới cùng là thanh trạng thái chứa một số thông
tin chung về đối tượng được chọn (4).
Cửa sổ Exploring được chia làm hai phần:
• Phần bên trái của cửa sổ là cây thư mục liệt kê tất cả các tài nguyên của máy (và cả các tài
nguyên được chia sẻ của các máy khác trong mạng nếu máy được kết nối vào mạng): các ổ đĩa
mềm, đĩa cứng, ổ CD-ROM, máy in, thùng rác …
• Phần bên phải của cửa sổ liệt kê chi tiết nội dung của đối tượng đang được chọn (bị “bôi đen”)
trong nửa bên trái của cửa sổ.
Khi mỗi phần của cửa sổ không hiển thị hết mọi thông tin, sẽ xuất hiện tự động một thanh cuốn đứng
bên phải chúng hay một thanh cuốn ngang ở dưới; các thanh cuốn này được sử dụng để xem những
thông tin chưa được hiện trên màn hình.
Kết thúc Windows Explorer
Để dừng chương trình Windows Explorer và đóng cửa sổ, em kích vào thực đơn File, chọn lệnh Close
hoặc nhấn tổ hợp phím Alt+F4. Cũng có thể kích nút trên cửa sổ Windows Explorer để kết thúc.
Tóm tắt lý thuyết
Windows Explorer là chương trình ứng dụng chạy trong môi trường Windows.
Mở chương trình Windows Explorer bằng cách nhấn nút Start, chọn Programs | Accessories |
Windows Explorer.
Cửa sổ Exploring được chia làm hai phần: Phần bên trái liệt kê tất cả các tài nguyên của máy, phần
bên phải liệt kê chi tiết nội dung của đối tượng đang được chọn.
16
Kích vào thực đơn File | Close, nhấn tổ hợp phím Alt+F4, hoặc có thể kích nút trên cửa sổ Windows
Explorer để kết thúc.
Câu hỏi và bài tập
1. Em cho biết chương trình ứng dụng Windows Explorer dùng để làm gì?
2. Hãy nêu các phần tử cơ bản của cửa sổ Windows Explorer?
Kích vào thực đơn File | Close, nhấn tổ hợp phím Alt+F4, hoặc có thể kích nút trên cửa sổ Windows
Explorer để kết thúc.
Câu hỏi và bài tập
1. Em cho biết chương trình ứng dụng Windows Explorer dùng để làm gì?
2. Hãy nêu các phần tử cơ bản của cửa sổ Windows Explorer?
Xem và Tạo thư mục
Xem thông tin trong Windows Explorer
Trong cửa sổ Exploring mỗi biểu tượng của thư mục có hình dạng (đóng) hay (mở). Dấu ở bên
trái biểu tượng chứng tỏ rằng thư mục đó chứa ít nhất một thư mục con và các chi tiết trong đó chưa
được hiển thị trên phần bên phải. Khi nháy vào dấu ở bên trái biểu tượng thư mục, nó sẽ được mở
tiếp và hiển thị các thư mục con chứa bên trong nó và dấu trở thành dấu , còn biểu tượng của thư
mục trở thành dạng mở và tên thư mục bị “bôi đen”. Khi đó nội dung của thư mục được hiển thị
trong phần cửa sổ bên phải.
Ở mỗi thời điểm chỉ có một thư mục có biểu tượng , có nghĩa rằng phần cửa sổ bên phải chỉ hiển thị
nội dung của một thư mục, nhưng khi một thư mục đã được mở thì nó vẫn được giữ nguyên trong trạng
thái mở khi một thư mục khác chưa được mở.
Để mở một thư mục và hiển thị nhanh các thư mục bên trong nó, ta còn có thể nháy đúp vào tên hay
biểu tượng của thư mục.
Để mở tệp, có thể phải nháy đúp nhiều lần các thư mục lồng nhau để mở thư mục cuối cùng chứa tệp
cần mở.
Tạo thư mục
Có thể sử dụng Windows Explorer để tạo một thư mục mới như sau:
1. Trước hết chọn thư mục trong đó muốn khởi tạo một thư mục con.
2. Mở thực đơn File, chọn New (Mới) và sau đó nháy chuột ở dòng Folder (Thư mục) trên bảng
chọn được hiển thị sau bảng chọn File. Một thư mục mới xuất hiện với một tên tạm thời là New
Folder (Thư mục mới).
3. Gõ tên mới cho thư mục mới khởi tạo và nhấn phím Enter.
17
4. Có thể chấp nhận tên ngầm định của thư mục mới là New Folder. Tuy nhiên, nếu sau này tạo
các thư mục mới, chúng sẽ được gán các tên tạm thời là New Folder (2), New Folder (3), v.v.
Câu hỏi và bài tập
1. Nêu các bước tạo một thư mục?
2. Hãy tạo thư mục sau ở ổ C:
Thực đơn View
Cửa sổ cây thư mục và cửa sổ nội dung thư mục
Như đã biết, cửa sổ Windows Explorer được chia thành 2 phần: Phần bên trái của cửa sổ là cây thư
mục liệt kê tất cả các tài nguyên của máy và phần bên phải hiển thị nội dung của thư mục hiện thời.
Một cách ngầm định, hai phần này của cửa sổ cùng xuất hiện. Tuy nhiên, em có thể đóng cửa sổ bên
trái bằng cách kích nút Folder trên thanh công cụ.
Chọn cách thức hiển thị thông tin
Có nhiều cách hiển thị thông tin với các mức độ chi tiết khác nhau:
• Dưới dạng các biểu tượng lớn với tên đối tượng (ổ đĩa, thư mục, file);
• Với các biểu tượng nhỏ và tên đối tượng;
• Liệt kê đơn thuần tên các đối tượng;
• Hiển thị các đối tượng dưới dạng chi tiết: Số lượng byte, loại, ngày giờ tạo, v.v.
• Xem nhanh nội dung của các đối tượng.
Để làm điều này, chọn View rồi nháy vào các lựa chọn tương ứng: Large Icons, Small Icons, List,
Details, Thumbnails.
Sắp xếp các File và thư mục
Đôi khi em cần sắp xếp lại các File và thư mục một cách nhất định để làm việc với chúng cho thuận
tiện hơn.
• Sắp xếp các file và thư mục theo thứ tự a, b, c, . . .
• Sắp xếp các file và thư mục theo kiểu file;
• Sắp xếp các file và thư mục theo kích thước;
• Sắp xếp các file và thư mục theo thời gian.
Chọn View | Arrange Icons by, tiếp đó chọn tiêu chuẩn sắp xếp: theo tên (Name), theo kiểu (Type),
theo độ lớn của tệp (Size), theo thời gian (Date).
Câu hỏi và bài tập
1. Hãy nêu các cách hiển thị file và thư mục?
2. Hãy nêu các cách sắp xếp file và thư mục?
18
Chọn các file và thư mục
Chọn các file và thư mục
Các thư mục, các file và các biểu tượng được gọi dưới tên chung là các đối tượng.
Để chỉ rõ các thao tác thực hiện sẽ tác động lên các đối tượng nào, trước khi thực hiện thao tác em cần
chọn các đối tượng.
• Để chọn một đối tượng chỉ cần kích chuột ở đối tượng đó. Muốn loại bỏ kết quả chọn cần kích
chuột tại một vùng trống bất kì.
• Muốn chọn đồng thời nhiều đối tượng liên tiếp nhau, trước hết nháy đối tượng đầu, nhấn giữ
phím Shift và nháy đối tượng cuối cùng.
• Muốn chọn đồng thời nhiều đối tượng không liên tiếp, hãy nhấn giữ phím Ctrl và nháy chuột ở
các đối tượng cần chọn. Khi không muốn chọn đối tượng đang được chọn thì chỉ cần nháy chuột
lại trên đối tượng đó.
Câu hỏi và bài tập
1. Hãy nêu các cách chọn nhiều file và thư mục cùng một lúc mà em biết?
2. Hãy chọn vài file mà em muốn cùng một lúc (tuỳ thuộc vào trạng thái hiện thời của máy)?
Sao chép, di chuyển file và thư mục
Sao chép file, thư mục
Sao chép một file hay một thư mục vào một vị trí đích nào đó (một thư mục hay ổ đĩa) có nghĩa là tạo
một bản sao của chúng tại vị trí đích và giữ nguyên chúng tại vị trí ban đầu. Có thể sao đồng thời nhiều
file hay thư mục vào một vị trí đích.
1. Sử dụng thực đơn lệnh Edit
Chọn file hay thư mục cần sao chép;
Thực hiện lệnh Edit | Copy (Sao chép);
Mở thư mục hay ổ đĩa muốn đặt bản sao;
Thực hiện lệnh Edit | Paste (Dán).
2. Sao chép bằng thao tác kéo thả chuột
Trong trường hợp các đối tượng cần được sao và vị trí đích cùng được hiển thị đồng thời trên màn
hình, có thể sử dụng thao tác kéo thả chuột để thực hiện nhanh thao tác sao.
Chọn file hay thư mục cần sao chép.
19
Trong khi nhấn giữ phím Ctrl, sử dụng chuột để kéo thả các đối tượng đã chọn vào vị trí đích. Khi đó
dưới con trỏ chuột có dấu chỉ ra rằng đang tạo thêm bản sao. Nhớ thả nút chuột trước khi thả phím
Ctrl.
Di chuyển file và thư mục
Di chuyển file và thư mục tức là tạo bản sao ở nơi mới và xóa bản gốc ở vị trí cũ. Như vậy, để di
chuyển, có thể thực hiện liên tiếp các thao tác sao và xóa.
Để hoàn thành công việc nhanh hơn, em có thể sử dụng các lệnh Cut (Cắt) và Paste (Dán).
Chọn file hay thư mục cần di chuyển.
Thực hiện lệnh Edit | Cut (Cắt).
Chọn thư mục hay ổ đĩa nơi muốn đặt bản sao.
Thực hiện lệnh Edit | Paste (Dán).
Trong những trường hợp các đối tượng cần được di chuyển và vị trí đích cùng được hiển thị đồng thời
trên màn hình, ta còn có thể kéo thả chuột để thực hiện nhanh thao tác di chuyển như trong trường hợp
sao chép. Các bước thực hiện giống như khi sao chép, nhưng không cần nhấn giữ phím Ctrl khi kéo
thả chuột.
Câu hỏi và bài tập
1. Hãy nêu cách sao chép file, thư mục trong cửa sổ Windows Explorer?
2. Hãy nêu các cách di chuyển file, thư mục trong cửa sổ Windows Explorer?
Xóa, đổi tên file và thư mục
Xóa file, thư mục
Thao tác xóa tệp và thư mục cần được thực hiện với sự cân nhắc thận trọng, nếu không sẽ mất đi những
tài nguyên hay thông tin quí giá, thậm chí có thể làm tê liệt cả máy tính. Tuy nhiên, trong quá trình làm
việc, ổ đĩa cứng sẽ đầy dần với các tệp và đến một lúc nào đó cần phải được tổ chức lại. Ngay cả
Windows cũng thường tạo ra các tệp lưu tạm thời, nhất là khi có sự cố. Vì vậy, việc “dọn dẹp” máy
tính là công việc không tránh khỏi.
Để xóa tệp hay thư mục, ta thực hiện các bước sau:
Chọn tệp hay thư mục muốn xóa và nháy lệnh Delete (Xóa) trên bảng chọn File (Tệp) hay nháy nút
lệnh Delete trên thanh công cụ. Windows sẽ hiển thị hộp thoại để ta khẳng định thao tác xóa. Nháy
Yes để xóa, ngược lại nháy No.
20
Bằng cách này tệp hay thư mục chưa bị xóa theo nghĩa vật lí. Nột dung của chúng còn được lưu giữ
trong Recycle Bin (Sọt rác), trừ khi xóa chúng một lần nữa trong Recycle Bin hoặc Recycle Bin bị
tràn.
Tuy nhiên, điều đó cũng có nghĩa là nếu muốn giải phóng không gian đĩa, cần phải làm rỗng sọt rác
một cách định kì.
Có thể thao tác nhanh bằng cách chọn các tệp và thư mục muốn xóa, sau đó nhấn phím DELETE.
Nếu nhấn phím SHIFT và đồng thời ấn phím DELETE để xóa thì các tệp và thư mục được đánh dấu sẽ bị
xóa vĩnh viễn (không được lưu giữ tạm thời trong Recycle Bin). Để khỏi vô tình xóa mất những thông
tin quan trọng và không thể khôi phục được, chỉ nên thực hiện thao tác này sau khi đã cân nhắc kĩ
lưỡng và biết rõ những gì sẽ bị xóa đi là không cần thiết.
Để thực hiện thao tác xóa, ta còn có thể kéo thả các đối tượng được chọn vào biểu tượng của Recycle
Bin (Sọt rác). Nếu nhấn giữ phím SHIFT và đồng thời kéo thả chuột như vậy thì các đối tượng đó sẽ bị
xóa vĩnh viễn.
Đổi tên file và thư mục
Đôi khi cần đổi lại tên của một tệp hay thư mục để tổ chức thông tin một cách thuận tiện và trực quan
hơn.
Để đổi tên của chúng, cần thực hiện các bước sau:
Chọn tệp hay thư mục muốn đổi tên. Tên của chúng sẽ được “bôi đen”, chẳng hạn như . Để đổi tên
của tệp hay thư mục, ta không cần phải mở chúng.
Nháy Rename (Đổi tên) trong bảng chọn File (Tệp). Khi đó tên của đối tượng sẽ được viền một khung:
.
Gõ tên mới bằng bàn phím và nhấn ENTER hay nháy chuột tại một vị trí bên ngoài.
Có thể đổi tên của tệp hay thư mục một cách nhanh hơn bằng cách nháy “thong thả” nút chuột hai lần
(không phải nháy đúp) tại tên của chúng cho đến khi có khung xuất hiện quanh tên, gõ tên mới từ bàn
phím và nháy chuột tại vị trí bất kì ở ngoài tên.
Câu hỏi và bài tập
1. Hãy nêu cách xoá file, thư mục trong cửa sổ Windows Explorer?
2. Hãy nêu các cách đổi tên file, thư mục trong cửa sổ Windows Explorer?
Ôn tập chương 2
Windows Explorer
Windows Explorer: Là chương trình ứng dụng trong Window dùng để quản lý các File và thư mục.
21
Khởi tạo Windows Explorer: Nháy nút Start, chọn Programs | Accessories | Windows Explorer.
Thoát khỏi cửa sổ Windows Explorer: File | Close.
Một số lệnh cơ bản:
- Chọn thư mục hiện thời: Kích vào thư mục cần chọn.
- Chọn file.
Chọn một file: Kích vào file cần chọn.
Chọn một nhóm file liên tục: Kích file đầu, giữ Shift, kích vào file cuối.
Chọn các file rời rạc: kích file đầu, giữ Ctrl kích vào các file cần chọn tiếp theo.
Chọn các nhóm file rời rạc: Kích file đầu, giữ Shift kích vào file cuối cùng của cụm một. Giữ Ctrl,
kích vào file đầu của cụm hai. Giữ Ctrl+Shift, kích vào file cuối của cụm hai
- Các lệnh cơ bản của thực đơn File:
Tạo thư mục.
Sao chép file và thư mục.
Di chuyển file, thư mục.
Xóa file, thư mục.
Đổi tên file, thư mục.
- Các lệnh cơ bản của thực đơn View:
Sắp xếp theo tên.
Sắp xếp theo kiểu file.
Sắp xếp theo ngày tháng.
Sắp xếp theo kích thước.
Câu hỏi ôn tập
1. Hãy nêu ý nghĩa và các chức năng chính của Windows Explorer?
2. Hãy quan sát màn hình thể hiện các đối tượng của Windows Explorer và có nhận xét gì về các
đối tượng như: ổ đĩa, thư mục, tệp, Desktop, My Computer, Recycle Bin?
3. Dùng Windows Explorer để làm các bài tập đã có trong các bài khi học về NC?
Ch ư ơng 3: Thay đổi tuỳ biến Control Panel
22
Vai trò và chức năng của Control Panel
Control Panel là một folder hệ thống ngang cấp với các disk folder (ổ đĩa) trong My Computer.
Control Panel chứa rất nhiều chương trình dùng để cài đặt các thông số hệ thống ví dụ: cài đặt phông
chữ, cài đặt máy in, cài đặt các phần mềm ứng dụng, thay đổi thông số của con chuột, bàn phím Nếu
các em sử dụng và lựa chọn đúng thì máy tính của các em sẽ chạy nhanh, ít trục trặc, các thiết bị vào,
ra hoạt động tốt. Nếu không biết cách sử dụng thì các em sẽ gặp rất nhiều phiền toái khi máy tính gặp
trục trặc, thậm chí có những trục trặc rất đơn giản mà cũng không khắc phục được.
Khởi động và thoát khỏi Control Panel
Có hai cách khởi động Control Panel:
Cách 1: Kích chuột vào thực đơn Start | Settings | Control Panel.
Cách 2: Mở thư mục My Computer, sau đó kích đúp tại hình tượng Control Panel.
Khi đó cửa sổ Control Panel xuất hiện cùng với các chương trình trong nó:
Để thoát khỏi Control Panel em có thể làm theo các cách sau:
• Kích vào thực đơn File và kích tiếp vào lệnh Close
• Kích chuột vào nút dÊu nh©n trªn cửa sổ.
• Nhấn tổ hợp phím Alt+F4.
Câu hỏi và bài tập
1. Nêu ý nghĩa quan trọng của Control Panel trong Windows
2. Control Panel là một chương trình hay là một nhóm các trình ứng dụng của Windows.
Thay đổi cách hiển thị màn hình
23
Em có thể trang trí lại cách hiển thị của màn hình nền, đặt trạng thái nghỉ của màn hình hay thiết lập lại
mẫu hiển thị của cửa sổ bằng cách sử dụng mục Display trong Control Panel. Em có thể khởi động
Display bằng một trong những cách sau:
Cách 1: Kích đúp chuột vào hình tượng Display trong Control Panel
Cách 2: Kích phải chuột vào vị trí trống bất kỳ trên nền màn hình Desktop và chọn mục Properties.
Khi đó hộp hội thoại Display Properties hiển thị.
Thay đổi màn hình nền của Windows
Chọn Backround trong hộp hội thoại Display Properties.
Để chọn một ảnh hoặc một trang web làm nền màn hình Desktop:
• Trong hộp Select an HTML Document or a Picture: chọn một ảnh hoặc một trang web (HTML)
làm nền màn hình.
• Nếu không có ảnh hay trang web nào mà em thích, em có thể kích vào nút Browse để tìm ảnh
hoặc tìm trang web.
Để chọn một mẫu nền có sẵn hoặc tự tạo một mẫu nền:
• Trong hộp Select an HTML Document or a Picture: chọn (None).
• Kích nút Pattern: khi đó xuất hiện hộp hội thoại Pattern.
• Trong hộp Pattern em hãy chọn một tên mẫu nền bất kỳ. Khi đó hình ảnh của mẫu sẽ hiện trong
khung Preview.
• Có thể kích Edit Pattern để chỉnh sửa lại mẫu đã chọn theo ý thích của em.
• Kích nút OK.
Trở lại hộp hội thoại Display Properties. Để chọn vị trí đặt các mẫu nền hoặc ảnh nền hãy chọn một
trong các lựa chọn sau trong hộp Display.
• Title: mẫu nền hoặc ảnh dàn trải đều trên màn hình.
• Center: mẫu nền hoặc ảnh nằm chính giữa màn hình
• Strech: phóng to ảnh hoặc mẫu sao cho kích thước của chúng vừa khít màn hình.
24
Kích nút Apply hoặc OK.
Đặt trạng thái nghỉ và mật khẩu bảo vệ màn hình
Trạng thái nghỉ của màn hình là tập hợp những hình ảnh tĩnh hoặc hình ảnh chuyển động và chúng sẽ
hoạt động trong thời gian mà người sử dụng tạm thời không làm việc với máy tính có nghĩa là không
có một tác động gì của người sử dụng đối với bàn phím và con chuột. Và em cũng có thể đặt mật khẩu
cho màn hình, khi trở lại làm việc với máy tính, nếu gõ đúng mật khẩu thì sẽ sử dụng được máy, nếu
không thì màn hình luôn ở trang thái nghỉ cho tới khi em phải gõ đúng mật khẩu mà mình đã đặt cho
màn hình.
Chọn Screen Saver trong hộp hội thoại Display Properties
• Trong hộp Screen Saver: chọn trạng thái nghỉ trong danh sách
• Kích nút Setting: nếu muốn sửa đổi. Tuỳ thuộc vào trạng thái nghỉ mà em đã chọn, hộp hội thoại
sẽ xuất hiện với những lựa chọn khác nhau.
• Kích nút Preview để xem trước hiệu ứng mà em đã chọn
• Kích chọn lựa chọn Password protected sau đó kích nút Change để đặt mật khẩu cho màn hình.
• Trong hộp Wait: đặt số thời gian phút qui định bắt đầu trạng thái nghỉ của màn hình từ khi
không có tác động gì trên bàn phím hoặc chuột.
• Kích chọn nút OK.
Thay đổi cách trình bày của cửa sổ trong Windows
Chọn Apperance trong hộp hội thoại Display Properties.
• Phía trên cùng của hộp hội thoại này là nút Preview cho phép hiển thị trức quan các lựa chọn mà
ta đang thử.
• Chọn mẫu trình bày có sẵn trong hộp Scheme. Trong đó mẫu Windows Standard là mẫu chuẩn.
• Nếu muốn thay đổi một phần tử nào đó của cửa sổ hãy chọn tên phần tử đó trong hộp Item, sau
đó chọn các thông số cần thiết như Size: kích thước, Color: màu
• Nút Save As cho phép lưu lại các thay đổi trên thành một mẫu mới và mẫu này sẽ xuất hiện
trong hộp danh sách các mẫu (Scheme).
• Nút Delete: xoá bớt các mẫu không cần thiết.
Thay đổi độ phân giải màn hình, chế độ màu
Chọn Setting trong hộp hội thoại Display Properties
• Hộp Color: chọn chế độ màu. Số lượng màu càng nhiều thì hình ảnh càng mịn, càng đẹp nhưng
cần rất nhiều bộ nhớ màn hình.
16 color 16 màu
256 color: 256 màu
Hight color (16 bit) 65536 màu
True color (24 bit) 16 triệu màu
25