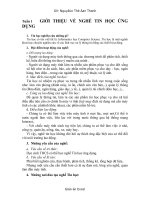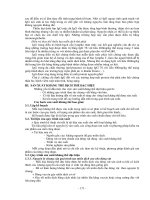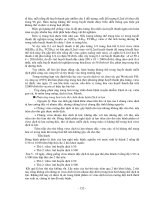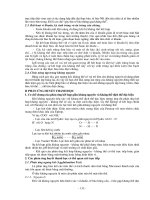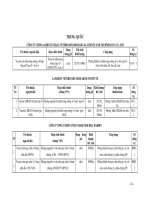giáo trình nghề Tin học ứng dụng lớp 9
Bạn đang xem bản rút gọn của tài liệu. Xem và tải ngay bản đầy đủ của tài liệu tại đây (3.42 MB, 41 trang )
Bộ nhập
Bộ xử lý
Bộ xuất
Bộ điều khiển
Bộ logic, số học
- Dòng dữ liệu
-Dòng điều khiển
GIÁO TRÌNH NGHỀ TIN HỌC ỨNG DỤNG
TRƯỜNG THCS NGHI THÁI
CHƯƠNG 1: SƠ LƯỢC VỀ MÁY TÍNH VÀ HỆ ĐIỀU HÀNH
BÀI 1: THÔNG TIN VÀ QUY TRÌNH XỬ LÝ THÔNG TIN
I- Tin học là gì?
Tin học là khoa học nghiên cứu cách xử lý và lưu trữ thông tin một cách tự động bằng máy
tính điện tử.
Bộ môn tin học gắn liền với sự phát triển của máy tính, ngày càng trở thành một môn học trợ giúp
đắc lực cho các ngành trong đời sống và của xã hội loài người.
II- Cấu trúc của máy tính:
Máy vi tính gồm 2 phần: Phần cứng và Phần mềm.
* Phần cứng: Là các thiết bị do những nhà sản xuất chế tạo ra.
Gồm các bộ phận cơ bản sau:
- Nhập (Input)
- Lưu trữ (Save)
- Vận hành
- Điều kiện
- Xuất (Output)
* Phần mềm: Là toàn bộ những chương trình điều kiển hoạt động của máy tính.
1. Phần cứng (Hardware): gồm 3 bộ phận chính: Bộ nhập, bộ xử lý, Bộ xuất.
BỘ NHẬP BỘ XỬ LÝ BỘ XUẤT
- Bàn phím (keyboard) CPU, (CU, ALU) - Màn hình (Monitor)
- Đĩa từ (Disk) - Bộ nhớ: RAM, ROM - Máy in (Printer)
- Chuột (Mouse) - - Đĩa từ (Disk)
- Máy quét ảnh (Scanner) - - Fax, Modem,…
- Fax, modem,… - -
- CPU (Central processing Unit): Bộ xử lý trung tâm.
- CU (Central Unit): Bộ điều khiển.
- ALU (arithmetic Logical Unit): Bộ làm tính.
* Bộ nhớ (Memory): gồm Bộ nhớ trong và Bộ nhớ ngoài
- Bộ nhớ trong: ROM và RAM
- 1 -
Bộ nhớ bán dẫn
RAM
ROM
DRA
Mask ROM
SRAM
GIÁO TRÌNH NGHỀ TIN HỌC ỨNG DỤNG
TRƯỜNG THCS NGHI THÁI
+ ROM (Read Only Memory): Là bộ nhớ đã được các nhà sản xuất chế tạo ra và cài đặt sẵn thông
tin trong đó nhằm điều khiển các thiết bị khi khởi động máy. ROM chỉ cho phép đọc thông tin
và không ghi hoặc sửa chữa thông tin được. Thông tin trong ROM vẫn tồn tại khi tắt máy hoặc bị
mất điện.
+ RAM (random Access Memory): Là nơi chứa thông tin và các chương trình đang xử lý. Ta có
thể đọc thông tin và ghi chép thông tin vào trong RAM. Thông tin trong RAM sẽ bị mất khi tắt máy
hoặc bị mất điện đột ngột.
- Bộ ngớ ngoài:
Lưu lượng của Bộ nhớ trong nhỏ và thông tin dễ bị mất khi tắt máy hoặc mất điện đột
ngột. Để lưu trữ thông tin được nhiều hơn và đảm bảo an toàn hơn, ta phải dùng Bộ nhớ
ngoài: đó là đĩa từ:
- Đĩa cứng: C
- Đĩa mềm: A, B, F, G, H, …
- Đĩa quang: CD, DVD, VCD, USB, …
Tuy nhiên, việc truy xuất thông tin trong Bộ nhớ ngoài chậm.
2. Phần cứng (Software):
a). Phần mềm cơ bản:
Là các chương trình bắt buột phải có và thường được cài đặt sẵn vào ổ đĩa cứng.
- Hệ điều hành (Operating System): Là tập hợp các chương trình hệ thống dùng để điều
khiển các hoạt động của máy vi tính.
b). Phần mềm ứng dụng:
Là chương trình đã được viết để giải quyết công việc cụ thể theo yêu cầu của người sử dụng máy
tính: FoxPro, visual Foxpro, Pascal, C, Java, Visual Basic, SQL Sever,…
Hiện nay, ở nước ta có rất nhiều chương trình phần mềm khác nhau được thiết lập để phục vụ cho
nhu cầu của nhiều công việc khác nhau như: Soạn thảo văn bản, Tính toán, Lập trình, Xử lý
ảnh, Thiết kế, ….
III- Đơn vị lưu trữ thông tin
* Bit
Đơn vị bé nhất để lưu trữ thông tin là bit. Máy tính được cấu tạo từ các linh kiện điện tử. Các linh
kiện này chỉ có hai trạng thái: có điện hay không có điện, nhiễm từ hay không nhiễm từ. Để mô
tả chi tiết, người ta dùng ký tự số 0 và 1 để diễn đạt. Mỗi ký tự số được gọi là bit. Bit là đơn vị
thông tin cơ sở.
Các bội số của bit:
1 Byte (B) = 2
3
= 8 bit
1 kilobyte (Kb) = 2
10
B = 1.024 B = 2
10
B
1 Mega byte (Mb) = 2
10
Kb = 1.024 Kb = 1.048.567 B = 2
20
B
1 Giga byte (Gb) = 2
10
Mb = 1.024 Mb = 2
20
Kb = 2
30
B
1 Tetrra byte (Tb) = 2
10
Gb = 2
20
Mb = 2
30
Kb = 2
40
B
Để điều khiển 1 ký hiệu, người ta dùng tổ hợp 8 bits để mã hóa các ký tự, ta có 2
8
= 256 ký
hiệu.
Bộ mã ASCII đã mã hóa 256 ký hiệu thường sử dụng và gọi đó là Bảng mã ASCII. Mỗi ký
tự trong bảng ASCII được mã hóa thành 1 chuỗi ký tự số 0,1 được gọi là mã nhị phân.
- 2 -
GIÁO TRÌNH NGHỀ TIN HỌC ỨNG DỤNG
TRƯỜNG THCS NGHI THÁI
Ví dụ: Ký tự A được mã hóa thành 0100 0001, tương ứng với số 65 trong hệ đếm thập phân. Khi
nhập dữ liệu vào máy, máy sẽ chuyển ký tự A sang dạng nhị phân để xử lý rồi mới chuyển sang
ký tự bình thường.
* Word
- Word là đơn vị xử lý các lệnh trong máy tính.
- Số bit trong word có thể là 16 bit; 32 bit; hoặc 64 bit tùy vào loại phần cứng.
IV- Mục đích sử dụng máy tính:
Nhằm làm giảm bớt thời gian lao động và kiểm soát được các con số, lưu trữ thông tin, dữ liệu
một cách chính xác.
- Hỗ trợ các công việc văn phòng: Word, Excel, Power Piont;
- Lưu trữ và xử lý thông tin (cơ sở dữ liệu);
- Điều hành tác nghiệp (hệ thống thông tin quản lý), quản lý dữ liệu: Access;
- Gửi và nhận thông tin (truyền thông);
- Truy cập mạng nội bộ và mạng internet;
- Âm nhạc và hội họa: Nghe nhạc, xem phim, ảnh,…
- Giải trí: trò chơi điện tử,…
- 3 -
GIÁO TRÌNH NGHỀ TIN HỌC ỨNG DỤNG
TRƯỜNG THCS NGHI THÁI
BÀI 2: HỆ ĐIỀU HÀNH
I- Hệ điều hành là gì?
Hệ điều hành là một bộ chương trình quán xuyến toàn bộ các hoạt động của máy tính điện
tử.
Bộ chương trình gồm các nhóm chương trình thực hiện các chức năng sau:
1. Điều khiển việc thực hiện một chương trình đã được dịch ra ngôn ngữ máy.
2. Quản lý toàn bộ các thiết bị ngoại vi như: Bàn phím, màn hình, ổ cứng,…
3. Quản lý việc thực hiện các chương trình, phân phối miền nhớ, thời gian,…
Hệ điều hành là những bộ chương trình rất lớn và phức tạp, chứa hàng vạn đến hàng trăm
vạn câu lệnh và do những nhóm lập trình viên xuất sắc lập ra.
II- Các đối tượng do hệ điều hành quản lý:
1. Tập tin (file):
Tập tin là nơi lưu trữ thông tin bao gồm chương trình, dữ liệu, văn bản. Mỗi tập tin mang
một tên gọi (file name) riêng biệt, gồm hai phần: phần tên (name) và phần mở rộng (extension).
- Phần tên: là phần bắt phải có. Bao gồm các kí tự chữ từ A đến Z, kí tự số từ 0 ÷ 9 và một
số kí tự khác: #, %, ~, ^, @, (,), !, _, khoảng trắng.
- Phần mở rộng: không bắt buột phải có vì thông thường do chương trình ứng dụng tự
động thêm vào. Thường chỉ dùng 3 ký tự trong
các ký tự nêu trên.
Giữa phần tên và phần mở rộng được ngăn
cách bởi một dấu chấm (.).
Ví dụ: baocao.doc
* Tập tin có độ dài lên đến 255 kí tự.
* Có thể căn cứ vào phần mở rộng để xác
định kiểu file:
COM, EXE, BAT: Các file khả thi và
lệnh batch chạy trực tiếp trên hệ điều hành.
TXT, DOC, …: Các file văn bản.
PAS, BAS, … : Các file chương trình là
một loại ngôn ngữ lập trình.
WKI. XLS, … : Các bảng tính Lotus,
Excel,…
DBF, DAT, …: Các file cơ sở dữ liệu.
2. Thư mục (Folder)
Mỗi thư mục đều được đặt tên riêng,
nguyên tắc đặt tên thư mục cũng giống như
nguyên tắc đặt tên tập tin. Trên mỗi đĩa đều có
một thư mục chung gọi là thư mục gốc. Thư mục gốc không có tên riêng, được gọi là
(backslash).
- 4 -
Phần tênPhần mở rộng
GIÁO TRÌNH NGHỀ TIN HỌC ỨNG DỤNG
TRƯỜNG THCS NGHI THÁI
Dưới mỗi thư mục gốc có các tập tin trực thuộc và các thư mục con. Thư mục chứa thư mục
con (kí hiệu là [.]) gọi là thư mục cha (kí hiệu là [ ]). Hai thư mục cùng là con của một thư mục
cha gọi là thư mục cùng cấp. Tập hợp các thư mục có mối liên hệ với nhau theo nhiều cấp gọi là
cây thư mục.
Trong cùng một thư mục không được chứa hai đối tượng cùng cấp có tên trùng nhau.
3. Ổ đĩa (Driver):
Ổ đĩa là thiết bị truy xuất thông tin trên đĩa từ. Tại một thời điểm chỉ có thể làm việc trên
một ổ đĩa gọi là đĩa hiện hành.
4. Đường dẫn
Là lộ trình dẫn đến một thư mục trong một cây thư mục. Đường dẫn là một dãy các thư
mục liên tiếp nhau và được phân cách bởi ký hiệu ( \ ).
III- Hệ điều hành Windows XP
Windows là hệ điều hành gồm một trương trình quản lý hai giao diện:
- Giao diện giữa người sử dụng với những chương trình ứng dụng.
- Giao diện giữa những chương trình ứng dụng với các thiết bị và hệ thống tập tin trên đĩa.
1. Khởi động và thoát khỏi Windows
a - Khởi động Windows:
Ấn nút Power trên CPU, máy sẽ tự động khởi động
Windows.
b - Thoát khỏi Windows:
Click chuột chọn Start\ Turn Off Computer (hoặc
Shut down), hoặc ấn vào phím trên bàn phím\ chọn
Turn Off Computer (hoặc Shut down) bằng cách dùng
phím mũi tên trên bàn phím.
* Turn Off: Thoát khỏi Windows và tắt máy.
* Restart: Khởi động lại Windows.
* Stand By: Thoát khỏi Windows về DOS.
2. Một số thuật ngữ thường dùng trong Windows:
a). Các biểu tượng (icon):
Là các hình vẽ nhỏ đặc trưng cho một đối tượng bất kì của Windows . Phía dưới biểu
tượng là tên của biểu tượng được gán theo chức năng của biểu tượng: My Computer ,
My Document , …
b). Sử dụng chuột (Mouse) trong Windows:
- 5 -
GIÁO TRÌNH NGHỀ TIN HỌC ỨNG DỤNG
TRƯỜNG THCS NGHI THÁI
Chuột là thiết bị không thể thiếu khi làm việc trong môi trường Windows. Con trỏ chuột (mouse
pionter) cho biết vị trí tác động của chuột trên màn hình. Khi làm việc bằng chuột có các thao
tác cơ bản sau:
- Piont: Trỏ chuột trên mặt phẳng mà không nhấn nút nào cả;
- Click: Ấn nhanh và thả nút chuột trái;
- Double Click (D_Click): Ấn nhanht nút chuột trái hai lần liên tiếp;
- Drag (Kéo thả): Ấn và giữ nút chuột trái khi di chuyển đến nơi khác và thả ra.
- Right Click (R_Click): Ấn nhanh và thả nút chuột phải.
3. Thành phần Windows:
a). Biểu tượng chương trình trên màn hình:
+ My Computer:
Cửa sổ cho thấy tất cả những tài nguyên trên máy.
+ Recycle Bin: Chứa các dữ liệu đã bị xóa cho phép phục hồi.
b). Thanh tác vụ (Task bar):
Thanh tác vụ nằm ngang ở dưới màn hình nền, trên đó gồm có: Nút Start, tên của các chương
trình ứng dụng đang mở và đồng hồ, …
- 6 -
GIÁO TRÌNH NGHỀ TIN HỌC ỨNG DỤNG
TRƯỜNG THCS NGHI THÁI
CHƯƠNG 2: HỆ SOẠN THẢO VĂN BẢN WORD
BÀI 1: LÀM QUEN VỚI HỆ SOẠN THẢO VĂN BẢN MICROSOFT WORD
1. KHỞI ĐỘNG VÀ THOÁT KHỎI WORD
a, Khởi động chương trình:
- Cách 1: Double Click vào biểu tượng chương trình trên màn hình.
- Cách 2: Click chọn Start\Programs\Microsoft Office\Tên chương trình.
- Cách 3: Nếu mở nhanh một tập văn
bản đã soạn thảo và được lưu trên máy
tính, ta có thể chọn: Double Click My
Computer\Disk D\chọn tập văn bản
(Word) cần mở\Ok.
- Cách 4: Click phải chuột vào Start
chọn Explore\Disk D\tập tin cần
mở\Ok.
* Các chương trình sẵn có trong Windows nằm trong Menu Accessories như: Paint (hình vẽ)
…
b, Thoát khỏi Word
- Cách 1: Vào Menu File => Exit
- Cách 2: Nháy chuột vào nút lệnh (Close) phía trên góc phải của cửa sổ Word
- Cách 3: Bấm tổ hợp phím: ALT + F4
2. MÀN HÌNH SOẠN THẢO CỦA WORD
-
Thanh tiêu đề: (Title Bar): Chứa tên của chương trình ứng dụng, cũng có thể là tên tài liệu, tên
nhóm, tên tập tin,…
- 7 -
Vùng soạn thảo văn bản
Trang số/Tổng số
Vị trí con trỏ tại; dòng, cột
Standard
Ruler
Formating Table and Borders
Drawing
Số trang
Số mục
Các phương thức soạn thảo
GIÁO TRÌNH NGHỀ TIN HỌC ỨNG DỤNG
TRƯỜNG THCS NGHI THÁI
- Thanh lệnh đơn: (Menu Bar): Chứa các lệnh của chương trình ứng dụng.
1. File: Các lệnh xử lí văn bản như: New, Open, Close, Save, Page Setup…
2. Edit: Các lệnh biên tập nội dung văn bản như: Copy, Cut, Paste, Undo Typing,…
3. View: Các lệnh hiển thị văn bản vàv thành công cụ như: Ruler, Toolbar,…
4. Insert: Các lệnh chèn đối tượng vào văn bản như: Page Number, Picture,…
5. Format: Các lệnh điạnh dạng: Font, Paragraph,…
6. Tools: Các lệnh thiết lập và kích hoạt các công cụ: Options,…
7. Table: Các lệnh thiết lập bảng biểu: Table Propertives,…
8. Window: Các lệnh liên quan đến hiển thị cửa sổ: New Windows,…
9. Help: Các hướng dẫn trợ giúp: Contact Us,…
- Các thanh cuộn ngang - dọc: (Scroll Bar): Dùng để cuộn màn hình khi giao diện chương
trình không đủ để trình diễn.
- Các nút điều khiển:
- Minimize: Thu nhỏ cửa sổ chương trình về dưới thanh tác vụ (Task bar);
- Maximize: Phóng to cửa sổ với kích thước Tối đa.
- Restore Down: Phục hồi kích thước cũ.
- Close: Đóng cửa sổ chương trình (Thoát khỏi).
- Thanh trạng thái: (Status bar): Cho biết số trang văn bản đang soạn, vị trí con trỏ, số dòng,
số cột tại thời điểm đang soạn thảo, các phương thức soạn thảo: chèn, đề, …
- Phần màn hình soạn thảo văn bản:
Để ta soạn thảo văn bản.
- Thước đo ngang - dọc (Ruler): Nhằm dể theo dõi kích thước “trang viết” một cách tương
đối.
- Các thanh công cụ: Chứa các nút lệnh phục vụ cho việc soạn thảo văn bản.
Chủ yếu 4 thanh sau:
Standard (chuẩn); Formating (định dạng); Table and Border (bảng biểu và đường viền);
Drawing (vẽ).
a). Thanh Chuẩn (Standard):
Trong đó:
1. New: Mở tập tin mới;
2. Open: Mở tập tin sẵn có;
3. Save: Ghi tập tin lên đĩa;
4. Permission: Sự xem xét quản lý;
5. E-mail: Chuyển trang Email để xem;
6. Print: in
7. Print Preview: Xem trước khi in;
8. Spelling and Grammar: Kiểm tra chính tả;
9.Research: Sự nghiên cứu, xem xét lại;
10. Cut: Cắt khối văn bản;
11. Copy Chép khối văn bản;
12. Paste: Dán khối;
- 8 -
GIÁO TRÌNH NGHỀ TIN HỌC ỨNG DỤNG
TRƯỜNG THCS NGHI THÁI
13. Format Painter: Bút định dạng;
14.Undo Typing: Về trạng thái trước khi thao tác;
15. Redo Typing: Quay lại trạng thái sau khi thao tác;
16. Repeat Typing: Lập lại thao tác dán khối
17. Insert Hyperlink Chèn một siêu liên kết.
18. Equation Editor: Thiết lập chương trình tính toán.
19. Columns: Chia cột cho văn bản;
20. Drawing: Tắt/hiện thanh điều chỉnh, vẻ hình.
21. Show/Hide Chuyển chế độ hiển thị trang Word.
22. Zoom: Hiệu chỉnh kích thước trang word.
23. Close All: Đóng tất cả chương trình Word.
b). Thanh định dạng (Formating):
1. Style: Tạo các kiểu dáng hiển thị Font chữ.
2. Font: Tạo các kiểu chữ khác nhau.
3. Font Size: Tạo kích thước chữ khác nhau.
4. Bold: Chữ in đậm.
5. Italic: Chữ in nghiên.
6. Underline: Chữ gạch chân.
7. Align Left: Canh sát lề trái.
8. Center: Canh giữa.
9. Align Right: Canh sát lề phải.
10. Justify: Canh đều hai bên.
11. Align Top Left: Canh chữ trong bảng biểu.
12. Line Spacing: Định dạng kiểu hiển thị trang văn bản.
13. Tables and Borders:Tạo bảng tự do.
14. Insert Table: Tạo biển bảng chio word.
15. Numbering: Đặt số thứ tự đầu dòng mỗi khi ấn Enter.
16. Bullets: Đặt nốt chấm tròn tự ở đầu dòng mỗi khi ấn Enter.
17. Decrease Indent: Đưa sang trái một khoảng mỗi khi Click vào nó.
18. Increase Indent: Đưa dòng tiến sang phải khi Click vào nó.
19. Outside Border: Đặt viên ngoài.
20. Font Color: Đặt màu cho nét chữ.
21. Pen Commment: Viết lời chú giải.
22. Drop Cap: Chỉnh hiển thị văn bản theo cột.
c). Thanh Bảng biểu và Đường viền (Tabler and Borders):
1. Draw table: Tạo bảng tự do.
2. Eraser: Xóa viền bảng.
3. Line Style: Kiểu đường viền.
4. Line Weight: Độ to, nhỏ của đường viền.
5. Border Color: Màu đường viền.
6. Outside: Đặt viền ngoài.
7. Shading Color: Màu bóng.
- 9 -
1 2 3 4 5 6 7 8 9 10 11 12 13 14 15 16 17 18 19 20 21 22
GIÁO TRÌNH NGHỀ TIN HỌC ỨNG DỤNG
TRƯỜNG THCS NGHI THÁI
8. Insert Taber: Tạo bảng biểu.
9. Merge Cell: Trộn các ô thành một ô.
10. Split Cell: Tách một ô thành nhiều ô.
11. Disteribute Rows Evenly: Chỉnh khoảng cách dòng cho đều nhau.
12. Disteribute Columns Evenly: Chỉnh khoảng cách cột cho đều nhau.
13. Table AutoFormat: Định dạng bảng theo dạng sẵn có.
14. Insert Microsoft Excel…: Chèn bảng tính trong table.
15. Change Text Direction: Định hướng văn bản trong ô.
16. New: Tạo File văn bản mới.
17. Sort Ascending: Sắp xếp tăng dần.
18. Sort Descending: Sắp xếp giảm dần.
19. Auto Sum: Tính tổng.
20. Insert Rows: Chèn dòng cho bảng.
21. Delete Columns: Xóa cột.
22. Delete Rows: Xóa dòng.
d). Thanh đồ họa (Drawing):
1. Draw:Công cụ để sửa đổi và căn chỉnh các đối tượng trên hình vẽ.
2.Select Object: Chọn một đối tượng.
3. Auto Shapes: Vẽ các hình được thiết kế sẵn.
4. Line: Đường thẳng.
5. Arrow: Đường mũi tên
6. Rectangle: Hình chữ nhật
7. Oval:Hình ovan (Elip).
8. Text Box: Hộp văn bản.
9. Insert Word Art: Chèn dạng
chữ trong Word Art.
10. Insert Diagram: Chèn biểu tượng
sẵn có.
11. Insert Clip Art: Chèn hình
từ Clip
12. Insert Picture: Chèn tranh,
ảnh.
13. Fill Color: Màu nền.
14. Line Color: Màu đường
viền (Khung bảng).
15. Font Color: Màu chữ.
16. Line Style: Các kiểu
đường viền.
17. Dash Style: Các kiểu
đường viên nét đứt.
18. Arrow Style: Các kiểu
đường mũi tên.
e). Các kiểu hiển thị hoặc giấu đi thanh cộng cụ:
- 10 -
1 2 3 4 5 6 7 8 9 10 11 12 13 14 15 16 17 18
GIÁO TRÌNH NGHỀ TIN HỌC ỨNG DỤNG
TRƯỜNG THCS NGHI THÁI
- Click View\Toolbar Danh sách các thanh công cụ được đưa ra (như hình bên). Hoặc
Right_Click trên nền Menu Bar Danh sách thanh công cụ sẽ hiển thị. Nếu thanh công cụ nào
đã được chọn thì sẽ có dấu ở ô bên trái dòng tương ứng.
- Để đánh dẫu hiển thị hay không hiển thị thanh nào, hãy Click chuột vào ô vuông bên
cạnh tên công cụ (tương ứng với mở/tắt thanh công cụ đó).
3. Sử dụng bộ gõ Tiếng Việt:
3.1. Chương trình VietKey 2000:
D_Click biểu tượng hoặc Click hoặc Click phải vào . Bật chế độ Tiếng Việt có
hình chữ hoặc Click vào Start chọn VietKey 2000 (nếu có). Màn hình VietKey sẽ xuất hiện:
Click chọn kiểu gõ, bảng mã xong thì Click chọn TaskBar hoặc Luôn nổi để thu gọn cửa sổ
chương trình lại nhằm giúp thuận tiện thay đổi điều chỉnh kiểu gõ.
Khi cần chuyển về chế độ gõ Tiếng Anh thì Click vào chữ V trên biểu tượng và ngược lại.
3.2. Chương trình UniKey:
Tương tự như chương trình VietKey 2000, cũng mở như các cách trên, màn hình UniKey
như hình bên:
Tiến hành các thao tác lựa chọn chức năng rồi Click Kết thúc.
3.3. Cách gõ Tiếng Việt:
- 11 -
GIÁO TRÌNH NGHỀ TIN HỌC ỨNG DỤNG
TRƯỜNG THCS NGHI THÁI
Kiểu gõ Telex: Các từ có dấu được gõ theo qui tắc sau:
KIỂU GÕ TELEX
Dấu Phím Ví dụ Mẫu Dấu Phím Ví dụ Mẫu
Dấu sắc S as = á
Dấu mũ ( â, ê,
ô )
aa, ee, oo aa = â, ee = ê, oo = ô
Dấu
huyền
F af = à Dấu móc ư uw, w, ] uw = ư, w = ư, ] = ư
Dấu hỏi R ar = ả Dấu móc ơ ow, [ ow = ơ, [ = ơ
Dấu ngã X ax = ã Dấu liềm (ă ) aw aw = ă
Dấu nặng J aj = ạ
Dấu ngang (đ\
Đ)
dd dd = đ\ DD = Đ
Chữ W WW WW = W Khử dấu z as → áz → a
Ví dụ
- Muốn gõ chữ “Trường thọ” thì nhấn: “Trwowngf thoj” hoặc “Truwowfng
Thoj”
* Chú ý: Các bước để gõ được Tiếng Việt trong Microsoft Word:
- Mở chương trình soạn thảo Word;
- Khởi động VietKey hoặc UniKey;
- Lựa chọn kiểu gõ: Telex hoặc VNI;
- Lựa chọn bảng mã: VNI, TCVN3 hoặc Unicode.
+ Bảng mã VNI windows: tương thích với các Font chữ có VNI-… đứng đầu (VNI-Times).
+ Bảng mã TCVN3(ABC): Tương thích với các Font có .VN-… đứng đầu (.VN-Times).
+ Bảng mã Unicode: Tương thích với các Font như Arial, Times New Roman, …
- 12 -
GIÁO TRÌNH NGHỀ TIN HỌC ỨNG DỤNG
TRƯỜNG THCS NGHI THÁI
BÀI 2: THAO TÁC VỚI TỆP VÀ VĂN BẢN
I. THAO TÁC VỚI TỆP
1. TẠO MỘT TÀI LIỆU MỚI
Làm việc với word là làm việc trên các tài liệu (Documents). Mỗi tài liệu phải được cất
lên đĩa với một tệp tin có phần mở rộng .DOC. Thường thì các tệp tài liệu của bạn sẽ được cất
vào thư mục C:\My Documents trên đĩa cứng. Tuy nhiên, bạn có thể thay đổi lại thông số này
khi làm việc với Word.
Thông thường sau khi khởi động Word, một màn hình trắng xuất hiện. Đó cũng là tài liệu mới
mà Word tự động tạo ra. Tuy nhiên để tạo một tài liệu mới, bạn có thể sử dụng một trong các
cách sau:
- Mở mục chọn File | New ;
hoặc
- Nhấn nút New trên thanh công cụ Standard;
hoặc
- Nhấn tổ hợp phím tắt Ctrl + N.
2. GHI TÀI LIỆU LÊN ĐĨA
Để ghi tài liệu đang làm việc lên đĩa, bạn có thể chọn một trong các cách sau:
- Mở mục chọn File | Save ;
hoặc
- Nhấn nút Save trên thanh công cụ
Standard;
hoặc
- Nhấn tổ hợp phím tắt Ctrl + S.
Sẽ có hai khả năng xảy ra:
- 13 -
GIÁO TRÌNH NGHỀ TIN HỌC ỨNG DỤNG
TRƯỜNG THCS NGHI THÁI
Nếu đây là tài liệu mới, hộp thoại Save As xuất hiện, cho phép ghi tài liệu này bởi một
tệp tin mới:
Hãy xác định thư mục (Folder) nơi sẽ chứa tệp tin mới này rồi gõ tên tệp tin vào mục
File name: (ví dụ Vanban1 rồi nhấn nút Save để kết thúc việc ghi nội dung tài liệu.
Nếu tài liệu của bạn đã được ghi vào một tệp, khi ra lệnh cất tất cả những sự thay đổi
trên tài liệu sẽ được ghi lại lên đĩa. Bạn nên thực hiện thao tác ghi tài liệu vừa rồi thường xuyên
trong khi soạn tài liệu, để tránh mất dữ liệu khi gặp các sự cố mất điện, hay những trục trặc của
máy tính.
3. MỞ TÀI LIỆU ĐÃ TỒN TẠI TRÊN ĐĨA
Tài liệu sau khi đã soạn thảo trên Word được lưu trên đĩa dưới dạng tệp tin có phần mở
rộng là .DOC. Để mở một tài liệu Word đã có trên đĩa, bạn có thể chọn một trong các cách sau
đâu:
- Mở mục chọn File | Open;
hoặc
- Nhấn tổ hợp phím tắt Ctrl+O.
Hộp thoại Open xuất hiện:
Hãy tìm đến thư mục nơi chứa tệp
tài liệu cần mở trên đĩa, chọn tệp tài liệu,
cuối cùng nhấn nút lệnh để
tiếp tục. Tệp tài liệu sẽ được mở ra trên
màn hình Word.
Mặt khác, bạn cũng có thể thực hiện mở rất nhanh những tệp tài liệu đã làm việc gần đây
nhất bằng cách mở mục chọn File như sau:
- 14 -
GIÁO TRÌNH NGHỀ TIN HỌC ỨNG DỤNG
TRƯỜNG THCS NGHI THÁI
Tiếp theo nhấn chuột lên tên tệp tài liệu cần mở.
4. Thiết lập lưu tự động
Chọn Tools => Options
XH hộp thoại nhỏ sẽ được mở ra, tiếp theo chọn thẻ "Save" trong hộp thoại này:
Bây giờ, bạn tích vào tuỳ chọn “Save AutoRecover info every” và điền vào ô trống khoảng
thời gian giữa hai lần tự sao lưu liên tiếp:
Tuỳ theo tính chất công việc bạn đang làm để đặt khoảng thời gian giữa hai lần tự động sao lưu.
Bình thường bạn nên đặt một khoảng thời gian là 5 phút giữa hai lần tự động sao lưu. Nếu bạn
đang soạn thảo một văn bản quan trọng hoặc đã soạn thảo được một phần khá dài thì bạn nên
đặt khoảng thời gian giữa hai lần tự động sao lưu càng ngắn càng tốt.
II. THAO TÁC VỚI ĐOẠN VĂN BẢN
1. Thao tác bôi đen đoạn VB
Khối: là một đoạn văn bản liên tục được xác định bằng bàn phím hay thiết bị chuột.
- 15 -
GIÁO TRÌNH NGHỀ TIN HỌC ỨNG DỤNG
TRƯỜNG THCS NGHI THÁI
Để xử lí đoạn văn bản đã được nhập, ta phải xác định khối văn bản bằng bàn phím hoặc thiết
bị chuột.
Bằng Chuột:
- Đặt con trỏ ở đầu khối, bấm giữ chuột trái và kéo chuột (DragMouse) đến cuối khối.
- Đặt trỏ ở đầu khối, ấn giữ phím Shift và Click chuột cuối khối.
- Chọn từ: D_Click vào từ muốn chọn.
- Chọn câu: Ấn giữ phím Ctrl và Click vào bất kỳ vị trí nào trong câu.
- Chọn dòng: Đặt chuột ở đầu dòng muốn chọn (bên ngoài lề), khi chuột có dạng thì Click.
Bằng bàn phím:
Đặt trỏ ở đầu khối, ấn phím Shift và kết hợp với một trong các phím (← → ↑ ↓ ) để mở rộng
khối.
Ngoài ra: còn có thể áp dụng các phím sau:
- Ctrl + Shift + ↑: Tô đen từ bến trái con trỏ đến đầu dòng văn bản;
- Ctrl + Shift + ↓: Tô đen từ bên phải con trỏ đến cuối dòng văn bản;
- Ctrl + shift + →: Tô đen một từ bên phải con trỏ;
- Ctrl + shift + ←: Tô đen một từ bên trái con trỏ;
Caùc thao taùc treân khoái
a. Sao chép
Sao chép khối văn bản là quá trình tạo một khối văn bản mới từ một khối văn
bản đã có sẵn. Phương pháp này được áp dụng khi bạn cần phải gõ lại một đoạn văn bản giống
hệt hoặc gần giống với một đoạn văn bản đã có sẵn trên tài liệu về mặt nội dung cũng như định
dạng (chúng ta sẽ tìm hiểu khái niệm định dạng ở phần tiếp theo). Cách làm như sau:
Bước 1: Lựa chọn bhối văn bản cần sao chép. Để lựa chọn khối văn bản bạn làm như
sau:
- Di chuột và khoanh vùng văn bản cần chọn;
hoặc
- Dùng các phím mũi tên ←↑↓→ kết hợp việc giữ phím Shift để chọn vùng văn bản.
Chọn đến đâu bạn sẽ thấy văn bản được bôi đen đến đó.
Bước 2: Ra lệnh sao chép dữ liệu bằng một trong các cách:
- Mở mục chọn Edit | Copy ;
hoặc
- Nhấn nút Copy trên thanh công cụ Standard;
hoặc
- Nhấn tổ hợp phím nóng Ctrl + C;
Bước 3: Dán văn bản đã chọn lên vị trí cần thiết. Bạn làm như sau:
Đặt con trỏ vào vị trí cần dán văn bản, ra lệnh dán bằng một trong các cách sau:
- 16 -
GIÁO TRÌNH NGHỀ TIN HỌC ỨNG DỤNG
TRƯỜNG THCS NGHI THÁI
- Mở mục chọn Edit | Paste ;
hoặc
- Nhấn nút Paste trên thanh công cụ Standard;
hoặc
- Nhấn tổ hợp phím nóng Ctrl + V.
Bạn sẽ thấy một đoạn văn bản mới được dán vào vị trí cần thiết. Bạn có thể thực hiện nhiều
lệnh dán liên tiếp, dữ liệu được dán ra sẽ là dữ liệu của lần ra lệnh Copy gần nhất.
b. Di chuyển khối văn bản
Với phương pháp sao chép văn bản, sau khi sao chép được đoạn văn bản mới thì đoạn văn bản
cũ vẫn tồn tại đúng vị trí của nó. Nếu muốn khi sao chép đoạn văn bản ra một nơi khác và đoạn
văn bản cũ sẽ được xoá đi (tức là di chuyển khối văn bản đến một vị trí khác), phương pháp này
sẽ giúp làm điều đó. Có thể thực hiện theo hai cách như sau:
Cách 1:
Bước 1: Lựa chọn khối văn bản cần di chuyển;
Bước 2: Ra lệnh cắt văn bản có thể bằng một trong các cách sau:
- Mở mục chọn Edit | Cut ;
hoặc
- Nhấn nút Cut trên thanh công cụ Standard;
hoặc
- Nhấn tổ hợp phím nóng Ctrl + X.
Văn bản đã chọn sẽ bị cắt đi, chúng sẽ được lưu trong bộ nhớ đệm (Clipboard) của máy tính.
Bước 3: Thực hiện lệnh dán văn bản (Paste) như đã giới thiệu ở trên vào vị trí
định trước.
Cách 2:
Bước 1: Lựa chọn khối văn bản cần di chuyển;
Bước 2: Dùng chuột kéo rê vùng văn bản đang chọn và thả lên vị trí cần di
chuyển đến.
Phương pháp này gọi là kéo – thả (drag and drop).
2. Thao tác di chuyển trong VB
- 17 -
GIÁO TRÌNH NGHỀ TIN HỌC ỨNG DỤNG
TRƯỜNG THCS NGHI THÁI
Cách di chuyển dấu nháy (con trỏ) trong soạn thảo văn bản:
- C1: Dùng Chuột để Click đến vị trí di chuyển.
- C2: Sử dụng bàn phím:
Phím Ctrl + Home/End: Di chuyển con trỏ đến đầu/ cuối văn bản.
Phím Home/End: Di chuyển con trỏ đến đầu/ cuối hàng.
Phím Page Up, Page Down: Lên, Xuống một trang màn hình (đoạn V.bản).
Phím Ctrl + → , ←: Di chuyển qua phải, trái một từ.
Phím →,←,↑,↓: Di chuyển qua phải, trái, lên, xuống trong văn bản.
Phím Tab : Đẩy con trỏ đến vị trí được định vị sẵn hoặc 1,25cm.
3. Cấu trúc các phím thường dùng khi soạn thảo VB
Bật tiếng Việt (nếu bạn muốn gõ tiếng Việt) và sử dụng những thao tác soạn thảo thông thường
để soạn thảo tài liệu như là:
- Các phím chữ a, b, c, z;
- Các phím số từ 0 đến 9;
- Các phím dấu: ‘,><?[]{}…
- Sử dụng phím Shift để gõ chữ in hoa và một số dấu;
- Sử dụng phím Caps Lock để thay đổi kiểu gõ chữ in hoa và chữ thường;
- Sử dụng phím . Enter để ngắt đoạn văn bản;
- Sử dụng phím Tab để dịch điểm Tab;
- Sử dụng phím Space Bar để chèn dấu cách;
- Sử dụng các phím mũi tên: ←↑↓→ để dịch chuyển con trỏ trên tài liệu;
- Sử dụng phím Page Up và Page Down để dịch chuyển con trỏ về đầu hoặc cuối từng
trang màn hình;
- Phím Home, End để đưa con trỏ về đầu hoặc cuối dòng văn bản;
- Phím Delete để xoá ký tự văn bản đứng kề sau điểm trỏ;
- Phím Backspace để xoá ký tự đứng kề trước điểm trỏ
- 18 -
GIÁO TRÌNH NGHỀ TIN HỌC ỨNG DỤNG
TRƯỜNG THCS NGHI THÁI
BÀI 3: ĐỊNH DẠNG VĂN BẢN
I. Định dạng ký tự và văn bản bằng thanh công cụ định dạng
Thanh định dạng (Formating):
1. Style: Tạo các kiểu dáng hiển thị Font chữ.
2. Font: Tạo các kiểu chữ khác nhau.
3. Font Size: Tạo kích thước chữ khác nhau.
4. Bold: Chữ in đậm.
5. Italic: Chữ in nghiên.
6. Underline: Chữ gạch chân.
7. Align Left: Canh sát lề trái.
8. Center: Canh giữa.
9. Align Right: Canh sát lề phải.
10. Justify: Canh đều hai bên.
11. Align Top Left: Canh chữ trong bảng biểu.
12. Line Spacing: Định dạng kiểu hiển thị trang văn bản.
13. Tables and Borders:Tạo bảng tự do.
14. Insert Table: Tạo biển bảng chio word.
15. Numbering: Đặt số thứ tự đầu dòng mỗi khi ấn Enter.
16. Bullets: Đặt nốt chấm tròn tự ở đầu dòng mỗi khi ấn Enter.
17. Decrease Indent: Đưa sang trái một khoảng mỗi khi Click vào nó.
18. Increase Indent: Đưa dòng tiến sang phải khi Click vào nó.
19. Outside Border: Đặt viên ngoài.
20. Font Color: Đặt màu cho nét chữ.
21. Pen Commment: Viết lời chú giải.
22. Drop Cap: Chỉnh hiển thị văn bản theo cột.
1. Chọn phông chữ
Để chọn phông chữ cho đoạn văn bản trên, hãy làm như sau:
Bước 1: Chọn (bôi đen) đoạn văn bản;
Bước 2: Dùng chuột bấm lên hộp Font trên thanh công cụ Standard. Một danh
sách các kiểu phông chữ xuất hiện:
Bạn có thể chọn một kiểu phù hợp. Ví dụ, sau khi chọn kiểu
phông .VnTimeH, đoạn văn bản đã chọn sẽ có dạng:
Mẫu văn bản định dạng
2. Chọn cỡ chữ
Để chọn cỡ chữ cho đoạn văn bản trên, hãy làm như sau:
Bước 1: Chọn (bôi đen) đoạn văn bản;
- 19 -
GIÁO TRÌNH NGHỀ TIN HỌC ỨNG DỤNG
TRƯỜNG THCS NGHI THÁI
Bước 2: Dùng chuột bấm lên hộp Size trên thanh công cụ Standard. Một danh sách các cỡ
chữ xuất hiện cho phép chọn lựa. Hoặc cũng có thể gõ trực tiếp cỡ chữ vào mục Size này.
Ví dụ: sau khi chọn cỡ chữ 18 (lúc đầu là cỡ 14), đoạn văn bản trên sẽ trở thành:
3. Chọn kiểu chữ
Để chọn kiểu chữ (kiểu chữ béo, kiểu chữ nghiêng, kiểu chữ có gạch chân) cho đoạn văn bản
trên, hãy làm như sau:
Bước 1: Chọn (bôi đen) đoạn văn bản;
Bước 2: Dùng chuột bấm lên nút kiểu chữ trên thanh công cụ Standard:
Kiểu chữ béo (phím nóng Ctrl + B)
Mẫu văn bản định dạng
Kiểu chữ nghiêng (phím nóng Ctrl + I)
Mẫu văn bản định dạng
Kiểu chữ gạch chân (phím nóng Ctrl + U)
Mẫu văn bản định dạng
Mặt khác có thể thiết lập văn bản bởi tổ hợp nhiều kiểu chữ: vừa béo, vừa nghiêng hoặc vừa có
gạch chân như là:
Mẫu văn bản định dạng
Mẫu văn bản định dạng
Mẫu văn bản định dạng
4. Chọn màu chữ
Để chọn màu sắc chữ cho đoạn văn bản trên, hãy làm như sau:
Bước 1: Chọn (bôi đen) đoạn văn bản trên;
Bước 2: Dùng chuột bấm lên hộp Font Color trên
thanh công cụ Standard. Một bảng màu xuất hiện cho phép
chọn lựa:
Bạn có thể chọn loại màu phù hợp bằng cách nhấn chuột
lên ô màu cần chọn. Ngoài ra, bạn có thể chọn những mẫu
màu độc đáo hơn khi nhấn nút :
- 20 -
GIÁO TRÌNH NGHỀ TIN HỌC ỨNG DỤNG
TRƯỜNG THCS NGHI THÁI
Thẻ Standard cho phép chọn màu có sẵn có thể chọn;
Thẻ Custom cho phép định nghĩa màu cho riêng mình:
Bạn có thể chọn màu ở bảng các điểm màu, đồng
thời cũng có thể điều chỉnh
được tỷ lệ các màu đơn trong từng gam màu
(Red tỷ lệ màu đỏ; Green tỷ lệ màu xanh là cây;
Blue tỷ lệ màu xanh da trời).
5. Chọn màu nền văn bản
Để chọn màu nền cho đoạn văn bản trên, ví dụ
như:
Mẫu văn bản định dạng
hãy làm như sau:
Bước 1: Chọn (bôi đen) đoạn văn bản trên;
Bước 2: Dùng chuột bấm lên hộp Hight
light trên thanh công cụ
Standard. Một bảng
màu xuất hiện cho
phép chọn lựa:
Có thể chọn loại màu nền phù hợp bằng
cách nhấn chuột lên ô màu cần chọn.
Nếu chọn None tương đương việc chọn
màu trắng.
II. Định dạng bằng hộp thoại
1. Hộp thoại Font
a). Font:
- 21 -
GIÁO TRÌNH NGHỀ TIN HỌC ỨNG DỤNG
TRƯỜNG THCS NGHI THÁI
Ngoài những tính năng định dạng căn bản ở trên, hộp thoại Font cung cấp những tính năng định
dạng đặc biệt hơn. Để mở hộp thoại Font, kích hoạt mục chọn Format | Font
- Thẻ Font: Cho phép thiết lập các định dạng căn bản về phông chữ như đã trình bày ở
trên, ví dụ:
- Hộp Font cho phép chọn phông chữ;
- Hộp Font styleư chọn kiểu chữ: Regularư kiểu chữ bình thường; Italicư kiểu chữ
nghiêng; Bold – kiểu chữ béo; Bold Italic – kiểu vừa béo, vừa nghiêng;
- Hộp Size chọn cỡ chữ;
- Font color chọn màu cho chữ;
- Hộp Underline style: để chọn kiểu đường gạch chân (nếu kiểu chữ đang chọn là
underline).
b). Character Spacing: Định dạng khoảng cách giữa các kí tự
Scale: Định dạng tỉ lệ co dãn bề ngang giữa các kí tự, mặc nhiên là 100%.
Spacing: Định khoảng cách giữa các kí tự.
VD: H ậ u G i a n g hoặc Hậu Giang
hoặc Hậu Giang.
Position: Vị trí các kí tự so với dòng.
VD: VH
2
O V
H
2
O
2. Định dạng đoạn văn bản
chúng ta đã làm quen với các thao tác định dạng văn bản cho vùng văn bản đã được chọn (được
bôi đen). Trong phần này, chúng ta tìm hiểu cách
định dạng văn bản trên cùng đoạn văn bản.
Mỗi dấu xuống dòng (Enter) sẽ tạo thành một
đoạn văn bản. Khi định dạng đoạn văn bản,
không cần phải lựa chọn toàn bộ văn bản trong
đoạn đó, mà chỉ cần đặt điểm trỏ trong đoạn cần
định dạng.
Để mở tính năng định dạng đoạn văn bản, mở
mục chọn Format | Paragraph, hộp thoại
Paragraph xuất hiện:
Mục Aligment: chọn kiểu căn lề cho đoạn:
- 22 -
GIÁO TRÌNH NGHỀ TIN HỌC ỨNG DỤNG
TRƯỜNG THCS NGHI THÁI
- Justified – căn đều lề trái và lề phải;
- Left – căn đều lề trái
- Right – căn đều lề bên phải
- Center – căn giữa 2 lề trái và phải.
Indentation: Chỉnh lề (thụt đầu dòng).
Left: Các dòng trong đoạn văn thụt vào lề trái.
Right: Các dòng trong đoạn văn thụt vào lề phải.
Ngoài ra:
Special: qui ước đặc biệt:
None: Bình thường, không thụt, giãn dòng.
First Line: Chỉ dòng đầu đoạn văn cách lề trái một khoảng.
Hanging: Tất cả các dòng trong đoạn (trừ dòng đầu) cách lề trái một khoảng.
Spacing: Chỉnh khoảng cách giữa các đoạn văn.
Before: Đẩy đoạn văn thụt xuống dưới.
After: Kéo đoạn văn giãn lên trên.
Line Spacing: Định khoảng cách giữa các dòng trong đoạn văn.
Single: Khoảng cách dòng đơn (bình thương).
1.5 Line: Giãn dòng gấp rưỡi lần khoảng cách bình thường.
At Least: Khoảng cách tối thiểu, đủ để phân cách giữa các dòng.
Exactly: Xác định chính xác chiều cao theo qui ước (trong hộp At).
Multiple: Giãn/Thu gấp nhiều lần so với khoảng cách bình thường.
Double: Khoảng cách giãn gấp đôi so với bình thường.
Preview: Khung hiển thị kết quả định dạng.
Tab: Mở hộp thoại để ấn định các điểm dừng.
Lớp Line and Page Break:
Pagination: Cách tổ chức trang in. Nếu chọn ….:
Window/Orphan Control: Tự điều chỉnh các dòng đơn lẻ (quả phụ/ cô nhi).
Keep lines together: Không chọn ngắt trang ở giữa đoạn.
Keep with next: Tránh ngắt trang ở đoạn hiện hành và đoạn kế tiếp.
Page break before: Đặt dấu ngắt trang vào đầu đoạn hiện hành.
Suppress line number: Không in con số chỉ dòng trong đoạn được chọn.
Don’t hyphenate: Không dùng dấu nối khi ngắt dòng trong đoạn.
Preview: Khung hiển thị kết quả định dạng
- 23 -
GIÁO TRÌNH NGHỀ TIN HỌC ỨNG DỤNG
TRƯỜNG THCS NGHI THÁI
BÀI 4: CHÈN CÁC ĐỐI TƯỢNG LÊN VĂN BẢN
1. Chèn số trang cho VB
Click Insert\Page Number (Alt+I+U):
Position: Chọn vị trí đặt số trang.
Top of page: Số trang nằm ở vùng đầu
trang giấy.
Bottom of page: Số trang ở vùng cuối
trang giấy.
Alignment: Canh lề số trang:
Left: Số trang nằm ở góc trái.
Right: Số trang nằm ở góc phải.
Center: Số trang nằm ở giữa.
Inside: Số trang nằm bên trong (Chọn theo Mirro margins\Page setup).
Outside: Số trang nằm ngoài giấy (Chọn theo Mirro margins\Page setup).
Show number on first page: Hiện/Ẩn trang đầu
tiên.
Nếu muốn chọn dạng khác cho số trang thì
Click Format.
Number Format: Chọn dạng số trang hiển thị.
Page Numbering: Chọn số trang đầu tiên.
Star at: Số trang hiển thị đầu tiên (0,1 )
2. Chèn Ngày giờ cho VB
Click Insert\Date and Time… => chọn kiểu => Ok
3. Chèn hình ảnh vào VB
a, Chèn ảnh từ thư viện ảnh Clip Gallery
Để chèn ảnh từ thư viện ảnh Clip Gallery lên
tài liệu, bạn làm như sau:
Mở mục chọn Insert | Picture | Clip Art, hộp thoại
Insert ClipArt xuất hiện cho phép tìm hình ảnh cần
chèn lên tài liệu:
ảnh được lưu trong các mục (Categories), bạn phải
mở các mục này ra để tìm ảnh.
Nút Back và Forward giúp bạn
quay về thao tác trước hoặc thao tác sau trong khi
dịch chuyển giữa các Categories.
- 24 -
GIÁO TRÌNH NGHỀ TIN HỌC ỨNG DỤNG
TRƯỜNG THCS NGHI THÁI
Sau khi tìm được ảnh, nhấn chuột lên ảnh tìm được, một thực đơn xuất hiện cho phép bạn chọn
các tình huống xử lý đối với ảnh đang chọn:
Hãy nhấn nút Insert để chèn
ảnh lên tài liệu.
Sau khi ảnh được chèn lên tài liệu,
bạn có thể sử dụng thanh công cụ
Picture để định dạng ảnh như đã
hướng dẫn ở trên.
b, Click Insert\Picture\From File: Hình ảnh từ tập tin - ổ đĩa khác.
Hãy chọn tệp ảnh, rồi nhấn nút Insert để hoàn tất.
- 25 -