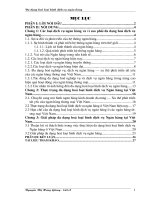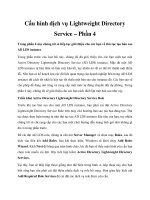Cấu Hình dịch vụ email
Bạn đang xem bản rút gọn của tài liệu. Xem và tải ngay bản đầy đủ của tài liệu tại đây (1.33 MB, 18 trang )
Duy Nguyen
KHOA MẠNG MÁY TÍNH VÀ TRUYỀN THÔNG | UIT.EDU.VN
QUẢN TRỊ MẠNG
LAB 7.2 – TRIỂN KHAI ỨNG DỤNG EMAIL - MDEAMON
Giáo trình thực hành – Mạng Máy Tính
Biên soạn: ThS.Nguyễn Duy
1 | P a g e
NỘI DUNG
Triển khai ứng dụng email MDeamon
Quản lý tài khoản email (tạo, xóa và chỉnh sửa)
Sử dụng web mail client để kiểm tra việc gởi và nhận email
Sử dụng app mail client để kiểm tra việc gởi và nhận email
Thiết lập chính sách để quản lý email
Giáo trình thực hành – Mạng Máy Tính
Biên soạn: ThS.Nguyễn Duy
2 | P a g e
I. NỘI DUNG THỰC HÀNH
I.1. Mô hình triển khai
Client
Mail Server
Bảng thông tin IP
IP Address
Subnet Mask
Default Gateway
DNS
Client
192.168.1.2
255.255.255.0
Mail Server
192.168.1.1
255.255.255.0
192.168.1.1
I.2. Cài đặt MDeamon Server trên Mail Server
Sinh viên có thể download trực tiếp FileZilla Server và FileZilla Client từ trang web
Sau khi download hoàn
tất, chúng ta sẽ tiến hành cài đặt MDeamon Server trên Email Server.
B1: Đặt IP cho Mail Server
Giáo trình thực hành – Mạng Máy Tính
Biên soạn: ThS.Nguyễn Duy
3 | P a g e
B2: Double click vào tập tin “MDeamon.exe” và màn hình thông báo xuất hiện, chọn “Yes”.
B3: bắt đầu quá trình cài đặt MDeamon Server
Giáo trình thực hành – Mạng Máy Tính
Biên soạn: ThS.Nguyễn Duy
4 | P a g e
Giáo trình thực hành – Mạng Máy Tính
Biên soạn: ThS.Nguyễn Duy
5 | P a g e
Giáo trình thực hành – Mạng Máy Tính
Biên soạn: ThS.Nguyễn Duy
6 | P a g e
Lưu ý: “uit.local” sẽ được đổi thành “nhomXX.local”. Ví dụ: nhóm 01 thì domain name sẽ
là “nhom01.local”
Giáo trình thực hành – Mạng Máy Tính
Biên soạn: ThS.Nguyễn Duy
7 | P a g e
B4: Khởi động giao diện quản lý của MDeamon
Giáo trình thực hành – Mạng Máy Tính
Biên soạn: ThS.Nguyễn Duy
8 | P a g e
I.3. Tạo 2 tài khoản /123 và /123
Trước khi tạo tài khoản, chúng ta cần chỉnh chính sách password trên Email Server thành
chính sách đơn giản
Giáo trình thực hành – Mạng Máy Tính
Biên soạn: ThS.Nguyễn Duy
9 | P a g e
Sau khi chỉnh xong chính sách, chúng ta dùng “Account Manager” để tạo tài khoản email
Giáo trình thực hành – Mạng Máy Tính
Biên soạn: ThS.Nguyễn Duy
10 | P a g e
Giáo trình thực hành – Mạng Máy Tính
Biên soạn: ThS.Nguyễn Duy
11 | P a g e
Khi cài đặt xong, đảm bảo các dịch vụ sau active
I.4. Cài đặt và cấu hình Web Client
Vừa rồi chúng ta đã cài Email Server và tạo tài khoản trên Email Server. Bây giờ chúng ta cài
Email Client để người dùng kết nối soạn thảo, gởi và nhận email.
Trong bài lab này, tôi sử dụng WebMail là Email Client. Cách cài đặt đơn giản, sinh viên tự
cài đặt.
Ngồi tại máy client, dùng Web Browser (IE, Firefox, Chrome,…) để kết nối tới Email
Server. Sau đó nhập Username và Password.
Giáo trình thực hành – Mạng Máy Tính
Biên soạn: ThS.Nguyễn Duy
12 | P a g e
Màn hình sau khi Logon.
Soạn thảo email để gởi cho
Giáo trình thực hành – Mạng Máy Tính
Biên soạn: ThS.Nguyễn Duy
13 | P a g e
Logon với tài khoản để kiểm tra email
I.5. Cài đặt và cấu hình Email Client – Thunderbird
Download phần mềm Mail Client Thunderbird
Cài đặt phần mềm trên máy client
Cấu hình để kết nối tới Email Server
Giáo trình thực hành – Mạng Máy Tính
Biên soạn: ThS.Nguyễn Duy
14 | P a g e
Giáo trình thực hành – Mạng Máy Tính
Biên soạn: ThS.Nguyễn Duy
15 | P a g e
Giáo trình thực hành – Mạng Máy Tính
Biên soạn: ThS.Nguyễn Duy
16 | P a g e
Sau khi kết nối thành công
Sử dụng Email client để gởi và nhận email.
I.6. Thiết lập chính sách
Không cho người dùng đính kèm tập tin quá 1MB.
Khi gởi email cho thì tự động BCC email cho
Không cho đính kèm tập tin có đuôi .exe.
Giáo trình thực hành – Mạng Máy Tính
Biên soạn: ThS.Nguyễn Duy
17 | P a g e