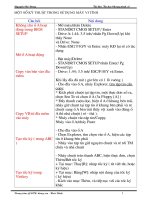Những thuật ngữ tin học
Bạn đang xem bản rút gọn của tài liệu. Xem và tải ngay bản đầy đủ của tài liệu tại đây (666.42 KB, 47 trang )
Các thuật ngữ thường gặp khi sử dụng máy tính
23/08/2010 VT2DG No comments
Khi sử dụng máy tính, bạn sẽ gặp rất nhiều thuật ngữ thường dùng cho
máy tính. Có thể bạn sẽ gặp thuật ngữ lạ đến nỗi trước đây và sau này
chắc không gặp lại, nhưng cũng có thể bạn phát hiện một vài thuật ngữ
rất hay dùng thường xuyên, tất cả chỉ vì một mục đích: giúp bạn nhanh
chóng tóm gọn nội dung thông tin về các thuật ngữ tin học.
Nào, bắt đầu nhé
0 – 9
■ 0 và 1: Tương tự như đóng hoặc mở, dương và âm. 0 và 1 là hai con số của
hệ đếm nhị phân, là cơ sở để ứng dụng các thuật toán trong máy tính điện tử.
Hoặc là 0 hoặc là 1 thì đó là 1 bit (viết tắt của Binary Digit).
■ 3D: viết tắt của Three Dimentional hiểu nôm na là ba chiều. Thực ra đầy
đủ phải là 3D computer graphic là những hình họa hiển thị trên máy tính với
không gian 3 chiều. Khác biệt với hình họa phẳng 2D. Từ đó thêm nhiều thuật
ngữ khác với 3D như: 3D Area: Vùng 3 chiều; 3D bar: Thanh 3 chiều; 3D
effect: Hiệu ứng 3 chiều; 3D style: Kiểu (dáng) 3 chiều…
A
1
■ Account: Tài khoản, kết hợp giữ hai yếu tố là User name (tên người dùng)
và password (mật khẩu truy nhập) do một dịch vụ tin học nào đó cung cấp khi
chúng ta đăng ký sử dụng. Điển hình nhất là Account khi đăng nhập vào để sử
dụng Windows XP đối với máy có phân quyền. Hoặc đăng ký sử dụng email
thì chúng ta phải có tên người dùng và mật khẩu đăng nhập.
■ Application Program: Chương trình ứng dụng. Là những chương trình
được các nhà sản xuất phần mềm tạo nên để giúp người dùng máy tính thực
hiện các công việc theo yêu cầu một cách thuận lợi hơn. Ví dụ như để tính
toán thì chúng ta có thể ứng dụng trên bảng tính Excel, để quản lý hình ảnh
thì dùng phần mềm Picasa… Đôi khi người ta còn đồng nhất chương trình
ứng dụng với chương trình tiện ích.
■ Adobe Flash (trước đây là Macromedia flash) hay gọi ngắn gọn là Flash.
Là từ dùng để chỉ chương trình sáng tạo đa phương tiện (multimedia) và phần
mềm để hiển thị chúng Macromedia flash player. Flash dùng kỹ thuật đồ họa
vectơ và đồ họa điểm (raster graphics). Ngoài ra Flash còn có một ngôn ngữ
văn lệnh riêng gọi là ActionScript và có khả năng truyền và tải luồng âm
thanh hoặc hình ảnh. Đúng ra thì từ Macromedia Flash nên được dùng để chỉ
chương trình tạo ra các tập tin Flash. Còn từ Flash Player nên được dành để
chỉ ứng dụng có nhiệm vụ thi hành hay hiển thị các tập tin Flash đó. Tuy vậy,
chữ Flash được dùng để chỉ cả hai chương trình nói trên.
■ Access: Truy cập, truy nhập là thao tác để tiếp cận với nguồn dữ liệu mà
máy tính đang quản lý. Sự truy cập có thể là trực tiếp tại một máy tính hoặc
gián tiếp thông qua mạng máy tính.
+ Access key: Phím truy cập.
+ Access permission: quyền được truy cập (để phân biệt với sự truy cập trái
phép).
+Accessibility: Khả năng truy cập rộng rãi.
■ Active Window: Cửa sổ hiện hành. Đối với hệ điều hành đa nhiệm, người
dùng có thể cùng một lúc mở nhiều chương trình ứng dụng khác nhau như
vừa nghe nhạc vưà gõ văn bản… Mỗi chương trình sẽ được mở với một cửa
sổ riêng biệt. Cửa sổ hiện hành là cửa sổ đang được chọn hay đang làm việc.
Tương tự như vậy thì Active Document là tài liệu hiện hành; Active Object là
đối tượng hiện hành….
2
■ Attachment: Gắn/ đính kèm. Thường gặp trong trường hợp gởi thư điện tử.
Ngoài dòng tiêu đề thư, nội dung thư, người ta còn thực hiện việc gởi kèm
theo email các file, có thể là hình ảnh, âm thanh, văn bản…
B
■ Byte: là một nhóm gồm 8 bit, nó là các số từ 0-9 và các ký tự từ A-Z.
■ Bộ gõ: Để có thể gõ được tiếng Việt trong môi trường Windows chúng ta
cần phải có một bộ gõ, phổ biến hiện nay là bộ gõ Unikey, VietKey… Có
nhiều cách gõ khác nhau như Telex, VNI… Và không chỉ bộ gõ tiếng Việt
thông thường mà còn có nhiều bộ gõ độc đáo khác như Bộ gõ HanNom IME,
HanoKey…
■ Blog: Một dạng nhật ký trên internet, có thể coi đó là một dạng rút gọn của
thiết kế web. Blog thường là của một cá nhân, có thể đặt chế độ cho mọi
người cùng xem hoặc chế độ riêng tư.
■ Blogger: Người viết blog
■ Boot: Hay chính xác hơn là Boot Record: Là bản ghi khởi động, chương
trình dùng để khởi động máy tính. Khi ấn nút Power để khởi động máy tính
thì một chương trình nằm trong ROM sẽ đọc dữ liệu trong Boot Sector.
Chương trình này sẽ tiến hành nạp hệ điều hành rồi chuyển quyền cho hệ điều
hành điều khiển các bước kế tiếp. Có thể quy định Boot (khởi động máy tính)
từ nhiều thiết bị khác nhau như: Đĩa mềm, đĩa CD, đĩa cứng…
■ Boot: Khởi động. Khi ấn nút Power cấp điện nguồn cho máy tính thì máy
bắt đầu khởi động, có thể quy định cho máy khởi động từ một thiết bị nào đó
như: đĩa mềm, đĩa cứng, đĩa CD… Quá trình khởi động hoàn tất thì hệ điều
hành mới được nạp đầy đủ để bắt đầu làm việc.
+ Boot Disk: Là đĩa khởi động.
+ Boot Drive: Là ổ đĩa khởi động.
■ bps: Viết tắt của từ tiếng Anh bits per second, có nghĩa là số bít trên một
giây. Đây là thông số để đo tốc độ truyền dữ liệu giữa các thiết bị và máy
tính, giữa máy tính với mạng internet… Ở mức độ cao hơn thì có Kbps
(Kilobit/giây), Mbps (Megabit/giây)…
C
3
■ Capture: Bắt hình trên desktop, là cách ghi lại hình ảnh đang hiển thị trên
màn hình. Hình ảnh ấy có thể là giao diện của một trang web, giao diện của
một phần mềm… Có nhiều cách capture hình ảnh khác nhau. Đơn giản nhất
là ấn nút Print Screen rồi mở MS Paint ra, thực hiện lệnh với tổ hợp phím
Ctrl + V để đưa hình vào Paint rồi lưu lại. Cũng có thể bắt hình thông qua
phần mềm của hãng thứ ba với nhiều tùy biến như lấy hình một khu vực nhất
định, lấy hình với các hiệu ứng đặc biệt… Những phần mềm nổi tiếng hiện
nay là MWSnap, Snippy…
■ Character: Ký tự là những tự dạng sẽ hiển thị khi chúng ta gõ bàn phím.
Minh họa rõ nhất là trong MS Word, khi gõ phím để soạn thảo văn bản thì các
ký tự sẽ xuất hiện trên nền của Word. Các ký tự được sử dụng bao gồm từ 0-
9; a-z và các ký tự đặc biệt như *, @, #, $, %, &, “, ?, :, ;….
■ Clipboard: Bảng ghi tạm hay vùng nhớ tạm. Khi chúng ta ra một lệnh sao
chép (copy) thì dữ liệu được tạm thời ghi vào đó rồi lúc thực hiện lệnh paste
để chép dữ liệu vào một file nào đó thì dữ liệu sẽ được lấy ra khỏi clipboard
để thực hiện việc chép này.
■ CD-R: Viết tắt của Compact Disc-Recordable drive, có nghĩa là ổ ghi đĩa
CD. Nhưng bây giờ, người ta quen dùng CD-R để chỉ loại đĩa CDROM
(Compact Disc-Read-Only Memory, đĩa CD bộ nhớ chỉ có thể đọc) chỉ có thể
ghi dữ liệu một lần.
■ CD-RW: CD-ReWritable disc là loại đĩa CD-ROM có thể ghi rồi xóa và
ghi lại nhiều lần. Đĩa CD-RW phải đạt tiêu chuẩn ghi xóa 1.000 lần trở lên.
■ Crop: Là cắt hoặc xén. Trong các ứng dụng đa phương tiện như video, hình
kỹ thuật số, nhạc số… thì crop là gọt bỏ bớt những khoảng thừa hoặc cắt lấy
một đoạn nhỏ để minh họa cho các chương trình khác.
■ Cut and Paste: Nghĩa là cắt và dán. Động tác dịch chuyển và sao chép một
đoạn dữ liệu từ nơi này đến nơi khác.
■ Custom: Nếu theo nghĩa thông thường thì đó là phong tục, tục lệ. Nhưng
trong thuật ngữ tin học thì Custom/Customize lại có nghĩa là tùy biến. Khả
năng để ngỏ cho người dùng chỉnh sửa các chức năng của một phần mềm,
một ứng dụng nào đó theo ý thích, theo khả năng, mục đích sử dụng…
+ Custom Installation: Cài đặt tùy biến.
+ Custom setup: Thiết lập tùy biến.
4
+ Customzable: Có thể tùy biến.
■ Computer simulation: Sự mô phỏng trên máy tính. Người ta sử dung máy
tính để biễu diễn một tình huống có thực trong cuộc sống. Sự mô phỏng này
rất đa dạng và hữu ích đối với nghiên cứu khoa học, giảm bớt sự nguy hiểm
khi đưa vào thực tế. Ví dụ mô phỏng sự xảy ra của một phản ứng hóa học, mô
phỏng các tình huống của những chuyến bay, thậm chí mô phỏng cả những vụ
nổ hạt nhân…
D
■ Drive và Driver: thoạt nhìn thì hai chữ Drive và Driver khá giống nhau
nhưng ý nghĩa thì hoàn toàn khác biệt.
+ Drive: Là từ chỉ các thiết bị lưu trữ dữ liệu như ổ đĩa cứng, đĩa mềm, đĩa
quang (CD, DVD…)
+ Driver: Theo nghĩa thông thường là người lái xe hoặc tài xế. Nhưng trong
tin học thì Driver là một dạng phần mềm đóng vai trò cầu nối giữa hệ điều
hành và các thiết bị phần cứng gắn thêm vào hệ thống. Hệ điều hành
Windows hỗ trợ nhiều thiết bị phần cứng như ổ đĩa CD, DVD, máy in, máy
scan, webcam… Tuy nhiên, cũng là những thiết bị ấy mà chưa được
Windows hỗ trợ thì người dùng phải cài thêm Driver để Windows nhận diện
được và cho phép thiết bị hoạt động.
Thông thường thì khi mua thiết bị mới để gắn vào hệ thống sẽ được cung cấp
đĩa CD chứa Driver đi kèm. Nếu người bán mà quên không giao đĩa Driver
thì phải hỏi ngay để khỏi phiền phức về sau. Nếu máy tính có nối mạng
internet thì có thể lên mạng để tìm driver phù hợp với thiết bị.
■ Domain: Là tên miền của một website ví dụ như Báo Tuổi Trẻ có website
với tên miền là . Phần cuối của tên miền thường
mang một ý nghĩa nhất định giúp người quan tâm dễ dàng hình dung đó là
website của tổ chức hoặc cơ quan nào. Sau đây là một số ví dụ: .edu:
Education – Giáo dục; .gov: Government – Chính phủ; .info: Information –
Thông tin; .net: Network – mạng (máy tính); .org: Organization – Tổ chức.
■ Default: Mặc nhiên, mặc định. Đó là việc mà một thuộc tính, một điều
kiện, một giá trị hay một tùy chọn được thừa nhận là đúng là hẳn nhiên lựa
chọn nó trong điều kiện chưa có gì tường minh. Ví dụ như chọn font chữ
trong MS Word là Times New Roman và kích cỡ là 14 rồi bấm nút Default để
5
mặc định cho nó. Sau này, mỗi khi chạy MS Word, người dùng sẽ luôn luôn
bắt đầu với font chữ này cho đến khi thay đổi font khác.
■ Delete: Xóa bỏ, có thể là một ký tự, một file, một thư mục… ngược lại là
Undelete. Đối với hệ điều hành Windows khi đã xóa bỏ khỏi thùng rác tái
sinh (Recycle Bin) thì cần phải có một phần mềm để phục hồi và thao tác đó
được gọi là Restore.
■ Data: Dữ liệu, hay có thể hiểu nôm na là những thông tin được lưu trử, xử
lý, chuyển dịch… trong máy tính, hệ thống máy tính. Có nhiều kiểu dữ liệu
khác nhau như văn bản, hình ảnh, âm thanh, video…
+ Data processing: Xử lý dữ liệu
+ Database: Cơ sở dữ liệu
+ Database application: Ứng dụng cơ sở dữ liệu
E
■ Enable: Tạo khả năng, cho phép. Là việc cho phép thực hiện chức năng
nào đó đối với máy tính. Trái nghĩa của nó là disable tức là vô hiệu hóa, hủy
bỏ việc được phép thực hiện
F
■ File: Tập tin hoặc có người gọi là Tệp hay Hồ sơ. Là một tập hợp dữ liệu
được lưu dưới một định dạng nhất định ví dụ như file văn bản chứa các ký tự,
hình ảnh… được lưu dưới dạng file DOC được tạo thành và được quản lý bởi
MS Word.
+ File and print sharing: Chia sẻ tập tin và máy in (trong mạng máy tính)
+ File management: Quản lý tập tin
+ File type: Kiểu của file.
■ FTP: Viết tắt của File Transfer Protocol, là giao thức truyền file trên
mạng, thường là dùng để đưa dữ liệu lên mạng hoặc server (máy chủ chứa dữ
liệu hoặc trang web), cổng mặc định là 21. Xem thêm tại đây
■ FAT: Viết tắt của File Allocation Table tức bảng định vị file, có các loại
bảng FAT như FAT 16, 32, NTFS. Bảng FAT được hệ điều hành sử dụng để
ghi sự sắp xếp vật chất của các tập tin trên đĩa. Như kết quả của sự phân đoạn
6
các tập tin có thể được tách thành nhiều phần đặt trong các vị trí khác nhau
trên đĩa.
■ Function key: Phím chức năng, là các phím trên bàn phím được quy định
những hoạt động định trước mà khi ấn vào phím đó thì chức sẽ hoạt động.
Thường là các phím F từ F1 đến F12, phím Esc, Print Screen…
■ Free disk space: Không gian đĩa chưa dùng để lưu trữ dữ liệu, ví dụ ổ đĩa
cứng có dung lượng 160 GB, đã cài đặt hệ điều hành và các phần mềm ứng
dụng, đã lưu một số dữ liệu, tổng cộng hết 60GB, như vậy không gian còn
trống của đĩa cứng ấy tất nhiên là 100GB. Tuy nhiên, không gian trống này có
thể nằm rải rác chứ không tập trung vào 1 chổ trên đĩa. Một số phần mềm khi
được cài đặt vào máy sẽ thực hiện động tác thăm dò để biết rằng không gian
còn trống của ổ đĩa cứng có đủ để cài đặt chúng hay không.
G
■ GUI viết tắt của Graphical User Interface: Được dịch là giao diện đồ hoạ
dành cho người sử dụng. Với giao diện dòng lệnh, người dùng phải tiếp xúc
và thao tác với máy tính bằng cách gõ phím để thực hiện tuần tự từng lệnh
một, vừa khó khăn đối với người không thông thạo tiếng Anh, vừa phải nhớ
các lệnh khá phiền phức. Với giao diện đồ hoạ, các file, thư mục, chương
trình… được biểu thị bằng những hình ảnh, thường là các biểu tượng nhỏ như
ngày nay chúng ta gặp trong môi trường Windows XP. Nhờ vậy, người dùng
dễ thao tác hơn, khỏi phải nhớ đường dẫn, nhớ địa chỉ như trước mà chỉ đơn
giản là bấm chuột vào biểu tượng để ra lệnh thực hiện. và cũng nhờ đơn giản
hoá việc thực hiện mà sử dụng máy tính ngày càng dễ dàng hơn từ em bé đến
cụ già chứ không phải chỉ giới hạn trong những chuyên gia như ngày trước.
H
■ Hidden: Ẩn – là thuộc tính được quy định cho file, thư mục… Nó không bị
xóa bỏ đi nhưng không hiển thị trong môi trường bình thường của hệ điều
hành. Quy định thuộc tính ẩn là một trong những cách bảo mật cho dữ liệu,
tránh bị người khác xóa nhầm làm mất đi những dữ liệu quan trọng. Đặc biệt
là những file hệ thống mà bị xóa bỏ thì máy tính sẽ bị trục trặc ngay.
■ Hand Pointer: Con trỏ chuột có hình bàn tay. Trong môi trường Windows
ở trạng thái bình thường thì con trỏ chuột có hình mũi tên. Khi di chuyển đến
vị trí chứa một siêu liên kết (bấm vào đó sẽ mở ra một trang mới) thì ở vị trí
đó con trỏ chuột sẽ có hình bàn tay phải với ngón trỏ đang chỉ.
7
■ Highlight: Tô sáng, làm nổi bật. Khi muốn làm nổi bật đoạn nội dung nào
đó trong các tài liệu, văn bản, thậm chí là hình ảnh kỹ thuật số cho người
dùng dễ nhận diện thì sử dụng chuột hoặc hoặc bàn phím để đánh dấu. Tương
tự như dùng cây bút tô sáng một văn bản giấy thông thường.
■ HDD S.M.A.R.T: S.M.A.R.T (viết rời, có dấu chấm, hổng phải “smart” –
thông minh) là viết tắt từ thuật ngữ tiếng Anh : Self-Monitoring Analysis and
Reporting Technology (ổ đĩa cứng có tích hợp kỹ thuật tự kiểm tra, phân tích
và báo cáo các trục trặc). Khi phát hiện ra các dấu hiệu hư hỏng, nó sẽ phát
cảnh báo. Có thể là các thông báo của BIOS trên màn hình lúc khởi động máy
tính, hoặc thông qua một phần mềm chẩn đoán có khả năng truy cập thông tin
S.M.A.R.T. S.M.A.R.T được phát triển dựa trên kỹ thuật Predictive Failure
Analysis (phân tích sự cố dự báo trước, PFA) của hãng IBM.
■ History: Rất dễ hiểu vì tiếng Anh có nghĩa là lịch sử. Nhưng trong một
trình duyệt như IE hoặc cả FireFox thì có nghĩa rộng hơn là trong quá khứ
chúng ta đã ghé thăm những trang web nào. Có thể là cách đây 1 ngày, 1 tuần
hoặc 1 mốc thời điểm cụ thể. Công cụ này giúp chúng ta dễ dàng mở lại nội
dung trước đó từng xem.
■ Hacker: Người ta thường dịch là tin tặc, hoặc kẻ lạm dụng kỹ thuật tin học
để trục lợi bất chính. Tuy nhiên, trên nghĩa rộng thì hacker là những người am
hiểu về máy tính và mạng máy tính có thể xâm nhập, điều khiển máy tính từ
xa để thu thập dữ liệu …
■ Help: Trợ giúp, hướng dẫn, tư liệu chỉ dẫn… trong các phần mềm luôn có
phần Help để giải thích và hướng dẫn người dùng sử dụng cũng như thao tác
với phần mềm.
I
■ Install: Theo nghĩa thông thường là đặt một hệ thống máy móc nào đó. Đối
với tin học thì Install có nghĩa là cài đặt một phần mềm. Có thể đó là cài hệ
điều hành hoặc cài một phần mềm vào hệ thống. Trái nghĩa với Install là
Uninstall, gỡ bỏ một phần mềm khỏi hệ thống.
J
K
8
■ Kilobit và Kilobyte: Một kilomets =1.000 m; 1kilogam = 1.000 gam thì ai
cũng biết nhưng 1 Kilobit lại bằng 1.024 bít và 1 Kilobyte = 1.024 byte. Tại
sao kỳ cục vậy? Đơn giản là 1 Kilobyte = 2
10
byte = 1.024 byte. Vì vậy người
ta có quy ước là chữ k viết thường chỉ 1.000 còn chữ K viết hoa chỉ 1.024 cho
nên viết tắt của Kilobyte phải là KB. Tương tự như vậy là MB, GB, TB…
■ Kbps: Viết tắt của Kilobits per second tức là Kilobit trên một giây. Đây là
việc đo tốc độ chuyển dữ liệu trên mạng máy tính
L
■ LAN: Viết tắt của Local Area Network – Mạng nội (cục) bộ. Là một hệ
thống các máy tính và thiết bị ngoại vi trong cùng 1 khu vực hạn chế được nối
kết với nhau qua dây cáp mạng hay sóng vô tuyến (wireless). Thông qua
mạng LAN người dùng có thể chia sẻ tài nguyên, dữ liệu, máy in, máy scan,
dùng chung phần mềm, truyền thông tin cho nhau…
■ Log in: Khi đã có tài khoản thì gõ tên người dùng rồi đén mật khẩu để đăng
nhập, sử dụng một dịch vụ, đó chính là Login. Từ tương tự là Sign in.
■ Log off (out): Trái nghĩa với Login tức là đăng xuất, thoát ra không sử
dụng một dịch vụ nào đó. Từ tương tự là Sign out.
M
■ Modem: Viết tắt của Modulator/Demodulator là thiết bị giúp chuyển dữ
liệu của máy tính qua đường dây điện thoại. Nó biến dữ liệu số hóa từ máy
tính thành tín hiệu analog để truyền tin. Đến với thiết bị nhận nó lại chuyển
tín hiệu analog trở thành kỹ thuật số để hiển thị trên máy tính khác. Hiện nay
băng thông rộng đang trở nên phổ biến do vậy modem đã dần lui về “dĩ
vãng”.
■ Magnify: Khuyếch đại, phóng đại. Trong đồ họa máy tính là cách tăng lên
bằng một hệ số chung cho các kích thước của một hình ảnh. Nhiều chương
trình phần mềm trang bị công cụ magnify hình đôi kính, bấm vào công cụ này
để phóng lớn hình ảnh hoặc ký tự cho dễ xem đối với người thị lực kém.
N
O
9
■ OS: là từ viết tắt của Operation System tức là hệ điều hành, tức là phần
mềm chủ lực được cài vào để điều khiển máy tính. Các phần mềm ứng dụng
sẽ được cài đặt sau OS và hoạt động trong môi trường mà OS quản lý nó.
■ Office và Open Office: Từ Office có nghĩa là văn phòng. Nhưng khi nói
“bộ Office” thì người ta muốn nói về những phần mềm của hãng Microsoft có
mục đích phục cụ công tác văn phòng. Các phần mềm thuộc bộ Office thông
dụng nhất là: Word-soạn thảo văn bản; Excel – Bảng tính; Access – Quản lí
dữ liệu; Power Point – Trình chiếu… Open Office cũng là bộ phần mềm phục
vụ cho công tác văn phòng. Nhưng, Open Office là phần mềm mã nguồn mở
và miễn phí. Không cần phải tốn tiền mua để sử dụng như bộ Office của hãng
Microsoft.
■ Overclock: Viết tắt là OC, là một thuật ngữ trong giới phần cứng nhằm
diễn tả một trạng thái của thiết bị có tốc độ xử lý hiện tại vượt quá quy định
của nhà sản xuất. Mục đích của việc Overclock là nhằm tăng hiệu suất xử lý
của các thiết bị phần cứng. Làm sao lại có thể Overclock? Vì nhà sản xuất bao
giờ cũng hạ thấp hiệu suất quy định xuống dưới mức tối đa theo tính toán để
bảo đảm tính ổn định của thiết bị trong mọi hoàn cảnh. Việc Overclock có thể
làm cho hệ thống kém ổn định hơn và giảm bớt tuổi thọ của thiết bị. OC rất
đa dạng: OC card màn hình, OC RAM, OC monitor, OC chuột, OC card
sound,… Tuy vậy, OC CPU là thông dụng nhất.
■ Online: được hiểu ngắn gọn là trực tuyến, có nghĩa là người dùng máy tính
đang kết nối với mạng (thường là mạng internet) làm việc, khai thác thông tin
và giao tiếp với các nhân vật khác…
■ Offline: Ngoại tuyến, tức là không kết nối với mạng, ngược lại với Online.
P
■ Portal: Nghĩa tiếng Việt là Cổng thông tin điện tử. Nó là một “siêu
website”, là một trang web xuất phát mà từ đó người sử dụng có thể dễ dàng
truy xuất các trang web và các dịch vụ thông tin khác trên mạng máy tính.
Ban đầu khái niệm này được dùng để mô tả các trang web khổng lồ như là
Yahoo, Lycos, Altavista, AOL… bởi mỗi ngày có hàng trăm triệu người sử
dụng chúng như là điểm bắt đầu cho hành trình “lướt web” của họ. Lợi ích
lớn nhất mà portal đem lại là tính tiện lợi, dễ sử dụng. Thay vì phải nhớ vô số
các địa chỉ khác nhau cho các mục đích sử dụng khác nhau, thì với một web
portal như Yahoo, người dùng chỉ cần nhớ yahoo.com, ở trong đó nhà cung
cấp dịch vụ đã tích hợp mọi thứ mà khách hàng cần.
10
■ Password: Là mật khẩu, để bảo mật một dữ liệu, bảo vệ tính riêng tư…
người dùng thường quy định một mật khẩu riêng đối với dữ liệu, thông tin…
mà mình sử dụng, nếu không gõ đúng mật khẩu thì sẽ không mở được nội
dung hay chương trình để sử dụng. Mật khẩu càng dài, càng phức tạp thì càng
an toàn (vì khó dò tìm). Thông thường thì người ta đặt mật khẩu phối hợp cả
chữ lẫn số và không nên dưới 8 ký tự.
■ UPS: (Uninterruptible Power Supply) chú ý tránh nhầm với USB. UPS là
một thiết bị phụ để bảo vệ hệ thống máy tính. Trong trường hợp điện lưới bị
ngắt đột ngột thì UPS vẫn tiếp tục cung cấp điện để máy tính hoạt động bình
thường trong một khoảng thời gian. Điện áp cung cấp để duy trì hoạt động
của máy tính khi điện lưới bị mất được cung cấp bởi ắc quy, chúng được sạc
điện trong quá trình bật UPS. Ắc quy này có khả năng cung cấp điện cho máy
tính từ 10 phút trở lên – tuỳ thuộc vào công suất của UPS và mức tiêu thụ
điện năng của hệ thống.
■ Partition – Phân vùng ổ đĩa (cứng). Mỗi máy tính thường được gắn một
hoặc vài ổ đĩa cứng làm nơi lưu trữ dữ liệu. Thông thường thì chỉ một ổ đĩa
cứng mà thôi. Thế nhưng trong môi trường hệ điều hành chúng ta có thể thấy
nhiều ổ đĩa cứng ký hiệu C; D; E; F… Thực ra đó là một ổ đĩa cứng về mặt
vật lý, được chia thành nhiều phân vùng (partition) về mặt logic. Phân vùng ổ
đĩa C thường là nơi cài đặt hệ điều hành và các phần mềm tiện ích. Các phân
vùng còn lại thường chứa dữ liệu. Mỗi khi hệ điều hành bị trục trặc, không
khắc phục được thì phải định dạng (format) lại phân vùng ổ đĩa C, cài lại hệ
điều hành, mọi dữ liệu cũ trên ổ C sẽ mất sạch. Đó là lý do chính tại sao
người ta phải tạo nhiều phân vùng khác nhau trên 1 ổ đĩa cứng duy nhất.
Q
R
■ Remove: Gỡ bỏ. Thuật ngữ này không ngầm chỉ gỡ một thiết bị, một phần
cứng khỏi hệ thống máy tính mà thường là mang ý nghĩa việc gỡ bỏ một phần
mềm đã được cài đặt vào hệ thống.
S
■ Screen Resolution: Độ phân giải của màn hình, độ phân giải càng cao hình
ảnh càng mịn và trung thực hơn. Độ phân giải được tính bằng pixel (điểm
ảnh). Các độ phân giải thường gặp là: 640 x 480 pixels, 800 x 600 pixels,
1024 x 768 pixels… Để thực hiện việc thay đổi độ phân giải thực hiện như
11
sau: Bấm nút phải chuột trên khoảng trống của desktop, từ menu chọn
properties, chọn thẻ Settings, trong khung Screen Resolution kéo thanh trượt
để điều chỉnh sau đó bấm OK.
■ Storage: Có nghĩa là lưu trữ, tích trữ. Thực ra người ta viết đầy đủ sẽ là
Storage Device tức là nói về các thiết bị lưu trữ trong một hệ thống máy tính.
Có thể đó là đĩ mềm, đĩa cứng, đĩa CD/DVD, USB Flash Driver…
■ Slide Show: Là một từ ghép trong đó
+ Slide: có nghĩa là trượt nhẹ nhàng hoặc bản kính dương của đèn chiếu…
+ Show: Sự bày tỏ, trình bày, trình diễn…
Ghép hai từ lại với nhau thì trong tin học được hiểu là “Trình chiếu”. Một file
với nhiều hình ảnh, ký tự, lồng ghép bên trong có thể là nhạc nền… Lần lượt
được tự động trình bày từng khung hình một từ đầu đến cuối và có thể lặp lại
vô hạn. Thường gặp nhất của việc trình chiếu là các file được tạo bởi
Powerpoint định dạng ppt; file flash… Một từ khác cũng có thể hiểu “Trình
chiếu” là Presentation.
■ Symbol: theo nghĩa thông thường thì đó là ký hiệu, là vật tượng trưng.
Nhưng trong môi trường tin học, đặc biệt là soạn thảo văn bản với MS-Word
thì Symbol được hiểu là những ký tự đặc biệt. Ví dụ như đồng bảng Anh;
đồng Euro, những ký tự Hy Lạp; La Mã… không hề có trên bàn phím do vậy
không gõ để thể hiện trên văn bản được mà phải dùng hộp Symbol rồi bấm
chuột lựa chọn ký tự phù hợp đưa vào văn bản.
T
U
■ Flash USB hay còn gọi là ổ đĩa USB Flash là thiết bị lưu trữ dữ liệu sử
dụng bộ nhớ flash tích hợp với giao tiếp USB (Universal Serial Bus). Chúng
có kích thước nhỏ, nhẹ, có thể tháo lắp và ghi lại được. Dung lượng của các ổ
USB flash trên thị trường có thể từ 32 MB trở lên (hiện đã có ổ đĩa dạng này
có dung lượng hàng trăm GB. “Ổ USB” là loại thiết bị nhớ không mất dữ liệu
khi ngừng cung cấp điện. Ổ USB flash có nhiều ưu điểm hơn hẳn các thiết bị
lưu trữ tháo lắp khác, đặc biệt là đĩa mềm. Chúng nhỏ hơn, nhanh hơn, có
dung lượng lớn hơn và tin cậy hơn đĩa mềm, do đó ngày nay ổ USB flash đã
hoàn toàn thay thế cho các ổ đĩa mềm trong các máy tính cá nhân được sản
xuất trong một vài năm gần đây.
V
12
■ Version: Phiên bản của một chương trình ứng dụng, một phần mềm…
Người dùng thường thấy ghi là phần mềm ABC 1.0 hoặc XYZ 2.1 có nghĩa là
phần mền ABC đang ở version (phiên bản) 1.0. Còn phần mềm XYZ thì đã ở
phiên bản 2.1 và trước nó có thể là các phiên bản 1.0 rồi 2.0. Về lý thuyết thì
phiên bản sau thường tối ưu hơn phiên bản trước, có nhiều tính năng hơn để
phục vụ người dùng. Tuy nhiên, cũng có những trường hợp người dùng
không cần phiên bản sau vì nó nặng nề hơn, những tính năng mới đối với họ
là không cần thiết. Có thể từ phiên bản cũ cập nhật lên phiên bản mới hoặc sử
dụng phiên bản mới mà không cần biết tới phiên bản cũ.
W
■ Webhard: Là từ ghép của website và hard disk với ý nghĩa là ổ đĩa cứng
trực tuyến, đây là một loại hình dịch vụ cung cấp cho người sử dụng một
dung lượng trống trên đĩa cứng trực tuyến và người sử dụng sẽ phải chịu một
khoản phí nhất định (cũng có những webhard miễn phí) để có thể lưu những
nội dung khác nhau và chia sẻ chúng với người khác.
X
■ x và X: Tốc độ ghi và đọc của ổ CD-R/CD-RW được tính bằng x (mỗi x
tương đương 150KB/s). Vậy nếu ổ CD ghi 52x thì tương đương tốc độ đọc là
7.800KB/s và của CDRW là 32x thì tương đương 4.800KB/s. Chữ x viết
thường dùng cho CD, trong khi đó đối với DVD thì tốc độ lại được ký hiệu
với X (chữ X viết hoa) và tốc độ của 1X = 1,38 MBps. Như vậy 1 X bằng 9x.
Y
Z
Bạn muốn đóng góp thêm các từ khác cho bộ sưu tập, hãy viết nhận xét ở
dưới. Mình sẽ cập nhật thêm các từ mới của các bạn ngay ở bài trên
BẢNG BIỂU (Office 2003)
1. Giới thiệu menu Table
2. Giới thiệu menu khi bôi đen và kích chuột phải vào bảng.
3. Tạo bảng
4. Thêm cột & dòng
5. Xóa ô, dòng, cột, bảng
6. Lựa chọn (bôi đen) bảng
7. Nhập ô
13
8. Chia ô
9. Định dạng bảng theo kiểu có sắn
10. Đt chế độ tự động co giãn bảng
11. Chuyển đổi dữ liệu từ bảng thành văn bản
12. Chuyển đổi dữ liệu từ dạng văn bản vào bảng
13. Sắp xếp dữ liệu trong bảng
14. Một số hàm áp dụng tính trong bảng của MS Word
15. Xem các thuộc tính định dạng bảng
1- Giới thiệu menu Table (Menu bảng)
- Draw table: Vẽ bảng
- Insert: Chèn bảng
- Delete: Xóa
- Select: Lựa chọn (bôi đen)
- Merge Cells: Nhập ô
- Split Cells: Chia ô
- Split Table: Chia bảng
- Table AutoFormat…: Định dạng bảng theo kiểu có sẵn
- AutoFit: Tự động co giãn hảng
- Heading Rows Repeat: Đặt dòng đầu trong bảng làm tiêu đề bảng cho những trang sau.
- Convert: Chuyển đổi
- Sort…: Sắp xếp
- Formula…: Công thức tính toán trong bảng
- Hide Gridlines: Ẩn/hiện đường viền bảng
- Table Properties: Xem thuộc tính bản
1. 2- Giới thiệu menu khi bôi đen và kích chuột phải vào bảng:
- Cut: Cắt
- Copy: Sao chép
- Paste: Dán
- Merge Cells: Nhập ô
- Distribute Rows Evenly: Phân phối đều theo dòng
- Distribute Columns Evenly: Phân phối đều theo cột
- Draw Table: Vẽ bảng
14
- Border and Shading…: Tạo đường viền và màu bảng
- Table AutoFormat…: Đị
2. nh dạng bảng theo kiểu có sẵn
- Cell Alignment: Căn lề văn bản trong bảng
- AutoFit: Tự động co giãn hảng
- Caption…: Đặt tiêu đề bảng
- Table Properties: Xem thuộc tính bảng.
3. 3- Tạo bảng
Cách 1:
1. Chọn biểu tượng thanh Standart và rê chuột lựa chọn số cột và số dòng:
Trên hình vẽ là tạo bảng gồm 3 dòng x 4 cột.
2. Sau khi kích và nhả chuột, bạn sẽ được 1 bảng mới. Tuy nhiên, cùng cách này thì
bạn chỉ tạo được bảng tối đa là 4 dòng x 5 cột
Cách 2:
1. Vào Table / Insert / Table…
15
2. Xuất hiện hộp thoại Insert Table:
Table size: Kích cỡ bảng
• Number of Columns: Nhập số cột
• Number of rows: Nhập số dòng
AutoFit behavior: Tự động co giãn
• Fixed column width: Đặt kích thước cột cố định
• AutoFit to contents: Tự động co giãn theo nội dung
• AutoFit to window: Tự động co giãn theo màn hình window.
AutoFormat: Chọn kiểu định dạng có sẵn của bảng.
Remember dimensions for new tables: Ghi nhớ kích cỡ cho những bảng mới.
3. Chọn nút OK
4. 4- Thêm cột & dòng
Cách 1: Dùng bút vẽ
16
1. Vào Table / Draw Table (Hoặc kích vào biểu tượng trên thanh Standard)
2. Di chuyển bút vẽ đến bảng và kéo thẳng đường trong bảng vào vị trí muốn chèn
thêm cột (dòng).
Cách 2:
1. Đặt con trỏ vào trong bảng
2. Vào Table / Insert/
- Columns to the left: Thêm cột bên trái
- Columns to the right: Thêm cột bên phải
- Rows Above: Thêm dòng trên
- Rows Below: Thêm dòng dưới
- Cells… / Insert entire column: Chèn thêm cột cho cả bảng
- Cells… / Insert entire row: Chèn thêm dòng cho cả bảng.
1. 5- Xóa ô, dòng, cột, bảng
1. Vào Table / Delete /
17
- Tabe: Xóa bảng
- Columns: Xóa cột
- Rows: Xóa dòng
- Cells…: Xóa ô theo lựa chọn
• Shift cells left: Xóa ô bên trái
• Shift cells up: Xóa ô ở dưới
• Delete entire row: Xóa cả dòng
• Delete entire column: Xóa cả cột.
- Lựa chọn (bôi đen) trong bảng
Bạn có thể sử dụng kết hợp giữa phím Shift và các phím mũi tên, Page Up, Page Down, Home,
End để bôi đen trong bảng. Ngoài ra còn có thể sự dụng theo cách:
1. Vào Table / Select /
- Table: Bôi đen bảng (Hoặc dùng tổ hợp phím tắt Alt + phím số 5 với đèn Num Lock tắt)
- Column: Cột
- Row: Dòng
- Cell: Ô
7- Nhập ô
1. Bôi đen những ô muốn nhập theo chiều ngang hoặc dọc.
18
2. Vào Table / Merge Cells
1. 8- Chia ô
1. Vào Table / Split Cells…
2. Xuất hiện hộp thoại Split Cells
- Number of columns: Nhập số cột cần chia
- Number of rows: Nhập số dòng cần chia
Merge cells before split: Nhập ô≤ trước khi chia.
3. Chọn nút OK đồng ý chia ô.
2. 9- Định dạng bảng theo kiểu có sẵn
1. Vào Table / Table AutoFormat…
19
2. Xuất hiện hộp thoại Table AutoFormat
- Category: Chọn là All table styles
- Table styles: Lựa chọn các kiểu định dạng bảng có sẵn của MS Word
- Apply special formats to: Áp dụng kiểu định dạng đặc biệt cho:
Heading rows: Dòng tiêu tiêu đề của bảng
First column: Cột đầu tiên của bảng
Last row: Dòng cuối cùng của bảng
20
Last column: Cột cuối cùng của bảng
- Nút New…: Tạo ra kiểu định dạng bảng mới của riêng bạn.
• Name: Tên kiểu định dạng
• Style base on: Kiểu định dạng cơ bản
• Apply formatting to: Áp dụng những định dạng dưới đây cho:
o Whole table: Toàn bảng
o Header row: Dòng tiêu đề
o Last row: Dòng cuối cùng
o Left column: Cột trái
o Right column: Cột phải
o Odd row stripes: Viền cho dòng lẻ
o Even row stripes: Viền cho dòng chẵn
o Odd column stripes: Viền cho cột lẻ
o Even column stripes: Viền cho cột chẵn
• R Add to template: Thêm thành một mẫu mới
• Chọn nút OK để hoàn thành thêm mới một kiểu định dạng.
- Nút Modify… Sửa định dạng kiểu đã chọn. Các tính năng sử dụng giống phần thêm
mới kiểu định dạng bảng
21
- Nút Delete: Xóa kiểu định dạng bảng
Màn hình xuất hiện thông báo: Bạn có muốn xóa kiểu định dạng Table Style1 không?
Để bạn chắc chắn lại là muốn xóa.
- Nút Default…: Thiết lập kiểu định dạng mặc định cho các bảng sau:
This document only: Chỉ áp dụng cho file hiện tại
All documents based on the Normal.dot template? Dùng cho tất cả những file khác có
dạng Normal.dot
3. Chọn nút Apply / Close
22
3. 10- Đặt chế độ tự động co giãn bảng
1. Vào Table / AutoFit/
AutoFit to Contents: Tự động co giãn theo nội dung
- AutoFit to Window: Tự động co giãn theo màn hình Window
- Fixed Column Width: Đặt cố định chiều rộng của cột. Trường hợp này bạn chỉ cần
dùng chuột kéo đường dọc cột theo độ căn chỉnh của mình.
- Distribute Rows Evenly: Chia độ cao của các dòng bằng nhau
- Distribute Columns Evenly: Chia độ rộng của các cột bằng nhau
4. 11- Chuyển đổi dữ liệu từ bảng thành văn bản (Bỏ bảng nhưng vẫn giữ đủ nội dung
trong bảng)
1. Vào Table / Convert / Table to Text…
2. Xuất hiện hộp thoại Convert Table To Text
23
Separate text with: Chọn loại ngăn cách giữa các đoạn văn bản là:
Paragraph marks: Theo dạng đoạn
Tabs: Theo khoảng cách là 1tab = 1.27cm
Commas: Dấu phẩy
Other: Ký tự khác
3. Chọn nút OK để hoàn thành.
12- Chuyển đổi dữ liệu từ dạng văn bản vào bảng
1. Lựa chọn (bôi đen) các đoạn văn bản muốn đưa vào bảng
2. Vào Table / Convert / Text to Table…
3. Xuất hiện hộp thoại Convert Text To Table
24
- Number of columns: Nhập số cột
- Number of rows: Phần nhập số dòng này không phải nhập mà do MS Word tự điều chỉnh
theo số cột bạn nhập ở trên.
- AutoFit behavior: Tự động co giãn
• Fixed column width: Đặt kích thước cột cố định
• AutoFit to contents: Tự động co giãn theo nội dung
• AutoFit to window: Tự động co giãn theo màn hình window.
- Separate text with: Chọn loại ngăn cách giữa các đoạn văn bản là:
Paragraph marks: Theo dạng đoạn
Tabs: Theo khoảng cách là 1tab = 1.27cm
Commas: Dấu phẩy
Other: Ký tự khác
4. Chọn nút OK để hoàn thành
1. 13- Sắp xếp dữ liệu trong bảng
1. Bôi đen toàn bộ bảng. Ở đây bạn nên bôi đen toàn bộ bảng vì sau khi sắp xếp theo 1
hoặc nhiều cột thì giá trị của các cột khác cũng được sắp xếp theo. Nếu bạn chỉ bôi
đen 1 cột thì dữ liệu sắp xếp chỉ theo cột đó, như vậy dữ liệu của bạn trong cả bảng sẽ
bị sai lệch.
2. Vào Table / Sort…
25