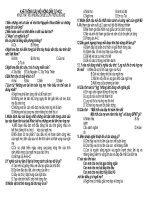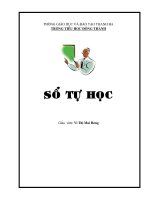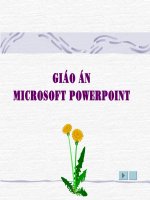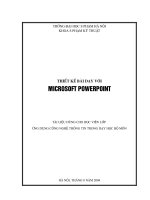Tu Hoc FronPage 2002
Bạn đang xem bản rút gọn của tài liệu. Xem và tải ngay bản đầy đủ của tài liệu tại đây (1.23 MB, 41 trang )
Frontpage 2002
Ngày nay, Internet và đặc biệt là World Wide Web đã trở thành một dịch vụ
thông tin gắn chặt với đời sống kinh tế-xã hội. Trong giáo dục, việc truy cập
thông tin và tạo ra thông tin trở thành một công việc thường xuyên của thầy
giao và học sinh Ngoài các chương trình trong MS Office như Word, Excel,
chương trình Frontpage cho phép mọi người dễ dàng tạo ra các trang Web
sinh động đầy màu sắc, đồng thời chuyển tải các trang đó lên mạng Internet
một cách thuận tiện nhanh chóng
Tài liệu sau đây đượ
c trích lược từ tài liệu huấn luyện gốc của Microsoft
(Microsoft® FrontPage® 2002 Tutorial)
Mục tiêu của tài liệu này là giúp cho các thầy cô giáo :
9 Tạo được một trang Web và một Web site đơn giản theo hướng
dẫn từng bước.
9 Làm quen với ngôn ngữ HTML và các khái niệm, các thuật ngữ
trên mạng Internet và dịch vụ WWW.
Tài liệu này không có tham vọng đề cập đến tất cả các chức năng của
Frontpage cũng như các thao tác và kỹ năng đầy đủ, nó chỉ có tính giới thiệu
một số khái niệm và kỹ năng cơ bản. Người học sau đó có thể tự tìm hiểu
thêm qua các giáo trình khác đầy đủ hơn, hoặc qua kinh nghiệm sử dụng
th
ực hành soạn giảng Web site giáo dục.
Để có thể sử dụng được tài liệu này, người học cần có đĩa chứa tập tin
FPTutorial.zip được cung cấp kèm theo tài liệu, tập tin này được giải nén vào
một thư mục nào đó trên đĩa cứng. Các hình ảnh, văn bản trong thư mục là
những tài nguyên được sử dụng làm ví dụ mẫu. Cũng chính vì lý do đó, tài
liệu này giữ nguyên các nội dung tiếng Anh có liên quan đến chủ đề củ
a các
trang Web được tạo ra. Hy vọng nó không gây khó khăn lắm cho người học.
Phần câu hỏi trắc nghiệm được xem như phần bổ sung kiến thức chứ không
phải đề thi mẫu
205
Microsoft FrontPage 2002
Chương 1 : Tạo trang Web
Tổng quan
Kỹ năng rèn luyện :
• Mở FrontPage.
• Tạo trang Web.
• Làm việc với văn bản và liên kết
• Chèn hình ảnh và tập tin.
• Định dạng danh sách
• Định vị các đối tượng.
• Thiết kế bộ sưu tập ảnh.
• Tạo cấu trúc Web site.
• Lưu.
Mở FrontPage
• Trên thanh tác vụ Windows, bấm nút Start , chọn Programs, và chọn
Microsoft FrontPage.
Nếu đây là lần đầu tiên bạn mở FrontPage, một trang trắng được tạo ra sẵn.
Chú ý
o Nếu FrontPage được sử dụng để hiệu chỉnh một Web site nào đó, nó sẽ tự
động mở Web site đó mỗi lần khởi động.
o Đề đóng Web site: vào menu File, chọn Close Web.
Cửa sổ Frontpage
Các thành phấn Mô tả
Page Tab
Dùng để chọn trang làm việc.
Title Bar
Hiển thị tên cuả trang Web và vị trí cuả trang
trong Web site.
Menu Bar
Chứa các thực đơn lệnh.
206
Microsoft FrontPage 2002
Ask a Question Box
Hổ trợ người sử dụng khi cần hướng dẫn
thực hiện các thao tác
Close Page
Đóng trang hiện hành.
Scroll Bars
Dùng để di chuyển trên trang hiện hành.
Status Bar
Thanh trạng thái, thường dùng để quan sát
đích cuả các liên kết.
Page View Panes
Các khung hiển thị trang: Gồm 3 chế độ
normal, html và preview.
Progress Indicator
Chỉ thị cuả tiến trình.
Estimated Download Time
Thời gian tải trang ước lượng.
Task Pane
Khung tác vụ
Thanh công cụ Standard và Formatting Các thanh công cụ thường sử dụng.
Views bar Thanh chuyển đổi chế độ views.
Bài học thực hành đầu tiên.
Tạo trang chủ
Trang chủ là cánh cuả để đi vào web site cuả bạn. Nó chưá thông tin về nội dung và các vấn
đề người đọc có thể quan tâm. Trên trang chủ thường có chưá các liên kết đến các trang
khác.
1. Trên trang trắng trong chế độ view Page, nhập Welcome to Championzone! và
nhấn ENTER.
Giống như trong Word nhấn enter có nghĩa là xuống hàng.
2. Kế tiếp nhập đoạn sau Take a look around to learn more about our sporting
goods, see pictures của our merchandise, and look at our Sports Photo Gallery.
3. Nhấn ENTER.
Giả sử nội dung cuả Web site đã
được chuẩn bị sẵn, bạn có thể đưa các tài liệu đã
có vào trong các trang Web mà không cần phải gõ lại
Kế tiếp ta sẽ đưa một ảnh vào trong trang Web. Ảnh có thể được quét vào bởi máy scanner
hoặc những hình vẽ do các chương trình xử lý đồ họa tạo ra.
Trong ví dụ này ta sẽ nhập vào hình sau:
207
Microsoft FrontPage 2002
Thực hiện chèn hình vào trang chủ.
1. Vào menu Insert, chọn Picture, và bấm From File.
FrontPage hiển thị ra hộp thoại Picture.
2. Kế hộp Look In, Chọn ổ đĩa và thư mục chứa hình (chú ý chọn thư mục đã chép vào
đĩa cứng)
3. Chọn tệp hình có tên frontpage, bấm nút Insert.
4. Nhấn ENTER đề xuống hàng.
Nếu ta chỉ chèn hình và chữ vào trang chủ thì người dùng không thề di chuyển đến các trang
khác. Muốn tạo ra các đồi tượng có thể bấm chuột vào được, ta phải gán các liên kết vào các
đối tượng đó.
Một liên kết là một địa chỉ cuả một trang khác ở trong phạm vi Web site hoặc trên Internet.
Tạo ra một liên kết có nghiã là cho phép người dùng di chuyển đến một trang khác bằng cách
bấm chuột.
Tạo liên kết từ hình ảnh.
1. Trên trang chủ, bấm chọn hình mới thêm vào.
2. Vào menu Insert, chọn Hyperlink ( hoặc bấm Ctrl+K).
FrontPage hiển thị hộp thoại Insert Hyperlink. Trong hộp thoaị này ta sẽ đưa vào
đích cuả liên kết.
3. Trong hộp Address, nhập www.microsoft.com/frontpage.
Chú ý
208
Microsoft FrontPage 2002
o Frontpage sẽ tự động thêm tiếp đầu ngữ http. HTTP là tên tắt cuả Hypertext
Transfer Protocol. Đây chính là một giao thức Internet để cho các trình duyệt
có thể truy xuất thông tin từ Web server.
o TRong ví dụ trên khi người dùng bấm vào hình họ sẽ được chuyển đến trang
chủ cuả Microsoft FrontPage.
4. Chọn OK để kết thúc tạo liên kết.
Kế tiếp ta sẽ học cách đưa logo vào đấu trang chủ.
Chèn hình vào trang chủ
1. Nhấn CTRL+HOME để trở về đấu trang.
2. Trong menu Insert, Chọn Picture, và chọn From File.
3. Nhấp đúp vào tên tệp czlogo.
FrontPage sẽ chèn hình vào vị trí hiện hành.
4. Nhấn ENTER để đưa dòng tiêu đề xuống hàng.
Đế kết thúc taọ trang chủ chúng ta sẽ canh giữa văn bản và hình ảnh.
Canh giữa các thành phần trên một trang
1. Vào menu Edit, chọn Select All.
2. Vào menu Format, chọn Paragraph.
3. Trong danh sách Alignment, chọn Center, sau đó nhấn OK.
4. Bấm taị bất kỳ vị trí nào trên trang để thối chọn.
Lưu trang hiện hành
1. Vào menu File, chọn Save As.
Trong hộp thoại Save As, chọn My Documents trong cây thư mục.
2. Kế hộp Page title, bấm nút Change title .
3. Trong hộp Set Page title, gõ Home Page và bấm OK.
4. Trong hộp File name, gõ homepage, và bấm Save.
209
Microsoft FrontPage 2002
Các tùy chọn cuả Page View
Hiển thị các thẻ HTML trên trang hiện hành.
• Trong Page view , chọn Reveal Tags trong menu View
• FrontPage hiển thị cách biểu diễn các thẻ HTML . Điều này có ích nếu người sử dụng
biết về HTML.
• Để che giấu các thẻ, bấm Reveal Tags trên menu View một lần nữa.
Hiển thị mã nguồn HTML của trang hiện hành
• Trong Page view, bấm chọn nút HTML tại đáy trang.
Chế độ này dành cho những nhà thiết kế đã quen với mã HTML và có thể chỉnh sửa
code để thay đổi thiết kế.
• Chọn nút Normal tại đáy trang để trở về khung Normal.
Tip Khi làm việc trong khung HTML , bạn vẫn có thể sử dụng các lệnh menu và thanh
công cụ giống như trong khung Normal.
Chế độ xem trước trang Web (preview)
• Chọn Preview để có thể xem trước trang Web .
Chú ý : Bạn cần có Microsoft Internet Explorer để có thể dùng chức năng này.
Xem trước trang Web là một cách nhanh chóng để hình dung kết quả thiết kế sẽ đến
với người đọc như thế nào.
• Bấm nút Normal tại đáy trang để trở về khung Normal một lần nữa.
Tạo Web site với FrontPage
Một Web site là một tập hợp các trang Web, hình ảnh, tư liệu, multimedia, và các file khác.
Web site được lưu trữ trên web server hoặc trên ổ đĩa nội bộ cuả máy tính.
Trong bài học thực hành đầu tiên, chúng ta đã thấy taọ trang Web với FrontPage thật là dễ
dàng, rất giống với cách taọ một văn bản trong Word. Điều khác biệt ở dậy là các liên kết.
Công việc thiết kế trang Web ngoài phần tạo nội dung hình ảnh thi phần duy trì các liên kết là
không kém phần quan trọng
Thực hành tạo một web site mới.
1. Vào menu File, chọn Close để đóng các trang hiện hành.
2. Vào menu File, chọn mục New, và chọn Page or Web.
FrontPage sẽ hiển thị khung tác vụ New Page or Web. Bạn có thể chọn nhiều mẫu
Web site đã được thiết kế sẵn.
3. Ở dưới New from template, chọn Web Site Templates.
4. Chọn One Page Web, bấm OK và nhấn TAB.
210
Microsoft FrontPage 2002
Khi bạn nhấn phím Tab, con trỏ sẽ nhảy đến các hộp tên và vị trí cuả Web site mới.
5. Trong hộp Specify location của new Web, nhập tên <drive>:\My Documents\My
Webs\Championzone, và bấm OK.
Chú ý
• <drive> là ổ đĩa logic, thường là C:\ hoặc D:\.
• FrontPage tạo một Web site mới có tên là “Championzone,” và hiển thị tên đó ở trên
thanh tiêu đế.
• Do chúng ta sẽ làm việc với nhiều tập tin trong Web site, FrontPage cũng hiển thị
Folder List, tương tự như
Windows Explorer.
6. Nếu Folder List không hiển thị ta lam như sau:
• Trên thanh công cụ standard, bấm vào mũi tên bên cạnh Toggle Pane
, sau
đó chọn Folder List.
7. Chọn biểu tượng Navigation
trên thanh Views .
Navigation view sẽ hiển thị cấu trúc dạng cây cuả Web site. Khi chúng ta taọ ra một
Web site một trang thì đó chính là trang chủ, có biểu tượng
.
Thanh công cụ Navigation :
Sau đây ta sẽ tạo ra cấu trúc cuả web site dưạ vào Navigation view.
Tạo cấu trúc Web Site.
1. Trong chế độ Navigation view, bấm New Page trên thanh công cụ. standard.
FrontPage taọ ra một trang mới “New Page 1” ở dưới trang chủ. Chú ý đó chỉ là những
con trỏ chỉ tới những trang web thực mà ta sẽ taọ ra sau này.
2. Đề nhanh chóng taọ ra các trang còn lại nhấn CTRL + N 3 lần.
CTRL+N là phím tắt cuả lệnh tạo trang mới.
Chú ý: Trong Navigation view, các trang dang dược chọn có màu xanh, các trang khác
thì màu vàng.
3. Giả sử đang chọn trang chủ, nhấn TAB.
Mỗi lần nhấn Tab, con trỏ sẽ nhảy tới trang kế tiếp trong cấ
u trúc cây. Ta có thể thay đối
tên cuả trang Web trong các hộp tên tương ứng.
4. Nhập About Us, và nhấn TAB.
About Us là tiêu đề trang để tự giới thiệu Web site Championzone.
5. Lập lại các bước trên cho các trang khác, đổi tên New Page 2 thành Products, New
Page 3 thành Photo Gallery, và New Page 4 thành Links.
6. Nhấn ENTER sau khi đồi tên.
211
Microsoft FrontPage 2002
Để hiệu chỉnh nội dung cuả một trang ta có thể bấm đúp vào tên trang trong Navigation view.
Bây giờ ta sẽ thay thế trang chủ bằng trang đã được tạo ra trong bài học đấu tiên.
Nhập một trang Web vào Web site
1. Trong Navigation view, Nhấp đúp vào index.htm để mở ra.
2. Vào menu Insert, chọn File.
3. Trong hộp thoaị Select File, di chuyển đến thư mục My Documents .
4. Bấm chọn tập tin homepage, bấm Open.
5. Bấm nút lưu
trên thanh công cụ standard.
FrontPage hiển thị hộp thoại Save Embedded Files. Ở dây ta có thể xem trước,
đổi tên, cấp nhật các tập tin được nhúng vào trang hiện hành.
6. Trong hộp Save Embedded Files, chọn OK.
Tạo nội dung Web site
Hiệu chỉnh trang About Us.
1. Chọn biểu tượng Navigation trong thanh Views để trở về chế độ Navigation view.
2. Nhấp đúp vào trang About Us đề mở trang đó trong Page view.
Trang này sẽ phải chứa các nội dung để giới thiệu công ty hoặc tổ chức cuả bạn
với đọc giả cuả trang Web. Nếu nội dung đã được chuẩn bị sẵn, ta có thể sử dụng
lệnh Insert file để đưa vào trong trang.
3. Trên thanh công cụ standard, b
ấm Save để lưu các thay đồi cuả trang About
Us.
4. Đóng cây thư mục Folder List.
Kế tiếp chúng ta sẽ chuẩn bị hiệu chỉnh trang Products. Trang này có mục đích giới
thiệu với khách hàng các sản phẩm và dịch vụ cuả công ty. Đồng thời trên trang này,
chúng ta cũng tạo một phiếu phản hồi ý kiến (feedback form) để thu thập ý kiến khách
hàng.
Hiệu chỉnh trang Products
1. Trên thanh công cụ standard, bấm Toggle Pane , rồi chọn Folder List.
2. Nhấp đúp Products.htm trong Folder List để mở trang trong chế độ Page view.
3. Thôi hiển thị Folder List.
212
Microsoft FrontPage 2002
4. Vào menu Insert, chọn File.
Tương tự như trên ta có thể nhập vào một tệp bất kỳ chứa sẵn nội dung cần đưa
vào trong tráng.
5. Bấm nút Save.
Thiết kế trang.
Trang About Us sẽ thừa hưởng các định dạng từ chủ đề định dạng (theme) mà ta sẽ học
trong chương 2. Tuy nhiên trang Products cần thêm một số các thiết kế khác.
Tạo danh sách đánh dấu.
1. Với trang Products đang được mở tìm từ “Team Bag.”
2. Chọn danh sách, kết thúc với “Goal Netting.”
3. Trên thanh công cụ, chọn biểu tượng Bullets
.
Trang của bạn sẽ có dạng sau :
Định vị hình ảnh.
1. Trang Products còn đang hiển thị trong Page view, đặt điểm nháy sau “Featured
Items của Week.”
2. Chọn biểu tượng Insert Picture From File
trên thanh tác vụ
3. Chọn tên file FPTutor001, và sau đó bấm Insert.
FrontPage chèn một picture của bóng đá ngay sau chữ “Featured Items của Week.”
5. Tiếp theo bấm vào hình và chọn nó.
6. Trong menu Format, chọn Position.
FrontPage hiển thị hộp thoại Position.
7. Trong phần Wrapping style, chọn Right, và sau đó bấm OK.
8. Bấm nút Save trên thanh tác vụ để lưu các thay đổi cuả trang Products.
9. Trong hộp thoại Save Embedded Files , chọn bấm OK
.
213
Microsoft FrontPage 2002
Trang của bạn sẽ có dạng sau :
Thêm các tập tin vào Web site
1. Chọn biểu tượng Folders trên thanh tác vụ để chuyền về chế độ Folders view.
2. Vào menu File , chọn Import.
FrontPage hiển thị hộp thoại Import . Tại đây bạn có thể thêm tập tin, thư mục từ máy
tính cục bộ hay từ mạng, từ máy chủ nội bộ hay từ INternet.
3. Trên hộp thoại Import bấm chọn Add File.
4. Trong hộp thoại Add File to Import List, chuyển tới thư mục tên FPTutor2002
. (thư
mục đi kèm giáo trình, chép vào đĩa cứng của bạn)
5. Kế tiếp, bấm Files of type list, và sau đó bấm GIF and JPEG (*.gif, *.jpg)
6. Bấm chọn czbanner trong danh sách.
7. Kế tiếp, giữ CTRL, và bấm chọn các file FPTutor002, FPTutor003, FPTutor004,
FPTutor005, và FPTutor006.
8. Trong hộp thoại Add File to Import List , thả phím CTRL, và sau đó bấm Open.
9. Bấm OK .
Kết thúc định dạng trang.
1. Trở về Page view.
2. Đóng Folder List
3. Trên trang Products , đặt điểm nháy sau câu : “PRODUCTS - SELECT FROM A
HUGE RANGE OF GEAR” và sau đó bấm Insert Picture From File trên thanh công
cụ.
3. Trong hộp thoại Picture chọn file FPTutor002 từ danh sách.
214
Microsoft FrontPage 2002
Ta cũng có thể chèn từ Clipart, hoặc nếu bạn có scanner hay máy ảnh số, bạn có thể
lấy từ nguồn đó ra .
4. Bấm OK để chèn hình
4. Bấm chọn hình, và sau đó bấm Align Right
trên thanh công cụ để đưa hình về lề
phải và làm cho chữ bao quanh.
Trang của bạn sẽ có dạng sau :
Tạo triển lãm ảnh (Photo Gallery).
Bản chất cuả World Wide Web là một giao diện đồ họa, do đó việc sử dụng hình ảnh trên các
trang Web là một công việc phổ biến và thịnh hành. Nhiều Web site có nhu cầu đưa lên một
số lượng lớn các ảnh được sắp xếp theo những chủ đề nhất định và theo những định dạng
nhất quán, chúng ta gọi đó là những phòng triển lãm ảnh trên Internet.
Hiệu chỉnh trang Photo Gallery
1. Cho hiển thị Folder List.
2. Bấm đúp photo_gallery.htm.
3. Thôi hiển thị Folder List.
4. Khi trang trắng hiện ra, nhập Sports Photos rối nhấn ENTER.
5. Trên dòng kế tiếp, gõ: Please enjoy our Sports Photo Gallery. Click each thumbnail
to see full-size picture.
6. Nhấn ENTER 2 lần để taọ ra các khoảng trắng.
7. Vào menu Insert, chọn Web Component.
8. Ở khung bên trái bấm chọn Photo Gallery.
9. Ở khung bên phải chọn kiểu trình bày. Bấm Finish.
10. Hộp thoaị Photo Gallery Properties xuất hiện.
11. Bấm Add
, và bấm Pictures from Files.
12. Dùng phím Shift để chọn nhiều ảnh liên tiếp trong danh sách tập tin.
13. Bấm Open, và bấm OK.
14. Trên thanh công cụ standard, bấm nút Save.
15. Trong hộp thoại Save Embedded Files bấm OK.
215
Microsoft FrontPage 2002
Liên kết đến các Web Sites khác.
Khi thiết kế một web site, ta luôn phải chú ý giúp người xem có thể tìm đến những thông tin
liên quan từ các web site khác bằng cách tạo ra các liên kết.
Tạo trang liên kết
1. Trên thanh công cụ, bấm nút mũi tên tại , sau đó bấm Folder List.
2. Bấm đúp links.htm trong Folder List để mở trang.
3. Gõ một vài dòng giới thiêu trang liên kết.Ví dụ : Liên kết đến các trang thể thao khác
Kế tiếp, chúng ta sẽ tạo một chuyển động chữ đơn giản để tạo thêm sức hấp dẫn người đọc.
Tạo hiệu ứng chuyển động văn bản
1. Trên trang Links , bấm tại dòng Liên kết đến các trang thể thao khác.
2. Trên menu Format, bấm HTML động Effects.
FrontPage hiển thị thanh công cụ DHTML Effects .
HTML động là mở rộng của ngôn ngữ HTML dùng để tạo ra những hiệu ứng trình diễn
(presentation effect) giống như trong PowerPoint® slide show. Dùng thanh công cụ
DHTML Effects bạn có thể thêm các hiệu ứng đơn giản cho các đối tượng mà không
cần phải lập trình.
3. Trong hộp On , bấm Page load.
(báo cho trình duyệt bi
ết hiệu ứng sẽ xảy ra khi nạp trang).
4. Trong hộp Apply , bấm Hop.
Đây là hiệu ứng tạo chuyển động phản xạ khi gặp cạnh.
5. Bấm hộp Close của thanh công cụ DHTML Effects.
Thanh công cụ DHTML Effects đóng lại và bao quanh dòng chữ là một đường viền
màu xanh nhạt
Chú ý
216
Microsoft FrontPage 2002
• Bấm Preview để xem thử tác dụng của hiệu ứng, bấm Normal để trở ề thiết kế
• Để thay đổi hiệu ứng, trong khung Normal , chọn văn bản, bấm HTML Effects trên
menu Format, sau đó chọn hiệu ứng khác.
Tạo hyperlink cho văn bản
1. Trên trang Links , nhấn phím DOWN ARROW , gõ MSN Sports và sau đó nhấn
ENTER.
2. Bấm và kéo chuột để chọn cụm từ trên.
3. Trên menu Insert, bấm Hyperlink.
FrontPage hiển thị hộp thoại Insert Hyperlink .Tại đây, bạn chỉ định đích của
hyperlink .
3. Trong hộp URL gõ www.msnbc.com/msn/msnsports_front.asp, và sau đó bấm OK.
CHú ý rằng FrontPage tự động thêm tiếp đầu ngữ HTTP .
4. Nhấn DOWN ARROW để thôi chọn. Chữ MSN Sports đổi thành màu xanh và có g
ạch
dưới
Chèn một ký tự dặc biệt
1. Đặt điểm nháy vào vị trí sau MSN .
2. Trên menu Insert, bấm Symbol.
FrontPage hiển thị hộp thoại Symbol .
3. Trong hộp thoại Symbol dialog box, chọn ký tự ® , bấm Insert, và sau đó bấm Close.
Bây giờ ta sẽ học cách tạo liên kết tự động (automatic hyperlink). Cách này nhanh và dễ làm
vì nó bỏ qua việc hiển thị hộp thoại Create Hyperlink .
Tạo liên kết tự động
1. Trên trang Links page, nhấn DOWN ARROW , gõ www.sports.yahoo.com, và sau
đó nhấn ENTER.
Ngay sau khi bạn nhấn ENTER, địa chỉ URL vừa gõ sẽ tự động chuyển thành màu
xanh và bị gạch chân, chứng tỏ đó là một hyperlink.
Chú ý Yahoo! là một dịch vụ rất thông dụng trên Internet để tra cứu và tìm kiếm thông
tin đủ loại. Địa chỉ trên đưa tới trang thể thao của Yahoo .
2. Dùng chuột, chọn URL vừa gõ.
3. Gõ Yahoo! để thay thế cụm từ trên.TUy nhiên, liên kết vẫ
n được duy trì.
Kế tiếp, chúng ta sẽ học cách tạo liên kết bằng trình duyệt. Phương pháp này đảm bảo đích
của liên kết là chính xác vì chúng ta sẽ thực sự thăm trang Web đang hiện lên trên trình
duyệt.
Chú ý. Nếu bạn không có kết nối trực tuyến thì có thể bỏ qua các bước sau.
Tạo một hyperlink trực tuyến
1. Tạo một dòng mới
217
Microsoft FrontPage 2002
2. Gõ National Basketball Association và sau đó nhấn ENTER.
3. Bấm và kéo chuột trên cụm từ vừa rồi.
4. Trên thanh công cụ, bấm Hyperlink
.
FrontPage hiển thị hộp thoại Insert Hyperlink .
5. Trong hộp thoại Insert Hyperlink , bấm Browse Web
.
6. Trong trình duyệt gõ , và sau đó nhấn ENTER.
Web browser hiển thị trang chủ của Liên đoàn bóng chày .
7. Nhấn ALT+TAB để trở về hộp thoại Create Hyperlink .
8. Bấm OK.
9. Trên thanh công cụ, bấm Save
Định dạng tiêu đề đoạn
Áp đặt định dạng paragraph styles cho các cấp tiêu đề
1. MỞ index.htm.
2. Đặt điểm nháy trong hàng Welcome to Championzone.
3. Bấm Style list trên thanh công cụ Formatting, đổi Normal thành Heading 3.
4. FrontPage áp đặt style Heading 3 cho đoạn hiện hành
5. Các heading styles trong Style list dựa vào các chuẩn HTML . Heading cấp 1 là kiểu
tiêu đề cao nhất trong các trang Web , còn heading cấp 6 là nhỏ nhất.
218
Microsoft FrontPage 2002
Note Style list có thể chứa trong các tệp gọi là cascading style sheets (CSS),
nhưng trong tài liệu này chúng ta chưa học tới CSS.
6. Trên thanh công cụ, bấm Save để lưu trang chủ.
7. Bấm chọn mở About_Us.htm.
8. Bấm trong tiêu đề About Us .
9. Bấm Style list trên thanh công cụ, và sau đó bấm Heading 4.
10. Trên thanh công cụ, bấm Save để lưu trang About Us
Sử dụng Format Painter để sao chép định dạng
FrontPage cung cấp một công cụ tương tự như Word, gọi là Format Painter , dùng để sao
chép định dạng của một ký tự hay một đoạn, sau đó áp đặt định dạng đó cho các đối tượng
khác một cách nhanh chóng (cách sử dụng xin tham khảo tài liệu Word).
Kết thúc áp đặt định dạng cho các tiêu đề
1. Mở photo_gallery.htm.
2. Bấm bất cứ đâu trong heading Sports Photos .
3. Bấm Style list trên thanh công cụ, và sau đó bấm Heading 4.
4. Trên thanh công cụ, bấm Save.
5. Trên Window menu, bấm links.htm.
6. Bấm bất cứ đâu trong Links to Sports Sites.
7. Bấm Style list trên thanh công cụ, và sau đó bấm Heading 4
8. Trên thanh công cụ, bấm Save.
Tới đây ta đã hoàn thành chương 1.
219
Microsoft FrontPage 2002
Chương 2 : Xử lý nâng cao và xuất bản một Web site
Tổng quan
Mục đích của chương:
• Tạo liên kết đến các trang khác trong Web site
• Tạo lề chung và thanh di chuyển
• Tạo và hiệu chỉnh theme
• Xem và thử Web site
• Tổ chức thư mục và tập tin
• Xuất bản lên World Wide Web.
Tăng cường các định dạng cho Web site
Mở một Web site
Trong menu File, chọn Recent Webs, và chọn Championzone để mở lại trang web .
Thanh tiêu đề trở thành Microsoft FrontPage –
<drive>:\My Documents\My Webs\Championzone.
Chú ý rằng trong chương 1, ta chưa tạo một liên kết nào giữa các trang của web site
Taọ liên kết đến các trang khác
1. Trên thanh công cụ, bấm Toggle Pane , và sau đó bấm Folder List.
2. Nhấp đúp chuột váo trang index.htm trong danh sách các trang đang xem trong
Folder List
4. Khi trang chủ hiển thị trong Page view, nhấn CTRL+END để đưa con nháy về cuối
trang chủ.
5. Tìm trang About_Us.htm trong danh sách trong Folder List.
Bây giờ ta kéo About us về phía dưới của trang chủ. FrontPage sẽ tạo một hyperlink
đến About Us trên trang chủ.
5. Bấm và giữ chuột trên About_Us.htm trong Folder List, kéo thả vào trang chủ.
FrontPage hiển thị một liên kết đế
n trang About Us .
6. Lập lại các bước 4 và 5 để tạo các liên kết khác đến Products.htm, Links.htm, và
Photo_gallery.htm. Đặt các liên kết kế tiếp nhau.
7. Nhấn DOWN ARROW để thôi chọn hyperlink.
Trang của bạn sẽ có dạng sau :
220
Microsoft FrontPage 2002
Dĩ nhiên là bạn có thể thực hiện như trên với các trang khác trong Web site, nhưng đó là một
việc mất rất nhiều thời gian nếu có nhiều trang. Ngoài ra, nếu ta quyết định thêm hay xoá
trang khỏi Web site, ta phải cập nhật lại các liên kết bằng cách thủ công như trên.
FrontPage có một cách làm hay hơn để khởi tạo, quản lý và tự động cập nhật các liên kết
trong toàn bột Web site. Bây giờ, bạn sẽ xoá đi các liên kết vừ
a tạo ở trên bằng chức năng
Undo (bấm nút Undo
trên thanh công cụ nhiều lần cho tới khi trả về trạng thái ban đầu)
Tạo Shared Borders và thanh di chuyển (Navigation Bar)
Shared borders (biên dùng chung) là các vùng trên trang Web được dùng để chứa các nội
dung xuất hiện một cách ổn định trên tất cả các trang trong Web site.Các biên này chứa các
banner , quảng cáo hoặc các nút di chuyển. Banner của trang có` thể là tiêu đề trang sinh ra
khi tạo trang, còn thanh di chuyển là các hàng hoặc cột chứa các liên kết chính của Web site.
FrontPage có thể tự động cập nhật shared borders và navigation bars, sao cho cấu trúc của
Web site luôn luôn hoạt động tốt, ngay cả khi thêm, di chuyển, xoá trang.
Tạo shared border của Web site
1. Chuyển qua chế độ Navigation view.
2. Tắt hiển thị Folder List trong chế độ làm việc này.
3. Trong menu Format, chọn Shared Borders.
FrontPage hiển thị hộp thoại Shared Borders .Chú ý có 2 loại thanh di chuyển có thể
gắn vào
4. Trong hộp thoại Shared Borders , tạo các tuỳ chọn cho tất cả các trang. Chắc chắn
rằng All pages đã được chọn.
5. Đánh dấu Top và đánh dấu tiếp
Include navigation buttons để chỉ định cho hiển thị
trên đầu trang.
6. Đánh dấu Left và đánh dấu tiếp Include navigation buttons để chỉ định cho hiển thị
trên bìa trái trang.
7. Bỏ trống Right và Bottom , và sau đó bấm OK.
FrontPage tạo shared borders và thanh di chuyển mặc nhiên cho tất cả các trang.
Sau đây, ta sẽ học cách sửa đổi hình thức của thanh di chuyển cho phù hợp.
221
Microsoft FrontPage 2002
Thử nghiệm hyperlink trên thanh liên kết
1. Trong chế độ Navigation view, Nhấp đúp chuột vào trang chủ Home Page
(index.htm).
2. Tắt hiển thị Folder List trong chế độ làm việc này.
3. Giữ CTRL và sau đó bấm hyperlink có tên About Us trên lề trái.
FrontPage mở trang đích của liên kết. Trong trang About Us , shared borders và thanh
di chuyển cũng đã được chèn thêm vào đó. Tuy nhiên, trên trang này, các liên kết chỉ
tới các trang khác chỉ hiển thị trong lề trên (top). Đó là do FrontPage sử dụng cấu trúc
site để xác định các cấp (level) của trang hiện hành.
Mặc nhiên, shared border ở trên chỉ tới các trang cùng cấp, còn shared border bên trái
chỉ tới các trang cấp dưới
Hiệu chỉnh thanh liên kết (link bar)
1. Mở trang index.htm.
FrontPage mở lại trang chủ .
2. Trong phần thân cuả trang chủ nhấp đúp chuột lên dòng chữ màu đỏ Edit
properties for this Link Bar to display hyperlinks here.
Nhấp đúp chuột lên thanh liên kết để mở hộp thoại Link Bar Properties .
3. Trong hộp Link Bar Properties , bấm Child level, xoá các hộp kiểm tại Home page
và Parent page, và sau đó bấm OK.
FrontPage tạo một navigation bar đến tất cả các trang cấp dưới trang chủ.
Trang c
ủa bạn sẽ có dạng sau :
Chú ý rằng lề trái vẫn chứa các liên kết tương tự lề trên . Ta sẽ học cách sửa hình
thức và liên kết của lề này.
4. Trong lề trái của trang chủ, bấm đúp navigation bar.
5. Trong hộp Link Bar Properties, chọn Same level, đành dấu chọn Home page, và
nhấn OK.
222
Microsoft FrontPage 2002
FrontPage hiển thị Edit properties for this link bar to display hyperlinks here. .
6. Để lưu trang chủ, Chọn Save trong menu File .
Trang của bạn sẽ có dạng sau :
7. Vào menu Window , chọn About_Us.htm.
8. FrontPage mở lại trang About Us .
Chú ý rằng tất cả những thay đổi trên các thanh liên kết đề được tự động phản ánh ở
trang này, cũng như trong các trang khác.
Chủ đề định dạng (theme)
Trong Web site của chúng ta, các hình ảnh, danh sách, form. shared border, thanh liên kết đã
có đủ cả và tạo nên một sắc thái đa dạng. Tuy nhiên, để cho hình thức các trang trong cùng
Web site được trình bày một cách nhất quán, Frontpage sử dụng khái niệm theme (tạm gọi là
chủ đề định dạng hay mẫu định dạng), giúp nhà thiết kế tiết kiệm được rất nhiều thời gian.
FrontPage 2002 có hơn 50 theme được thiết kế sẵn một cách chuyên nghiệp . Mỗi theme
bao gồm các thành phần trang như : danh sách (list), font, ả
nh nền, hình trang trí, thanh di
chuyển,… làm cho hình thức của Web site thêm sống động và nhất quán.
Để áp đặt theme đối với Web site
1. Chọn Page tab của index.htm.
2. Trong menu Format, chọn Theme.
FrontPage hiển thị hộp thoại Themes . Tại đây, bạn có thể chọn theme tuỳ thích. Mỗi
lần bấm chọn tên theme, một hình mẫu hiện ra để bạn xem trước có ưng không trước
khi quyết định chọn.
4. Trong phần Apply theme to,để xác lập cho tất cả các trang được chọn, chắc chắn
rằng bạn đ
ã đánh dấu All pages.
5. Trong phần cài đặt themes, chọn Blends.
6. Bỏ chọn Active graphics, Chọn OK to để xác lập lại theme.
223
Microsoft FrontPage 2002
7. Chọn Yes để khẳng định xác lập theme.
Trang của bạn sẽ có dạng sau :
Như bạn thấy, áp đặt định dạng theo chủ đề đã làm thay đổi hoàn toàn hình thức của
Website . Thật đáng ngạc nhiên.
Hiệu chỉnh Theme
Mặc dù tiêu đề trang (page banner) tương đối đẹp, nhưng có lẽ chưa phù hợp lắm với nội
dung của web site. Chúng ta sẽ tạo một banner khác dựa vào việc sửa đổi theme đang chọn.
1. Mở lại trang chủ
2. Trên menu Format, bấm Theme.
FrontPage hiển thị hộp thoại Themes . .
3. Trong hộp thoại Themes, đánh dấu All Pages .
4. Kế tiếp, bấm Modify.
5. Dưới câu hỏ
i What would you like to modify? bấm Graphics.
FrontPage hiển thị hộp thoại Modify Theme . Tại đây bạn có thể thay đổi hình ảnh và
các thành phần đồ hoạ khác .
6. Trong Item list, bấm Banner.
7. Trên thẻ Picture , bấm Browse dưới tên file của hình.
FrontPage hiển thị hộp thoại Open File và hiển thị hình ảnh trong Web site hiện tại. Vì
các hình ảnh ta muốn dùng chưa phải là một thanh phần của web site, ta sẽ tìm trên
cây thư
mục.
8. Chuyển tới thư mục tên FPTutor2002.
9. Bấm đúp file czbanner.
FrontPage thay thế banner hiện tại bằng hình mới nhập
10. Bấm OK trong Modify Theme , và sau đó bấm OK trong Themes .
11. Chọn Yes để tái xác nhận.
224
Microsoft FrontPage 2002
FrontPage hiển thị hộp thoại Save Theme cùng với thông báo This theme is read-
only. Please enter a new theme title to save as:.
12. Nhập Championzone làm tiêu đề của theme đã sửa, và chọn OK.
13. Chọn Yes để xác lập theme.
14. Bấm Save trên menu File .
Trang của bạn sẽ có dạng sau :
Tip Trong ví dụ này, ta chỉ thay đổi 1 hình đơn giản để minh hoạ việc sửa đổi
theme. Bằng cách đó, ta có thể tạo ra các theme mới rất dễ dàng bằng những
hình ảnh riêng của mình.
Xem trước Web site Championzone
Xem trước Web site trong Web browser
1. Trong menu File , chọn Preview in Browser.
FrontPage hiển thị hộp thoại Preview in Browser để bạn lựa chọn một trình duyệt đã
cài đặt trên máy (Trong WinXP, đã có sẵn IE6). Web site của bạn đã sẵn sàng được
xem thử trên trình duyệt này
225
Microsoft FrontPage 2002
2. Bấm tại các liên kết để kiểm tra các đích của nó
3. Trên trang Photo Gallery, bấm các hình thu nhỏ (thumbnail) để kiểm tra các liên kết tới
hình thực. Dùng nút Back của trình duyệt để trở về Photo Gallery
4. Đóng cửa sổ Web browser sau khi đã kiểm tra xong.
Tổ chức file trong web site
Bây giờ trong Web site đã chứa nhiều trang và tập tin, bạn sẽ dùng chế độ Folders view để
quản lý chúng. Tương tự như Windows Explorer, Folders view cho phép thực hiện các thao
tác quản lý tập tin và thư mục trong phạm vi Web site. Bạn có thể thêm, bớt, thay đổi, sắp
xếp lại các tài nguyên mà không phá vỡ các liên kết và cấu trúc của nó.
Trong các bước sau, chúng ta sẽ thực hành chuyển các tệp ảnh từ Championzone Web site
vào thư mục Images do FrontPage tạo ra như một thành phần của Web site.
Chú ý rằng nếu bạn dùng Explorer hay một trình quản lý file nào khác để thực hiện các thao
tác về file, bạn có thể bẻ gẫy các liên kết trong trang Web
Di chuyển các file hình ảnh vào thư mục Images
1. Trên Views bar, bấm Folders .
FrontPage chuyển qua chế độ Folders view.
2. Trong Folder List khung, bấm thư mục trên cùng
<drive>:\My Documents\My Webs\Championzone.
3. Trong khung Contents , bấm cột Type
226
Microsoft FrontPage 2002
Danh sách của các file bây giờ được nhóm theo loại (GIF, JPEG, ).
4. Trong khung Contents, bấm file GIF đầu tiên (czbanner.gif) để chọn nó
5. Giữ SHIFT, bấm file GIF cuối cùng trong danh sách (frontpage.gif).
7. Kéo thả (nút phải) vào thư mục Images trong Folder List .
8. Khi thư mục images được chọn, thả chuột , bấm Move Here menu tắt
FrontPage hiển thị hộp thoại Rename trong quá trình di chuyển
9. Lặp lại các bước 4 và 5 cho các tệp JPG (FPTutor003.jpg ->FPTutor006.jpg).
10. Trong khung Contents , bấm cột Name để sắ
p xếp lại theo tên
Tạo thư mục ( folder) mới
1. Trong danh sách thư mục , chọn thư mục chưá thư mục cần tạo .
2. Trong menu File , chọn New và chọn tiếp Folder.
FrontPage tạo một thư mục mới có tên tạm “new folder”.
3. Gõ tên mới và nhấn ENTER.
4. Trong cây thư mục, Nhấp phải chuột vào thư mục vừa tạo.
5. Trong menu shortcut, chọn Delete.
6. Trong hộp Confirm Delete , chọn Yes.
FrontPage xoá folder khỏi Web site.
Xuất bản (publishing) Web site Championzone
Khi xuất bản Web site lên INternet hoặc Intranet, FrontPage tự động kiểm tra các liên kết ,
các địa chỉ trang và đường dẫn của các địa chỉ đó.
Xuất bản Web site đang làm việc
1. Đóng tất cả các trang trong Page view.
2. Trên menu File, bấm Publish Web, hoặc bấm nút Publish Web button
trên thanh
công cụ
227
Microsoft FrontPage 2002
3. Nhập địa chỉ URL của Web server , (ví dụ sau
đó bấm Publish.
Tip Sau khi xuất bản lần đầu, bạn có thể bỏ qua hộp thoại Publish Web bằng
cách bấm nút Publish Web trên toolbar.
Nếu FrontPage phát hiện bạn xuất bản lên một Web server không hỗ trợ FrontPage Server
Extensions, nó liền chuyển qua chế độ file transfer protocol (FTP).
Tip Khi xuất bản Web site, tất cả các trang và hình đều được tải lên mạng. Để loại trừ
một số file không muốn xuất bản bấm Don’t Publish.
Khi FrontPage xuất bản thành công, nó sẽ xuất hiện một hộp thoại chứa địa chỉ URL , qua đó
có thể mở Web site trong trình duyệt Web để xem lại.
228
Microsoft FrontPage 2002
Đọc thêm
Khái niệm và thuật ngữ
HTML là gì? Bookmark
Dynamic HTML Web browser(Trình duyệt web)
ActiveX Script
URL(Uniform Resource
Locator)
Structured Query Language - SQL
Website Hypertext Transfer Protocol-HTTP
Database Hyperlink
Hypertext HTTP address
World Wide Web - WWW Table
Internet Multimedia
Password File Transfer Protocol - FTP
HTML là gì?
HTML (hay Hypertext Markup Language-Ngôn ngữ liên kết siêu văn bản) là ngôn ngữ đánh dấu chuẩn
dùng lập trình các tài liệu World Wide Web, tài liệu là các tập tin văn bản đơn giản. Ngôn ngữ HTML dùng
các tag hoặc các đoạn mã lệnh để chỉ cho các trình duyệt(Web browsers) cách hiển thị các thành phần của
trang như text và graghics ,và đáp lại những thao tác của người dùng bởi các thao tác ấn phím và nhắp
chuột. Hầu hết các Web browser, đặc biệt là Microsoft Internet Explorer và Netscape Navigator, nhận biết các
tag của HTML vượt xa nhữ
ng chuẩn HTML đặt ra. Microsoft FrontPage chỉ dùng để đọc và viết các tập tin
HTML mà không hiểu ngôn ngữ HTML yêu cầu phải làm gì.
Fronpage, InterDev VBScript, JavaScript Internet Explorer
HTML Editor > HTML > DHTML, ASP > (Web)WWW
Web tĩnh SQL, Access, Oracle Web động
- Dynamic HTML(DHTML-HTML động): là ngôn ngữ HTML mở rộng làm tăng hiệu ứng trình bày văn bản và
đối tượng khác. Trong FrontPage, bạn có thể sử dụng thanh công cụ
DHTML Effects để làm tăng cường
hiệu ứng cho các thành phần của mà không cần lập trình.
- ActiveX: 1 tập hợp các kỹ thuật cho phép các thành phần phần mềm tương tác với một thành phần khác
trong môi trường mạng, bất chấp ngôn ngữ của thành phần được tạo ra. ActiveX được dùng làm chính yếu
để phát triển nội dung tương tác của World Wide Web, mặc dù nó có thể sử dụng trong các ứng dụng người-
máy và các chương trình khác.
- URL(Uniform Resource Locator): đị
a chỉ tới một trạm Internet hay mạng nội bộ, là 1 chuỗi cung cấp địa
chỉ Internet của 1 Web site tài nguyên trên World Wide Web, đi theo sau 1 nghi thức. URL thường dùng là
http://, để chỉ định địa chỉ Web site trên Internet. Những URL khác là gopher://, ftp://, mailto://
- Bookmark: 1 vị trí trên 1 trang web có thể là đích của 1 hyperlink. 1 bookmark có thể áp dụng cho 1 chuỗi
ký tự tồn tại trên trang ngăn cách bởi bất kỳ ký tự nào. Bookmarks cho phép tác giả link đến 1 phần đã chỉ
định trên trang. Trong 1 URL, 1 bookmark được đánh dấu phía trước bằ
ng dấu thăng(#). Cũng được gọi là
neo(anchor).
- Web browser(Trình duyệt web): Phần mền phiên dịch đánh dấu của các file bằng HTML, định dạng
chúng sang các trang Web, và thể hiện chúng cho người dùng. Vài browser có thể cho phép người dùng gởi
nhận e-mail, đọc newsgroups, và thực hiện các file sound hoặc video đã được nhúng và trong tài liệu Web.
229