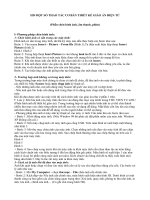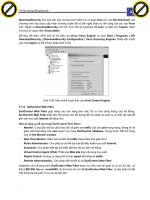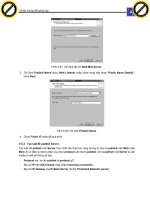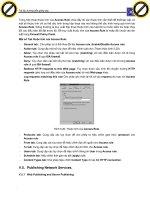Một số thao tác cơ bản trong Atucad 2007
Bạn đang xem bản rút gọn của tài liệu. Xem và tải ngay bản đầy đủ của tài liệu tại đây (6.55 MB, 133 trang )
MOÄT SOÁ THAO TAÙC CÔ BAÛN TRONG ACAD 2007 Email:
Created By: Nguyeãn Minh Vinh Cell: 09 08 06 79 73-0932 866 168 Page 1
MOÄT SOÁ THAO TAÙC CÔ BAÛN TRONG ACAD 2007
Acad 2007 Introducing
MỘT SỐ THAO TÁC CƠ BẢN TRONG ACAD 2007 Email:
Created By: Nguyễn Minh Vinh Cell: 09 08 06 79 73-0932 866 168 Page 2
Lời nói đầu
0O0
Phần mềm vẽ thiết kế Autocad (Computer Aided Drafting) của hãng AutoDESK ngày nay
được sử dụng rất rộng rãi trong các ngành kó thuật, nó thật sự là công cụ hỗ trợ đắc lực cho các
cán bộ kó thuật, kó sư ,kiến trúc sư, kó thuật viên, họa viên, để hoàn thành các bản vẽ thiết kế kỹ
thuật một cách nhanh chóng và chính xác.
Trước Autocad 2007 đã có Autocad R12, R13, R14, ACAD2000, ACAD2004, ACAD2006 .
Tuy nhiên với sự phát triển không ngừng của công nghệ phần mềm cho đến nay có thể nói
chương trình Autocad nói chung đặc biệt Acad2007 nói riêng đã thật sự chinh phục được nhiều nhà
thiết kế trên nhiều lónh vực.
Phần lý thuyết giới thiệu ngắn gọn, rõ ràng có hình ảnh minh họa cộng với phần thực hành
(kết hợp thêm sự hướng dẫn trực tiếp của giảng viên) là những ví dụ thực tiễn tạo tiền đề vững
chắc cho người học.
Với tài liệu mang tính chất của 1 giáo trình này cộng với sự hăng say tìm tòi sáng tạo, biết
cách vận dụng các lệnh vẽ 1 cách nhuần nhuyễn vào ý đồ thiết kế cho từng lónh vực riêng . Tôi
khẳng đònh một điều rằng, với những ai có tâm huyết với Autocad sẽ nhanh chóng lónh hội được
phần mềm này.
Đây là tài liệu ngắn gọn và trong quá trình biên soạn lại lần này, những ví dụ, bài tập thực
hành thiên nhiều về thiết kế xây dựng công trình dân dụng và không tránh khỏi những sai sót nhất
đònh rất mong được bạn đọc góp ý.
Sóc Trăng 8 / 2010
Tác giả
Nguyễn Minh Vinh
NỘI DUNG
CHƯƠNG TRÌNH THIẾT KẾ TRÊN PHẦN MỀM
AUTOCAD 2007
Gồøm 8 chương
Chương I
Chương II
Chương III
Chương IV
Chương V
Giới thiệu về AUTOCAD 2007- Các nét mới
Tổ chức bản vẽ và hệ thống tọa độ thường
dùng trong AUTOCAD 2007
Lớp vẽ và các loại đường nét ( Layer – Linetype )
Các lệnh vẽ cơ bản và nâng cao ( Draw )
Các kỹ năng hiệu chỉnh cơ bản và nâng cao ( Modify )
MỘT SỐ THAO TÁC CƠ BẢN TRONG ACAD 2007 Email:
Created By: Nguyễn Minh Vinh Cell: 09 08 06 79 73-0932 866 168 Page 3
Chương VI
Chương VII
Chương VIII
Chữ và đường kích thước. ( Text – Dimension )
Khối và thuộc tính của khối. ( Block – Attribute )
Cài đặt - Sao chép - In ấn xuất bản vẽ ra giấy và một số vấn đề
quan tâm trong AUTOCAD2007
MỘT SỐ NÉT MỚI TRONG ACAD2007
Phiên bản AutoCAD 2007 vừa ra đời có những lệnh và đặc điểm mới nổi bật so với 2004.
Nhưng cần nên hiểu rằng AutoCAD là một công cụ hỗ trợ nhà thiết kế làm việc dễ dàng, nhanh,
hiệu quả hơn và đừng cho rằng phiên bản AutoCAD mới sẽ thay đổi phương pháp thực hiện bản vẽ
của chúng ta.
I- CÁC LỆNH VẼ VÀ HIỆU CHỈNH ĐỐI TƯNG
1- Lệnh Join: Nối các đoạn riêng lẻ của các đoạn thẳng, đường tròn, cung Elip hay đường
Spline thành một đối tượng.
2- Fillet và Chamfer: Với lựa chọn Mutiple ta có thể vát hay bo tròn các đối tượng nhiều lần
trong 1 lệnh và hiệu quả hơn khi dùng phím Shift trong 2 lệnh này.
MỘT SỐ THAO TÁC CƠ BẢN TRONG ACAD 2007 Email:
Created By: Nguyễn Minh Vinh Cell: 09 08 06 79 73-0932 866 168 Page 4
3- Copy, Rotate và Offset: Ta có thể sao chép nhiều đối tượng từ đối tượng gốc như thực
hiện với chế độ Grip .
4- Lệnh Rotate và Scale : Có thêm lựa chọn Copy
5- Trim và Extend: Ta có thể cắt đối tượng thừa và kéo dài các đối tượng bằng phương pháp
lựa chọn đối tượng Fence và Crossing. Ngoài ra ta còn có thể chuyển đổi qua lại giữa lệnh Trim
và Extend bằng cách sử dụng phím Shift.
6- Stretch và Move: Nếu dùng phương pháp chọn đối tượng Crossing Window thì lệnh
Stretch dùng để kéo các đối tượng. Nếu nhấp chọn (click) đối tượng thì lệnh Stretch có chức năng
dời các đối tượng như lệnh Move .
7- Rectang: Tạo hình chữ nhật bằng lựa chọn Area và Rotation nhập diện tích hoặc góc quay
của hình khi tạo chúng.
II- CÁC LỆNH VỀ KÍCH THƯỚC và CẢI TIẾN MẶT CẮT
1- Ghi kích thước chiều dài cung: Ta có thể đo và ghi kích thước chiều dài cung và thiết lập vò
trí kí hiệu chiều dài cung trong Dimension Style Manager.
2- Jogged Radius Dimension: Nếu tâm của cung tròn hoặc đường tròn nằm ngoài giới hạn bản
vẽ thì ta có thể ghi kích thước của chúng bằng cách sử dụng Jogger Dimension.
3- Gán chiều dài cố đònh cho các đường gióng: Ta có thể gán chiều dài cố đònh cho các đường
gióng kích thước trong hộp thoại Dimension Style Manager.
4- Gán dạng đường khác nhau cho đường kích thước và đường gióng
5- Thay đổi hướng mũi tên đường kích thước: Phím phải lênđầu mũi tên kích thước cần thay
đổi chọn chế độ Flip Arrow từ Menu di động.
6- Tính toán diện tích mặt cắt: Tính diện tích mặt cắt với chức năng Area trong Properties
windos.
7- Tạo mặt cắt riêng lẻ: Với chọn lựaCreate separate hatchescó thể đồng thời tô vài vùng mặt
cắt mà mỗi vùng là một đối tượng riêng biệt.
8- Thay đổi gốc toạ độ của mặt cắt: Ta có thể tạo gốc toạ độ mặt cắt khác với UCS hiện hành.
9- Xén mặt cắt: Các mặt cắt có thể xén (Trim) như các đối tượng khác.
10-Tạo đường biên mặt cắt: Ta có thể tạo lại đường biên mặt cắt và liên kết chúng với đối
tượng mặt cắt. Các đường biên được tạo là Pline hoặc Region.
IV- TÍNH NĂNG TRONG MTEXT
1- Hiệu chỉnh text tại chỗ: Có thể thấy các dòng Text liên quan đến bản vẽ thông qua
In_Place Text Editor hiển thò khung Text với thước vẽ trên đầu hộp thoại giống Microsoft Word
và cập nhật ở trên thanh Text Formatting ngoài ra cũng có thể nhập hoặc dán các dòng Text từ
dạng ASCII.
2- Dấu đầu hàng và đánh số : Với chức năng Bullets and Numbering giống Microsoft Word
MỘT SỐ THAO TÁC CƠ BẢN TRONG ACAD 2007 Email:
Created By: Nguyễn Minh Vinh Cell: 09 08 06 79 73-0932 866 168 Page 5
3- Lệnh Table: Có thể chèn bảng thông số kỹ thuật hay bảng nào đó theo yêu cầu sử dụng
vào bản vẽ.
4- Chèn công thức tính vào bảng : nhấp phải chuột vào ô Table và chèn một công thức để tính
tổng, tính toán và cho kết quả giống Microsoft Exel.
5- Chức năng Inser filed: Autocad 2007 có thể tạo, chèn filed cho các dòng Text
6- Chức năng Background Mask: Autocad 2007 có thể tạo màu nền cho các dòng Text trong
bản vẽ
7- Chèn các ký hiệu mới vào dòng text: Autocad 2007, được bổ sung ký hiệu mới như , …
V- QUẢN LÝ ĐỐI TƯNG và NĂNG SUẤT BẢN VẼ
1- Workspace: Ta có thể tạo và lưu không gian làm việc riêng như các Toolbar, Tool Palette
và Menu cũng như dễ dàng chuyển đổi giữa các không gian làm việc này.
2- Hộp thoại Customize User Interface: Giúp ta dễ dàng tạo các tiện ích theo yêu cầu sử
dụng.
3- Tạm thời thay đổi các phím chức năng.
4- Cố đònh vò trí các Toolbar và Palette.
5- Layer Properties Manager mới: Quản lí các Layer bản vẽ hiệu quả hơn
6- Hộp thoại Edit Scale List: Quản lí danh sách các tỉ lệ bản vẽ cho Viewports, Layout và khi
in. Ta có thể thêm, hiệu chỉnh và xoá các tỉ lệ hoặc sắp xếp lại danh sách tỉ lệ.
7- Quản lí các tập bản vẽ (Sheet Sets - SSM): Autocad 2007, ta có thể tạo tập bản vẽ từ các
bản vẽ và quản lí dễ dàng hơn.
8- Dynamic Block: hiệu chỉnh trực tiếp Block và các thành phần mà không cần đònh nghóa và
chèn lại .
9- Dynamic Input: Tại dòng dòng nhắc động ta có thể nhập lệnh, toạ độ, chọn các lựa chọn
của lệnh tại tại vò trí Cursor mà các phiên bản trước không có . Khi Pointer Input và Dimension
Input là ON (F12), sẽ hiển thò giá trò toạ độ, chiều dài , góc khi ta di chuyển. Giá trò trên Tooltip
sẽ thay đổi khi ta di chuyển con trỏ.
10- Khi di chuyển con trỏ đến một đối tượng nào thì đối tượng đó sẽ sáng lên.
11- Chế độ Midpoint Between 2 points: Truy bắt điểm giữa của hai điểm
12- Thêm các chức năng trong Tool Palettes.
* Có thêmcác Tool mẫu.
* Ta có thế tổ chức lại hoặc tạo các Tool bằng cách kéo các đối tượng như Dimension,
Multiline Text, Gradient, Block, Hatch… từ vùng vẽ vào trong Tool Palettes.
13- Lựa chọn Object trong lệnh Zoom: Có thể Zoom to đối tượng cần phóng
14- Các công cụ mới và giao diện
- Quick Calc: Có thể thực hiện các phép toán học và lượng giác
- Drawing Recovery Manager: Autocad 2007 có thể khôi phục các bản vẽ do hệ thống
bò lỗi hay mất điện mà chưa kòp lưu
MỘT SỐ THAO TÁC CƠ BẢN TRONG ACAD 2007 Email:
Created By: Nguyễn Minh Vinh Cell: 09 08 06 79 73-0932 866 168 Page 6
Chương I
GIỚI THIỆU VỀ AUTOCAD 2007
I- KHỞI ĐỘNG VÀ THOÁT KHỎI CHƯƠNG TRÌNH AUTOCAD2007
Khởi động.
Dùng chuột Click double vào biểu tượng AUTOCAD 2007
- Từ Start \ Programs \ Autocad 2007 (như hình minh họa)
- Hoặc mở từ 1 tập tin chạy của Acad2007 từ Windows.
2- Thoát khỏi chương trình
Từ Menu Từ bàn phím
- File / exit
-File / Close thì đóng từng bản hiện
hành
- Nhấn tổ hợp phím Alt + F4
- Từ bàn phím đánh QUIT
hoặc EXIT
- Click dấu () ở góc trái phía trên
- Closeall
đóng tất cả các bản hiện hành
II- LƯU TRỮ BẢN VẼ
1- Lưu bản vẽ hiện hành : Lệnh Save
– Từ biểu tượng :
– Từ menu : File / save.
– Từ bàn phím : Ctrl + S.
| Lưu ý: Nếu bản vẽ lưu lần đầu tiên > Xuất hiện bảng Save Drawing As
MỘT SỐ THAO TÁC CƠ BẢN TRONG ACAD 2007 Email:
Created By: Nguyễn Minh Vinh Cell: 09 08 06 79 73-0932 866 168 Page 7
- Tại mục File name : Đặt tên bản vẽ( vì mặc đònh tên File là Drawing )
- Chọn nút Save
- Đường dẫn mặc định của File bản vẽ vừa lưu là:
C:\ Documents and Settings \ USER \ My Documents \ TEN BAN VE
Lưu ý: Từ bàn phím Saveall > Lưu tất cả các bản hiện hành
2- Lưu bản vẽ với tên khác : Lệnh Save As
- Từ menu : File / Save As
- Từ bàn phím : Ctrl + Shift + S
> Xuất hiện bảng Save Drawing As
Tại mục File name : Đặt lại tên File khác
( File vừa đặt tên này với File hiện hành đều có cùng 1 nội dung )
Ta có thể bảo mật file bản vẽ trong Cad2007
Tại bảng Save Drawing As\ Tools \ Securtity Options …
> Xuất hiện bảng Securtity Options
MỘT SỐ THAO TÁC CƠ BẢN TRONG ACAD 2007 Email:
Created By: Nguyễn Minh Vinh Cell: 09 08 06 79 73-0932 866 168 Page 8
Sau đó nên đặt tên khác vào ô file name rồi Save. Lần sau
mở file bản vẽ đó lên ta sẽ thấy ngay kết quả.
3- Chế độ lưu tự động : Lệnh SAVETIME
Command: SAVETIME
Enter new value for SAVETIME <10>: 30
Nhập giá trò lưu tự động ( tính bằng phút )
Như vậy cứ 30 phút chương trình sẽ tự động lưu 1 lần
Cách khác:
Command: OP
> Xuất hiện bảng OPTIONS\ Tại trang Open And Save(
Nhập giá trò lưu tự động mới
( tính bằng phút:Vd 30)
Đường dẫn của File lưu tự động :
C:\Documents and Settings\USER\Local Settings\Temp\luu tu
dong_1_1_6334.sv$
> Để sử dụng ta đổi tên tập tin này thành tập tin có đuôi
.DWG ( đây chính là đuôi của bản vẽ Autocad2007 )
Ví dụ: Ở C:\Documents and Settings\USER\Local
Settings\Temp\luu tu dong_1_1_6334.sv$ > tìm FILE lưu tự
động \luu tu dong_1_1_6334.sv$
Đặc biệt với ACAD2007 ta có thể yên tâm vì Cad có thể
khôi phục được lai được file bản vẽ đang sử dụng khi gặp sự cố mất điện hoặc hệ thống bò lỗi mà
ta chưa kòp sao lưu.
* Cách 1: Khi khởi động lại Acad2007 lần kế tiếp rồi chọn lại tên file bản vẽ ở Drawing
Recover Manager như hình minh họa.
* Cách 2:
Trên menu : File \ Drawing Utilities\ Drawing Recover Manager
> Xuất hiện hộp thoại . Ta chọn lại tên file bản vẽ cần khôi phục.
MỘT SỐ THAO TÁC CƠ BẢN TRONG ACAD 2007 Email:
Created By: Nguyễn Minh Vinh Cell: 09 08 06 79 73-0932 866 168 Page 9
> Như vậy ta có thể yên tâm vì File bản vẽ không bò mất nếu gặp sự cố mất điện hoặc hệ
thống bò lỗi .
III- MỞ BẢN VẼ ĐÃ LƯU TRỮ: Lệnh OPEN
– Từ biểu tượng:
– Từ menu : File / Open…
– Từ bàn phím : Ctrl + O.
> Xuất hiện bảng Select File
> Chọn tên File bản vẽ cần mở Open
IV- MỞ BẢN VẼ MỚI:
Lệnh NEW
– Từ biểu tượng:
– Từ menu : File / New.
– Từ bàn phím : Ctrl + N.
> Xuất hiện bảng Select template :
Nhấn hoặc chọn file acad
V- GIỚI THIỆU VỀ MÀN HÌNH AUTOCAD2007
1- Thanh tiêu đề : Gồm tên chương trình, tên File, đường dẫn và các nút điều chỉnh màn hình
2- Thanh menu : Là thanh có các chữ như hình dưới , tác dụng truy xuất lệnh
MỘT SỐ THAO TÁC CƠ BẢN TRONG ACAD 2007 Email:
Created By: Nguyễn Minh Vinh Cell: 09 08 06 79 73-0932 866 168 Page 10
3- Các thanh công cụ: Acad2007 có 30 thanh công cụ, mặc đònh khi cài đặt thường có các
thanh công cụ sau :
- Thanh Standard : Thanh công cụ chuẩn
- Thanh Styles: thanh kiểu chữ, kiểu kích thước, kiểu bảng
- Thanh Workspaces: Lưu cấu hình màn hình riêng của người sử dụng
- Thanh layers: Tạo lớp vẽ và sử dụng lớp vẽ
- Thanh Properties: Thanh sư ûdụng màu, các loại đường nét, bề dày nét, kiểu in
- Thanh Draw : Thanh vẽ
- Thanh Modify : Thanh hiệu chỉnh
- Thanh Dimension: Thanh ghi kích thước Thanh Draw Order : Xếp chồng các đối
tượng
MỘT SỐ THAO TÁC CƠ BẢN TRONG ACAD 2007 Email:
Created By: Nguyễn Minh Vinh Cell: 09 08 06 79 73-0932 866 168 Page 11
Ta có thể :
- Sắp xếp các thanh công cụ theo vò trí ưa thích trên màn hình.
- Cố đònh vò trí các thanh :
+ Trên Menu: Windows / Lock Location
+ Click biểu tượng ống khóa ở góc phải phía dưới màn hình
+ LOCKUI ( 1 mở , 0 khóa )
| Lưu ý:
Muốn tạm sắp xếp thanh công cụ trong lúc khóa ta ấn phím Ctr + kéo
rê thanh đó)
Cách lấy thanh và nút công cụ
Lấy thanh:
Bấm phím phải lên 1 nút công cụ bất kỳ > Xuất hiện 1 menu di động
cần thanh nào ta chọn tên thanh đó.
| Lưu ý: Nếu các thanh mất ( ẩn) hết ngoài màn hình thì ta lấy lại
thanh
- OP / Profiles/ Reset
- Menu
- - Toolbar
Enter toolbar name or [ALL]: all
Gọi tên từng thanh hay tất cả
Enter an option [Show/Hide]: H (ẩn) , S ( hiện)
Lấy nút: Từ bàn phím:TO hoặc CUI
> Lấy 1 nút lệnh tại trang Command List sau đó kéo rê nút đó gia nhập vào 1 thanh nào
mà ta dự kiến ở mục Toolbar của trang Customizations in ALL CUI Files
Tạo thanh và nút mới :Thực hiện tại trang Customize User Interface
4- Dòng Command (Dòng lệnh):
Đây là nơi giao diện giữa người thiết kế (người sử dụng) với ACAD2007
| Ngoài ra:
- Ngay trên miền vẽ gần vò trí con trỏ ( sợi tóc) cũng là nơi truy xuất
lệnh.
- Tăng giảm số dòng lệnh: Rà con trỏ vào mép trên của dòng lệnh khi đó
con trỏ biến thành mũi tên 2 đầu rồi kéo rê.
MỘT SỐ THAO TÁC CƠ BẢN TRONG ACAD 2007 Email:
Created By: Nguyễn Minh Vinh Cell: 09 08 06 79 73-0932 866 168 Page 12
- Nếu dòng lệnh bò mất dùng lệnh: CLI
- Ta cũng có thể di chuyển, sắp xếp, ẩn, hiện dòng lệnh
5- Thanh trạng thái : Biểu hiện toạ độ của con trỏ, trạng thái làm việc khi thực hiện các
lệnh: Nếu nút lồi là trạng thái tắt, lõm là trạng thái mở.
Tọa độ con trỏ (x , y , z)
| Lưu ý: Khi sử dụng các nút trên thanh trạnh thái có 2 cách hoặc là dùng chuột click trực
tiếp vào các nút đó hoặc là sử dụng trên bàn phím như sau:
SNAP = F9 = Ctrl+B : Di chuyển tại các mắt lưới.
GRID = F7 = Ctrl+G : Tắt / mở lưới.
ORTHO = F8 = Ctrl+L : Tắt / mở chế độ vẽ, hiệu chỉnh đối tượng . Khi F8 mơ ûcó
hướng luôn song song với 2 trục của hệ tọa độ.
POLAR = F10 = Ctrl+U : Tắt / mở chế độ Polar Tracking.
OTRACK = F11 = Ctrl+W : Tắt / mở chế độ Object Snap Tracking.
Với góc cực mặc đònh (0, 90, 180, 270 độ)
Ngoài ra: Tracking dọc theo góc cực: Sử dụng Polar Tracking để (lần
theo dấu vết) con chạy dọc theo đường dẫn hướng đã đònh
| Ví dụ: Vẽ đường tròn tâm O, bán kính R = 100 nằm chính giữa
hình chữ nhật ABCD ( 500x300 ). Lưu ý không dùng đường phụ
Ctrl+D = F6 :Tắt / mở Dynamic UCS
F12: Tắt / mở Dynamic Input
F2 : Tắt / mở màn hình văn bản của Autocad Xuất hiện bảng Autocad Text Windows
để xem các bước ta vừa thực hiện.
F5 = Ctrl+E : Chuyển đổi giữa các mặt trục đo khi vẽ bằng lệnh SNAP ( Sẽ học ở
Chương 4 )
LWT- (Lineweight) Tắt / mở hiệu ứng bề dày nét
OSNAP = F3 = Ctrl+F : Tắt / mở chế độ truy bắt điểm chính xác thường trú.
Chế độ truy bắt điểm chính xác :
Sử dụng chế độ này vào bản vẽ sẽ tuyệt đối chính xác khi nối, di chuyển, gắn kết giữa các
điểm với nhau. Có 2 chế độ
Chế độ thường trú : Lệnh Object Snap
- Phím phải lên OSNAP , OTRACK , POLAR hoặc DYN của thanh trạng thái > Chọn
Setings… sau đó chọn trang Object Snap
- Từ menu : Tool\ Drafting Settings …
- Từ bàn phím : OS hoặc SE
MỘT SỐ THAO TÁC CƠ BẢN TRONG ACAD 2007 Email:
Created By: Nguyễn Minh Vinh Cell: 09 08 06 79 73-0932 866 168 Page 13
> Xuất hiện bảng Drafting Settings
Trong bảng Drafting Settings tại trang Object Snap có các chế độ truy bắt điểm
chính xác như sau :
- Endpoint : Truy bắt những điểm cuối của đường thẳng, của cung tròn.
- Midpoin t: Truy bắt những điểm giữa.
- Center : Truy bắt điểm tâm của đường tròn, cung tròn.
- Node : Truy bắt những điểm vẽ bằng lệnh: Point , Divide , Measure.
- Quadrant: Truy bắt những điểm ¼ đường tròn
- Intersection : Truy bắt những điểm giao nhau
- Extension : Truy bắt những điểm kéo dài
- Insertion : Truy bắt những điểm chuẩn đại diện cho dòng Text (dòng chữ ) hoặc Block(
khối)
- Perpendicular : Truy bắt những điểm vuông góc
- Tangent : Truy bắt những điểm tiếp tuyến
- Nearest : Truy bắt những điểm gần vò trí con trỏ
- Apparent intersection : Truy bắt những điểm giao nhau trong không gian.
- Parallel : Vẽ đường thẳng song song với 1 đường thẳng có sẵn.
Ø Chế độ tạm thời : Chế độ thường trú khi chọn quá nhiều sẽ gây bất lợi trong quá trình sử
dụng, nên đôi khi ta sử dụng chế độ truy bắt điểm tạm thời sẽ hợp lý hơn, chế độ này chỉ truy bắt
được 1 lần .
> Thực hiện bằng cách:
Nhấn tổ hợp : Shift + Phím phải chuột khi đang thực hiện 1 lệnh vẽ
à Xuất hiện 1 menu di động, ta chọn 1 chế độ truy bắt điểm thích hợp ra sử dụng
Ø Lưu ý: Cad2007 có thêm chế độ bắt điểm giữa của 2 điểm bất kỳ: Mid Between 2 Points
MỘT SỐ THAO TÁC CƠ BẢN TRONG ACAD 2007 Email:
Created By: Nguyễn Minh Vinh Cell: 09 08 06 79 73-0932 866 168 Page 14
VI- MỘT SỐ QUI ƯỚC KHI SỬ DỤNG LỆNH TRONG ACAD 2007
1- Khái niệm về đối tượng 2D: Có 2 dạng đối tượng đơn và đối tượng phức
2- Khi thực hiện một mục đích vẽ: Ta phải ra lệnh, thông thường có 3 cách
MỘT SỐ THAO TÁC CƠ BẢN TRONG ACAD 2007 Email:
Created By: Nguyễn Minh Vinh Cell: 09 08 06 79 73-0932 866 168 Page 15
- Từ biểu tượng.
- Từ menu.
- Từ bàn phím.
* Lưu ý: Để trở thành 1 nhà thiết kế thực thụ, vẽ thành thạo theo kinh nghiệm khuyến khích
các bạn nên sử dụng từ bàn phím.
3- Khi hội thoại với 1 dòng lệnh : 1dòng lệnh khi xuất hiện thường có 3 phần
- Phần ngoài các dấu ngoặc > Trả lời trước
- Phần trong dấu ngoặc vuông là các sự lựa chọn > Trả lời kế tiếp
- Phần trong dấu ngoặc nhọn là các giá trò mặc đònh > Nếu là đồng ý với giá trò này:
VD: Khi tổ chức bản vẽ trong
không gian mô hình
VD: Khi vẽ đường tròn R450
MỘT SỐ THAO TÁC CƠ BẢN TRONG ACAD 2007 Email:
Created By: Nguyễn Minh Vinh Cell: 09 08 06 79 73-0932 866 168 Page 16
- Từ bàn phím: MVSETUP
Initializing
Enable paper space? [No/Yes]
<Y>:
*Phân tích:
+ Enable paper space? Là phần
ngoài các dấu ngoặc
Trả lời trước
+ [No/Yes] Là các sự chọn lựa
(chọn No hay Yes) >Trả lời kế tiếp
đánh Nhoặc Y
+ <Y>: Là các giá trò mặc đònh
là đồng ý với lựa chọn Yes
- Từ bàn phím: C
CIRCLE Specify center point for
circle or [3P/2P/Ttr (tan
tan radius)]:
Đònh tâm đường tròn
hoặc vẽ đường tròn bằng
cách khác
Specify radius of
circle or [Diameter] <450.0000>:
Nhập giá trò bán kính mới hoặc đánh
D
để nhập theo đường kính (nếu
là đồng
ý với giá trò R=450)
4- Các lệnh thông dụng về điều khiển màn hình
Trong suốt quá trình từ lúc bắt đầu cho đến khi hoàn thành bản vẽ ta phải thường xuyên dời,
phóng to, thu nhỏ màn hình, hoặc xem cận cảnh để thao tác vẽ được chính xác. Mặc đònh biểu
tượng nằm trên thanh Standard.
a- Lệnh Pan : Dời màn hình
+ Từ biểu tượng:
+ Từ bàn phím : P
Hoặcấn phím giữacủa chuột 3 phím
> Xuất hiện 1 bàn tay Ấn giữ phím trái + kéo rê
Hoặc ấn giữ bánh xe giữa của chuột 3 phím > Xuất hiện 1 bàn tay kéo rê
* Nếu kết hợp phím Ctr+ ấn phím giữacủa chuột 3 phím > Xuất hiện 1 biểu
tượng ta có thể xem màn hình di chuyển dạng động.
b- Lệnh Zoom : Phóng to, thu nhỏ màn hình
Zoom Realtime : Phóng , thu theo dấu cộng trừ trên biểu tượng
- Từ biểu tượng:
- Từ bàn phím : Z
Hoặcse bánh xe giữacủa chuột 3 phím
*Lưu ý: Để điều chỉnh tốc độ ZOOM ta sử dụng lệnh Zoomfactor
- Từ bàn phím : Zoomfactor
Command:
Enter new value for ZOOMFACTOR <10>: Nhập hệ số từ 3 đến 100
( VD: 60)
MỘT SỐ THAO TÁC CƠ BẢN TRONG ACAD 2007 Email:
Created By: Nguyễn Minh Vinh Cell: 09 08 06 79 73-0932 866 168 Page 17
Nhập hệ số điều chỉnh tốc độ ZOOM mới
Zoom Window : Phóng , thu chi tiết theo khung cửa sổ . Nếu khung cửa sổ chọn càng
nhỏ thì độ phóng đại càng lớn và ngược lại.
-Từ biểu tượng:
- Từ bàn phím : Z W
> Đònh 2 điểm của khung cửa sổ chọn (Bao quanh 1 chi tiết hay 1 khu vực hình vẽ ta cần
làm việc)
Cad 2007 ta có thể Zoom to 1 đối tượng bất kỳ khi chọn mục Object trong lệnh Zoom
Zoom PreVious : Đưa hình ảnh về những cảnh đã thực hiện trước đó
- Từ biểu tượng:
- Từ bàn phím : Z P
Zoom Extents : Đưa hình ảnh trở về tâm màn hình.
-Từ biểu tượng:
- Từ bàn phím : Z E
Hoặc Click double bánh xe giữa chuột 3 phím
> Khi đang sử dụng 1 trong các lệnh về màn hình (VD lệnh Pan) mà Click phím phải chuột
sẽ xuất hiện 1 Menu di động
ta có thể sử dụng các lệnh trong Menu này. Exit là thoát khỏi MENU này
5- Các lệnh phục hồi đối tượng
- Lệnh Undo :Phục hồi đối tượng bò xóa
Từ biểu tượng:
Từ bàn phím : U hoặc Ctrl+Z
Có thể dùng lệnh OOPS
- Lệnh Redo : Phục hồi lại đối tượng ( được 1 lần ) khi đã Undo
Từ biểu tượng:
Từ bàn phím : Ctrl+Y
6- Các lệnh tra cứu và hỗ trợ: Các lệnh trong thanh Inquiry
a- Lệnh Distance : Đo khoảng cách 2 điểm trên đối tượng. (VD đo đoạn AD và DC)
-Từ biểu tượng:
- Từ bàn phím : Di
DIST Specify first point: Click A
Specify second point: Click D
Kết quả đoạn AD
Distance = 2500, Angle in XY Plane = 270, Angle from XY
Plane = 0
MỘT SỐ THAO TÁC CƠ BẢN TRONG ACAD 2007 Email:
Created By: Nguyễn Minh Vinh Cell: 09 08 06 79 73-0932 866 168 Page 18
Delta X = 0, Delta Y = -2500, Delta Z = 0
Command:
DIST Specify first point: Click D
Specify second point: Click C
Kết quả đoạn DC
Distance = 3464, Angle in XY Plane = 0, Angle from XY Plane = 0
Delta X = 3464, Delta Y = 0, Delta Z = 0
b- Lệnh Area : Đo diện tích. (VD đo diện tích ABCD)
Từ biểu tượng:
- Từ bàn phím : AA
Command: area
Specify first corner point or [Object/Add/Subtract]: Click A
Specify next corner point or press ENTER for total: Click B
Specify next corner point or press ENTER for total: Click C
Specify next corner point or press ENTER for total: Click D
Specify next corner point or press ENTER for total: Click A
Specify next corner point or press ENTER for total: kết thúc
Kết quả diện tích, chu vi ABDC : Area = 7739759, Perimeter = 11611
c - Lệnh Mass Properties : Tính chất của vật thể ( VD: Momen quán tính, diện tích, chu
vi )
-Từ biểu tượng:
- Từ bàn phím : Massprop
*Điều kiện: Các tính chất mà Massprop hiển thò phụ thuộc các đối tượng chọn là các Region
hoặc Solid Ví dụ: Cho biết các tính chất của hình sau:
- Command : REG
Select objects: chọn đối tượng hoặc phím phải
Command: _massprop
Select objects: 1 found chọn đối tượng
REGIONS
Area: 325
Perimeter: 100
Bounding box: X: 26624 26649
Y: 107948 107973
Centroid: X: 26636
Y: 107962
Moments of inertia: X: 3788157112318
MỘT SỐ THAO TÁC CƠ BẢN TRONG ACAD 2007 Email:
Created By: Nguyễn Minh Vinh Cell: 09 08 06 79 73-0932 866 168 Page 19
Y: 230583331400
Product of inertia: XY: 934604649828
Radii of gyration: X: 107962
Y: 26636
Principal moments and X-Y directions about
centroid:
I: 8177 along [0 -1] à Momen
quán tính theo phương trục Y
J: 18946 along [1 0]à Momen
quán tính theo phương trục X
d- Xem thông tin về đối tượng
-Từ biểu tượng:
- Từ bàn phím : Li
Ví dụ: Cho biết thông tin của đường tròn
sau
Command: Li
Select objects: chọn đường tròn
hoặc phím phải > Xuất hiện các
thông số về đối tượng là đường tròn
CIRCLE Layer: "03"
Space: Model space
Handle = 753
center point, X=15393.0224
Y=40100.5401 Z= 0.0000
radius 500.0000
circumference 3141.5927
area 785398.1634
Xem thông tin về tất cả các đối tượng: Lệnh DBLIST
e- Quickcalc: Máy tính hỗ trợ
- Biểu tượng:
- Bàn phím: QC hoặc Ctr+8 >
Ngoài ra : Thực hiện các phép tính đơn giản + , - , * , / ( cộng, trừ, nhân, chia)
Bàn phím: CALL
7- Khi thực hiện lệnh
- Có thể lặp lại 1 lệnh kế trước bằng phím
MỘT SỐ THAO TÁC CƠ BẢN TRONG ACAD 2007 Email:
Created By: Nguyễn Minh Vinh Cell: 09 08 06 79 73-0932 866 168 Page 20
- Khi muốn dứt lệnh hoặc gọi lệnh lại dùng phím , mà phím tương đươngvới phím “dài”
và phím phải chuột.
- Khi bấm phím phải lên dòng Command sẽ xuất hiện 1 Men Có thể gọi lại 1 trong 6 lệnh
vừa thực hiện trước đó.
* Ví dụ: Gọi lại lệnh RECTANG
- Khi hiệu chỉnh đối tượng , có thể gọi lệnh trước chọn đối tượng sau hoặc ngược lại
* Ví dụ: Gọi lại lệnh RECTANG
- Khi hiệu chỉnh đối tượng , có thể gọi lệnh trước chọn đối tượng sau hoặc ngược lại
8- Qui ước về cách chọn đối tượng
a- Chọn trực tiếp.
b- Chọn theo khung cửa sổ
- Nếu chọn từ phải sang trái ,những đối tượng nào lọt hẳn hoặc giao với khung cửa sổ thì đối
tượng đó được chọn.
- Nếu chọn từ trái sang phải ,những đối tượng nào lọt hẳn trong khung cửa sổ thì đối tượng đó
được chọn.
c- Chọn theo chế độ hàng rào (Fence) :
Khi dòng lệnh đang là Select Object ta đánh:
F
> Đònh các điểm sao cho đường Fence đó
giao với những đối tượng cần chọn.
Ø Ví dụ :
Dùng lệnh TRIM để cắt các đoạn thẳng ở giữa
2 đường gãy khúc a , b
Command: TR
Select objects: >Chọn đối tượng chặn
Select object to trim or [Project/Edge/Undo]: F
Chọn đối tượng thừa để cắt hoặc đánh F để cắt
theo chế độ rào
First fence point:
Đònh điểm thứ nhất của rào
Specify endpoint of line or [Undo]:
Đònh điểm cuối của rào
Specify endpoint of line or [Undo]:
hoặc phím phải > Kết thúc lệnh
d- Các cách chọn khác: Khi dòng lệnh đang là
Select Object
MỘT SỐ THAO TÁC CƠ BẢN TRONG ACAD 2007 Email:
Created By: Nguyễn Minh Vinh Cell: 09 08 06 79 73-0932 866 168 Page 21
- WP Chọn theo khung cửa sổ là đa giác
- L Chọn đối tượng được vẽ cuối cùng nhất
- P Chọn lại các đối tượng đã chọn tại dòng nhắc của 1 lệnh hiệu chỉnh thực hiện cuối cùng
nhất.
- G Gọi các đối tượng tạo bằng nhóm lệnh Group ( G > Khai báo các thông số trong
bảng Object Grouping )
- ALL hoặc Ctrl+A chọn tất cả.
Nếu chọn lầm đối tượng :
Nhấn tổ hợp Shift + Phím trái chuột
> Rồi chọn lại đối tượng bò chọn lầm.
9 - Chế độ SNAP FROM : Tạo bước nhảy khi vẽ
Khi vẽ có những vò trí là khoảng trống hoặc không phải là những điểm đặc biệt. Do đó ta phải ứng
dụng chế độ Snap From để giải quyết vấn đề trên ( Cụ thể trong các VD, trong BT)
- Từ biểu tượng: Trên thanh Object snap
- Shift + Phím phải chuột > Chọn FROM trên Menu di động
_ From : > Đònh1điểm làm điểm tạo đà nhảy
<Offset>: > Nhập tọa độ để nhảy
Ngoài ra ta có thể ứng dụng F11 hoặc chế độ bắt điểm
Extension cho trường hợp tạo bước nhảy khi vẽ
* Ví dụ: Vẽ đường tròn tâm tại O, R=350. Khi hình chữ
nhật ABCD đã có.
Cách 1: Sử dụng chế độ Snap From
- Command: C
CIRCLE Specify center point for circle or [3P/2P/Ttr (tan
tan radius)]:
Đònh tâm đường tròn
- Click hoặc Shift + Phím phải > Chọn FROM trên Menu di động
_ From : Click điểm A làm điểm tạo đà nhảy
<Offset>: @1100,1250 > Nhập tọa độ để nhảy
Specify radius of circle or [Diameter] <350>: 350 > Nhập bán kính đường tròn
Cách khác:Khi F11 hoặc chế độ bắt điểm Extension mở
- Command: C
CIRCLE Specify center point for circle or [3P/2P/Ttr (tan tan radius)]:
Đònh tâm đường tròn
-Dùng chuột rà vào M ( là điểm giữa AB )
Nếu M rà theo phương ngang về phía tâm nhập 1100
MỘT SỐ THAO TÁC CƠ BẢN TRONG ACAD 2007 Email:
Created By: Nguyễn Minh Vinh Cell: 09 08 06 79 73-0932 866 168 Page 22
Specify radius of circle or [Diameter] <350>: 350 > Nhập bán kính đường tròn
10- Thiết lập môi trường vẽ : Lệnh OPTIONS
- Từ menu : Tools\ Options…
- Từ bàn phím : OP, GR > Xuất hiện
bảngOptions
Tại trang Display :Qui đònh hiển thò về màn hình
> Tắt mở thanh cuộn trên màn hình
Autocad2007
> Tắt mở menu màn hình
>Hiển thò nút công cụ to nhất
>Hiển thò tên lệnh khi rà trỏ vào nút bất kỳ
>Hiển thò các hộp hội thoại gúp ta thay đổi
màu và phông chữ màn hình đồ họa, màn hình văn bản
và khung cửa sổ lệnh
Xác đònh chiều dài sợi tóc : Cho phép từ 1 đến 100 (hiện đang là 50 )
Tăng độ mòn của cung và đường tròn : Khi mở bản
vẽ đôi khi các cung tròn và đường tròn bò gãy khúc tức là chúng
thiếu độ mòn để khắc phục ta điều chỉnh
* Hoặc trên bàn phím : VIEWRES
Do you want fast zooms? [Yes/No] <Y>: muốn tăng độ mòn lên không ?
Enter circle zoom percent (1-20000) <100>:nhập thông số tăng độ mòn mới (cho phép từ 1 đến 20000 ,
hiện đang là 1000)
MỘT SỐ THAO TÁC CƠ BẢN TRONG ACAD 2007 Email:
Created By: Nguyễn Minh Vinh Cell: 09 08 06 79 73-0932 866 168 Page 23
Hoặc Sử dụng lệnh WHIPARC 1
> khi vẽ sẽ luôn làm mòn cung và đường tròn
Tại trang Selction
> Điều chỉnh kích cỡ của Pickbox (ô
vuông dùng để chọn đối tượng)
> Điều chỉnh kích cỡ của Grip (ô vuông
sẽ xuất hiện lúc chọn đối tượng khi chưa gọi
lệnh)
Tại trang User Prefenrences :
Tắt / mở chức năng Click double
> Điều khiển chức năng nhấp phím phải chuột . Nếu
chọn sẽ xuất hiện 1 menu di động trên miền vẽ
Tại trang System :
> Nếu chọn mục này
thì khi khởi động hoặc khi
mở bản vẽ mới sẽ xuất
hiện bảng Create New
Drawing
MỘT SỐ THAO TÁC CƠ BẢN TRONG ACAD 2007 Email:
Created By: Nguyễn Minh Vinh Cell: 09 08 06 79 73-0932 866 168 Page 24
Tại trang Profiles:
Nếu quá trình thiết lập gặp phải sự cố bạn chọn để trở về mặc đònh ban đầu của AutoCAD2007
MỘT SỐ PHÍM CHỨC NĂNG THƯỜNG SỬ DỤNG
F1
F2
F3 hoặc Ctrl+F
F5 hoặc Ctrl+E
F6 hoặc Ctrl+D
F7 hoặc Ctrl+G
F8 hoặc Ctrl+L
F9 hoặc Ctrl+B
F10 hoặc Ctrl+U
F11 hoặc Ctrl+W
F12
Nút trái của chuột
Nút phải của chuột
Shift+ Nút phải của
chuột
ENTER, Spacebar
Esc
Up Arrow (mũi tên
hướng lên)
Del
Các phím tắt khác
Ctrl+1
Ctrl+2
Ctrl+3
Ctrl+9
Ctrl+C
Ctrl+SHIFT+C
Ctrl+J
Ctrl+N
Ctrl+O
Ctrl+P
Ctrl+Q
Thực hiện lệnh Help
Chuyển từ màn hình đồ hoạ sang màn hình văn bản hoặc ngược
lại.
Tắt /mở chế độ truy bắt điểm thường trú .
Chuyển đổi giữa các từ mặt chiếu khi vẽ HCTĐ bằng lệnh
SNAP.
Tắt/mở Dynamic UCS.
Mở / tắt mạng lưới điểm .
Mở / tắt ORTHO, khi mở lúc vẽ hoặc hiệu chỉnh luôn thẳng luôn
song song với 2 trục HTĐ.
Mở / tắt di chuyển hay không di chuyển bước nhảy đã đònh.
Tắt/mở Polar tracking – tạo đường dẫn hướng với 1 đã đònh góc
Tắt/mở Object Snap Tracking – Tạo đường dẫn hướng vô cùng
Tắt/mở Dynamic input- Các dòng nhắc sẽ xuất hiện tại vò trí con
trỏ
Chọn (PICK) một điểm trên màn hình, chọn đối tượng hoặc
dùng để chọn lệnh từ Menu hoặc biểu tượng.
Theo mặc đònh - Xuất hiện shortcut menu Dfault . Kết thúc
lệnh, gọi lại lệnh
Xuất hiện shortcut menu truy bắt điểm
Kết thúc lệnh, kết thúc việc nhập dữ liệu hoặc lặp lại lệnh thực
hiện trước đó.
Huỷ bỏ một lệnh hay xử lý đang tiến hành.
Gọi lại lệnh thực hiện trước đó tại dòng “Command:” và kết hợp
với Down Arrow (mũi tên hướng xuống ).
Thực hiện lệnh Erase.
Thực hiện lệnh Properties.
Hiện lên AutoCAD Design Center.
Làm xuất hiện Tool Palette.
n/hiện dòng lệnh trên màn hình.
Sao chép đối tượng vào clipboard (lệnh Copyclip).
Thực hiện lệnh Copybase.
Tương tự phím ENTER, thực hiện lệnh trước đó.
Thực hiện lệnh NEW.
MỘT SỐ THAO TÁC CƠ BẢN TRONG ACAD 2007 Email:
Created By: Nguyễn Minh Vinh Cell: 09 08 06 79 73-0932 866 168 Page 25
Ctrl+S
Ctrl+SHIFT+S
Ctrl+V
Ctrl+X
Ctrl+Y
Ctrl+Z
Ctrl+Page Up và
Ctrl+Page Dwn
Thực hiện lệnh OPEN.
Thực hiện lệnh Plot/Print.
Thoát ra khỏi bản vẽ.
Thực hiện lệng Save, Qsave.
Thực hiện lệnh Saveas.
Dán đối tượng từ clipboard vào bản vẽ (lệnh Pasteclip).
Cắt đối tượng vào clipboard (lệnh Cutclip).
Thực hiện lệnh Redo.
Thực hiện lệnh Undo.
Chuyển đổi giữa các layout.
TẠO PHÍM TẮT : Ta có thể tạo phím tắt để sử dụng cho riêng mình, các phím tắt này có ký hiệu
khác với mặc đònh của Cad2007
- Cách 1: Từ menu Tools\
> Xuất hiện bảng
> Ta tạo phím tắt tại bảng này
- Cách 2: dùng lệnh ALIASEDIT
> Xuất hiện bảng
> Ta tạo phím tắt tại bảng này