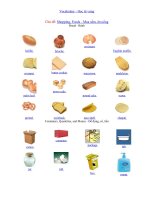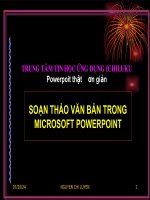Học power point bằng hình ảnh q1
Bạn đang xem bản rút gọn của tài liệu. Xem và tải ngay bản đầy đủ của tài liệu tại đây (5.49 MB, 103 trang )
To bài trình bày
vi
Microsoft PowerPoint
Ni dung
Bt u vi Microsoft PowerPoint 1
Khi ng PowerPoint 1
Ca s PowerPoint 2
Thanh công c 2
Ngn công vic 3
Các ngn Outline/Slides, Slide và Notes 3
Chn phng pháp to bài trình bày 5
To bn trình bày bng AutoContent Wizard 5
Lu gi bài trình bày 6
Tng kt bài hc 7
Câu hi kim tra 7
Thc hành 8
Làm vic vi bài trình bày 9
Dùng mu thit k sn to bài trình bày 9
Nhp vn bn vào slide 10
Thêm slide mi 11
Nhp vn bn trong ngn Outline 12
Chèn slide t bài trình bày khác 13
Hin th các slide trong ch Slide Sorter 14
To th mc lu bài trình bày 15
Tng kt bài hc 16
Câu hi kim tra 16
Thc hành 16
In bài trình bày 19
M bài trình bày ã có 19
Tìm bài trình bày 20
Thêm u trang và chân trang 21
Xem trc bài trình bày 22
To bài trình bày vi Microsoft PowerPoint
ii
In bài trình bày 24
Tng kt bài hc 28
Câu hi kim tra 28
Thc hành 29
Chnh sa vn bn trên slide 30
Thêm vn bn vào slide 30
iu chnh v trí vn bn 32
nh dng phông ch 33
Thay i khong cách on vn và cn l 35
Tìm và thay th vn bn và phông ch 36
Kim tra chính t 37
Tng kt bài hc 38
Câu hi kim tra 38
Thc hành 38
Áp dng và sa i mu thit k 39
S dng các mu thit k 39
Các slide master ca PowerPoint 40
Chnh sa slide master 45
Chnh sa ô cha trong slide master 45
nh dng phông ch 45
nh dng ch m u dòng 46
iu chnh l 49
Áp dng li b! cc slide 51
Gi u các !i t"ng ca slide master 52
Lu bn trình bày nh mt mu 52
Tng kt bài hc 53
Câu hi kim tra 53
Thc hành 53
Chèn thông tin vào slide 55
Thay i b! cc ca slide 55
Chèn hình nh 56
Chnh c# mt hình nh 57
Chèn nh t mt tp 58
Chnh sa nh 59
Ni dung
iii
Chèn và nh dng bng 61
Chèn bng trong Microsoft Word 63
Chèn mt biu $ Microsoft Excel 63
Chèn và chnh sa mt WordArt 65
Tng kt bài hc 67
Câu hi kim tra 67
Thc hành 67
Trình chiu 69
Di%n gii khi trình chiu 69
Thit lp hiu ng chuyn tip gia các slide 70
To các hiu ng sinh ng 72
To hiu ng sinh ng cho các !i t"ng $ ha 74
&n mt slide trong khi ang trình chiu 76
Tng kt bài hc 77
Câu hi kim tra 77
Thc hành 77
To bài trình bày a phng tin 78
Chèn âm thanh vào bài trình bày 78
Chèn on phim vào bài trình bày 79
Thit 't phát âm thanh và phim nh khi trình chiu 80
't gi( cho slide 82
To bài trình bày t trình chiu 83
Tng kt bài hc 84
Câu hi kim tra 84
Thc hành 84
To bài trình bày Web 85
To slide mc lc 85
To mt siêu liên kt cho mt slide 86
Xem trc bài trình bày nh là mt trang Web 88
Lu và xu t bn bài trình bày nh mt trang Web 89
Tng kt bài hc 90
Câu hi kim tra 90
Thc hành 90
Duyt li và chia s bài trình bày 91
Thêm các chú thích vào mt bài trình bày 91
To bài trình bày vi Microsoft PowerPoint
iv
Gi bài trình bày duyt qua th in t 93
S dng Pack and Go Wizard 94
Trình chiu bng PowerPoint Viewer 95
Tng kt bài hc 96
Câu hi kim tra 97
Thc hành 97
Bt u vi Microsoft PowerPoint
Sau khi hoàn thành bài hc này, các bn có th:
Khi ng Microsoft PowerPoint
Quen thuc vi các thành phn ca ca s PowerPoint
Chn phng pháp bt u bài trình bày
Dùng công c h tr to bài trình bày
Lu gi bài trình bày
Vi Microsoft® PowerPoint®, bn có th to ra slide, lu ý di%n gi, bn
trao tay thính gi, và bn i cng - t t c u trong mt tp tin.
PowerPoint cung c p nhng công c mnh giúp tng bc to và t chc
bài trình bày.
Khi ng PowerPoint
Sau khi cài 't PowerPoint, bn ã sn sàng b)t u chy PowerPoint.
C*ng nh vi các chng trình khác, có nhiu cách b)t u PowerPoint.
Mt cách n gin là dùng nút Start trên thanh công vic.
Các bc thc hin
Trong bài tp này, bn khi ng PowerPoint.
1. Nháy Start trên thanh công vic. Bng chn Start xu t hin.
2. Trên bng chn Start, tr vào All Programs. Bng chn Programs xu t
hin, hin th t t c các chng trình trên máy tính, k c PowerPoint.
3. Nháy Microsoft PowerPoint b)t u PowerPoint
Lu ý
Bn c*ng có th b)t u PowerPoint bng cách nháy úp vào biu t"ng t)t
PowerPoint trên màn hình. to biu t"ng t)t, nháy nút Start, tr vào All
Programs, nháy chut phi Microsoft PowerPoint, tr vào Send To và nháy
Desktop. Biu t"ng t)t là mt biu t"ng vi m*i tên cong góc trái.
To bài trình bày vi Microsoft PowerPoint
2
Ca s PowerPoint
Sau khi khi ng, ca s ca chng trình PowerPoint gi!ng nh hình
di ây. Nh vi mi chng trình chy trên Microsoft Windows, bn có
th iu chnh kích thc ca ca s PowerPoint và ca s bài trình bày
bng các nút Minimize và Restore Down/Maximize và óng ca s
PowerPoint hay ca s bài trình bày bng nút Close .
Phía trên ca s là các bng chn và các nút lnh th(ng "c s dng nh t.
Các nút khác có th xu t hin bên trái và trên áy ca màn hình. Bng chn
là danh sách các lnh hay tùy chn sn có trong PowerPoint. Các nút lnh
"c t chc trên các thanh công c. Các nút lnh trên thanh công c là biu
t"ng t)t ti các lnh và các công c nh dng th(ng dùng. Bn nháy mt
nút lnh thích h"p thc hin mt nhim v nh nh dng vn bn ho'c
lu gi bài trình bày.
Thanh công c
Các thanh công c chun và thanh công c nh dng "c 't trc tip bên
di thanh bng chn. Khi khi ng PowerPoint ln u tiên, các thanh
công c chu+n và nh dng xu t hin trên cùng hàng tit kim không
gian ca s. Ch các nút lnh th(ng dùng nh t mi xu t hin trên thanh
công c. xem các nút lnh còn li, nháy m*i tên Toolbar Options l
phi. Khi mt nút lnh trên Toolbar Options "c s dng, nó thay th cho
nút ít dùng nh t trên phn th y "c ca thanh công c. Nu bn không th y
nút lnh, hãy nháy vào m*i tên Toolbar Options hin th t t c các nút
trên thanh công c.
Khi nháy vào bng chn, ch các lnh th(ng "c dùng nh t xu t hin trên
mt bng chn ngn. hin th bng chn y , bn có th con tr
Bt u vi Microsoft PowerPoint
3
trên bng chn trong vài giây, ho'c nháy úp tên bng chn, hay nháy tên
bng chn và nháy m*i tên kép nh áy ca bng chn ng)n. Khi bng
chn y "c hin th, các lnh không xu t hin trong bng chn ng)n
có mu xám nht.
Ngn công vic
, bên phi ca ca s PowerPoint th(ng xu t hin ngn công vic tng
ng vi công vic bn ang thc hin. Ngn công vic hin th các lnh và
tính nng th(ng dùng liên quan n công vic hin th(i. Ngn công vic
giúp bn làm vic vi các lnh mà không phi hin th bng chn hay dùng
nút lnh. Mt s! ngn công vic hin th t ng. Ch-ng hn, ngn công
vic New Presentation "c hin th m.i ln khi ng PowerPoint. Các
ngn công vic khác "c hin th tùy theo yêu cu. Ch-ng hn, khi bn
mu!n chèn thêm nh, ngn Insert Clip Art s/ "c hin th giúp bn tìm
nh.
Bn có th nhanh chóng chuyn t ngn công vic này sang ngn công vic
khác bng cách nháy m*i tên Other Task Panes trên b t kì ngn công vic
nào hin th ngn công vic khác. Khi kt thúc vi mt ngn công vic,
nháy nút Close trên ó +n nó i.
Ti góc di, bên phi ca s là các nút cho phép hin th các slide
ca bài trình bày trong các ch khác nhau. Khi bn ln u tiên m
PowerPoint, bài trình bày "c hin th theo ch Normal.
Các ngn Outline/Slides, Slide và Notes
Ch hin th m'c nh, Normal, g$m ba ngn: Outline/Slides, Slide và
Notes. Ngn Outline/Slides bên trái, phía trên có các tab cho
phép thay i các cách hin th khác nhau (outline hay slide). Ngn Slide
hin th mt slide c th. Ngn Notes "c dùng a các lu ý cho di%n
gi. Bn có th i m rng ho'c thu h0p các ngn bng vic kéo thanh phân
cách chúng.
To bài trình bày vi Microsoft PowerPoint
4
Các thông báo xu t hin trên thanh có tên là thanh trng thái áy ca s.
Các thông báo mô t !i t"ng ang "c x lý ho'c trng thái ca chng
trình khi làm vic.
Các bc thc hành
Trong bài tp này, bn tùy chnh bng chn Window và hin th ScreenTip
cho mt nút.
1. Nháy bng chn Window. Bng chn Window xu t hin.
2. Nháy m*i tên áy ca bng chn Window bng chn "c tri
rng. Bng chn tri rng xu t hin.
3. Nháy Next Pane. Con tr chut chuyn ti ngn tip theo.
4. Trên thanh bng chn, nháy Window ln na. Chú ý rng Next Pane bây
gi( "c hin th trên bng chn Window. PowerPoint ã a lnh ó
vào bng chn Window.
Trong bài tp này, bn s dng ngn Slides và dùng bng chn Other Task
Panes.
1. 't con tr lên biu t"ng ca slide ca ngn Outline/Slides.
Mt thông báo g"i ý ("c gi là ScreenTip) xu t hin khi bn 't con
tr lên trên biu t"ng này.
2. Nháy m*i tên Other Task Panes trong ngn công vic. Bng chn
Other Task Panes m ra.
3. Nháy vào b t kì ch. tr!ng nào trong ca s PowerPoint. Bng chn
Other Task Panes óng li, ngn công vic New Presentation m ra.
Bt u vi Microsoft PowerPoint
5
Chn phng pháp to bài trình bày
Ngn công vic New Presentation giúp bn làm vic vi các bài trình bày ã
có c*ng nh to bài trình bày mi. Nu bài trình bày ã "c to, tên ca nó
"c lit kê trong phn Open a presentation ca ngn công vic. Nu mu!n
to bài trình bày mi, bn có th b)t u bng vic cho vn bn vào slide
tr!ng trong ngn Slide hay dùng các tùy chn trong phn New ca ngn
công vic này.
Nháy Blank Presentation b)t u bài trình bày mi.
Nháy From Design Template áp dng mt trong các mu thit k có
sn.
Nháy From AutoContent Wizard PowerPoint giúp ni dung trình bày
và mu thit k.
To bn trình bày bng AutoContent Wizard
To bài trình bày bng AutoContent Wizard giúp t chc bài trình bày.
Thut s1 a bn i qua quá trình tng bc, nh)c bn v thông tin trình bày,
b)t u vi slide tiêu , chính là slide u tiên trong bài trình bày.
Các bc thc hin
Trong bài tp này, bn to bài trình bày mi s dng AutoContent Wizard.
1. Nháy From AutoContent Wizard di New trong ngn New
Presentation. Ngn công vic New Presentation óng li và hp thoi
AutoContent Wizard "c hin th. Phn bên trái ca hp thoi hin th
các bc cn thc hin.
2. c phn gii thiu và nháy Next. Màn hình th hai ca AutoContent
Wizard xu t hin, hình vuông bên cnh Presentation type bên trái bin
thành mu lc ch ra rng ây là bc hin th(i. AutoContent Wizard
nh)c bn chn kiu bài trình bày. giúp bn nhn din các kiu bài
trình bày nhanh chóng, các bài trình bày "c t chc thành tng nhóm
theo phân loi.
3. Nháy Projects và nháy chn Project Overview trong danh sách bên
phi.
4. Nháy Next. Thut s1 AutoContent Wizard nh)c bn chn mt kiu bài
trình bày.
5. Nháy tùy chn On-screen presentation, nu cn, chn kiu bài trình
bày ó.
6. Nháy Next. AutoContent Wizard bây gi( nh)c a thông tin vào slide
tiêu và thông tin chân trang a vào tng slide.
To bài trình bày vi Microsoft PowerPoint
6
7. Nháy ô Presentation title, gõ Chng trình hun luyn k nng công
ngh thông tin và nh n phím Tab.
8. Gõ Partners in Learning trong ô Footer.
9. Kim tra ch)c ch)n rng các ô Date last updated và Slide number
"c ánh d u chn.
10. Nháy Next và nháy Finish. Ca s bài trình bày PowerPoint xu t hin
vi ni dung "c AutoContent Wizard cung c p di dng i cng
trong tab Outline ca ngn Outline/Slides và slide tiêu trong ngn
Slides. Tên ca ng(i dùng ã ng kí khi cài 't PowerPoint xu t hin
trong slide tiêu .
Lu gi bài trình bày
Công vic ã hoàn t t cho ti gi( ch "c lu trong b nh tm th(i ca
máy tính. lu dùng v sau, cn 't tên cho bài trình bày và lu nó vào
1a cng ca máy tính.
Ln u tiên lu gi bài trình bày mi, khi bn chn lnh Save, hp thoi
Save As "c hin th. Trong hp thoi Save As, bn có th 't tên cho bài
trình bày và chn th mc lu gi nó. Sau khi 't tên cho bài trình bày,
bn có th nháy nút Save trên thanh công c chu+n hay chn Save trên
bng chn File. Phiên bn mi hn s/ "c ghi è lên phiên bn g!c. Nu
mu!n gi c tp tin g!c và phiên bn mi, bn chn lnh Save As trên bng
chn File lu phiên bn mi bng tên khác.
Các bc thc hin
Trong bài tp này, bn lu gi bài trình bày.
1. Nháy nút Save trên thanh công c chu+n. PowerPoint hin th hp
thoi Save As, nh "c minh ho trang sau. Bn có th gõ tên bài
trình bày trong ô File name.
Bt u vi Microsoft PowerPoint
7
2. Trong hp File Name, gõ PiL Training Program 01.
3. Nháy m*i tên xu!ng Save In, và r$i nháy 1a C.
4. Trong danh sách các tên tp tin và th mc, nháy úp th mc
Presentation Practice và nháy úp th mc Lesson01.
5. Nháy Save hay nh n phím Enter lu bài trình bày. Tên thanh tiêu
i t Presentation1 sang PiL Training Program 01.
Lu ý
PowerPoint lu gi bài trình bày phc h$i trong tr(ng h"p chng trình
dng áp ng hay m t in ngu$n. PowerPoint lu nhng thay i trong tp
tin phc h$i da trên các thit 't trong tính nng lu AutoRecover. Trên
bng chn Tools, nháy Options, nháy tab Save, nháy chut ánh d u ô
Save AutoRecover info, xác nh khong th(i gian lu, và nháy OK.
Tng kt bài hc
Bài hc này ã gii thiu cách khi ng PowerPoint, các thành phn ca
ca s PowerPoint, phng pháp b)t u bài trình bày, to ra bài trình bày
dùng AutoContent Wizard và lu gi công vic.
Câu hi kim tra
1. Các tùy chn b)t u mt phiên PowerPoint là gì?
2. Cách to bài trình bày bng vic dùng AutoContent Wizard?
3. Làm th nào lu các phiên bn ca cùng mt tp tin?
To bài trình bày vi Microsoft PowerPoint
8
Thc hành
Bài tp 1: Bn cn to bn k hoch ào to. Hãy dùng AutoContent
Wizard to ra bn trình bày mi vi tiêu K hoch ào to và phn
chân là Partner in Learning. Lu bn trình bày này di tên Training
Plan trong th mc Lesson01 (nm trong th mc Presentation Practice).
Bài tp 2: Công ty Tin hc Mai Linh hy vng mt h"p $ng cung c p 25
máy tính mi cho tr(ng hc a phng, nhng mt công ty khác b thu
th p hn. Hãy dùng mu Communicating Bad News ca AutoContent
Wizard truyn t tin này. Hãy sa i ni dung "c g"i ý ca các slide
cho khp vi tình hu!ng. Lu gi bài trình bày vi tên Badnews trong th
mc Lesson01 nm trong th mc Presentation Practice.
Bài tp 3: Hãy s dng mu Selling a Product or Service ca AutoContent
Wizard và sau ó tùy chnh các slide to bài trình bày trong cuc hp
kinh doanh ca mt công ty gi nh. Lu bài trình bày vi tên Selling trong
th mc Lesson01 trong th mc Presentation Practice s dng cho bài
tp tip.
Làm vic vi bài trình bày
Sau khi hoàn thành bài hc này, các bn s có th:
To ra bài trình bày mi bng mu thit k.
Nhp vn bn vào slide và to ra slide mi.
Nhp vn bn vào tab Outline.
Chèn thêm slide t bài trình bày khác.
B trí li các slide trong ch hin th Slide Sorter.
Chiu các slide trong ch Slide Show.
Tùy chnh PowerPoint.
Trong bài hc này, bn s/ hc cách dùng mu thit k to bài trình bày
mi, a vào vn bn slide, thêm slide mi, a vn bn vào ngn Outline,
chèn các slide t bài trình bày khác và b! trí li các slide.
hoàn thành th tc này trong bài hc này, bn s/ cn to ra mt bài trình
bày mi dùng mu thit k. Dùng tp tin có tên 02 PPT Lesson trong th
mc Lesson02 trong th mc Presentation Practice có trên 1a cng ca bn.
Dùng mu thit k sn to bài trình bày
Bên cnh AutoContent Wizard, bn có th b)t u bài trình bày mi bng
cách s dng mt mu thit k sn hay bài trình bày tr!ng. Mu thit k là
bài trình bày vi dng thc ã "c thit k và ph!i mu chuyên nghip, bn
ch cn thêm ni dung bng vn bn. Bn c*ng có th to ra mu thit k
riêng ca mình.
Các bc thc hin
Trong bài tp này, bn b)t u bài trình bày mi vi mt mu thit k.
1. Khi ng PowerPoint.
2. Nháy Task Pane trên bng chn View, nu cn, hin th ngn công
vic New Presentation.
3. Trong ngn New Presentation, nháy From Design Template. Ngn Slide
Design xu t hin vi r t nhiu mu thit k "c lit kê theo th t ch
cái.
4. Trong ngn Slide Design, tr vào mt mu thit k. Tên ca mu thit k
xu t hin nh ScreenTip, mt m*i tên xu t hin bên phi mu thit k.
5. Nháy m*i tên bên phi mu thit k. Mt bng chn ng)n xu t hin vi
các lnh cho phép áp dng mu thit k cho toàn th bài trình bày ho'c
To bài trình bày vi Microsoft PowerPoint
10
ch cho các slide "c chn hay thay i kích c# hin th ca mu thit
k trong ngn Slide Design.
6. Trong ngn Slide Design, kéo hp cun xu!ng cho ti khi mu thit k
Maple xu t hin trong ngn công vic (xem ScreenTip) và nháy mu
Maple. Mu thit k này "c áp dng cho slide tr!ng trong ngn Slide.
7. óng ngn Slide Design bng vic nháy nút Close ca nó.
Lu ý
to ra bài trình bày tr!ng hay bài trình bày dùng AutoContent Wizard,
m ngn công vic New Presentation, và nháy Blank Presentation hay
AutoContent Wizard. Các mu "c lit kê trong ngn Slide Design c*ng là
các mu trong AutoContent Wizard.
Nhp vn bn vào slide
thêm vn bn vào bài trình bày, k c tiêu và tiêu ph, trong ch
hin th Normal bn có th a vn bn th-ng vào slide ho'c trong tab
Outline. Trong ngn Slide bn a vn bn vào slide mt cách trc quan,
trong khi tab Outline cho phép a vn bn vào bng phng pháp ni
dung. Trên Slide tiêu có hai ô có tên là ô cha vn bn. Ô phía trên là
vn bn tiêu ca slide. Sau khi a vn bn vào ô cha vn bn, ô cha
tr thành i tng vn bn, !i t"ng cha vn bn trong slide.
Các bc thc hin
Trong bài tp này, bn 't tiêu cho slide và thêm tiêu ph.
Làm vic vi bài trình bày
11
1. Nháy tab Outline trong ngn Outline/Slides, nu cn.
2. Trong ngn Slide, nháy ô cha có vn bn Click to add title. Mt khung
xu t hin bao quanh ô cha, ch ra rng ô cha sn sàng a vn bn
vào hay sa i vn bn ã có trong ó. Mt im chèn xu t hin.
3. Gõ Tuyn chn thành viên mi. Chú ý rng vn bn xu t hin $ng
th(i trong tab Outline.
4. Nháy ô cha vn bn Click to add subtitle. Tiêu ph "c chn.
5. Gõ Tên c a Bn và nh n Enter.
6. Gõ Nhóm Hun luyn PiL. Ca s bài trình bày s/ trông gi!ng nh
minh ho sau:
Thêm slide mi
Bn có th nhanh chóng và d% dàng thêm slide mi vào bài trình bày theo hai
cách: nháy nút New Slide trên thanh công c nh dng hay nháy
lnh New Slide trong bng chn Insert. Khi ó PowerPoint chèn thêm slide mi
vào trong bn trình bày ngay sau slide hin th(i và ngn Slide Layout hin th
các slide có b! cc "c thit k sn, bn có th áp dng b t kì b! cc nào trong
s! ó vào slide ca mình. Bn nháy chut chn mt b! cc c th. Tên gi
b! cc xu t hin khi tr chut trên ó.
B! cc slide to ra các slide vi dáng v2 và chc nng 'c bit, ch-ng hn,
ch hin th tiêu trên slide, hay c tiêu và ô cha cho $ th.
Các bc thc hin
Trong bài tp này, bn to slide mi và nhp vn bn vào ó.
1. Nháy nút New Slide trên thanh công c nh dng. Mt slide
tr!ng xu t hin sau slide hin th(i trong ngn Slide vi kiu b! cc Title
and Text (tiêu và danh sách có ch m u dòng) và mt biu t"ng
To bài trình bày vi Microsoft PowerPoint
12
slide mi xu t hin trong tab Outline. Thanh trng thái hin th Slide 2 of
2.
2. Gõ Trin khai k hoch. Chú ý rng slide mi và tiêu mi xu t hin
trong ngn Outline khi bn to ra chúng trong ngn Slide.
3. óng ngn Slide Layout.
Nhp vn bn trong ngn Outline
Ngn Outline hin th vn bn ca bài trình bày di dng i cng gi!ng nh
cách hin th outline trong Microsoft Word. Bn có th a vn bn vào slide
trong ngn Outline. Trong tab Outline, vn bn tiêu slide xu t hin bên phi
biu t"ng slide, vn bn khác xu t hin phía di tng tiêu , "c tt l vào
mt mc.
nhp vn bn trong tab Outline, nháy vào ch. b)t u vn bn r$i gõ. Khi
làm vic trong ngn Outline, bn c*ng có th to ra slide mi ho'c chnh sa
tiêu và vn bn.
Các bc thc hin
Trong bài tp này, bn a vn bn vào slide hin có, chèn thêm slide mi
và thêm vn bn vào slide ó trong ngn Outline.
1. Nháy chut vào vùng tr!ng bên phi tiêu ca slide 2 trong ngn
Outline. im chèn nh p nháy xu t hin.
2. Nh n phím Enter. PowerPoint thêm mt slide mi vào ngn Slide và mt
biu t"ng slide mi vào ngn Outline vi im chèn cnh nó.
3. Nh n Tab. im chèn tt sang bên phi mt mc và chuyn t slide 3
tr v slide 2. Biu t"ng slide chuyn thành ch m xám nh trong Slide
2.
4. Gõ Phát trin danh sách các m!i liên h và nh n Enter. PowerPoint
thêm mt ch m u dòng mi ti cùng mc tt l. ý rng mt khi bn
nh n Enter sau khi gõ vn bn mc có ch m u dòng, ch m ó tr
thành en và im chèn t ng chuyn sang dòng tip theo.
5. Gõ Lp l"ch biu cho nhng cuc gi "nh k# n các thành viên
tng lai và nh n Enter.
6. Gõ Th$ng xuyên ánh giá li chin l%c và nh n Enter.
7. Nháy nút Promote trên thanh công c Outlining. PowerPoint to ra
slide mi vi im chèn bên phi ca biu t"ng slide.
8. Gõ Cht l%ng ào to là s! mt và nh n Enter.
9. Nháy Tab. PowerPoint to ra mc tt l mi cho slide 3.
10. Gõ Hãy sáng to và nh n Enter. Mt ch m u dòng mi xu t hin.
Làm vic vi bài trình bày
13
11. Gõ Kiên trì, nh n Enter, và gõ Luôn lc quan.
12. Nh n gi phím Ctrl và nh n Enter. Mt slide mi xu t hin.
13. Gõ Tóm tt, nh n Enter và nh n Tab. PowerPoint to ra mc tt l mi
cho slide 4.
14. Gõ To k hoch phù h%p và nh n Enter.
15. Gõ Luôn cp nht nhng kin th&c mi. Ca s bài trình bày s/ gi!ng
nh minh ho sau:
Lu ý
Nu thanh công c Outlining không "c hin th trên màn hình, nháy bng
chn View, tr vào Toolbars, và nháy chn Outlining.
Chèn slide t' bài trình bày khác
Bn có th tit kim th(i gian trong khi to ra bài trình bày bng vic dùng
các slide ã có sn. Khi chèn các slide t mt bài trình bày khác, các slide
tuân theo mu s)c và thit k ca bài trình bày hin ti, nên bn không phi
chnh sa nhiu.
Các bc thc hin
Trong bài tp này, bn chèn thêm các slide t bài trình bày này sang bài
trình bày khác.
1. Nháy Slides from Files trên bng chn Insert. Hp thoi Slide Finder
xu t hin.
2. Nháy trang Find Presentation, nu cn, và nháy Browse. Hp thoi
Browse xu t hin.
To bài trình bày vi Microsoft PowerPoint
14
3. Chn 1a cng và nháy úp th mc Presentation Practice r$i nháy úp
th mc Lesson02.
4. Nháy tp tin có tiêu 02 PPT Lesson và nháy Open. Hp thoi Slide
Finder li xu t hin.
5. Nháy Display, nu cn.
6. Nháy slide 2, slide 3, cu!n sang phi và nháy slide 4 chn các slide
bn mu!n chèn vào. Hp thoi Slide Finder gi!ng minh ho sau:
7. Nháy Insert. PowerPoint chèn các slide ã chn vào trong bài trình bày
mi sau slide hin th(i.
8. Nháy Close. Slide "c chèn cu!i cùng xu t hin trong ngn Slide.
Hin th" các slide trong ch Slide Sorter
Sau khi chèn các slide t bài trình bày khác vào trong bài trình bày hin ti,
có th bn cn b! trí li các slide theo mt trt t khác truyn t hiu
qu hn. Thc hin iu này t!t nh t trong ch hin th Slide Sorter,
trong ch này bn có th kéo th các slide t v trí này sang v trí khác.
Các bc thc hin
Trong bài tp này, bn b! trí li các slide trong ch Slide Sorter.
1. Nháy nút Slide Sorter View . ý rng thanh công c Slide Sorter
xu t hin phía trên ca s bài trình bày.
2. Nháy slide 4 ("Tóm t)t") và kéo th vào ch. tr!ng sau slide 7 ("Duy trì
danh sách các m!i liên h"). ý s thay i ca con tr chut khi kéo.
Khi th nút chut, slide 4 chuyn sang v trí mi và PowerPoint ánh s!
li các slide khác trong bài trình bày.
Làm vic vi bài trình bày
15
3. Kéo hp cun lên nh ca thanh cun ng nu cn và nháy slide 4
("Nhng mc tiêu hin nay").
4. Kéo slide 4 vào gia slide 1 và 2.
5. Nháy úp slide 1 tr v cách hin th Normal.
To th mc lu bài trình bày
lu bài trình bày mt cách có t chc và d% truy cp, bn có th lu gi
chúng trong các th mc tách bit. Ch-ng hn, có th lu gi t t c bài trình
bày hu n luyn cho chng trình PiL trong mt th mc có tên Training.
Nu sau mt th(i gian, có quá nhiu tp tin trong th mc Training, bn có
th to ra các th mc con bên trong th mc Training vi các tên khác.
Dùng nút Create New Folder trên hp thoi Save As to ra th mc mi.
Trc khi nháy nút Create New Folder, bn có th nháy m*i tên ô Save in
chn 1a bn mu!n to th mc mi.
Các bc thc hin
Trong bài tp này bn to ra mt th mc và lu bài trình bày hin ti vào
th mc mi.
1. Nháy nút Save trên thanh công c chu+n. PowerPoint hin th hp thoi
Save As, trong ó bn có th gõ mt tên mi cho bài trình bày c*ng nh
to ra th mc mi lu gi nó.
2. Trong hp Save in, ch)c ch)n rng 1a cng tng ng "c chn.
3. Trong danh sách các tên tp tin và th mc, nháy úp th mc
Presentation Practice và nháy úp th mc Lesson02.
4. Nháy nút Create New Folder . Hp thoi New Folder xu t hin. ý
rng th mc bn ang to ra là th mc con ca th mc Lesson02.
To bài trình bày vi Microsoft PowerPoint
16
5. Gõ Recruiting là tên th mc mi và nháy OK. Recruiting tr thành th
mc hin th(i trong hp thoi Save As.
6. Trong hp tên File name, gõ PiL Recruiting 02.
7. Nháy Save. PowerPoint lu gi bài trình bày vi tên mi PiL Recruiting
02, bây gi( xu t hin trong thanh tiêu ca s trình bày, trong th mc
Recruiting.
Tng kt bài hc
Trong bài hc này, bn ã bit cách to ra bài trình bày mi bng vic dùng
mu thit k, a vn bn vào slide, to ra slide mi, nhp vn bn trong
ngn Outline, chèn các slide t bài trình bày khác và b! trí li các slide.
Câu hi kim tra
1. to bài trình bày mi bng cách dùng mu thit k sn trong
PowerPoint bn thc hin các bc gì?
2. Cách a vn vn tiêu vào mt slide?
3. Nu cách to ra slide mi?
4. Làm th nào có th di chuyn c dòng vn bn?
5. Bn thc hin các thao tác gì chèn các slide t bài trình bày khác?
6. Cách di chuyn slide trong ch hin th Slide Sorter?
Thc hành
Bài tp 1: Bn cn to mt bài trình bày s dng mt mu thit k vi mt
slide tiêu , mt slide mi vi tiêu và ni dung ch m u dòng. Di
ây là ni dung ca bài trình bày:
Chng trình tng kt hun luyn công ngh thông tin {tiêu }
Ngày tháng hôm nay {tiêu ph}
Chng trình {tiêu }
Gii thiu {ch m u dòng}
Tho lun {ch m u dòng}
Tóm tt {ch m u dòng}
Làm vic vi bài trình bày
17
Lu bài trình bày vi tên Summarizing trong th mc Lesson02 nm th
mc Presentation Practice.
Bài tp 2: Bn "c yêu cu giúp # to bài trình bày. Bn b)t u bng
vic to ra bài trình bày mi bng mt mu thit k vi các slide sau:
K hoch chin l%c {tiêu }
Nhóm d án {tiêu ph}
Ch ( {tiêu }
K hoch cho thay i {ch m u dòng}
Nhn din các rào cn !i vi thành công {ch m u dòng}
Thu nhn k) nng và nhn th&c úng {ch m u dòng}
Chèn slide 2 ("Nhng mc tiêu hin nay") vào cu!i bài trình bày t tp tin
02 PPT Lesson trong th mc Lesson02 (trong th mc Presentation
Practice). Chuyn slide này sao cho nó tr thành slide th hai.
Lu bài trình bày là Motivate trong th mc Lesson02 nm th mc
Presentation Practice.
Bài tp 3: B phn nhân s ca mt công ty mu!n to ra nhiu bài trình bày
nh)c nh các nhân viên v chính sách lao ng. B)t u bng vic to ra
bài trình bày mi bng mt mu thit k vi các slide sau:
Công ty Thng L%i {tiêu }
Ngày ngh l* và th$i gian cá nhân {tiêu ph}
Ngày ngh l* {tiêu ca slide Title Only}
Các ngày ngh l* chính th&c {tiêu ca slide Title and Text}
Nm mi {ch m u dòng}
Ngày k+ nim {ch m u dòng}
Ngày c lp {ch m u dòng}
Ngày l* Lao ng {ch m u dòng}
Ngày l* Giáng sinh {ch m u dòng}
Trong ngn Outline, to slide mi vi tiêu Ngày ngh khác. R$i gõ các
khon mc có ch m u dòng sau trong tab Outline:
Ch dành cho nhân viên cp cao
Sáu ngày ngh l* chính th&c
Ngày sau ngày l* Lao ng
êm Giáng sinh
êm Giao th'a
To bài trình bày vi Microsoft PowerPoint
18
Lu bài trình bày vi tên Holidays trong mt th mc mi có tên Personnel
mà bn s/ to ra trong th mc Lesson02 (trong th mc Presentation
Practice).
Bài tp 4: To bn trình bày khác cho b phn nhân s ca Công ty Th)ng
L"i. S dng cùng mu thit k nh bài tp trc và lu bài trình bày là
Vacation trong th mc Personnel. To ra ni dung slide nh sau:
Công ty Thng L%i {tiêu }
Chính sách ngh l* {tiêu ph}
Nhân viên hành chính {tiêu }
Ít hn 1 nm, 0 ngày {ch m u dòng}
T' 1 ti 5 nm, 7 ngày {ch m u dòng}
T' 6 ti 10 nm, 14 ngày {ch m u dòng}
In bài trình bày
Sau khi hoàn thành bài hc này, các bn s có th:
M bài trình bày ã có.
Thêm u trang và chân trang.
Xem trc bài trình bày.
In bài trình bày.
Bn có th thêm u trang và chân trang cho các slide và in các slide, các
ghi chú ca di%n gi, các t( phát cho ng(i nghe ho'c và bn i cng. Có
th d% dàng tùy chnh quá trình in bng cách chn kh gi y, hng gi y,
vùng in và kiu in m bo úng ý mu!n. Trc khi in, bn có th xem
trc bài trình bày trên màn hình.
M bài trình bày ã có
m bài trình bày ã có, trc ht bn phi nhn bit tên tp ca bài trình
bày và v trí lu nó.
Các bc thc hin
Trong bài tp này, bn m bài trình bày hin có và sau ó lu gi bài trình
bày này vi tên mi.
1. Khi ng PowerPoint.
2. Trên bng chn View, nháy Task Pane hin th ngn công vic New
Presentation nu cn.
3. Nháy nút Open trên thanh công c chu+n; ho'c trong ngn công vic
New Presentation, di Open a presentation, nháy More presentations.
4. PowerPoint hin th hp thoi Open. Trong ô Look in, kim tra 1a
cng a3 "c chn.
5. Trong danh sách các tên tp tin và th mc, nháy úp th mc
Presentation Practice và sau ó nháy úp th mc Lesson03. Cu!i cùng
nháy chn 03 PPT Lesson.
6. Nháy Open. PowerPoint hin th bài trình bày 03 PPT Lesson trong ch
Normal.
7. Nháy Save As trên bng chn File. Hp thoi Save As xu t hin. Kim
tra ch)c ch)n th mc Presentation Practice xu t hin trong ô Save in.