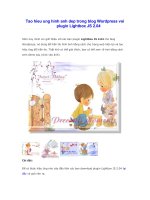TẠO HIỆU ỨNG VẼ ĐỒ THỊ TRONG POWER POINT 2003
Bạn đang xem bản rút gọn của tài liệu. Xem và tải ngay bản đầy đủ của tài liệu tại đây (585.89 KB, 13 trang )
Lê Thị Huyền Quyên – Tổ xã hội – trường THCS Võ Văn Kiệt – Đạo Nghĩa Đăk Nông
TẠO HIỆU ỨNG VẼ ĐỒ THỊ TRONG POWER POINT 2003
Trong MS Powerpoint 2003 có sẵn rất nhiều hiệu ứng giúp chúng ta tạo ra
được các slide sinh động, trong bài này chúng tôi sẽ chia sẻ với các bạn
cách tạo ra hiệu ứng vẽ đồ thị xem minh họa bên dưới.
Dưới đây là các bước tạo ra một hình chuyển động (animation) trong
PowerPoint
1/ Từ thanh công cụ Drawing, chọn AutoShapes > Lines > Line hoặc
Freeform. Vẽ một đường cong/thẳng hoặc một nhóm có nhiều đường
cong/thẳng.
Lê Thị Huyền Quyên – Tổ xã hội – trường THCS Võ Văn Kiệt – Đạo Nghĩa Đăk Nông
2/ Từ Drawing toolbar vẽ thêm một hình chữ nhật phủ hết vùng đồ thị cần
tạo hiệu ứng.
3/ Right-click vào hình chữ nhật vừa tạo và chọn Format > AutoShape.
Click vào Colors và Lines tab. Đặt Line color là No Line. Đặt Fill giống
mầu nền của sline. (Trong bài này tôi sử dụng mầu trắng làm mầu nền)
Click OK quay lại slide.
Lê Thị Huyền Quyên – Tổ xã hội – trường THCS Võ Văn Kiệt – Đạo Nghĩa Đăk Nông
4. Chọn Slide Show > Custom Animation.
Lê Thị Huyền Quyên – Tổ xã hội – trường THCS Võ Văn Kiệt – Đạo Nghĩa Đăk Nông
5. Trong Custom Animation, click Add Effect > Exit > Fly Out. Nếu bạn không nhìn thấy animation này, chọn
More Effects. Từ Basic section, chọn Fly Out và click OK
6. Từ danh mục Direction, chọn To Right.(trong bài này chúng tôi muốn vẽ hình từ bên trái qua bến phải) Từ
danh mục Speed, chọn Slow. Nếu bạn muốn Animation này tự động trình diễn, chọn After Previous từ danh
mục Start.
Lê Thị Huyền Quyên – Tổ xã hội – trường THCS Võ Văn Kiệt – Đạo Nghĩa Đăk Nông
7.Để animation chạy nặp lại, chọn animation cho hình chữ nhật trong task pane chọn Timing từ danh mục. Từ
danh mục Repeat, chọn Until End of Slide. Click OK.
8.Click vào nút Play trên Custom Animation task pane để xem hoặc click nút Slide Show.
Trong PowerPoint, ngoài việc sử dụng các hiệu ứng hình ảnh, hoạt cảnh, chúng ta còn có thể bổ sung cả âm
thanh hoặc video để nâng cao hiệu suất cho các bài thuyết minh, bài giảng. Bài thuyết trình sẽ trở nên phong
Lê Thị Huyền Quyên – Tổ xã hội – trường THCS Võ Văn Kiệt – Đạo Nghĩa Đăk Nông
phú và hấp dẫn hơn rất nhiều với chức năng này của PowerPoint. Tuy nhiên, chèn âm thanh, video vào các
silde không khó, nhưng để nó có thể hoạt động tốt khi mang chúng tới bất kỳ máy tính nào thì lại là vấn đề
cần bàn tới. Bài viết này xin đưa ra một số thao tác giúp bài giảng, bài thuyết trình của chúng ta hoạt động ổn
định khi có đính kèm các file âm thanh trong nó.
* Tích hợp trực tiếp file âm thanh dung lượng lớn vào slide
Một vấn đề quan trọng khi "
nhúng
" âm thanh vào slide là làm thế nào để file
PowerPoint tạo ra có thể sử dụng được khi đem sang máy khác. Để giải quyết vấn đề này, người ta thường áp
dụng 2 kỹ thuật: Sử dụng các kỹ thuật "
đóng gói
" như:
Pack and Go
hoặc
Package for CD
tuỳ theo phiên
bản PowerPoint mà bạn đang sử dụng. Cách này có ưu điểm là file PowerPoint tạo ra sẽ liên kết với các file
âm thanh được đóng gói chung (trong cùng một thư mục), file tạo ra sẽ có kích thước nhỏ và tốc độ khởi
động nhanh. Tuy nhiên, chúng ta thường không thích làm cách này bởi thư mục tạo ra khá nhiều file, rườm
rà. Để giải quyết vấn đề này, chúng ta có thể đóng gói chúng với
một file duy nhất thông qua việc gỡ bỏ
giới hạn kích thước file
.
PowerPoint luôn hỗ trợ sẵn việc đóng gói này, nhưng để đảm bảo cho file được mở nhanh chóng, kích thước
file mặc định bị giới hạn ở mức 100 KB. Với kích thước này, bạn khó có thể chèn vào các file audio thông
dụng, thường có dung lượng đến vài MB. Tuy nhiên bạn có thể thay đổi lại giới hạn mặc định nói trên để có
thể chèn các audio có dung lượng cao hơn. Với cách làm này, file PowerPoint tạo ra sẽ là duy nhất, tích hợp
luôn phần âm thanh bên trong nó.
Lê Thị Huyền Quyên – Tổ xã hội – trường THCS Võ Văn Kiệt – Đạo Nghĩa Đăk Nông
Để thực hiện, bạn làm như sau: vào menu
Tools > Options
.
Chọn thẻ
General
, trong mục
Link sounds with file size greater than
, bạn nhập giá trị 50000 KB hoặc
50 MB, hay thấp hơn tuỳ theo nhu cầu sử dụng. Đây là phần kích thước mới cho một file âm thanh được
chèn vào.
Cách làm này hữu ích khi file âm thanh chèn vào không quá lớn, file PowerPoint tạo ra sẽ gọn goàng hơn
nhiều. Tuy nhiên, cũng cần lưu ý rằng nếu chúng ta chèn quá nhiều âm thanh file khi mở ra sẽ rất chậm.
Để biết âm thanh đã được nhúng vào slide hay chưa, hãy thử chèn một file audio bất kỳ, sau đó, kích chuột
phải vào hình cái loa , chọn
Custom Animation
. Trong thanh tác vụ chứa hiệu ứng, nhấp chọn mũi tên
sổ xuống, chọn chức năng
Effect Options
. Tại mục
Sound Settings
, quan sát phần
Information
, nếu thấy
đường dẫn chứa tên file, là file chưa được nhúng. Ngược lại, nếu xuất hiện mục [
Contained in
presentation
] là thành công.
Hình này đã được điều chỉnh kích thước. Nhắp tại thanh này để xem hình đầy đủ. Kích thước hình gốc là
631x185
* Chuyển tiếp âm thanh qua nhiều slide
Một kỹ thuật khác cũng thường được sử dụng, đó là khả năng phát âm qua nhiều slide. Kỹ thuật này thường
được ứng dụng khi tạo ra các bản dạo đầu nhằm giới thiệu hoạt cảnh hay thuyết trình các đề mục. Nó cũng
cho phép âm thanh được luân chuyển qua nhiều slide và kết thúc tại một slide ấn định trước đó.
Lê Thị Huyền Quyên – Tổ xã hội – trường THCS Võ Văn Kiệt – Đạo Nghĩa Đăk Nông
Để sử dụng tính năng này, bạn phải cân chỉnh đúng thời gian. Để minh
hoạ, ví dụ có 3 slide cùng 1 file audio có thời gian phát là 1:00 phút. Với slide đầu (chọn làm slide gốc), trước
hết bạn chèn âm thanh vào slide này (
Insert > Movies and Sounds> Sound from file
), bấm phải vào
hình chiếc loa, chọn
Custom Animation
. Trong khung hiệu ứng, bấm vào mũi tên xổ xuống rồi chọn mục
Effect Options
. Trong hộp thoại hiển thị, tại mục
Stop Playing
, bạn chọn tuỳ chọn
Afer Slides
và nhập
giá trị 3 vào đây, điều này có nghĩa là âm thanh sẽ được phát và kết thúc đến slide thứ 3 (bạn có thể nhập
vào giá trị khác, tuỳ theo số lượng slide muốn bố trí).
Tiếp đến, tại slide 1 (đầu tiên bên trái), bạn bấm phải vào slide này và chọn
Slide Transition
. Tại tuỳ chọn
Advanced Slide
, bạn đánh dấu chọn vào chức năng
Automatically afer
và nhập vào số giây mong muốn
(sau thời gian được ấn định, slide sẽ tự động chuyển sang slide kế tiếp).
Để kiểm tra lại, bạn hãy bấm vào nút
Play
trên cùng thanh tác vụ này.
Bố trí kiểu này, chúng ta sẽ giữ được tính năng phát audio trong khi vẫn đảm bảo được nội dung cần trình
diễn.
Thêm hiệu ứng chuyển tiếp trong trình chiếu PowerPoint
Bạn mong muốn tạo nên sự mới mẻ cho các Slide trình chiếu trong PowerPoint ? Bạn có thể làm được việc
này bằng cách thêm các hiệu ứng chuyển tiếp giữa các Slide trong bài thuyết trình của mình. Sự chuyển
tiếp chắc chắn không phải là một cách thức mới, nhưng trong Office 2010 có bổ sung thêm một số hiệu
ứng chuyển tiếp thú vị mới và nhiều tùy chọn mà bạn nên thử qua.
Để thêm hiệu ứng chuyển tiếp, đầu tiên bạn chọn các Slide mà bạn muốn áp dụng cho quá trình chuyển tiếp
ở phía bên trái. Sau đó nhấn vào thẻ Transitions
Hình này đã được điều chỉnh kích thước. Nhắp tại thanh này để xem hình đầy đủ. Kích thước hình gốc là
640x407
Lê Thị Huyền Quyên – Tổ xã hội – trường THCS Võ Văn Kiệt – Đạo Nghĩa Đăk Nông
Khi thẻ này mở ra, bạn chọn nút mũi tên xổ xuống thứ hai để truy cập vào thư viện chứa các hiệu ứng chuyển
tiếp
Hình này đã được điều chỉnh kích thước. Nhắp tại thanh này để xem hình đầy đủ. Kích thước hình gốc là
640x140
Chọn một hiệu ứng chuyển tiếp mà bạn muốn áp dụng cho Slide của bạn. Các hiệu ứng chuyển tiếp được chia
thành ba loại: Subtle, Exciting và Dynamic Content. Bạn có thể di chuyển chuột qua mỗi mục trong thư viện
để xem trước hiệu ứng chuyển tiếp với Live Preview.
Hình này đã được điều chỉnh kích thước. Nhắp tại thanh này để xem hình đầy đủ. Kích thước hình gốc là
705x393
Bạn có thể điều chỉnh quá trình chuyển tiếp bằng cách sử dụng tùy chọn Effect. Các tùy chọn xuất hiện sẽ
khác nhau tùy thuộc vào hiệu ứng chuyển tiếp mà bạn đã chọn.
Hình này đã được điều chỉnh kích thước. Nhắp tại thanh này để xem hình đầy đủ. Kích thước hình gốc là
619x506
Bạn cũng có thể thêm các tùy chỉnh bổ sung trong nhóm Timing hoặc có thể thêm âm thanh bằng cách chọn
một trong các tùy chọn trong danh sách âm thanh xổ xuống
Và cũng có thể thay đổi thời gian chuyển tiếp tại khung Duration
Hoặc lựa chọn hiển thị Slide khi nhấn chuột hay tự động hiển thị sau một thời gian nhất định.
Nếu bạn muốn áp dụng quá trình chuyển tiếp cho tất cả Slide của bạn, chọn Apply To All.
Lê Thị Huyền Quyên – Tổ xã hội – trường THCS Võ Văn Kiệt – Đạo Nghĩa Đăk Nông
Bây giờ để xem trước hiệu ứng chuyển tiếp, bạn chỉ cần nhấn vào nút Preview trên thẻ Transitions
Hình này đã được điều chỉnh kích thước. Nhắp tại thanh này để xem hình đầy đủ. Kích thước hình gốc là
640x394
Một số thủ thuật hay khi trình chiếu PowerPoint
Khi trình chiếu các slide PowerPoint để minh họa cho bài giảng hay bài thuyết trình của mình, có thể bạn sẽ cần biết
những thủ thuật để không cho ai chỉnh sửa nội dung le của mình, không cho hiển thị màn hình đen khi kết thúc,
làm nổi bật một vùng trên màn ảnh mà không dùng đến bút laser, ấn định thời gian trình chiếu mỗi slide
Ngăn không cho chỉnh sửa nội dung tập 'n PowerPoint:
ữỉảữổếếạầ !"#ố$ỉ%ử
ậ&'()'ủ#$#ộươ*ả#ậ!*ơả#ệ+ả,ỉ*-ụ*
ậ&'()'./0*%ẽ#ậ&'()-ễ%ẽ""ểịở-ạ12))
**ỉ%ử-ữệ3ậ&ố!"ể/ựệư%4
5ở6-(%78)ậ ư#ụứậ&-ễ'()'ủ#ấ#ả $ ọ
9)#)/ế$ạ&ếổầ#ởộủậ&ừ''''2/:ạ%ẽấểượủậ&
'()ổ#ộ-ạ!*/0ứ ừấ#ộ ậ&$%ẽậứ-ễởếộ1
2))3!"ểỉ%ửượ/
;ế!"ấầ#ởộủậ&'()'ểịạ 1-)<&%ọẻ=)(ỏ-ấọ
->?-)@))8)%%A!(@))%B<C/
D
Lê Thị Huyền Quyên – Tổ xã hội – trường THCS Võ Văn Kiệt – Đạo Nghĩa Đăk Nông
Eể$ểỉ%ử3ậạậ&'(),-ạ''2.ạ&ế%ửầ#ởộởạ''ư
ầ8/
Không cho hiển thị màn hình đen khi kết thúc các slide trình diễn:
"ườ3'()'!!ế%-)-ễốF%ẽ$#ộ#)ạ#ộấượ
!"ảắ# ớườ8)#/:ạ$ể "ệ$%ự8ấệủ#)ư%4
ừ#3%ạủ'()'ạ #)%B<&%B=)(ỏ-ấọ->7-(!
%)B<C/
Sử dụng công cụ Pen để làm nổi bật một vùng bất kỳ khi trình diễn:
"ườ!ế'()' ớ#*ế,G).ể#ọ 3H #ộầ$
ểịườườ-F%)ểỉ $/3ế!"$"ụạ$ể-F
"ụ')#'()'ỗợ%ẵư%4
ừ-ệế%-)ấ!Iạấ#ảộ3$/#)8ổạọ')<&%B
'),ọ')0ọ#ấ!Iểị# Fầ#ổậ.ỏộ3-ệ
-ễ%ẽượếằ#ộ ạJ-F$ểK"L#ổậ Fầạ%ựH/
*ỉ$*-ụạ#ờ3%-)-ễ !"ảưởớậ&ốủạ/
Lê Thị Huyền Quyên – Tổ xã hội – trường THCS Võ Văn Kiệt – Đạo Nghĩa Đăk Nông
Ấn định thời gian trình diễn cho mỗi slide PowerPoint:
ủậ%ẽạủộơ ệ+ảHờ!ế ớ*%-)
'()'/:ạ%ẽượờếừ%-)ấụểểừ$ềươ*ốấổ
ếủ#/
M3-ệ3%ạủ'()'ạấ#ọ%-)ầ&3/
M=#)2-)2(B9))%)#%%-)%ẽể%ếộ-ễ ồờ%ẽ8ấệ
3#"ụồồờắầạở$3*4ạắầửựếểờ/
C82-)ể&ếụ%2-)ạấ# #N3ừ*%ả ứ&ếụếửư
ậớ%-)ốF
M2!ớ%-)ố!ấ#ộ #N3'()'%ẽư"*ỏạ$ấịờ
*%-)%(!",ồờ3N$"*ổ%ốờ#ạJựế
J./:ạJọO)%ểở ề#"ườ%ạả/Pạ%ẽượ"*&ếơ ềờ
ế3ủ*%-)#ạ ừ&ế/
Xem thử trình diễn khi đang soạn thảo (chỉ dùng từ PowerPoint XP trở lên):
Lê Thị Huyền Quyên – Tổ xã hội – trường THCS Võ Văn Kiệt – Đạo Nghĩa Đăk Nông
ủậ%ẽQạạ-ễ%-)!ế!ếư!"ởếộ12))$%ẽ
ạ--ễơ#ứộẫ##ỹủ%-) $ể%ửữ!ầ/
Cởếộ%ạả;#3"ụR-ướ3*ạấ#ữ0ồấ#ọ"ụ
-ễ,ứSừ*+./P%ẽ8ấệ#ộ!-ễỏở$33*ủ#
-ễ%-)#ạ3%ạ!#%ạả ẫằ#ởR3-ướ/:ạ$ểấ#
Tể-ể+ạữử%ổ/;!ạ$%ựổ3%-)3%ạR3-ướấ
ả"&%ẽượậứậậ!-ễR3