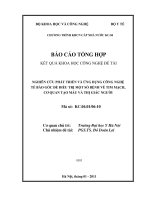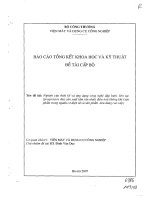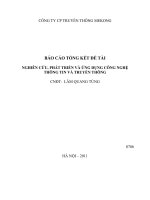NGHIÊN CỨU PHÁT TRI ỂN ỨNG DỤNG CÔNG NGHỆ ĐA PHƯƠNG TIỆN KỊCH BẢN THÍ NGHIỆM ẢO
Bạn đang xem bản rút gọn của tài liệu. Xem và tải ngay bản đầy đủ của tài liệu tại đây (11.27 MB, 94 trang )
CHƯƠNG TRÌNH KC 01
ĐỀ TÀI MÃ SỐ KC 01-14
&
ĐỀ TÀI THUỘC CHƯƠNG TRÌNH KHCN CẤP NHÀ NƯỚC KC 01
MÃ SỐ KC 01.14
NGHIÊN CỨU PHÁT TRI ỂN ỨNG DỤNG
CÔNG NGHỆ ĐA PHƯƠNG TIỆN
Ch
ủ nhiệm đề tài: PGS.TS. Nguyễn Cát Hồ
BÁO CÁO NHÁNH:
“KỊCH BẢN THÍ NGHIỆM ẢO”
6352-14
20/4/2007
HÀ NỘI, 4/2005
CHƯƠNG TRÌNH KC 01
ĐỀ TÀI MÃ SỐ KC 01-14
&
KỊCH BẢN
XÂY DỰNG THÍ NGHIỆM ẢO
6352-14
20/4/2007
HÀ NỘI, 4/2005
1
Kịch bản xây dựng thí nghiệm ảo
Môn vật lý
1. Tên kịch bản
Thực hành xác định điện trở
2. Mục đích, yêu cầu\
2.1. Mục đích
• Thí nghiệm ảo dùng để tiến hành lắp mạch và xác định điện trở của các bóng đèn.
• Thí nghiệm ảo giúp giáo viên dễ dàng hướng dẫn học sinh tiến hành lắp đặt mạch điện và
tiến hành đo điện trở bóng đèn. Cho phép nhiều học sinh có thế tiến hành thực hành cùng
một lúc, một học sinh có thể thực hành nhiều lần mà không cần bất cứ một trang thiết bị
điện nào.
2.2. Yêu cầu
• Hình ảnh rõ ràng, trực quan, sinh động; dễ dàng đọc các số chỉ của dụng cụ đo.
• Màu sắc của các đối tượng đảm bảo độ tương phản hợp lý, gây được sự chú ý của học sinh.
3. Giao diện
Bố cục màn hình: gồm 3 vùng chính
• Vùng A: Các nút chức năng chung cho tất cả các cảnh của thí nghiệm (bao gồm các nút:
Trang chủ, thí nghiệm, thoát, hướng dẫn, âm thanh và các nút điều khiển)
• Vùng B: Các nút tương ứng với từng cảnh
• Vùng C: thể hiện tiến trình thí nghiệm
Tên thí nghiệm
A
C
(
Các chú thích tù
y
theo
y
êu cầu của từn
g
cảnh
)
B
2
Chú ý: giao diện của một số cảnh đặc biệt có thể được thiết kế riêng và có thêm một số phần phụ
khi cần thiết.
Giao diện của phần A (chung cho tất cả các thí nghiệm và tất cả các cảnh)
Nhấn chuột vào nút “Trang chủ” Æ S#bandau
Nhấn chuột vào nút “Thí nghiệm” Æ S#1
Nhấn chuột vào nút “Thoát” Æ đóng chương trình
Nhấn chuột vào nút “Hướng dẫn” Æ mở phần trợ giúp
Nhấn chuột vào nút “Âm thanh” Æ mở phần trợ giúp nội dung âm thanh
Nhấn chuột vào nút “Zoom” Æ phóng to màn hình
Nhấn chuột vào nút “Về menu” Æ S#menu
Nhấn chuột vào nút “Phần trước” Æ về phần trước phần hiện tại
Nhấn chuột vào nút “Phần tiếp theo” Æ về phần tiếp theo phần hiện tại
4. Thao tác
Thí nghiệm được thiết kế như một bài học bao gồm các phần nối tiếp nhau. Có thể sử dụng các nút
điều khiển ở phần màn hình A để di chuyển lần lượt giữa các phần. Muốn chuyển nhanh đến phần
bất kỳ nào đó thì chọn tên phần tương ứng ở cảnh menu (S#menu)
5. Tiến trình thí nghiệm (danh sách các cảnh)
S#bandau:
S#menu:
Nhấn chuột vào mục “Vẽ sơ đồ mạch điện” Æ S#1
Nhấn chuột vào mục “Xác định điện trở từ các dụng cụ đo” Æ S#2
Nhấn chuột vào nút “Trang chủ” Æ S#bandau
Nhấn chuột vào nút “Thoát” Æ đóng chương trình
Nhấn chuột vào nút “Hướng dẫn” Æ mở phần trợ giúp
Trang chủ
Thí nghiệm
Thoát
Hướng dẫn
Âm thanh
Zoom Về menu Phần tiếp theoPhần trước
Các nút điều khiển
3
Nội dung thí nghiệm chia thành 2 phần chính
5.1. Vẽ sơ đồ mạch điện
STT Tên cảnh Miêu tả
Sự
chuyển
cảnh
Ghi chú
S#1 Vẽ sơ đồ mạch
điện
(Tương tác)
Trong phần này, ban đầu hiển thị một mạch điện
trống với những dấu chấm biểu thị các nút của
mạch. Để lắp mạch điện, ta chọn các linh kiện trên
thanh công cụ phía trái màn hình, sau đó nhấn chuột
trái vào vị trí mà ta muốn mắc.
Chú ý: trong các linh kiện, chỉ có dây dẫn được mắc
ở nhiều lần, còn các linh kiện khác chỉ được mắc
một lần. Học sinh có thể gỡ bỏ các linh kiện mắc
chưa đúng vị trí, hoặc khi muốn thay đổi vị trí của
các linh kiện bằng cách nhấn vào linh kiện đó, rồi
nhấn vào nút “Gỡ bỏ linh kiện”.
Sau khi mắc xong mạch. Học sinh có thể tiến hành
kiếm tra sơ đồ mắc đã đúng hay chưa bằng cách
nhấn vào nút “Kiểm tra sơ đồ”. Nếu mạch mắc
đúng, thông báo: “Vẽ mạch điện đã đúng! Hãy lắp
mạch điện như sơ đồ để tiến hành đo.” sẽ hiển thị.
Ngược lại, nếu mắc sai, màn hình sẽ hiển thị lỗi sai
tương ứng.
Nhấn
nút
“Phần
tiếp
theo”
Æ S#2
5.2. Xác định điện trở từ các dụng cụ đo
STT Tên cảnh Miêu tả
Sự
chuyển
cảnh
Ghi chú
S#2 Xác định
điện trở từ
các dụng cụ
đo
(Tương tác)
Giao diện phần này được chia làm 4 phần, mỗi phần
chứa các thành phần thực hiện các chức năng khác
nhau:
• Phần 1: thanh công cụ chứa các linh kiện.
Chứa các linh kiện như: bóng đèn, nguồn, ampeke,
vonke, khóa K.
Những linh kiện này được dùng để lắp mạch điện.
Để lấy các linh kiện, chỉ cần nhấn chu
ột trái một lần
lên nút biểu tượng linh kiện tương ứng. Tương tự như
vậy, nếu muốn loại bỏ linh kiện nào, ta chỉ việc nhấn
lại vào biểu tượng linh kiện đó trên thanh công cụ. Khi
nhấn chọn một đèn sau khi đã nhấn chọn một đèn
Nhấn
nút
“Phần
trước”
Æ S#1
4
khác, chương trình sẽ hỏi “Bạn có thực sự muốn thay
đèn không?”, nếu muốn thay đèn, nhấn chọn “OK”,
ngược lại nhấn “NO”.
• Phần 2: chứa các nút điều khiển.
Nằm ngay phía dưới thanh công cụ. Phần này chứa các
nút điều khiển:
“Di chuyển dụng cụ”-dùng để di chuyển các dụng cụ
trên màn hình đến vị trí thích hợp. Nút này chỉ được
kích hoạt khi trên màn hình chỉ có các linh kiện. Nếu
đã tiến hành mắc dây nối giữa các mạch thì không thể
di chuyển các linh kiện.
“Mắc dây”-dùng để nối các linh kiện lại với nhau
thành một mạch kín. Để nối các linh kiện với nhau, ta
nhấn vào nút mắc dây, sau đó nhấn chuột vào một cực
của linh kiện và kéo dây đến cực còn lại.
“Gỡ bỏ một dây”-dùng để gỡ bỏ một đoạn dây dẫn
giữa 2 cực của 2 linh kiện. Để gỡ dây, ta nhấn vào nút
gỡ bỏ một dây, sau đó nhấn chuột phải lần lượt vào 2
cực đầu dây nối.
“Gỡ bỏ toàn bộ dây”-dùng nút này nếu muốn xóa bỏ
toàn bộ dây trong mạch để mắc lại. Khi nhấn vào nút
này, chương trình hỏi lại để chắc chắn rằng bạn muốn
gỡ bỏ toàn bộ dây. Nhấn vào nút “Yes” nếu đồng ý,
ngược lại nhấn vào nút ‘No”
“Kiểm tra mạch”- tương tự như ở cảnh 1, nút này có
chức năng kiểm tra tính đúng của mạch được mắc. Nếu
mắc sai chương trình thông báo “Mạch mắc chưa
đúng”, ngược lại, nút “Đóng mạch” sẽ được kích hoạt.
“Đóng mạch”-Khi nhấn vào nút này, khóa K trong
mạch sẽ được đóng lại và đèn sẽ sáng. Đồng hồ trên
Ampeke và vonke sẽ hiển thị chỉ số dòng điện chạy
trong mạch và độ lớn của nguồn điện. Để xem chỉ số
của ampeke và vonke, chỉ cần di chuột qua vị trí kim
đo của những dụng cụ này. Chú ý rằng, khi đóng mạch
ta không thể tiến hành việc gỡ bỏ dây hay thực hiện bất
cứ một thay đổi nào trong mạch.
“Mở mạch”- dùng nút này khi muốn mở khóa K. Lúc
này ta có thể tháo gỡ dây trong mạch.
“Vẽ đồ thị”- dùng nút này để vẽ đồ thị UI. Nút này chỉ
được kích hoạt sau khi người dùng đã tiến hành đo
điện trở của bóng đèn ít nhất 4 lần, mỗi lần với một
nguồn khác nhau.
• Phần 3: phần liên quan đến dữ liệu đo được
khi thực hành.
Bao gồm các nút cho phép người dùng thao tác với cơ
sở dữ liệu (Trước, Sau, Tạo mới, Nhận, Xem Bảng,
Ghi) và một bảng dùng để hiển thị số liệu người dùng
5
đưa vào.
Mỗi khi tiến hành đo điện trở của từng bóng đèn ứng
với từng nguồn, người dùng cần đưa kết quả đo được
vào trong các ô ở phần “Ghi chép số liệu”, sau đó
nhấn vào nút “Nhận” để lưu kết quả đo vào cơ sở dữ
liệu. Với một bóng đèn, cần tiến hành đo 4 lần, mỗi
một lần ứng với một nguồn khác nhau và lưu kết quả
vào cơ sở dữ liệu để lấy số liệu cần thiết cho việc vẽ đồ
thị UI.
• Phần 4: gồm các nút chung như đã giới thiệu
chức năng ở mục 3 (Giao diện).
1
Kịch bản xây dựng thí nghiệm ảo
Môn vật lý
1. Tên kịch bản
Từ trường – đường sức từ .
2. Mục đích, yêu cầu
2.1. Mục đích
• Thí nghiệm ảo dùng để dạy thí nghiệm khảo sát về Từ trường theo sách giáo khoa Vật lý
lớp 9
• Thí nghiệm ảo giúp giáo viên:
Đưa ra được những hình ảnh minh họa trực quan sinh động về từ phổ của kim nam châm, từ
đó đưa ra khái niệm đường sức từ, các qui ước về chiều của đường sức, và sự định hướng
của kim nam châm đặt trên đường sức t
ừ.
2.2. Yêu cầu
• Hình ảnh rõ ràng, trực quan, sinh động
• Màu sắc của các đối tượng phải được mô tả chính xác như thực tế (nam châm, mạt sắt…).
3. Giao diện
Bố cục màn hình: gồm 3 vùng chính
• Vùng A: Các nút chức năng chung cho tất cả các cảnh của thí nghiệm (bao gồm các nút:
Trang chủ, thí nghiệm, thoát, hướng dẫn, âm thanh và các nút điều khiển)
• Vùng B: Các nút tương ứng với từng cảnh
• Vùng C: thể hiện tiến trình thí nghiệm
Tên thí nghiệm
A
C
(
Các chú thích tù
y
theo
y
êu cầu của từn
g
cảnh
)
B
2
Chú ý: giao diện của một số cảnh đặc biệt có thể được thiết kế riêng và có thêm một số phần phụ
khi cần thiết.
Giao diện của phần A (chung cho tất cả các thí nghiệm và tất cả các cảnh)
Nhấn chuột vào nút “Trang chủ” Æ S#bandau
Nhấn chuột vào nút “Thí nghiệm” Æ S#1
Nhấn chuột vào nút “Thoát” Æ đóng chương trình
Nhấn chuột vào nút “Hướng dẫn” Æ mở phần trợ giúp
Nhấn chuột vào nút “Âm thanh” Æ mở phần trợ giúp nội dung âm thanh
Nhấn chuột vào nút “Zoom” Æ phóng to màn hình
Nhấn chuột vào nút “Về menu” Æ S#menu
Nhấn chuột vào nút “Phần trước” Æ về phần trước phần hiện tại
Nhấn chuột vào nút “Phần tiếp theo” Æ về phần tiếp theo phần hiện tại
4. Thao tác
Thí nghiệm được thiết kế như một bài học bao gồm các phần nối tiếp nhau. Có thể sử dụng các nút
điều khiển ở phần màn hình A để di chuyển lần lượt giữa các phần. Muốn chuyển nhanh đến phần
bất kỳ nào đó thì chọn tên phần tương ứng ở cảnh menu (S#menu)
5. Tiến trình thí nghiệm (danh sách các cảnh)
S#menu:
Nhấn chuột vào mục “Quan sát từ phổ của kim nam châm” Æ S#1
Nhấn chuột vào mục “Vẽ đường sức từ” Æ S#2
Nhấn chuột vào nút “Quan sát sự định hướng của kim nam châm đặt trên đường sức từ” Æ
S#3
Nhấn chuột vào nút “Trang chủ” Æ S#bandau
Nhấn chuột vào nút “Thoát” Æ đóng chương trình
Trang chủ
Thí nghiệm
Thoát
Hướng dẫn
Âm thanh
Zoom Về menu Phần tiếp theoPhần trước
Các nút điều khiển
3
Nhấn chuột vào nút “Hướng dẫn” Æ mở phần trợ giúp
Nội dung thí nghiệm chia thành 3 phần chính
5.1. Quan sát từ phổ của kim nam châm
STT
Tên
cảnh
Miêu tả
Sự chuyển
cảnh
Ghi
chú
S#1 Quan
sát từ
phổ
của
kim
nam
châm
(Tương tác)
Cảnh này hiển thị từ phổ của nam châm hình chữ U, nam
cham thẳng, từ phổ do 2 nam châm đặt gần nhau gây ra.
Ban đầu, vùng C trống. Vùng B là thanh công cụ chứa các
nút nam châm và một số nút điều khiển.
Nhấn vào nút “Tấm bìa” để hiển thị tấm bìa.
Nhấn vào nút “Hộp mạt sắt” để rắc mạt sắt lên trên tấm
bìa
Để quan sát được từ phổ của từng nam châm, ta nhấn vào
nút có biểu tượng của nam châm tương ứng. Lúc đó nam
châm tương ứng sẽ được đưa lại gần tấm bìa đã được rắc
mạt sắt.
Nhấn vào nút “Gõ lên tấm bìa” để, tiếp đo gõ vào tấm bìa
(nhấn chuột lên tấm bìa). Các mạt sắt được rắc trên tấm bìa
sẽ dần dần sắp xếp lại thành đường. Những đường này
được gọi là Từ phổ của từ trường.
Nhấn nút
“Phần tiếp
theo” Æ S#4
5.2. Vẽ đường sức từ
S
T
T
Tên
cảnh
Miêu tả Sự chuyển cảnh
Ghi
chú
S
#2
Vẽ
đường
sức từ
(Tương tác)
Cảnh này mô tả cách vẽ đường sức từ trường và hiển
thị hình dạng của các đường sức từ của nam châm
thẳng, nam châm hình chữ U, do 2 nam châm thẳng tạo
ra.
Lúc đầu, vùng C của màn hình trống.
Muốn làm thí nghiệm với nam châm nào, nhấn vào nút
có biểu tượng của nam châm đó trên thanh công cụ.
Nhấn vào nút “Vẽ đường sức từ” để kích hoạt việc vẽ
đường sức. Tiếp đó, nhấn vào nam châm trên vùng C
để vẽ đường sức. Các đường sức sẽ được vẽ ra từ từ,
sau đó mũi tên chi chiều của đường sức từ sẽ xuất hiện.
Các nút “di chuyển” và nút “Xoay” chỉ được kích hoạt
Nhấn nút “Phần
trước” Æ S#1
Nhấn nút “Phần
tiếp theo” Æ S#9
4
khi đã vẽ xong các đường sức từ. Để di chuyển hình vẽ
trên màn hình, kích hoạt nút “Di chuyển”, sau đó nhấn
vào hình vẽ và kéo đên vị trí muốn đặt hình. Để xoay
hình vẽ, kích hoạt nút “Xoay”, sau đó nhấn giữ phím
“Shift” trên bàn phím, đồng thời nhấn chuột và xoay
hình vẽ theo góc mong muốn.
Nút “Xóa ” dùng để xóa các đường sức từ đã được vẽ.
5.3. Quan sát sự định hướng của kim nam châm đặt trên đường sức từ
STT
Tên
cảnh
Miêu tả
Sự chuyển
cảnh
Ghi
chú
S#3 Quan
sát sự
định
hướng
của kim
nam
châm
đặt trên
đường
sức từ
(Tương tác)
Ở đây có 2 phần:
-Quan sát sự định hướng của nhiều kim nam châm trên
đường sức từ do các nam châm khác nhau tạo ra.
-Quan sát sự định hướng của kim khảo sát đặt trên một
trục quay khi di chuyển nam châm thẳng gần kim khảo
sát.
Ở phần thứ nhất:
Lấy các loại nam châm bằng cách nhân chuột vào nút có
biểu tượng là nam châm đó trên thanh công cụ. Tại một
thời điểm chỉ có thể chọn một trong 2 nam châm: thẳng
hoặc hình chữ U.
Sau khi chọn nam châm, lấy các kim nam châm thử bằng
cách nhấn vào nút “Kim nam châm”. Có thể lấy ra
nhiều kim nam châm bằng cách nhân nhiều lần vào nút
này.
Kim nam châm sau khi được lấy ra được sắp theo đường
sức của từ trường, và có hướng rõ ràng. Có thể di chuyển
các kim nam châm này để quan sát rõ hơn sự đổi hướng
của kim nam châm (kích hoạt nút “Di chuyển” khi muôn
di chuyển kim nam châm)
Nếu trên màn hình vẫn còn kim nam châm mà ta nhấn
vào nút cất nam châm đi, thì những kim nam châm này
sẽ tự động quay theo hướng Bắc – Nam.
Nếu muốn cất hết các kim nam châm, nhấn vào nút
“Xóa”
Ở phần thứ hai:
Chỉ dùng nam châm thẳng để tiến hành thí nghiệm với
kim khảo sát.
Nhấn vào nút “Nam châm thẳng” để lấy nam châm
thẳng.
Nhấn vào nút “Kim khảo sát” để lấy “Kim khảo sát”.
Nhấn vào nút “Di chuyển” nế
u nó chưa được kích hoạt,
sau đó nhấn và di chuyển nam châm. Kim khảo sát sẽ
quay quanh trục, và chiều của nó luôn tiếp xúc với đường
Nhấn nút
“Phần trước”
Æ S#4
Nhấn nút
“Phần tiếp
theo” Æ S#9
5
sức từ do nam châm thẳng gây ra.
1
Kịch bản xây dựng thí nghiệm ảo
Môn vật lý
1. Tên kịch bản
Khúc xạ ánh sáng
2. Mục đích, yêu cầu
2.1. Mục đích
Thí nghiệm ảo dùng để dạy bài học về hiện tượng khúc xạ ánh sáng
Thí nghiệm ảo giúp giáo viên
• Giải thích một cách trực quan các hiện tượng khúc xạ
• Giải thích một cách trực quan, sinh động quan hệ giữa góc tới và góc khúc xạ
2.2. Yêu cầu
• Hình ảnh rõ ràng, trực quan, sinh động
• Màu sắc của các đối tượng, các hiện tượng ánh sáng phải được mô tả chính xác như thực tế.
3. Giao diện
Bố cục màn hình: gồm 3 vùng chính
• Vùng A: Các nút chức năng chung cho tất cả các cảnh của thí nghiệm (bao gồm các nút:
Trang chủ, thí nghiệm, thoát, hướng dẫn, âm thanh và các nút điều khiển)
• Vùng B: Các nút tương ứng với từng cảnh
• Vùng C: thể hiện tiến trình thí nghiệm
Tên thí nghiệm
A
C
(
Các chú thích tù
y
theo
y
êu cầu của từn
g
cảnh
)
B
2
Chú ý: giao diện của một số cảnh đặc biệt có thể được thiết kế riêng và có thêm một số phần phụ
khi cần thiết.
Giao diện của phần A (chung cho tất cả các thí nghiệm và tất cả các cảnh)
Nhấn chuột vào nút “Trang chủ” Æ S#bandau
Nhấn chuột vào nút “Thí nghiệm” Æ S#1
Nhấn chuột vào nút “Thoát” Æ đóng chương trình
Nhấn chuột vào nút “Hướng dẫn” Æ mở phần trợ giúp
Nhấn chuột vào nút “Âm thanh” Æ mở phần trợ giúp nội dung âm thanh
Nhấn chuột vào nút “Zoom” Æ phóng to màn hình
Nhấn chuột vào nút “Về menu” Æ S#menu
Nhấn chuột vào nút “Phần trước” Æ về phần trước phần hiện tại
Nhấn chuột vào nút “Phần tiếp theo” Æ về phần tiếp theo phần hiện tại
4. Thao tác
Thí nghiệm được thiết kế như một bài học bao gồm các phần nối tiếp nhau. Có thể sử dụng các nút
điều khiển ở phần màn hình A để di chuyển lần lượt giữa các phần. Muốn chuyển nhanh đến phần
bất kỳ nào đó thì chọn tên phần tương ứng ở cảnh menu (S#menu)
5. Tiến trình thí nghiệm (danh sách các cảnh)
S#menu:
Nhấn chuột vào mục “Quan sát hiện tượng thực tế” Æ S#1
Nhấn chuột vào mục “Hiện tượng khúc xạ ánh sáng” Æ S#5
Nhấn chuột vào mục “Khảo sát hiện tượng khúc xạ ánh sáng” Æ S#10
Nhấn chuột vào mục “Sự đổi hướng phụ thuộc vào tính chất của hai môi trường (chiết suất)”
Æ S#24
Nhấn chuột vào nút “Trang chủ” Æ S#bandau
Nhấn chuột vào nút “
Thoát” Æ đóng chương trình
Nhấn chuột vào nút “Hướng dẫn” Æ mở phần trợ giúp
Trang chủ
Thí nghiệm
Thoát
Hướng dẫn
Âm thanh
Zoom Về menu Phần tiếp theoPhần trước
Các nút điều khiển
3
Nội dung thí nghiệm chia thành 4 phần chính
5.1. Quan sát hiện tượng thực tế
STT Tên cảnh Miêu tả Sự chuyển cảnh Ghi chú
S#1 Hướng dẫn
cách thực hiện
thí nghiệm
Hiển thị các hướng dẫn để thực hiện
thí nghiệm
Nhấn nút “Tiến hành
thí nghiệm” Æ S#2
S#2 Quan sát hiện
tượng thực tế
Màn hình chia làm hai phần, mỗi phần
gồm một hình ảnh biểu tượng một
đoạn video mô tả hiện tượng khúc xạ
ánh sáng trong thực tế và một nút
“Quan sát hiện tượng”
Nhấn nút “Quan sát
hiện tượng” ở phần
bên phải Æ S#3
Nhấn nút “Quan sát
hiện tượng” ở phần
bên trái Æ S#4
S#3 Hiện tượng
thực tế 1
Hiển thị một video gồm mô hình hai
cốc thủy tinh cao, mỗi cái có cắm một
chiếc đũa. Chiếc cốc bên phải sẽ có
nước đổ vào.
Hiển thị câu hỏi khi quan sát trường
hợp này
Nhấn vào nút hình tam
giác màu đen ở bên
phải màn hình Æ S#4
S#4 Hiện tượng
thực tế 2
Hiển thị một video gồm một cốc thủy
tinh thấp. Cho một đồng xu vào trong
cốc và đổ nước vào cốc.
Hiển thị câu hỏi khi quan sát trường
hợp này
Nhấn vào nút hình tam
giác màu đen ở bên
trái màn hình Æ S#3
Nhấn vào nút “Phần
tiếp theo” Æ S#5
5.2. Hiện tượng khúc xạ ánh sáng
STT Tên cảnh Sự miêu tả Chuyển cảnh Ghi chú
S#5 Mô tả và hướng
dẫn thực hiện
thí nghiệm
Hiển thị mục đích và các bước thao
tác thực hiện thí nghiệm hiện tượng
khúc xạ ánh sáng
Nhấn vào nút “Tiến
hành thí nghiệm”
ÆS#6
S#6 Đèn chiếu Chạy movie chọn lấy đèn chiếu Nhấn vào nút “Chậu
nước” Æ S#7
S#7 Chậu nước Chạy movie chọn lấy chậu nước và
tấm gỗ
Nhấn vào nút “Bật
đèn” Æ S#8
S#8 Bật đèn Chạy movie thể hiện hiện tượng ánh
sáng truyền từ nước vào không khí
Nhấn vào nút “Xoay
gỗ” Æ S#9
S#9 Xoay gỗ Chạy movie thể hiện hiên tượng khi
xoay tấm gỗ
Nhấn vào nút “Phần
tiếp theo” Æ S#10
4
5.3. Khảo sát hiện tượng khúc xạ ánh sáng
STT Tên cảnh Sự miêu tả Chuyển cảnh Ghi chú
S#10 Mô tả và hướng
dẫn thực hiện
thí nghiệm
Hiển thị mục đích và các bước thao
tác thực hiện thí nghiệm khảo sát hiện
tượng khúc xạ ánh sáng
Nhấn vào nút “Tiến
hành thí nghiệm”
ÆS#11
S#11 Thí nghiệm ánh
sáng đi từ
không khí vào
nước
Hiển thị giao diện của thí nghiệm Nhấn vào nút “Mô
phỏng thí nghiệm”
ÆS#12
S#12 Mô phỏng thí
nghiệm
Chạy movie mô phỏng hiện tượng ánh
sáng đi từ không khí vào nước
Nhấn vào nút “Đèn
chiếu”ÆS#13
S#13 Đèn chiếu Hiển thị biểu tượng đèn chiếu trên
màn hình
Nhấn vào nút
“Gỗ”ÆS#14
S#14 Gỗ Hiển thị biểu tượng tấm gỗ trên màn
hình
Nhấn vào nút “Chậu
nước”ÆS#15
S#15 Chậu nước Hiển thị biểu tượng chậu nước trên
màn hình
Nhấn vào nút “Bật
đèn”ÆS#16
S#16 Bật đèn Hiển thị trục tọa độ cho phép học sinh
kiểm tra sự thay đổi của góc phản xạ
khi góc tới thay đổi
Nhấn vào nút “Giải
thích”ÆS#17
S#17 Giải thích Hiển thị phần giải thích cho thí
nghiệm khảo sát hiện tượng khúc xạ
ánh sáng
Nhấn vào nút hình tam
giác màu đen ở bên
phải màn hình Æ S#18
Nhấn vào nút “Phần
tiếp theo” Æ S#24
S#18 Thí nghiệm ánh
sáng đi từ nước
ra không khí
Hiển thị giao diện của thí nghiệm Nhấn vào nút “Mô
phỏng thí nghiệm”
ÆS#19
S#19 Mô phỏng thí
nghiệm
Chạy movie mô phỏng hiện tượng ánh
sáng đi từ nước ra không khí
Nhấn vào nút “Đèn
chiếu”ÆS#20
S#20 Đèn chiếu Hiển thị biểu tượng đèn chiếu trên
màn hình
Nhấn vào nút
“Gỗ”ÆS#21
S#21 Gỗ Hiển thị biểu tượng tấm gỗ trên màn
hình
Nhấn vào nút “Chậu
nước”ÆS#22
S#22 Chậu nước Hiển thị biểu tượng chậu nước trên
màn hình
Nhấn vào nút “Bật
đèn”ÆS#23
S#23 Bật đèn Hiển thị mô hình tương tác cho phép
học sinh kiểm tra sự thay đổi của góc
phản xạ khi góc tới thay đổi
Nhấn vào nút “Giải
thích”ÆS#17
Nhấn vào nút hình tam
giác màu đen ở bên
5
trái màn hình Æ S#11
5.4. Sự đổi hướng phụ thuộc vào tính chất của hai môi trường (chiết suất)
STT Tên cảnh Sự miêu tả Chuyển cảnh Ghi chú
S#24 Hướng dẫn
cách thực hiện
thí nghiệm
Hiển thị các hướng dẫn để thực hiện
thí nghiệm
Nhấn nút “Tiến hành
thí nghiệm” Æ S#25
S#25 Đèn chiếu Hiển thị biểu tượng đèn chiếu trên
màn hình
Nhấn vào nút
“Gỗ”ÆS#26
S#26 Gỗ Hiển thị biểu tượng tấm gỗ trên màn
hình
Nhấn vào nút “Môi
trường 2”ÆS#27
S#27 Môi trường 2 Hiển thị biểu tượng môi trường 2 trên
màn hình
Nhấn vào nút “Bật
đèn”Æ S#28
S#28 Bật đèn Hiển thị mô hình tương tác giữa tia tới
và tia phản xạ trên màn hình.
Nhấn vào nút
“Thước”Æ S#29
S#29 Thước Hiển thị biểu tượng thước đo độ trên
màn hình giúp học sinh kiểm tra kết
quả khi thay đổi các thông số về chiết
suất môi trường 2, góc tới và góc phản
xạ
Nhấn vào nút “Mô
phỏng thí nghiệm”Æ
S#30
S#30 Mô phỏng thí
nghiệm
Hiển thị giao diện của thí nghiệm Nhấn vào nút
“Rượu”Æ S#31
Nhấn vào nút
“Nước”Æ S#32
Nhấn vào nút “Thủy
tinhӮ S#33
S#31 Rượu Chạy movie mô phỏng hiện tượng ánh
sáng đi từ không khí vào rượu
S#32 Nước Chạy movie mô phỏng hiện tượng ánh
sáng đi từ không khí vào nước
S#33 Thủy tinh Chạy movie mô phỏng hiện tượng ánh
sáng đi từ không khí vào thủy tinh
1
Kịch bản xây dựng thí nghiệm ảo
Môn vật lý
1. Tên kịch bản
Ảnh của vật tạo bởi thấu kính hội tụ
2. Mục đích, yêu cầu
2.1. Mục đích
• Thí nghiệm ảo dùng để dạy bài học về ảnh của vật tạo bởi thấu kính hội tụ.
• Thí nghiệm ảo giúp giáo viên giải thích một cách trực quan cách tạo ảnh của một vật qua
thấu kính hội tụ, giải thích chi tiết cách tia sáng xuyên qua thấu kinh để tạo ảnh và giải thích
tại sao và khi nào vật cho ảnh thật và ảnh ảo.
2.2. Yêu cầu
• Giao diện có màu sắc hấp dẫn, dễ quan sát
• Quá trình biến đổi được làm từ từ để học sinh có đủ thời gian quan sát kỹ
• Người sử dụng dễ dàng tương tác với các đối tượng.
3. Giao diện
Bố cục màn hình: gồm 3 vùng chính
• Vùng A: Các nút chức năng chung cho tất cả các cảnh của thí nghiệm (bao gồm các nút:
Trang chủ, thí nghiệm, thoát, hướng dẫn, âm thanh và các nút điều khiển)
• Vùng B: Các nút tương ứng với từng cảnh
• Vùng C: thể hiện tiến trình thí nghiệm
Tên thí nghiệm
A
C
(
Các chú thích tù
y
theo
y
êu cầu của từn
g
cảnh
)
B
2
Chú ý: giao diện của một số cảnh đặc biệt có thể được thiết kế riêng và có thêm một số phần phụ
khi cần thiết.
Giao diện của phần A (chung cho tất cả các thí nghiệm và tất cả các cảnh)
Nhấn chuột vào nút “Trang chủ” Æ S#bandau
Nhấn chuột vào nút “Thí nghiệm” Æ S#1
Nhấn chuột vào nút “Thoát” Æ đóng chương trình
Nhấn chuột vào nút “Hướng dẫn” Æ mở phần trợ giúp
Nhấn chuột vào nút “Âm thanh” Æ mở phần trợ giúp nội dung âm thanh
Nhấn chuột vào nút “Zoom” Æ phóng to màn hình
Nhấn chuột vào nút “Về menu” Æ S#menu
Nhấn chuột vào nút “Phần trước” Æ về phần trước phần hiện tại
Nhấn chuột vào nút “Phần tiếp theo” Æ về phần tiếp theo phần hiện tại
4. Thao tác
Thí nghiệm được thiết kế như một bài học bao gồm các phần nối tiếp nhau. Có thể sử dụng các nút
điều khiển ở phần màn hình A để di chuyển lần lượt giữa các phần. Muốn chuyển nhanh đến phần
bất kỳ nào đó thì chọn tên phần tương ứng ở cảnh menu (S#menu)
5. Tiến trình thí nghiệm (danh sách các cảnh)
S#menu:
Nhấn chuột vào mục “Đặc điểm ảnh của một vật tạo bởi thấu kính hội tụ” Æ S#1
Nhấn chuột vào mục “Cách dựng ảnh” Æ S#4
Nhấn chuột vào mục “Mô phỏng ảnh của vật tạo bởi thấu kính hội tụ phụ thuộc khoảng
cách từ vật tới thấu kinh” Æ S#7
Nhấn chuột vào nút “Trang chủ” Æ S#bandau
Trang chủ
Thí nghiệm
Thoát
Hướng dẫn
Âm thanh
Zoom Về menu Phần tiếp theoPhần trước
Các nút điều khiển
3
Nhấn chuột vào nút “Thoát” Æ đóng chương trình
Nhấn chuột vào nút “Hướng dẫn” Æ mở phần trợ giúp
Nội dung thí nghiệm chia thành 3 phần chính
5.1. Đặc điểm ảnh của một vật tạo bởi thấu kính hội tụ
STT Tên cảnh Miêu tả Sự chuyển cảnh Ghi chú
S#1 Thấu
kính
Màn hình ban đầu gồm một đế để lồng ba giá
cắm thấu kính, ngọn nến và màn hứng ảnh. Chân
của các giá này được đặt thẳng hàng nhau và có
thể di chuyển dọc theo hai trục của đế. Vị trí của
3 giá đặt cách xa nhau (lớn hơn khoảng cách tiêu
cự f của thấu kính). Nhấn chuột vào “Thấu kính”
thì một thấu kính hội tụ xuất hiện trên giá.
Nhấn nút “Ngọn
nến” Æ S#2
f được
lấy một
giá trị
cụ thể,
thống
nhất từ
ban đầu
S#2 Ngọn nến Màn hình xuất hiện thêm một ngọn nến được đặt
trên giá. Ngọn nến chưa được thắp
Nhấn nút “Màn
hứng ảnh” Æ
S#3
S#3 Màn
hứng ảnh
Màn hình xuất hiện thêm một màn hứng ảnh đặt
trên giá. Thứ tự của các vật như sau: ngọn nến,
thấu kính rồi đến màn hứng ảnh.
Nhấn nút “Đốt
ngọn nến” Æ
S#4
S#4 Đốt ngọn
nến
Hiển thị một đoạn phim chiếu cảnh một que đóm
được đưa vào để đốt cháy ngọn nến. Khi ngọn
nến được đốt cháy thì trên màn hứng ảnh xuất
hiện ảnh (mờ, ngược chiều và to hơn kích thước
thật) của ngọn nến. Sau đó chiếc giá đặt màn
hứng ảnh được di chuyển từ từ vào gần thấu
kính. Trong quá trình di chuyển thì ảnh nằm trên
màn hứng ảnh sẽ dần dần rõ nét và thu nhỏ kích
thước. Cho đến khi màn di chuyển đến vị trí cách
thấu kính một khoảng đúng bằng f thì ảnh rõ nét
và kích thước đúng bằng kích thước thật của
ngọn nến.
Nhấn nút “Vật
tiến gần vào
thấu kính” Æ
S#5
S#5 Vật tiến
gần vào
thấu kính
Di chuyển cây nến vào gần thấu kính một đoạn
(vẫn nằm ngoài tiêu cự): thấy ảnh to lên, mờ đi.
Di chuyển màn chắn ra xa thấu kính: thấy ảnh to
lên, rõ hơn.
Tiếp tục di chuyển cây nến vào gần thấu kính,
ảnh trên màn to hơn, mờ đi. Đến vị trí tiêu điểm
thì ảnh biến mất.
Di chuyển màn chắn vào gần, ra xa vẫn không
th
ấy xuất hiện ảnh trên màn chắn.
Bỏ màn chắn đi, xoay tầm nhìn để nhìn qua thấu
kính (từ bên phía đặt màn chắn), thấy ảnh ảo của
ngọn nến hiện ra qua kính, ảnh to hơn vật. (Chú
Nhấn nút “Mô
phỏng trường
hợp ảnh ảo” Æ
S#6
4
ý: sắp đặt ngọn nến làm sao để nhìn thấy cả thân
cây nến ở trong kính và ngoài kính để thấy được
kích thước của thân cây nến ở bên trong kính lớn
hơn ở bên ngoài kính)
S#6 Mô
phỏng
trường
hợp ảnh
ảo
Mô phỏng hiện tượng dùng kính lúp soi một
trang sách. Chữ nhìn qua kính thì to hơn chữ ở
trên trang sách. Người dùng có thể tương tác
được bằng cách dùng chuột di chuyển kính lúp để
có thể thấy được chữ của trang sách được phóng
to hơn.
Nhấn nút “Phần
tiếp theo” Æ S#7
5.2. Cách dựng ảnh
STT Tên cảnh Miêu tả Sự chuyển cảnh
Ghi chú
S#7 Ảnh thật
của điểm
sáng
Hiển thị một đoạn phim mô phỏng một thấu kính
hội tụ và một trục đi qua tâm của thấu kính. Trên
trục có hai điểm F,F’ cách thấu kính một khoảng
bằng f. Một điểm sáng S được đặt cách thấu kính
một đoạn lớn hơn f. Chùm sáng xuất phát từ S
(trong đó có 3 tia đặt biệt là một tia song song với
trục của thấu kính, một tia đi qua tiêu cự của thấu
kính, một tia đi qua quang tâm của thấu kính).
Các tia này kéo dài và cắt nhau tại một điểm S’.
Điểm S’ được gọi là ảnh thật của điểm sáng S.
Nhấn nút “Ảnh
thật của vật” Æ
S#8
S#8 Ảnh thật
của vật
Hiển thị một đoạn phim mô phỏng một thấu kính
hội tụ và một trục đi qua tâm của thấu kính. Một
vật AB được đặt vuông góc với trục của thấu
kính. Điểm A nằm trên trục và cách thấu kính
một đoạn lớn hơn f. 3 tia sáng đặt biệt xuất phát
từ B, đi qua thấu kính. Các tia này kéo dài và cắt
nhau tại một
điểm B’. Kẻ 1 đường thẳng qua B’
vuông góc với trục và cắt trục tại A’. Nối A’ với
B’ ta được A’B’. A’B’ được gọi là ảnh thật của
vật AB qua thấu kính hội tụ.
Nhấn nút “Ảnh
ảo của điểm
sáng” Æ S#9
S#9 Ảnh ảo
của điểm
sáng
Hiển thị một đoạn phim mô phỏng một thấu kính
hội tụ và một trục đi qua tâm của thấu kính. Một
điểm sáng S được đặt cách thấu kính một đoạn
nhỏ hơn f. 3 tia đặt biệt xuất phát từ S đi qua thấu
kính. Các tia này kéo dài và không cắt nhau ở bên
phía F’ mà cắt nhau tại điểm S’ bên phía F. Điểm
S’ được g
ọi là ảnh ảo của điểm sáng S.
Nhấn nút “Ảnh
ảo của vật” Æ
S#10
Mô phỏng
cách dựng
ảnh bằng
các tia
sáng, (chú
ý: các tia
sáng cắt
nhau tạo
thành ảnh
thật vẫn
tiếp tục
được kéo
dài và ký
hiệu bằng
các đường
liền nét,
các tia
sáng kéo
dài để tạo
ảnh ảo thì
kết thúc ở
điểm giao
nhau và ký
hiệu bằng
các đường
đứt nét.
Vật thật
được ký
kiệu bằng
5
S#10 Ảnh ảo
của vật
Hiển thị một đoạn phim mô phỏng một thấu kính
hội tụ và một trục đi qua tâm của thấu kính. Một
vật AB được đặt vuông góc với trục của thấu
kính. Điểm A nằm trên trục và cách thấu kính
một đoạn nhỏ hơn f. 3 tia sáng đặt biệt xuất phát
từ B, đi qua thấu kính. Các tia này kéo dài và
không cắt nhau ở bên phía F’ mà cắt nhau ở tại
điểm B’ ở bên phí F. Kẻ 1 đường thẳng qua B’
vuông góc với trục và cắt trục tại A’. Nối A’ với
B’ ta được A’B’. A’B’ được gọi là ảnh ảo của vật
AB qua thấu kính hội tụ
Nhấn nút “Phần
tiếp theo” Æ
S#11
các đường
liền nét,
vật ảo ký
hiệu bằng
các đường
dứt nét).
5.3. Mô phỏng ảnh của vật tạo bởi thấu kính hội tụ phụ thuộc khoảng cách từ
vật tới thấu kinh
STT Tên cảnh Miêu tả Sự chuyển cảnh Ghi chú
S#11 Mô
phỏng
Hiển thị hình ảnh một thấu kính hội tụ và một
trục đi qua tâm của thấu kính. Trên trục có các
điểm F, F’, 2F, 2F’ cách thấu kính các khoảng
tương ứng là f, f, 2f, 2f. Một vật hình mũi tên
vuông góc với trục. Người dùng có thể tương tác
bằng cách dùng chuột kéo vật di chuyển dọc theo
trục. Các tia sáng xuất phát từ vật sẽ cho ảnh thật
hoặc ảo tương ứng của nó theo đúng công thức:
1/f=1/d +1/d’.
1
Kịch bản xây dựng thí nghiệm ảo
Môn vật lý
1. Tên kịch bản
Mắt, mắt cận thị, mắt lão
2. Mục đích, yêu cầu
Thí nghiệm ảo dùng để dạy bài học về mắt và mắt cận thị, mắt lão
Thí nghiệm ảo giúp giáo viên
• Giải thích một cách trực quan cấu tạo của mắt như là một chiếc máy ảnh
• Giải thích cơ chế điều tiết của mắt
• Giải thích một cách trực quan, sinh động hai tật của mắt: cận thị và viễn thị, phương án khắc
phục hai tật.
3. Giao diện
Bố cục màn hình: gồm 3 vùng chính
• Vùng A: Các nút chức năng chung cho tất cả các cảnh của thí nghiệm (bao gồm các nút:
Trang chủ, thí nghiệm, thoát, hướng dẫn, âm thanh và các nút điều khiển)
• Vùng B: Các nút tương ứng với từng cảnh
• Vùng C: thể hiện tiến trình thí nghiệm
Chú ý: giao diện của một số cảnh đặc biệt có thể được thiết kế riêng và có thêm một số phần phụ
khi c
ần thiết.
Tên thí nghiệm
A
C
(
Các chú thích tù
y
theo
y
êu cầu của từn
g
cảnh
)
B
2
Giao diện của phần A (chung cho tất cả các thí nghiệm và tất cả các cảnh)
Nhấn chuột vào nút “Trang chủ” Æ S#bandau
Nhấn chuột vào nút “Thí nghiệm” Æ S#1
Nhấn chuột vào nút “Thoát” Æ đóng chương trình
Nhấn chuột vào nút “Hướng dẫn” Æ mở phần trợ giúp
Nhấn chuột vào nút “Âm thanh” Æ mở phần trợ giúp nội dung âm thanh
Nhấn chuột vào nút “Zoom” Æ phóng to màn hình
Nhấn chuột vào nút “Về menu” Æ S#menu
Nhấn chuột vào nút “Phần trước” Æ về phần trước phần hiện tại
Nhấn chuột vào nút “Phần tiếp theo” Æ về phần tiếp theo phần hiện tại
4. Thao tác
Thí nghiệm được thiết kế như một bài học bao gồm các phần nối tiếp nhau. Có thể sử dụng các nút
điều khiển ở phần màn hình A để di chuyển lần lượt giữa các phần. Muốn chuyển nhanh đến phần
bất kỳ nào đó thì chọn tên phần tương ứng ở cảnh menu (S#menu)
5. Tiến trình thí nghiệm (danh sách các cảnh)
S#menu:
Nhấn chuột vào mục “Cấu tạo của mắt” Æ S#1
Nhấn chuột vào mục “So sánh mắt và máy ảnh” Æ S#4
Nhấn chuột vào mục “Sự điều tiết của mắt” Æ S#7
Nhấn chuột vào mục “Điểm cực viễn, cực cận của mắt” Æ S#10
Nhấn chuột vào mục “Mắt cận thị” Æ S#11
Nhấn chuột vào mục “Mắt lão” Æ S#13
Nhấn chuột vào nút “Trang chủ” Æ S#bandau
Nhấn chuột vào nút “Thoát” Æ đóng chương trình
Nhấn chuột vào nút “Hướng dẫn” Æ mở phần trợ giúp
Trang chủ
Thí nghiệm
Thoát
Hướng dẫn
Âm thanh
Zoom Về menu Phần tiếp theoPhần trước
Các nút điều khiển
3
Nội dung thí nghiệm chia thành 6 phần chính
5.1. Cấu tạo của mắt
STT Tên cảnh Miêu tả Sự chuyển cảnh Ghi chú
S#1 Cầu mắt Hiển thị hình ảnh cầu mắt thật. Di chuyển con trỏ
trên hình ảnh cầu mắt, trỏ đến phần cầu mắt và
cơ vận động mắt thì hiện tên của chúng.
Nhấn nút “Mắt
bổ dọc” Æ S#2
S#2 Mắt bổ
dọc
Hiển thị hình ảnh cầu mắt bóc 2/3 lớp ngoài để
hiện rõ các bộ phận bên trong. Có một nút mũi
tên để khi người dùng nhấn nút thì các bộ phận
lần lượt xuất hiện.
Nhấn nút “Hình
mô phỏng” Æ
S#3
S#3 Hình mô
phỏng
Hiển thị mô hình cầu mắt xét về mặt quang học.
Ðưa con trỏ lần lượt chỉ các bộ phận của mắt, trỏ
đến bộ phận nào thì hiện tên bộ phận đó: giác
mạc, thủy dịch, thủy tinh thể, thủy tinh dịch,
mạng lưới (võng mạc).
Nhấn nút “Phần
tiếp theo” Æ S#4
5.2. So sánh mắt và máy ảnh
STT Tên cảnh Miêu tả Sự chuyển cảnh Ghi chú
S#4 Máy ảnh Hiển thị hình ảnh máy ảnh thật Nhấn nút “Mô
phỏng máy ảnh”
Æ S#5
S#5 Mô
phỏng
máy ảnh
Hiển thị mô hình máy ảnh về mặt quang học,
gồm các bộ phận: kính vật, cửa sập, buồng tối,
phim ảnh. Dùng trỏ để chỉ từng bộ phận, đến bộ
phận nào thì hiện tên bộ phận đó.
Nhấn nút “So
sánh” Æ S#6
S#6 So sánh Hiển thị 2 mô hình: máy ảnh và mắt. Đặt mô hình
ngọn nến trước máy ảnh và trước mắt. Máy ảnh
và mắt đều cho ảnh thật trên phim ảnh và trên
mạng lưới. Dùng trỏ để đối chiếu các bộ phận của
mắt với máy ảnh.
Nhấn nút “Phần
tiếp theo” Æ S#7
5.3. Sự điều tiết của mắt
STT Tên cảnh Miêu tả Sự chuyển cảnh Ghi chú
S#7 Mắt nhìn
vật
Hiển thị hình ảnh động (một đoạn phim): ngọn
nến đặt trước mắt; các tia sáng phát ra từ ngọn
nến đi tới mắt, khúc xạ qua thủy tinh thể, tạo
thành ảnh thật trên mạng lưới.
Nhấn nút “Mắt
không điều tiết”
Æ S#8
S#8 Mắt
không
Hiển thị hình ảnh mắt và một ngọn nến đặt trước
mắt. Người dùng có thể tương tác bằng cách:
Nhấn nút “Mắt
điều tiết” Æ S#9