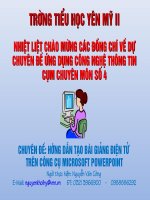Hướng dẫn soạn giáo án Powerpoint
Bạn đang xem bản rút gọn của tài liệu. Xem và tải ngay bản đầy đủ của tài liệu tại đây (720.72 KB, 23 trang )
GV.Nguyễn Văn Hạnh
GV.Nguyễn Văn Hạnh
B»ng phÇn mÒm
B»ng phÇn mÒm
Microsoft Powerpoint
Microsoft Powerpoint
H¦íng dÉn
H¦íng dÉn
so¹n gi¸o ¸n ®iÖn tö
so¹n gi¸o ¸n ®iÖn tö
GV.Nguyn Vn Hnh
GV.Nguyn Vn Hnh
Nội dung ch ơng trình học
Nội dung ch ơng trình học
Giới thiệu Powerpoint
Giới thiệu Powerpoint
Trình diễn đơn giản
Trình diễn đơn giản
Xây dựng các Slide
Xây dựng các Slide
Làm việc với các tệp khuôn mẫu.
Làm việc với các tệp khuôn mẫu.
In ấn.
In ấn.
GV.Nguyn Vn Hnh
GV.Nguyn Vn Hnh
Giới thiệu Powerpoint
Giới thiệu Powerpoint
Là ch ơng trình phần mềm của hãng Microsoft.
Là ch ơng trình phần mềm của hãng Microsoft.
Giúp ng ời sử dụng trình bày các vấn đề tr ớc đám
Giúp ng ời sử dụng trình bày các vấn đề tr ớc đám
đông một cách
đông một cách
đơn giản
đơn giản
nh ng mang lại
nh ng mang lại
hiệu quả rất
hiệu quả rất
cao
cao
.
.
Có thể đ a nhiều loại thông tin lên màn hình trình
Có thể đ a nhiều loại thông tin lên màn hình trình
chiếu nh : Văn bản, âm thanh, hình ảnh, biểu đồ,
chiếu nh : Văn bản, âm thanh, hình ảnh, biểu đồ,
Powerpoint làm việc trên các tệp trình diễn (*.PPT).
Powerpoint làm việc trên các tệp trình diễn (*.PPT).
Mỗi tệp trình diễn bao gồm các bản trình diễn
Mỗi tệp trình diễn bao gồm các bản trình diễn
(Slide), chúng đ ợc sắp xếp theo thứ tự. Các bản
(Slide), chúng đ ợc sắp xếp theo thứ tự. Các bản
trình diễn này chứa thông tin cần trình bày.
trình diễn này chứa thông tin cần trình bày.
GV.Nguyn Vn Hnh
GV.Nguyn Vn Hnh
Cấu trúc một tệp trình diễn
Cấu trúc một tệp trình diễn
Một tệp trình diễn
Slide 1
Slide 2
Slide n
Qui trình tạo 1 tệp trình diễn
1. Xác định rõ ràng nội dung sẽ trình bày.
Từ đó xác định cần xây dựng bao nhiêu
slide, nội dung từng slide.
2. Dùng Powerpoint để xây dựng nội dung
các slide.
3. Trình diễn các slide. Nếu máy tính có nối
với máy chiếu projector thì nội dung các
slide sẽ đ ợc đ a lên màn hình lớn, nhiều ng
ời có thể cùng quan sát.
GV.Nguyn Vn Hnh
GV.Nguyn Vn Hnh
Ch ơng I : Trình diễn đơn giản
Ch ơng I : Trình diễn đơn giản
1.
1.
Khởi động Powerpoint
Khởi động Powerpoint
Cách 1:
Cách 1:
Start \ Program \ Microsoft Powerpoint
Start \ Program \ Microsoft Powerpoint
Cách 2 : Kích đúp chuột vào biểu t ợng
Cách 2 : Kích đúp chuột vào biểu t ợng
Microsoft Powerpoint
Microsoft Powerpoint
trên màn hình nền (nếu có).
trên màn hình nền (nếu có).
Màn hình của Powerpoint
Giúp tạo một tệp trình diễn theo những mẫu
cho tr ớc với nội dung về một chủ đề nào đó;
Để bắt đầu tạo mới một tệp trình diễn sử dụng
một mẫu định dạng sẵn đã có trong th viện
Powerpoint.
Cho phép tạo mới một trình diễn mới.
Mở các trình diễn đã tồn tại trên đĩa.
GV.Nguyn Vn Hnh
GV.Nguyn Vn Hnh
2. Tạo một trình diễn mới
2. Tạo một trình diễn mới
- Chọn mục
- Chọn mục
Blank presentation
Blank presentation
(có thể mở
(có thể mở
File\New
File\New
hoặc chọn
hoặc chọn
biểu t ợng
biểu t ợng
New
New
trên thanh công cụ)
trên thanh công cụ)
Chứa các loại bố cục Slide mà bạn có thể chọn.
Chọn OK
GV.Nguyễn Văn Hạnh
GV.Nguyễn Văn Hạnh
Mµn h×nh chÝnh cña Powerpoint
Thanh tiªu ®Ò Thanh thùc ®¬n Thanh c«ng cô
Thanh ®Þnh d¹ng
Néi dung tr×nh diÔn
GV.Nguyn Vn Hnh
GV.Nguyn Vn Hnh
3. Nhập nội dung cho Slide
3. Nhập nội dung cho Slide
- Nhập dữ liệu vào các ô tiêu đề (chú ý chọn phông chữ
- Nhập dữ liệu vào các ô tiêu đề (chú ý chọn phông chữ
Việt Nam).
Việt Nam).
4. Trình diễn Slide
4. Trình diễn Slide
C1 : Chọn biểu t ợng
C1 : Chọn biểu t ợng
Slide Show
Slide Show
(góc d ới trái)
(góc d ới trái)
C2 : Mở thực đơn
C2 : Mở thực đơn
View \ Slide Show
View \ Slide Show
C3 : Nhấn phím
C3 : Nhấn phím
F5
F5
.
.
Chuyển Slide nhấn Enter hoặc kích chuột. Quay về nhấn ESC
Chuyển Slide nhấn Enter hoặc kích chuột. Quay về nhấn ESC
5. Ghi tệp trình diễn
5. Ghi tệp trình diễn
C1 : Chọn biểu t ợng
C1 : Chọn biểu t ợng
Save
Save
trên thanh công cụ.
trên thanh công cụ.
C2 : Mở thực đơn
C2 : Mở thực đơn
File \ Save
File \ Save
C3 : Nhấn tổ hợp phím
C3 : Nhấn tổ hợp phím
Ctrl-S
Ctrl-S
Đặt tên cho tệp trình diễn và kích chuột vào nút Save.
Đặt tên cho tệp trình diễn và kích chuột vào nút Save.
GV.Nguyn Vn Hnh
GV.Nguyn Vn Hnh
6. Mở tệp đã tồn tại trên đĩa
6. Mở tệp đã tồn tại trên đĩa
C1 : Chọn biểu t ợng
C1 : Chọn biểu t ợng
Open
Open
trên thanh công cụ
trên thanh công cụ
C2 : Mở thực đơn
C2 : Mở thực đơn
File \ Open
File \ Open
C3 : Nhấn tổ hợp phím
C3 : Nhấn tổ hợp phím
Ctrl - O
Ctrl - O
Chọn tên tệp trình diễn cần mở rồi kích chuột vào nút Open.
Chọn tên tệp trình diễn cần mở rồi kích chuột vào nút Open.
7. Thoát khỏi ch ơng trình
7. Thoát khỏi ch ơng trình
C1 : Chọn biểu t ợng
C1 : Chọn biểu t ợng
Close
Close
(góc trên phải)
(góc trên phải)
C2 : Mở thực đơn
C2 : Mở thực đơn
File \ Exit
File \ Exit
C3 : Nhấn tổ hợp phím
C3 : Nhấn tổ hợp phím
Alt F4
Alt F4
Chú ý
Chú ý
: Nếu tệp đang làm việc ch a đ ợc ghi xuống đĩa Powerpoint
: Nếu tệp đang làm việc ch a đ ợc ghi xuống đĩa Powerpoint
sẽ yêu cầu ghi xuống đĩa tr ớc khi thoát.
sẽ yêu cầu ghi xuống đĩa tr ớc khi thoát.
GV.Nguyn Vn Hnh
GV.Nguyn Vn Hnh
Ch ơng 2 : Xây dựng các Slide
1. Quản lý các slide
2. Đ a thông tin lên slide
3. Thiết lập hiệu ứng trình diễn
4. Kỹ thuật trình diễn
5. In ấn các slide
GV.Nguyn Vn Hnh
GV.Nguyn Vn Hnh
a.
a.
Thêm một Slide
Thêm một Slide
B1 :
B1 :
Insert \ New slide
Insert \ New slide
(hoặc Ctrl M)
(hoặc Ctrl M)
B2 : Chọn 1 mẫu slide rồi kích OK.
B2 : Chọn 1 mẫu slide rồi kích OK.
1. Quản lý các slide
1. Quản lý các slide
b. Di chuyển giữa các Slide
b. Di chuyển giữa các Slide
Dùng thanh cuốn dọc để cuốn tới Slide cần chọn.
Dùng thanh cuốn dọc để cuốn tới Slide cần chọn.
c. Xoá Slide
c. Xoá Slide
Chuyển tới Slide cần xoá, mở
Chuyển tới Slide cần xoá, mở
Edit \ Delete slide
Edit \ Delete slide
d. Tạo ra 1 Slide mới có cấu trúc giống Slide tr ớc
d. Tạo ra 1 Slide mới có cấu trúc giống Slide tr ớc
Chuyển tới Slide cần tạo, mở
Chuyển tới Slide cần tạo, mở
Insert \ Duplicate slide
Insert \ Duplicate slide
GV.Nguyn Vn Hnh
GV.Nguyn Vn Hnh
2. Đ a thông tin lên slide
2. Đ a thông tin lên slide
a. Chèn văn bản vào Slide
a. Chèn văn bản vào Slide
B1 : Chọn biểu t ợng
B1 : Chọn biểu t ợng
Textbox
Textbox
trên thanh vẽ
trên thanh vẽ
B2 : Kéo chuột để tạo khuôn.
B2 : Kéo chuột để tạo khuôn.
B3 : Nhập văn bản vào
B3 : Nhập văn bản vào
Textbox
Textbox
(chú ý phông chữ Việt)
(chú ý phông chữ Việt)
b. Vẽ hình vào Slide
b. Vẽ hình vào Slide
B1 : Chọn công cụ vẽ trên thanh vẽ
B1 : Chọn công cụ vẽ trên thanh vẽ
B2 : Kéo chuột để vẽ trên slide
B2 : Kéo chuột để vẽ trên slide
B3 : Nhóm thành 1 nhóm (nếu cần
B3 : Nhóm thành 1 nhóm (nếu cần
Draw \ Group
Draw \ Group
).
).
c. Chèn hình ảnh vào Slide
c. Chèn hình ảnh vào Slide
B1 :
B1 :
Insert \ Picture \ Clipart
Insert \ Picture \ Clipart
(from file)
(from file)
B2 : Chọn hình ảnh cần chèn rồi kích chuột vào Insert
B2 : Chọn hình ảnh cần chèn rồi kích chuột vào Insert
GV.Nguyễn Văn Hạnh
GV.Nguyễn Văn Hạnh
d. ChÌn b¶ng biÓu vµo Slide
d. ChÌn b¶ng biÓu vµo Slide
B1 : Insert \ Table
B1 : Insert \ Table
B2 : Chän sè cét vµ sè hµng cÇn chÌn vµ nhÊn OK
B2 : Chän sè cét vµ sè hµng cÇn chÌn vµ nhÊn OK
B3 : Thay ®æi ®é réng hµng cét (gièng Word)
B3 : Thay ®æi ®é réng hµng cét (gièng Word)
GV.Nguyn Vn Hnh
GV.Nguyn Vn Hnh
d. Chèn âm thanh vào Slide
d. Chèn âm thanh vào Slide
B1 : Insert \ Movies and sound
B1 : Insert \ Movies and sound
Sound from clip : Chèn các âm thanh trong th viện có sẵn
Sound from clip : Chèn các âm thanh trong th viện có sẵn
Sound from file : Chèn các âm thanh từ tệp
Sound from file : Chèn các âm thanh từ tệp
B2 : Chọn âm thanh cần chèn
B2 : Chọn âm thanh cần chèn
Khi trình diễn đến chỗ âm thanh sẽ tự động kích hoạt
Khi trình diễn đến chỗ âm thanh sẽ tự động kích hoạt
hoặc có thể bấm vào để kích hoạt bằng tay.
hoặc có thể bấm vào để kích hoạt bằng tay.
GV.Nguyn Vn Hnh
GV.Nguyn Vn Hnh
d. Chèn phim vào Slide
d. Chèn phim vào Slide
B1 :
B1 :
Insert \ Movies and sound
Insert \ Movies and sound
Movies from clip : Chèn các phim trong th viện có sẵn
Movies from clip : Chèn các phim trong th viện có sẵn
Movies from file : Chèn các phim từ tệp (chọn đ ờng dẫn tới th mục có
Movies from file : Chèn các phim từ tệp (chọn đ ờng dẫn tới th mục có
chứa phim).
chứa phim).
B2 : Chọn phim cần chèn
B2 : Chọn phim cần chèn
Khi trình diễn đến chỗ phim sẽ tự động kích hoạt hoặc có thể
Khi trình diễn đến chỗ phim sẽ tự động kích hoạt hoặc có thể
bấm vào để tự kích hoạt
bấm vào để tự kích hoạt
GV.Nguyn Vn Hnh
Bài tập thực hành
Hãy soạn 1 giáo án điện tử về bộ môn của mình đang
giảng dạy (gồm ít nhất là 7 slides) có cấu trúc nh sau :
Slide 1 : Giới thiệu Bài dạy, ng ời dạy, đơn vị.
Slide 2 : Các đề mục của bài dạy.
Từ Slide 3 đến slide 6 : Giải quyết nội dung các đề mục.
Slide 7 : Cám ơn, xin nhận đ ợc sự đóng góp ý kiến.
Ghi bài trình chiếu : Tên nhóm soạn (ng ời soạn).
Trình chiếu.
(L u ý : Trong bài giảng nên chèn tranh ảnh, hình vẽ, )
GV.Nguyn Vn Hnh
GV.Nguyn Vn Hnh
e. Thay đổi màu sắc của Slide
e. Thay đổi màu sắc của Slide
B1:
B1:
Format \ Slide color scheme
Format \ Slide color scheme
B2: Chọn màu sắc chuẩn (
B2: Chọn màu sắc chuẩn (
standard
standard
) hoặc tự chọn màu sắc cho
) hoặc tự chọn màu sắc cho
Slide (
Slide (
custom
custom
).
).
B3:
B3:
Apply to all
Apply to all
: Có tác dụng cho tất cả các Slide
: Có tác dụng cho tất cả các Slide
Apply
Apply
: Chỉ có tác dụng với Slide hiện thời
: Chỉ có tác dụng với Slide hiện thời
GV.Nguyn Vn Hnh
GV.Nguyn Vn Hnh
3. Thiết lập hiệu ứng trình diễn
3. Thiết lập hiệu ứng trình diễn
B1 :
B1 :
Slide show \ Custom animation
Slide show \ Custom animation
B2 : Chọn đối t ợng cần tạo hiệu ứng trong khung
B2 : Chọn đối t ợng cần tạo hiệu ứng trong khung
Timing
Timing
B3 : Chọn dạng hiệu ứng trong khung
B3 : Chọn dạng hiệu ứng trong khung
Effect
Effect
Chú ý :
Chú ý :
1.
1.
Có thể sắp xếp lại thứ tự của hiệu ứng ở khung
Có thể sắp xếp lại thứ tự của hiệu ứng ở khung
Animation Order
Animation Order
2.
2.
Nếu để chế độ kích chuột mới xuất hiện hiệu ứng thì đánh dấu vào chọn
Nếu để chế độ kích chuột mới xuất hiện hiệu ứng thì đánh dấu vào chọn
On mouse click
On mouse click
3.
3.
Nếu để chế độ tự động xuất hiện hiệu ứng thì đánh dấu vào chọn
Nếu để chế độ tự động xuất hiện hiệu ứng thì đánh dấu vào chọn
Automatically
Automatically
B4 :
B4 :
OK
OK
a. Hiệu ứng trình diễn của các đối t ợng trên Slide
a. Hiệu ứng trình diễn của các đối t ợng trên Slide
GV.Nguyễn Văn Hạnh
GV.Nguyễn Văn Hạnh
b. T¹o nÒn cho slide
b. T¹o nÒn cho slide
B1 :
B1 :
Format \ Background
Format \ Background
B2 : Chän mòi tªn th¶ xuèng
B2 : Chän mòi tªn th¶ xuèng
B3 : Chän mµu s¾c nÒn
B3 : Chän mµu s¾c nÒn
(more color)
(more color)
Chän nÒn theo mÉu
Chän nÒn theo mÉu
Fill effect \ Texture
Fill effect \ Texture
Chän nÒn h×nh ¶nh chän
Chän nÒn h×nh ¶nh chän
Picture
Picture
B4 : OK
B4 : OK
GV.Nguyễn Văn Hạnh
GV.Nguyễn Văn Hạnh
B1 : Slide show \ Slide transition
B1 : Slide show \ Slide transition
B2 : Chän c¸c d¹ng chuyÓn c¶nh
B2 : Chän c¸c d¹ng chuyÓn c¶nh
B3 :
B3 :
Apply to all : Cã t¸c dông cho tÊt c¶ c¸c slide
Apply to all : Cã t¸c dông cho tÊt c¶ c¸c slide
Apply : Cã t¸c dông cho slide hiÖn thêi.
Apply : Cã t¸c dông cho slide hiÖn thêi.
4. HiÖu øng chuyÓn slide
4. HiÖu øng chuyÓn slide
GV.Nguyễn Văn Hạnh
GV.Nguyễn Văn Hạnh
5. In Ên
5. In Ên
a. §Þnh d¹ng trang in
a. §Þnh d¹ng trang in
B1 : File \ Page setup
B1 : File \ Page setup
B2 : Lùa chän :
Cì giÊy in
ChiÒu réng
ChiÒu cao
Sè slide / 1 trang in
ChiÒu cña trang in
ChiÒu cña ghi chó
B3 : OK
GV.Nguyễn Văn Hạnh
GV.Nguyễn Văn Hạnh
b. In Ên
b. In Ên
B1 : File \ Page setup
B1 : File \ Page setup
B2 : Lùa chän :
M¸y in
Ph¹m vi in
Sè trang in
B3 : OK
GV.Nguyễn Văn Hạnh
GV.Nguyễn Văn Hạnh
Mäi ý kiÕn gãp ý xin göi vÒ :GV. Nguy n Văn ễ
H nh ạ
Email: )