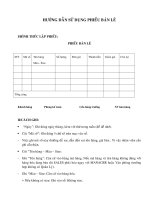HƯỚNG DẪN SỬ DỤNG CĂN BẢN Endnote
Bạn đang xem bản rút gọn của tài liệu. Xem và tải ngay bản đầy đủ của tài liệu tại đây (1.9 MB, 31 trang )
i
22-01-2013
HƯỚNG DẪN SỬ DỤNG CĂN BẢN
ENDNOTE
Ketnooi.com din đàn công ngh hàng đu
Ai chưa có phn mm xin vui lòng down ti topic sau
ii
MỤC LỤC
1 Tạo thư viện và thêm các thông tin trích dẫn 1
1.1 Tạo thư viện 1
1.2 Tạo các nhóm 4
1.3 Thêm tài liệu tham khảo vào thư viện 6
1.4 Tìm kiếm từ các website thông tin khoa học và nhập khẩu 11
2 Xuất khẩu và nhập khẩu thư viện 13
3 Nhập khẩu các trích dẫn từ các website 17
4 Trích dẫn tài liệu 20
4.1 Các bước tiến hành thêm trích dẫn 20
4.1.1 Cách trích dẫn một – (Tác giả, năm) 20
4.1.2 Cách trích dẫn thứ hai – Tác giả (năm) 23
4.2 Lựa chọn chuẩn định dạng trích dẫn 25
4.3 Sao chép, di chuyển trích dẫn 28
4.4 Danh mục tài liệu tham khảo với Endnote 29
1
1 Tạo thư viện và thêm các thông tin trích dẫn
1.1 Tạo thư viện
Trước khi bắt đầu, cần phải tạo một thư việc Endnote:
2
Chọn thư mục và đặt tên file cho thư viện là NguyenVanA-EndnoteLibrary:
3
Giao diện của Endnote khi mở thư viện NguyenVanA-EndnoteLibrary:
4
1.2 Tạo các nhóm
Để thuận tiện trong việc sử dụng và quản lý thông tin các tài liệu tham khảo,
ta nên tạo ra các nhóm và quản lý các tài liệu theo các nhóm. Để bắt đầu, kích
chuột phải lên My Groups:
5
Đặt tên cho nhóm:
6
1.3 Thêm tài liệu tham khảo vào thư viện
Để thêm tài liệu tham khảo vào thư viện, ta tiến hành theo các bước:
7
Chọn loại tài liệu:
Như trong hình vẽ, loại tài liệu được chọn là bài báo đã đăng trong tạp chí.
8
Nhập các thông tin của bài báo:
9
Thêm tệp đính kèm:
Đính kèm tệp .PDF:
Đóng cửa sổ thêm mới tài liệu tham khảo để lưu:
10
Một tài liệu tham khảo đã được thêm vào nhóm Quản trị:
11
1.4 Tìm kiếm từ các website thông tin khoa học và nhập khẩu
Endnote có chức năng giúp tìm thông tin về tài liệu trên các website, thư
việc khác nhau. Nó cũng cung cấp một danh sách phong phú các thư viện. Để bắt
đầu tìm kiếm, cần chọn thư viện:
Sau đó chọn các tiêu chí tìm kiếm khác nhau và kích chuột vào Search để
tìm kiếm:
12
Kết quả trả lại có thể là một số lượng lớn các tài liệu khác nhau. Vì thế, cần
giới hạn khoản hiện thị kết quả:
Để thêm tài liệu vừa tìm được vào thư viện, ta thực hiện theo các bước như
trong hình vẽ: Chọn tài liệu, kích chuộc phải và chọn Add Reference To và chọn
nhóm.
13
2 Xuất khẩu và nhập khẩu thư viện
Thư viện Endnote có thể được xuất khẩu sang các định dạng khác để có thể
sử dụng trong các ứng dụng khác:
Thư viện Endnote có thể được sao chép từ nơi này sang nơi khác để sử dụng
mà không cần phải tạo lập từ đầu. Để xuất khẩu thư viện dưới định dạng Endnote,
cần chọn menu File, sau đó Compressed library (.enlx):
14
Trong điều kiện thông thường, nên chọn các thông số như trên hình vẽ dưới
đây:
15
Sau đó chọn tên tệp để lưu:
Sau khi xuất khẩu thư viện ra tệp NguyenVanA-EndNoteLibrary.enlx, ta có
thể sao chép tệp này sang các máy tính khác và mở ra để sử dụng.
16
17
3 Nhập khẩu các trích dẫn từ các website
Endnote có thể nhập khẩu các trích dẫn được xuất khẩu từ các hệ thống khác
nhau. Ví dụ dưới đây minh hoạ việc xuất khẩu thông tin một tài liệu từ hệ thống
www.sciencedirect.com và nhập khẩu vào thư viện Endnote.
Trước tiên, cần truy cập vào www.sciencedirect.com, tìm một công bố và chọn
Export citation:
18
Chọn các thông số thông tin tài liệu, chú ý, để có thể nhập khẩu vào thư viện
Endnote, cần chọn định dạng RIS:
Chọn một vị trí và chọn tên tệp để lưu:
19
Sau đó, có thể thực hiện nhập khẩu thông tin tài liệu vừa thu được vào thư
viện Endnote:
Chọn tệp và chọn các thông số:
Sau khi kích chuột lên hộp Import, ta thấy thông tin tài liệu đã được nhập
khẩu vào thư viện Endnote. Từ đây, ta có thể tái tổ chức vị trí của tài liệu.
20
4 Trích dẫn tài liệu
Khi chưa có trích dẫn nào được đưa ra trong bài, phần tài liệu tham khảo
trống.
4.1 Các bước tiến hành thêm trích dẫn
4.1.1 Cách trích dẫn một – (Tác giả, năm)
- Đặt con trỏ ở vị trí cần thêm trích dẫn:
21
- Nếu Endnote chưa được khởi chạy, phải khởi chạy Endnote:
- Chọn tài liệu tham khảo muốn thêm trích dẫn:
- Chọn Insert citation để thêm trích dẫn vào vị trí hiện tại của con trỏ:
22
- Bây giờ ta thấy trích dẫn đến tài liệu đã được thêm:
Nếu ở chương trình Endnote, một tài liệu nào đó đã được chọn, từ trong ms
word, ta có thể thêm trích dẫn trực tiếp bằng menu cắm của Endnote trong word
vào vị trí hiện tại của con trỏ:
23
4.1.2 Cách trích dẫn thứ hai – Tác giả (năm)
- Ta có thể thêm trích dẫn theo cách thứ hai:
Nhập nội dung văn bản cần tìm và kích Find để tìm, sau đó chọn một tài liệu
từ danh sách: