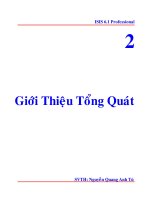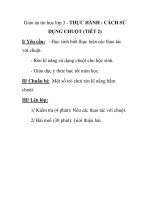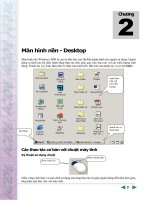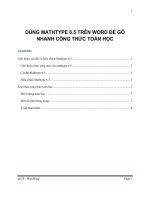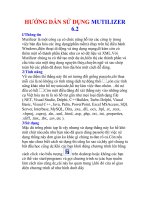BÁO CÁO THỰC TẬP-HƯỚNG DẪN SỬ DỤNG MUTILIZER 6.2
Bạn đang xem bản rút gọn của tài liệu. Xem và tải ngay bản đầy đủ của tài liệu tại đây (772.46 KB, 12 trang )
HƯỚNG DẪN SỬ DỤNG MUTILIZER
6.2
I/Thông tin
Mutilizer là một công cụ có chức năng hỗ trợ các công ty trong
việc bản địa hóa các ứng dụng(phần mềm) chạy trên hệ điều hành
Windows,điện thoại di động và ứng dụng mạng,đi kèm còn có
thêm một số thành phần khác như cơ sở dữ liệu và XML.Với
Mutilizer chúng ta có thể tạo một dự án,hiển thị các thành phần và
cấu trúc của một ứng dụng nguyên thủy,chuyển ngữ và sao chép
toàn bộ các phần đã được bản địa hóa một cách dễ dàng.
2/Tính năng
Về ưu điểm thì thằng này thì nó tương đối giống passolo,chỉ thua
mỗi cái là nó không có tính năng dịch tự động thôi ,còn các tính
năng khác như hỗ trợ unicode,hỗ trợ làm việc theo nhóm…thì nó
đều có hết .Còn một điều đáng để xét thằng này vào những công
cụ Việt hóa ưu tú là nó hỗ trợ gần như mọi loại định dạng file
(.NET, Visual Studio, Delphi, C++Builder, Turbo Delphi, Visual
Basic, Visual C++, Java, Palm, PowerPoint, Excel MSAccess, SQL
Server, Interbase, MySQL, Dita, .exe, .dll, .ocx, .bpl, .rc, .resx,
.vbproj, .csproj, .sln, .xml, .html, .asp, .php, .txt, .ini, .properties,
.xliff, .tmx, .tbx, .csv, etc ).
3/Sử dụng
Mặc dù trông phức tạp là vậy nhưng sử dụng thằng này ko hề khó
một chút nào,nếu như bạn nào đã quen dùng passolo thì việc sử
dụng thằng này đơn giản ko khác gì chúng ta đan rổ cả.Còn nếu
bạn nào chưa biết cách sử dụng thì cũng ko sao cả,bây giờ chúng ta
bắt đầu học cũng dc.Khi các bạn khởi động chương trình lên bằng
cách click vào biểu tượng trên desktop hoặc không các bạn
có thể vào start/programs và gọi chương trình ra (các bạn muốn
làm cách nào cũng dc,cái này ko quan trọng ),khi đó cửa sổ giao
diện chương trình sẽ như hình dưới đây
Bước tiếp theo các bạn click chọn vào creat new project để chúng
ta tạo một dự án Việt hóa một phần mềm (mới).Okie sau khi kích
chọn xong sẽ có một cửa sổ khác hiện lên
Và việc tiếp theo của chúng ta là click vào Localize a File để
browse đến file nguồn mà chúng ta cần Việt hóa,cái chức năng
Localize a Database thường chỉ dành để Việt hóa cơ sở dữ liệu
(kiểu như mySQL ý),nói chung mọi ng ko cần quan tâm đến cái
này nhiều lắm.
Trong phần này thì cũng ko có chú ý nhiều,mọi thứ cơ bản đều dc
chỉ như trên hình vẽ rồi,các bạn cứ thế mà làm,sau khi hoàn thành
xong chúng ta click vào chữ Next để chuyển qua bước tiếp theo.
Ở bước này thì các bạn cũng ko phải làm gì nhiều,chỉ có một lưu ý
là Mutilizer nó sẽ tự chỉ ra ngôn ngữ dùng để code ứng dụng mà
bạn đang định Việt hóa,các bạn click Next luôn để chuyển qua
bước tiếp theo.
Ở bước này cũng thế,các bạn nên để mặc định và chọn Next để qua
bước tiếp theo,tuy nhiên mình xin nói qua một chút về ý nghĩa của
cái từ DRC,sẽ có nhiều bạn thắc mắc đó là cái gì.DRC là viết tắt
của 3 từ Delphi resuorce string,đây là một định dạng riêng dc tạo
bởi Mutilizer,dc dùng để lấy toàn bộ string nguồn của tất cả các
mục trong một file thực thi của một ứng dụng,đây là một thông tin
cực kì hữu ích trong trường hợp bạn ko có quyền “thừa kế” các
forms hoặc kiểm soát dự án của các bạn Cách tạo ra dạng tệp tin
kiểu này bằng cách chọn project/options/linker từ Delphi và kiểm
tra chi tiết trên tệp tin Map của nhóm.Chúng ta lại tiếp tục nhấn
Next cho đến khi hiện ra cửa sổ sau
Ở cửa sổ này là nơi các bạn điền thông tin về dự án của mình.
Author- tên tác giả Việt hóa
Organization-nhóm Việt hóa
Description-mô tả vài lời về dự án các bạn sẽ thực hiện.
Sau khi điền xong các bạn lại click Next để chúng ta qua bước tiếp
theo
Phần này các bạn sẽ phải thực hiện 2 thao tác là chọn ngôn ngữ
ban đầu của soft(thường là English-united states) và chọn ngôn
ngữ mình định bản địa hóa(thường là Vietnamese vì chúng ta đang
Việt hóa mà).Cách làm thì như mình đã hướng dẫn trên hình minh
họa,ko có gì khó cả,sau khi thực hiện sau các bạn lại click Next
thêm 2 lần nữa và chờ cho Mutilizer load dự án lên là các bạn đã
hoàn thành xong công cuộc cấu hình cho dự án.Bây giờ chúng ta
sẽ đi vào cách thực hiện Việt hóa trên Mutilizer.Đây là giao diện
làm việc của Mutilizer
Như trên hình các bạn thấy cách bố trí giao diện của Mutilizer,nó
chia ra tất cả 4 cửa sổ
Cửa sổ 1- Hiển thị danh sách string của file nguồn
Cửa sổ 2- Hiển thị dialog minh họa giúp ng dịch sẽ trực quan hơn
Cửa sổ 3- Nơi để chúng ta thao tác việc chuyển ngữ cho phần
mềm,các bạn chú ý vào cái cột vietnamese mà mình đã đánh dấu.
Cửa sổ 4- Hiện lên các thông tin về file nguồn,như tỉ lệ phần trăm
các từ ngữ mà chúng ta đã dịch chẳng hạn.
Ngoài ra bên cạnh đó các bạn cũng nên tự tìm hiểu thêm về cách
sử dụng các ứng dụng trên thanh công cụ và thanh thực đơn,vì
phần này trình bày sẽ rất dài dòng nên mình ko muốn đi sâu,nó
cũng rất đơn giản thôi.Okie bây giờ mình sẽ đi vào dịch thử một
string cho các bạn xem nhé !
Trên đây là mình đang định Việt hóa string TFrmABM và từ
nguyên gốc của nó là Add-Bookmark,do mặt kém tay chậm,vả lại
tiếng Anh dốt quá nên mình cứ tương bừa là đội trưởng,các bạn
thông cảm cho mình nhé,đừng bạn nào dis mình,mình yếu đuối và
dễ tổn thương lắm.Cách edit thì một là bạn click đúp chuột trực
tiếp vào ô tiếng Việt tương ứng,hai là bạn click chuột phải vào ô đó
và chọn edit như hình vẽ.
Nó sẽ hiện ra một cửa sổ khác trực quan hơn để cho các bạn
chuyển ngữ một cách dễ dàng như hình minh họa sau
Mình chỉ lấy ví dụ đơn giản thế thôi,cách làm các string khác
tương tự.Hi vọng qua bài viết này sẽ giúp cho các bạn bổ sung
thêm một công cụ Việt hóa mới.Chúc các bạn vui vẻ và hẹn gặp lại
các bạn trong các tut sau về các công cụ dùng để Việt hóa trên PC.