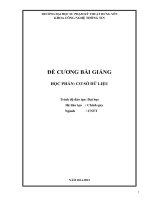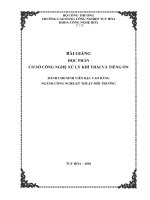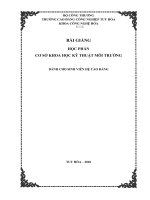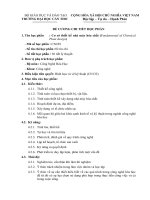học phần: CỚ SỞ THƯ VIỆN HỌC (60 tiết)
Bạn đang xem bản rút gọn của tài liệu. Xem và tải ngay bản đầy đủ của tài liệu tại đây (1.36 MB, 51 trang )
BÀI 1:
TỔNG QUAN VỀ ILIB VÀ NGUYÊN TẮC BIÊN MỤC MARC
PHẦN 1:TỔNG QUAN VỀ ILIB
☻iLib là giải pháp thư viện điện tử cho các thư viện tại
Việt Nam do CMC nghiên cứu và phát triển. Đây là một
hệ thống thư viện tích hợp với các module được thiết kế
nhằm đáp ứng các nhu cầu của các thư viện trong nước,
từ các thư viện công cộng, thư viện các trường đại học,
thư viện chuyên ngành đến các trung tâm thông tin trong
toàn quốc.
iLib quản trị các quy trình nghiệp vụ chuẩn của một thư viện hiện đại như: Bổ sung,
biên mục, quản lý ấn phẩm nhiều kỳ (báo, tạp chí, tập san...), tra cứu trực tuyến, quản
lý lưu thông tài liệu (với mọi loại hình tài liệu), quản lý kho tài liệu, quản lý thông tin
về bạn đọc – tất cả đều có thể kết hợp dùng mã vạch. Đặc biệt, tất cả các module
được tích hợp trong một hệ thống thống nhất và có thể liên thông và chuyển đổi
tương tác với nhau một cách dễ dàng.
Ngoài lĩnh vực quản lý thư viện truyền thống, iLib bổ sung các tính năng của thư
viện điện tử, thư viện số, biến thư viện thành trung tâm thông tin thực sự hiện đại,
tạo cho người dùng sử dụng một cổng vào mọi dạng thông tin, dù là xuất bản phẩm,
tài liệu điện tử hay âm thanh, hình ảnh, v.v... iLib tương thích với cả Internet,
Extranet và Intranet.
iLib được thiết kế theo nguyên tắc xuyên suốt toàn bộ chương trình: dễ sử dụng, đảm
bảo tất cảc các yêu cầu và tiêu chuẩn về nghiệp vụ thư viện, có kiến trúc hệ thống hỗ
trợ khả năng mở rộng không hạn chế và các kết nối lôgíc trực tiếp giữa các module,
sẵn sàng cho việc khai thác dữ liệu ở tốc độ cao mà vẫn đảm bảo an toàn dữ liệu và
bảo mật
Cung cấp các tính năng mạnh:
Công cụ tìm kiếm và tra cứu mạnh, đặc biệt là khả năng tìm kiếm toàn văn.
Hỗ trợ đa ngôn ngữ - đặc biệt là khả năng xử lý tiếng Việt, hỗ trợ cả hai bảng
mã Unicode và TCVN.
Sử dụng các tiêu chuẩn và quy tắc mô tả thư mục ISBD, AACR2, TCVN 4743-
89,... cũng như các khung phân loại DDC, BBK, UDC, LCC,... và các loại từ
điển từ chuẩn, chủ đề, tác giả...
Hỗ trợ chuẩn biên mục theo UNIMAC, MARC21.
Tra cứu mục lục trực tuyến thông qua Internet.
Hỗ trợ giao thức tra cứu liên thư viện Z39.50
Quản lý dữ liệu số hoá - cho phép số hoá, biên mục, quản lý truy nhập các dạng
tài liệu: văn bản, hình ảnh, âm thanh, video => hướng đi mới cho thư viện hiện
đại.
Kết nối mượn liên thư viện – nhu cầu tối cần thiết trong thời đại ngày nay.
Tích hợp mã vạch.
Nhập/Xuất biểu ghi theo UNIMARC, MARC21 và các MARC khác (theo yêu
cầu).
Chuyển đổi các biểu ghi trong các CSDL xây dựng theo CSDS/ISIS sang khổ
mẫu MARC. Tất cả các chức năng của chương trình được tích hợp trong cùng
một giao diện và cơ sở dữ liệu chung, có thể tuỳ biến để phù hợp với các điều
kiện và tính chất nghiệp vụ đặc thù của từng thư viện nếu có yêu cầu.
Mô hình 3 lớp – đầu cuối chỉ cần trình duyệt Web (MS IE5, Netscape 4.5) =>
mọi quy tắc nghiệp vụ được quản lý tập trung khiến chỉ cài đặt và bảo trì đơn
giản.
Có thể chạy trên các môi trường hệ điều hành khác nhau: MS Windows NT, MS
Windows 2000, Unix (Sun Solaris, Linux Redhat,..).
Chương trình được thiết kế theo hướng người dùng đảm bảo: thuận tiện, dễ sử
dụng.
Trợ giúp Online tối đa ở từng module
Các Module chính của iLib
Tra cứu trực tuyến - OPAC
Bổ sung
Ấn phẩm nhiều định kỳ
Biên mục
Quản lý kho
Lưu thông (Mượn trả, quản lý bạn đọc)
Mượn liên thư viện
Xuất nhập dữ liệu
Quản trị hệ thống
CÁC CHỨC NĂNG NGHIỆP VỤ
Các chức năng này dành riêng cho cán bộ thư viện.
Vào chương trình
1. Nhp chut vo biờu tng iLib
2. Xuõt hiờn ca sụ hoi quyờn truy cõp vao chng trinh.
Ca s nhõp mõt khõu
3. Nhõp Tờn vao hụp Username va Mõt khõu vao hụp nhõp Password.
4. Nhõp nut <Connect> ờ vao chng trinh. Tai ca sụ chinh se co cac
chc nng chinh cua chng trinh nờu ngi dung co quyờn truy nhõp
vao phõn nao thi se Nhp chut vo nut biờu tng cua phõn o ờ vao
ca sụ lam viờc (Xem hinh di).
PHN 2:NGUYấN TC BIấN MC MARC
- MARC - Machine Readable Cataloguing
Từ năm 1964, do ThƯviện Quốc hội Mỹ xây dựng
Nhiều hệ thống th viện trên thế giới áp dụng => trở thành chuẩn De facto
Theo MARC => UKMARC, CANMARC, AUSMARC, SINGMARC,
THAIMARC
MARC trở thành thuật ngữ chung,
MARC của Mỹ đợc gọi là USMARC
- TVQH Mỹ và TVQG Canada đã phối hợp phát triển MARC 21.
- Hai nhóm chịu trách nhiệm chính về MARC 21:
Uỷ ban Thông tin th mục đọc máy MARBI (Machine Readable
Bibliographic Information Committee), của ALA
Uỷ ban T vấn về MARC: gồm các đại diện của các th viện quốc gia,
các tổ chức th mục, các nhóm cung cấp dịch vụ sản phẩm (bán hàng)
Năm 1997, TVQH Mỹ đã ban hành tài liệu "MARC 21 - Những đặc tả cho
cấu trúc biểu ghi, bộ mã kỹ tự, và phơng tiện trao đổi" (MARC 21 -
Specifications for Record Structure , Character sets, and Exchange Media)
- Khổ mẫu MARC 21 là chuẩn để trình bày và trao đổi thông tin th mục và
những thông tin liên quan dới dạng máy tính đọc đợc (machine-readable).
Đợc sử dụng để làm khổ mẫu biên mục cho các nớc
- Gm 3 thành phần:
cấu trúc biểu ghi (record structure),
định danh nội dung (content designation) và
nội dung dữ liệu
- Cấu trúc biểu ghi MARC 21 là một triển khai ứng dụng của chuẩn Mỹ
ANSI Z39.2 (Information Exchange Format)
Chuẩn ANSI39.2 tơng đồng với chuẩn ISO 2709
Nhãn trờng MARC 21 là số có 3 chữ số (001, 010, 245,....đến 999)
Các trƯờng mà MARC 21 quy định sử dụng chia thành các khối:
X00. Khối trƯờng kiểm soát, số và mã
1XX. Khối trƯờng về tiêu đề chính
2XX. Khối tƯờng Nhan đề và thông tin liên quan đến nhan đề
3XX. Khối tƯờng mô tả đặc trng vật lý
4XX. Khối tƯờng về tùng th
5XX. Khối tƯờng phụ chú
6XX. Khối trƯờng điểm truy cập chủ đề
7XX. Khối trƯờng Tiêu đề bổ sung
8XX. Khối tƯờng tiêu đề tùng th bổ sung
9XX. Khối trƯờng thông tin cục bộ
BÀI 2: MODULE BỔ SUNG
• Module Bổ sung cung cấp và hỗ trợ đầy đủ các chức năng nghiệp
vụ phục vụ công tác bổ sung của một thư viện:
• Thiết lập các đơn đặt và đơn nhận tài liệu: Lưu trữ tất cả các thông
tin của đơn đặt và nhận => theo dõi sát sao công tác bổ sung tài liệu
của thư viện
• Cho phép thống kê, quyết toán, tạo các báo cáo, các khiếu nại...
liên quan đến công tác bổ sung.
• Quản lý và theo dõi quỹ bổ sung.
• Lưu trữ các tham số phục vụ cho việc bổ sung
• Hỗ trợ một phần cho công tác biên mục.
PHẦN 1: Tạo đơn đặt ấn phẩm đối với xuất bản phẩm riêng biệt
Cho phép thiết lập đơn đặt theo yêu cầu của từng thư viện, kiểm soát các
đơn đặt của các tài liệu không phải là xuất bản phẩm liên tục: sách, bản đồ,
tranh, ảnh...
Các bước
1. Từ màn hình chính iLib Nhắp chuột vào biểu tượng của Module bổ sung
2. Xuất hiện cửa sổ chính của module Bổ sung: được chia làm 2 phần
• Phần dành cho các xuất bản phẩm riêng biệt: sách, bản đồ...
• Phần dành cho các tài liệu nhiều kỳ: báo, tạp chí
Màn hình chính của Module bổ sung
3. Nhắp chuột vào nút [Xuất bản phẩm riêng biệt]
Màn hình đặt các xuất bản phẩm riêng biệt
Nhắp chuột vào tab Đơn đặt để tiến hành làm việc với Đơn đặt.
Người dùng có thể tạo mới, sửa đổi hoặc huỷ bỏ một đơn đặt.
I. Tạo một đơn đặt mới
1. Nhắp chuột vào nút [Tạo đơn đặt] để tạo ra một đơn đặt mới. Hiện
thông báo
2. Nhắp chuột vào nút <Tạo mới> để tạo một đơn đặt mới, tại cửa sổ Đơn
đặt sẽ có 2 phần thông tin: Đơn đặt và Chi tiết đơn đặt.
3. Nhập các thông tin chung của một đơn đặt.
• Số đơn: Mã tự động (Chương trình tự động tăng).
• Ngày đặt: Ngày bắt đầu đặt tài liệu (Ngày/tháng/năm) (Ngầm định là
ngày hiện tại).
• Ngày nhận: Ngày dự kiến sẽ nhận tài liệu (Ngày/tháng/năm).
• Người tạo đơn: chương trình tự ghi nhận khi người dùng truy nhập
hệ thống.
• Tên đơn: Nhập tên cho đơn đặt vừa tạo
• Tình trạng đợn đặt: Đợi duyệt (có thể sửa chữa hoặc xoá đơn đặt)
hoặc Đã duyệt (Không thể sửa chữa hoặc xoá đơn đặt).
• Quỹ: Thông tin về các loại quỹ trong thư viện (được kiểm soát theo
tham số). Nhắp chuột vào nút để truy cập đến các loại quỹ.
Chú ý: Ta có thể tham khảo thêm cách thức quản lý quỹ trong Bổ
sung tại Bài 3, Chương II, Tài liệu dành cho cán bộ Quản trị hệ thống.
• Nhà cung cấp: Các thông tin chung về nhà cung cấp (được kiểm soát
theo tham số): Nhắp chuột vào nút để truy vấn đến nhà cung cấp.
Lưu ý: Ta có thể tham khảo thêm cách thức quản lý Nhà cung cấp tại
phần I, Bài 2, Chương II, Tài liệu dành cho cán bộ Quản trị hệ thống.
Màn hình nhập thông tin chung
Màn hình nhập thông tin chi tiết đơn đặt
II. Các bước thêm một tài liệu vào danh sách của đơn đặt
Chia làm 3 trường hợp
A.Trường hợp I: Thêm sách lẻ
1. Nhắp chuột vào nút [Thêm sách lẻ]
2. Chọn Mẫu Marc21: hiện cửa sổ biên mục Marc21 để người dùng nhập
thông tin cho sách cần bổ sung.
Màn hình nhập thông tin bổ sung sách lẻ
• Tại trường: Loại biểu ghi: chọn loại biểu ghi phù hợp với tài liệu:
sách, Bản đồ,…
• Tại trường Worksheet: chọn loại Worksheet: Sách bổ sung…, các
nhãn trường để trắng để người dùng nhập thông tin cho tài liệu.
• Lần lượt nhập thông tin tài liệu cho các trường tương ứng
3. Thao tác với trường chính:
• Lặp: Nhắp chuột vào nút [+] ngay bên tay trái của trường đó, hoặc ấn
phím F3 hoặc tổ hợp phím <Alt + [ > trên bàn phím để thêm một
trường chính.
• Xoá: Nhắp chuột vào nút [-] ngay bên tay trái của trường đó, hoặc ấn
phím F4 trên bàn phím.
4. Thao tác với trường con:
• Lặp: Nhắp chuột vào nút [+] ngay bên tay phải của trường đó hoặc tổ
hợp phím < Alt + ] >
• Nhắp chuột vào nút <Ghi lại> để ghi lại các thông tin vừa nhập
• Nếu người dùng muốn xem ISBD của biểu ghi, nhắp chuột vào nút
<Xem ISBD>
• Nếu chỉ muốn xem các thông tin vừa nhập vào, tại trường
Worksheet: chọn trạng thái: Full
• Nhắp chuột vào nút <Ghi/Đặt sách> thông tin của tài liệu cần đặt sẽ
hiển thị ra màn hình chính của Đơn đặt.
Chú ý Tại màn hình chính của Bổ sung có thể liên kết các nhãn trường
trong biểu ghi với nhau.
Thao tác :
1. Chọn nhãn trường cần liên kết
2. Nhấn chuột vào
3. Hiển thị màn hình bên
Màn hình liên kết nhãn trường con
4. Nhấn chuột vào Liên kết
5. Chọn nhãn trường con cần liên kết
6. VD: muốn liên kết giữa nơi xuất bản với nhà xuất bản ta thao tác như
sau: Tại trường con cần liên kết (nhà xuất bản 1) nhấn nút Liên kết
hiển thị màn hình trên. Ta nhấn chuột vào nơi xuất bản 1 cần liên kết sau
đó nhấn nút Liên kết. Tiếp theo ta chọn nhà xuất bản 2 cần liên kết tới
nới xuất bản 2.
Sao chép tài liệu
7. Hỗ trợ người dùng có thể copy ấn phẩm kế tiếp từ ấn phẩm đã nhập từ
trước
8. Từ màn hình chính vào theo đường dẫn Bổ sung\xbp riêng biệt\Đơn đặt
hoặc đơn nhận\Thêm sách lẻ, sau khi nhập xong biểu ghi đầu tiên người
dung có thể bấm nút <Sao chép> để copy nguyên nội dung biểu ghi đó
sang biểu ghi mới và tiến hành sửa các thông tin cần thiết.
Nhập ảnh cho tài liệu
9. Chương trình hỗ trợ chức năng nhập đường dẫn bìa của ấn phẩm sau khi
đã được scan để hiện thị lên OPAC
10.Từ màn hình chính vào theo đường dẫn Bổ sung\xbp riêng biệt\Đơn đặt
hoặc đơn nhận\Thêm sách lẻ, sau khi nhập xong thông tin của tài liệu,
chọn nút <Nhập ảnh>, trỏ đường dẫn đến file ảnh đã scan.
Tra trùng sách lẻ:
Khi người dùng tra trùng thông tin để bổ sung sách, có 2 tình huống xảy ra :
A. Trường hợp 1
1. Nếu muốn Tra trùng để lấy lại thông tin của tài liệu đã có trong CSDL,
nhắp chuột vào nút <Tra trùng>, hiện cửa sổ “Tra cứu sách” để người
dùng tra cứu tài liệu:
2. Nhập các điều kiện tra cứu: Loại ấn phẩm, nhan đề, tác giả,..
3. Nhắp chuột vào nút <Tìm kiếm>, thông tin tài liệu tìm được sẽ được
hiển thị tại phần “Kết quả tìm kiếm”
4. Nhắp chuột vào tài liệu cần đặt, nhắp nút <Chọn>, thông tin của tài liệu
vừa chọn sẽ được hiển thị ra màn hình Biên mục theo Marc21.
5. Bấm vào <Đặt sách> thông tin của tài liệu vừa chọn sẽ được đưa ra màn
hình chính của đơn đặt.
Cửa sổ tra trùng ấn phẩm
Chương trình tự động báo trùng
6. Đây là tính năng người dùng có thể tuỳ chọn, nếu bỏ dấu tick ở nút “Báo
trùng dữ liệu” thì chương trình sẽ không tự động báo trùng. Và vì thế thao
tác ghi dữ liệu cũng nhanh hơn.
7. Khi người dùng nhập 5 thông tin về tài liệu như : Tên tài liệu, Tác giả,
nơi xb, nhà xb, năm xb, trùng với tài liệu đã có trong Cơ sở dữ liệu,
chương trình đưa ra thông báo : "Trùng dữ liệu. Đã có ấn phẩm này trong
cơ sở dữ liệu"
8. Nếu người dùng bấm vào <Ghi lại>, thì chương trình sẽ tạo thêm một
biểu ghi mới giống hệt biểu ghi đã có trong cơ sở dữ liệu;
9. Nếu sau khi thông báo, người dùng bấm vào nút <Tra trùng>, biểu ghi
trùng trong CSDL sẽ được lấy lại, người dùng bấm nút <Chọn> để thêm
số lượng bản cho tài liệu.
B. Trường hợp 2: Thêm sách Bộ
10.Từ màn hình chính của Đơn đặt, nhắp chuột vào nút [Thêm sách tập]
Cửa sổ thêm mới sách bộ
11.Nhắp chuột vào <Tạo bộ mới> để tạo một bộ sách mới, xuất hiện màn
hình cho nhập thông tin sách bộ.
( Màn hình thêm mới biểu ghi Bộ)
12.Nhập thông tin chung cho biểu ghi bộ. (chú ý trường 300$a nhập tổng số
tập)
13.Chọn [Ghi/Đặt sách] để ghi lại biểu ghi chung cho bộ. Sau đó click vào
nút [Thoát] để vào màn hình nhập thông tin cho biểu ghi riêng (của từng
tập).
14.Nhập các thông tin của từng tập trong bộ.
• Nhắp chuột vào nút <Thêm tập mới> để thêm một tập mới.
• Thao tác thêm tập mới sẽ giống với thao tác thêm sách lẻ. Tuy nhiên
cần chú ý đến các trường thông tin đặc thù của sách tập: 245$n,
245$p….
( Màn hình thêm mới biểu ghi tập)
• Nhắp chuột vào nút [Ghi/Đặt sách] để lưu lại các thông tin vừa tạo.
• Bấm vào [Thoát] để trở về với màn hình thông tin chung của bộ
15.Nếu muốn thêm tập mới cho bộ sách đó thì click chuột vào nút [+ +],
chức năng của nút này là copy 1 biểu ghi giống hệt biểu ghi tại vị trí của
nút ta vừa chọn, sau đó sẽ sửa thông tin của tập vừa được copy. Trường
245$n là trường bắt buộc phải sửa. Thao tác sửa thông tin sẽ tương tự
việc sửa thông tin cho sách lẻ. Tiếp tục làm như vậy cho đến khi kết thúc
các tập cần làm.
16.Tick chọn vào ô [Đặt] để đặt ấn phẩm vào đơn đặt.
17.Nhấn nút [Đặt sách] để trở về màn hình chính của đơn đặt.
( Màn hình chi tiết đơn nhận)
18.Nhắp chuột vào nút [Ghi lại] để lưu lại các thông tin vừa tạo.
III. Tìm kiếm nhanh theo nhan đề
1. Chương trình hỗ trợ người dùng có thể tìm kiếm nhanh ấn phẩm mình
cần tại màn hình đơn đặt hoặc đơn nhận
2. Tại màn hình chính của Đơn đặt hoặc Đơn nhận, tại ô [Nhan đề] nếu đơn
có nhiều biểu ghi, muốn tìm biểu ghi nào thì đánh 1 chữ bất kỳ tên của ấn
phẩm đó, chương trình sẽ trỏ đến biểu ghi tìm được
IV. Xoá một đơn đặt đã có
3. Tại Tab Đơn đặt Nhắp chuột vào nút ở phần Số đơn để truy vấn đến
đơn đặt cần tìm (các đơn đặt này đã được tạo từ trước).
4. Có thể đánh mã đơn cần tìm để tiến hành tìm kiếm hoặc kéo thanh trượt
để Nhắp chuột vào đơn đặt cần tìm
Cửa sổ chọn đơn đặt
5. Nhắp chuột vào đơn cần tìm , sau đó ấn [OK] để trở về màn hình đơn
đặt.
6. Nếu muốn xoá đơn đặt: Muốn xoá bỏ đi một đơn đặt thì trước tiên phải:
• Đơn đặt có trạng thái là: chưa duyệt
• Xoá các chi tiết đơn đặt đó: xoá danh sách tài liệu trong đơn đặt bằng
cách nhắp chuột vào nút bên tay phải tài liệu cần xoá.
• Nhắp chuột vào nút để xoá đơn đặt.
V. Sửa đơn đặt đã có
Trong trường hợp muốn sửa lại thông tin một tài liệu trong đơn đặt, cần tiến
hành các bước sau:
7. Truy vấn đến đơn đặt có ấn phẩm đó (thao tác như trên)
8. Sửa thông tin chung: có thể nhập trực tiếp các thông tin cần sửa
9. Sửa chi tiết đơn đặt: Nháy đúp chuột tại tên tài liệu đó
10.Xuất hiện màn hình sửa tài liệu
11.Sửa các thông tin cho cuốn sách đó
12.Nhắp chuột vào [Ghi lại]
13.Nhắp chuột vào [Thoát]
Cửa sổ sửa thông tin tài liệu
Chú ý: Khi thiết lập xong đơn đặt, người tạo sẽ để trạng thái Đợi
duyệt.
Người có trách nhiệm sẽ xem qua và nếu chập nhận được sẽ chuyển trạng
thái Đã duyệt.
PHẦN 2: Thao tác với đơn nhận ấn phẩm cho xuất bản phẩm riêng biệt
Cho phép tạo ra các đơn nhận tài liệu và theo dõi quá trình nhận tài liệu theo đơn đặt
của các tài liệu không phải là xuất bản phẩm liên tục: sách, bản đồ, tranh, ảnh...
Các bước
1. Vào hệ thống như Phần 1
2. Nhắp chuột vào Tab [Đơn Nhận] hoặc nút [Nhận ấn phẩm] để chuyển
sang cửa sổ của đơn nhận: Tại cửa sổ đơn nhận có 2 phần thông tin: Đơn
nhận và Chi tiết đơn nhận
Cửa sổ Đơn nhận tài liệu
Người dùng có thể tạo mới, sửa đổi hoặc huỷ bỏ một đơn nhận
I. Tạo mới một đơn nhận
3. Nhắp chuột vào nút để tạo ra một đơn nhận mới. Tại cửa
sổ Đơn nhận sẽ có 2 phần thông tin: Đơn nhận tài liệu và Chi tiết
nhận.
4. Đơn nhận tài liệu: Nhập các thông tin chung của một đơn nhận.
• Số đơn nhận: Chương trình tự sinh ra
• Ngày nhận: Ngày thực nhận tài liệu về thư viện
• Nguồn nhận: Nhắp chuột vào các nguồn sẵn có: như mua, tặng,
biếu,..
• Theo đơn đặt: Nhắp chuột vào nút để truy vấn đến các đơn đặt,
Nhắp chuột vào đơn đặt cần nhận.
• Quỹ: Nhắp chuột vào quỹ bổ sung.
• Nhà cung cấp: chọn nhà cung cấp
Chú ý
• Ta có thể tham khảo thêm Quản lý Quỹ trong Bổ sung tại Bài 3,
Chương II, Tài liệu dành cho cán bộ Quản trị hệ thống.
• Ta có thể tham khảo thêm Quản lý Nhà cung cấp tại phần 1, Bài 2,
Chương II, Tài liệu dành cho cán bộ Quản trị hệ thống.
5. Nhận ấn phẩm: Nhập các thông tin chi tiết của tài liệu nhận.
• Các thao tác thêm ấn phẩm cho đơn nhận tài liệu:
• Có thể nhận tài liệu theo 3 cách:
♦ Tài liệu từ đơn đặt: chọn số đơn đặt từ trường Theo đơn đặt
♦ Nhận tài liệu không qua đơn đặt: bỏ trống trường Theo đơn đặt
♦ Nhận tài liệu từ file import ( Excel và Z3950 )
A. Nhận tài liệu qua đơn đặt
1. Chọn đơn đặt cần nhận tài liệu: Tại trường: Đơn đặt, nhắp chuột vào nút
để truy vấn đến các đơn đặt, Nhắp chuột vào đơn đặt cần nhận, ấn
<OK>.
2. Nhắp chuột vào nút [Thêm từ đơn đặt] khi đó sẽ hiện ra giao diện màn
hình sau:
Cửa sổ lựa chọn tên sách đặt
3. Tích chuột vào ô , chọn tài liệu trong đơn đặt sẵn có
4. Trường hợp chọn tất cả tài liệu có trong danh mục, người dùng tích chuột
vào ô bên tay trái phía trên.
5. Ấn <Chọn ấn phẩm> hệ thống sẽ tự đưa ra tất cả các thông tin của cuốn
sách đã có trong đơn đặt.
• Nhập số lượng thực nhận
• Nhập giá thực của tài liệu
• Nhắp chuột vào loại tiền để chọn loại tiền. Nhập tỷ giá, thành tiền
• Sau đó <Ghi lại>
B. Nhận tài liệu không qua đơn đặt
Việc nhận tài liệu không qua đơn đặt sẽ giống với việc thêm ấn phẩm cho đơn đặt, nếu bạn
chưa nắm rõ thao tác này, xin tham khảo tại Chương II, bài 1, phần II trong tài liệu này.
C. Trường hợp 3: Import ấn phẩm từ file Excel hoặc từ Z3950 vào đơn đặt
( xem thêm : Chương II, bài 1, Phần II - C )
II. Đăng ký cá biệt cho tài liệu
Sau khi nhận tài liệu xong, cán bộ bổ sung phải cá biệt hoá (đăng ký cá biệt -
ĐKCB) cho từng cuốn. Các bước tiến hành như sau:
1. Nhắp chuột vào nút (bên cạnh mỗi tên sách của đơn nhận) để tiến
hành đăng ký cá biệt cho từng cuốn, xuất hiện màn hình sau:
Cửa sổ đăng ký cá biệt cho tài liệu
2. Các thông tin về Đơn nhận và Tên tài liệu, Số lượng, máy sẽ động điền
vào
3. Phần thông tin: Các biệt hoá xếp vào kho: có các thông tin:
• Số ĐKCB: có thể đánh trực tiếp vào hoặc dùng máy quét mã vạch.
• Nơi lưu trữ: Chọn nơi lưu trữ cho tài liệu cần ĐKCB đó.
4. Tùy chọn: “Khoá OPAC” nếu được chọn thì số ĐKCB đó sẽ không hiển
thị trên OPAC.
5. Trong trường hợp tài liệu có nhiều bản có thể đánh số ĐKCB theo lô
• Chọn nút [ĐKCB theo lô]
Cửa sổ đăng ký cá biệt theo lô
• Nhập các thông tin:
♦ Phần đầu: phần ký hiệu trước dấu chấm trong số ĐKCB
♦ Độ dài số chạy: độ dài của chữ số sau dấu chấm
♦ Bắt đầu từ số: số ĐKCB bắt đầu cần ĐKCB
♦ Số lượng: số lượng cuốn sách cần ĐKCB
• Chọn ‘Nơi lưu trữ’
• Nhắp chuột vào [Đăng ký].
III. In nhãn đăng ký cá biệt và in nhãn xếp giá
Chú ý: Nhãn xếp giá chính là nhãn đăng ký cá biệt nhưng không phải theo
mã vạch, sau khi đã đăng ký cá biệt cho các tài liệu nhận về ta cần phải in
nhãn đăng ký
1. Từ màn hình chính của Đơn nhận, nhắp chuột vào nút <In nhãn>
Cửa sổ in đăng ký cá biệt và Nhãn xếp giá
2. In Nhãn ĐKCB
• Xác định các giá trị cần in
• Nếu in các số ĐKCB có trong hệ thống thì chọn “Kiểm tra trong
CSDL”
• Nhắp chuột vào nút <In nhãn ĐKCB>
Kết quả in đăng ký cá biệt
• Nếu muốn in nhãn ĐKCB không kiểm tra trong CSDL ta bỏ dấu
check ở phần kiểm tra trong CSDL
♦ Nhập thông tin Phần đầu, Độ dài số chạy, Bắt đầu từ số, Số
lượng cần in.
♦ Nhấn nút In để in ra nhãn ĐKCB theo điều kiện vừa nhập.
♦ Chức năng tìm số ĐKCB lớn nhất đã có trong hệ thống.
♦ Nhập phần kí hiệu đằng trước dấu chấm trong số ĐKCB vào
vùng thông tin Phần đầu