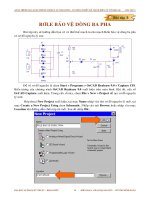GIÁO TRÌNH- VẼ VÀ THIẾT KẾ MẠCH IN DUNG Eagle
Bạn đang xem bản rút gọn của tài liệu. Xem và tải ngay bản đầy đủ của tài liệu tại đây (22.01 MB, 117 trang )
C L E
Page 1
Tuesday, 04
June 2013 ĐHSPKT-HY / Nguyễn vụ ĐTK3
C L E
Page 2
04/06/2013 ĐHSPKT-HY / Ngọc Văn
Computer
Aided
Design
C L E
Page 3
04/06/2013 HSPKT-HY / Ngc Vn
Nội dung chính
1. Khái quát chơng trình
2. Cài đặt ch
ơng trình
4. Vẽ sơ đồ nguyên
lý (Schematic)
5. Thiết kế mạch in
(Board)
6. Tạo th viện linh kiện
7. In 3. Khởi động chơng
trình
8. Bài tập ứng
dụng
C L E
Page 4
04/06/2013 ĐHSPKT-HY / Ngọc Văn
PhÇn thø nhÊt
Kh¸i qu¸t ch¬ng
tr×nh
Bá qua
C L E
Page 5
04/06/2013 HSPKT-HY / Ngc Vn
Khái quát chơng trình
Chúc mừng các bạn đến với chơng trình Eagle for
Windows phiên bản 4.0
Đây là chơng trình quan trọng và cần thiết đối với những
ngời theo học chuyên nghành Điện-Điện Tử, Tự động hoá và Cơ
điện tử v.v.
EAGLE có nghĩa là: Easily
Applicable
Graphical
Layout
Editor
Chơng trình này đợc thực hiện bởi công ty CadSoft
Computer (Germany)
C L E
Page 6
04/06/2013 HSPKT-HY / Ngc Vn
Với phiên bản Eagle 4.01 ngời sử dụng có thể thấy đợc
hình dáng và các thông số kích thớc của linh kiên rất có lợi trong
việc lựa chọn khi vẽ mạch
Chơng trình Eagle cho phép ngời sử dụng vẽ sơ đồ
nguyên lý mạch điện trong cửa sổ soạn thảo Schematic.
Sau khi đã hình thành đợc sơ đồ nguyên lý bạn có thể
chuyển sơ đồ nguyên lý đó sang sơ đồ mạch in một cách tự
động.
Yêu cầu của hệ thống: Windows 98 / WinNT / XP
Độ phân giải màn hình 800 x 600
Thiết bị ngoại vi: Máy in kim hoặc Laser
Máy khoan lỗ
Khái quát chơng trình
C L E
Page 7
04/06/2013 HSPKT-HY / Ngc Vn
Phần thứ 2
CàI đặt
chơng trình
(Install)
Bỏ qua
C L E
Page 8
04/06/2013 HSPKT-HY / Ngc Vn
Bớc1: Đa đĩa cài đặt chơng trình vào máy
(Thờng sử dụng đĩa CD-ROM)
Bớc 2: Chọn file setup.exe có chứa trong đĩa cài đặt và
kích đúp chuột vào đó
Nếu chơng trình cài đặt có thể tự động khởi động
với file Autorun thì bạn không phải tìm file setup đó nữa
Trên màn hình xuất hiện cửa sổ để cho bạn lựa chọn
sử dụng ngôn ngữ nào trong quá trình cài đặt Englisch
hoặc Deutsch ( Ngôn ngữ này chỉ có tác dụng trong
quá trình cài đặt, còn sau khi cài đặt xong thì chơng
trình đợc sử dụng với ngôn ngữ Englisch)
CàI đặt chơng trình
C L E
Page 9
04/06/2013 HSPKT-HY / Ngc Vn
Cửa sổ lựa chọn ngôn ngữ giao tiếp trong quá trình cài
đặt
Kích chuột
vào đây
CàI đặt chơng trình
C L E
Page 10
04/06/2013 ĐHSPKT-HY / Ngọc Văn
Bíc3: Chän môc Install Program
KÝch
chuét
vµo
®©y
CµI ®Æt ch¬ng tr×nh
C L E
Page 11
04/06/2013 ĐHSPKT-HY / Ngọc Văn
KÝch chuét
vµo ®©y
CµI ®Æt ch¬ng tr×nh
C L E
Page 12
04/06/2013 ĐHSPKT-HY / Ngọc Văn
KÝch chuét
vµo ®©y
CµI ®Æt ch¬ng tr×nh
C L E
Page 13
04/06/2013 ĐHSPKT-HY / Ngọc Văn
KÝch chuét
vµo ®©y
CµI ®Æt ch¬ng tr×nh
C L E
Page 14
04/06/2013 ĐHSPKT-HY / Ngọc Văn
KÝch chuét
vµo ®©y
CµI ®Æt ch¬ng tr×nh
L
E
C
Page 15 04/06/2013
ĐHSPKT-HY / Ngọc Văn
KÝch chuét
vµo ®©y
CµI ®Æt ch¬ng tr×nh
L
E
C
Page 16 04/06/2013
ĐHSPKT-HY / Ngọc Văn
KÝch chuét
vµo ®©y
CµI ®Æt ch¬ng tr×nh
L
E
C
Page 17 04/06/2013
ĐHSPKT-HY / Ngọc Văn
KÕt thóc CµI ®Æt
KÝch chuét
vµo ®©y
L
E
C
Page 18 04/06/2013
ĐHSPKT-HY / Ngọc Văn
Khëi ®éng
ch¬ng tr×nh
PhÇn Thø 3
Bá qua
L
E
C
Page 19 04/06/2013
ĐHSPKT-HY / Ngọc Văn
Khëi ®éng ch¬ng tr×nh
B¹n cã thÓ ch¹y ch¬ng tr×nh b»ng c¸ch
kÝch ®óp chuét vµo biÓu tîng trªn mµn
h×nh
L
E
C
Page 20 04/06/2013
HSPKT-HY / Ngc Vn
- Hoặc có thể thông qua Start menu ở góc trái phía dới màn hình
Khởi động chơng trình
L
E
C
Page 21 04/06/2013
HSPKT-HY / Ngc Vn
Cửa sổ chính chơng trình
Tại cửa sổ này bạn có thể lựa chọn công việc thực hiện tiếp theo
Mở một file mới dới dạng Schematic hoặc Board
Mở một file đã có sẵn để có thể chỉnh sửa và in
ấn
Tạo th viện linh kiện với những linh kiện không có
sẵn trong chơng trình
L
E
C
Page 22 04/06/2013
ĐHSPKT-HY / Ngọc Văn
VÏ s¬ ®å
nguyªn lý
(Schematic)
PhÇn thø 4
Bá qua
L
E
C
Page 23 04/06/2013
ĐHSPKT-HY / Ngọc Văn
T¹o file míi
Bíc 1: KÝch chuét ph¶i vµo Projects
Bíc 2: KÝch chuét tr¸i vµo
New Projects sÏ xuÊt hiÖn
New_Project_1
L
E
C
Page 24 04/06/2013
HSPKT-HY / Ngc Vn
1
2
1
2
Tiếp theo kích chuột phải vào
New_Project_1 sau đó di chuyển
con trỏ đến mục New va kích
chuột trái vào Schematic
Hoặc bạn có thể mở 1 File
mới trực tiếp từ cửa sổ chính
Control Panel theo các bớc nh
hình vẽ
Tạo file mới
L
E
C
Page 25 04/06/2013
HSPKT-HY / Ngc Vn
Khi cửa sổ soạn thảo Schematic xuất hiện bạn phải thực hiện công việc
đặt tên cho mạch điện sẽ đợc vẽ. Bạn có thể thực hiện việc này bằng
cách kích chuột trái vào biểu tợng cất giữ nh trên hình vẽ hoặc bạn có thể
kích chuột vào Menu File rồi tiếp theo kích chuột vào mục Save As
Gõ tên mạch điện
vào đây
Hoặc
là
1
2
Tạo file mới