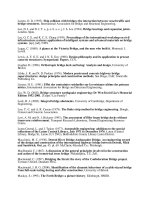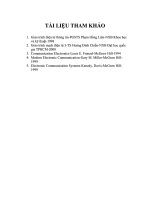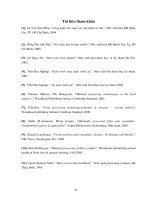Hướng dẫn sử dụng phần mềm CST
Bạn đang xem bản rút gọn của tài liệu. Xem và tải ngay bản đầy đủ của tài liệu tại đây (13.85 MB, 139 trang )
CST MICROWAVE STUDIO
®
HF DESIGN AND ANALYSIS
CST MWS VERSION GETTING STARTED
5
MWS GettingStarted Vers5 06.11.2003 20:18 Uhr Seite 1
Copyright
© 1998-2003
CST – Computer Simulation Technology
All rights reserved.
Information in this document is subject to change
without notice. The software described in this
document is furnished under a license agreement
or non-disclosure agreement. The software may be
used only in accordance with the terms of those
agreements.
No part of this documentation may be reproduced,
stored in a retrieval system, or transmitted in any
form or any means electronic or mechanical, inclu-
ding photocopying and recording for any purpose
other than the purchaser’s personal use without
the written permission of CST.
Trademarks
Microsoft,Windows, Visual Basic for Applications
are trademarks or registered trademarks of
Microsoft Corporation. Sax Basic is trademark of
Sax Software Corporation.
Other brands and their products are trademarks or
registered trademarks of their respective holders
and should be noted as such.
CST – Computer Simulation Technology
www.cst.com
MWS GettingStarted Vers5 06.11.2003 20:18 Uhr Seite 2
CST MICROWAVE STUDIO
®
5 – Getting Started 1
November 19, 2003
Contents
CHAPTER 1 — INTRODUCTION................................................................................................................3
Welcome..................................................................................................................................... 3
How to Get Started Quickly?...................................................................................................3
What is CST MICROWAVE STUDIO
®
? ..................................................................................3
Who Uses CST MICROWAVE STUDIO
®
?..............................................................................4
CST MICROWAVE STUDIO
®
Key Features...............................................................................5
General...................................................................................................................................5
Structure Modeling..................................................................................................................5
Transient Simulator.................................................................................................................5
Frequency Domain Simulator..................................................................................................6
Eigenmode Simulator..............................................................................................................7
Modal Analysis Simulator........................................................................................................7
Visualization and Secondary Result Calculation.....................................................................8
Result Export ..........................................................................................................................8
Automation..............................................................................................................................8
About This Manual...................................................................................................................... 9
Document Conventions...........................................................................................................9
Your Feedback........................................................................................................................9
Contacting CST – Computer Simulation Technology................................................................ 10
CST Headquarters................................................................................................................10
Worldwide Distribution Agents..............................................................................................10
Technical Support.................................................................................................................11
CHAPTER 2 — INSTALLATION...............................................................................................................12
Installation Requirements.......................................................................................................... 12
Software Requirements.........................................................................................................12
Hardware Requirements.......................................................................................................12
Licensing Options .....................................................................................................................12
Installation Instructions ............................................................................................................. 13
Providing Password Information ............................................................................................... 14
CHAPTER 3 — QUICK TOUR ..................................................................................................................15
Starting the software................................................................................................................. 15
Overview of the User Interface’s Structure................................................................................ 16
Creating and Viewing Some Simple Structures ........................................................................ 17
Create a First “Brick”.............................................................................................................17
An Overview of the Basic Shapes Available .........................................................................20
Selecting Previously Defined Shapes, Grouping Shapes into Components and Assigning
Material Properties................................................................................................................20
Changing the View................................................................................................................24
Applying Geometric Transformations....................................................................................26
Combine Shapes by Using Boolean Operations...................................................................28
Pick Points, Edges or Faces from Within the Model .............................................................30
Chamfer and Blend Edges....................................................................................................32
Local Coordinate Systems ....................................................................................................39
2 CST MICROWAVE STUDIO
®
5 – Getting Started
The History List.....................................................................................................................42
The History Tree ...................................................................................................................44
Curve Creation......................................................................................................................46
Local Modifications ...............................................................................................................50
Trace Creation ......................................................................................................................52
The First Real World Application Example................................................................................ 54
The Structure........................................................................................................................54
Start CST MICROWAVE STUDIO
®
.......................................................................................55
Open the Quick Start Guide..................................................................................................55
Define the Units ....................................................................................................................56
Define the Background Material............................................................................................57
Model the Structure...............................................................................................................57
Define Ports..........................................................................................................................65
Define the Frequency Range ................................................................................................67
Define Boundary and Symmetry Conditions .........................................................................68
Visualize the Mesh................................................................................................................70
Start the Simulation...............................................................................................................72
Analyze the Port Modes........................................................................................................75
Analyze the S-Parameters ....................................................................................................77
Adaptive Mesh Refinement...................................................................................................80
Analyze the Electromagnetic Field at Various Frequencies ..................................................83
Parameterization of the Model and the Automatic Optimization of the Structure..................88
Summary.............................................................................................................................104
Which Solver to Use? ............................................................................................................. 105
Antenna Computations ........................................................................................................... 108
Simplifying Antenna Farfield Calculations...........................................................................111
Digital Calculations ................................................................................................................. 112
Frequency Domain Computations........................................................................................... 115
Eigenmode (Resonator) Computations................................................................................... 117
Modal Analysis Computations................................................................................................. 120
Discrete Ports ......................................................................................................................... 122
SPICE Network Model Extraction ...........................................................................................123
Model Order Reduction Based Network Parameter Extraction ...........................................123
Transmission Line Based Network Parameter Extraction...................................................127
CHAPTER 4 — FINDING FURTHER INFORMATION............................................................................. 131
The Quick Start Guide ............................................................................................................ 131
Tutorials.................................................................................................................................. 132
Examples................................................................................................................................ 133
Online Reference Documentation........................................................................................... 133
Referring to the Advanced Topics Manual.............................................................................. 133
Access Technical Support....................................................................................................... 133
Macro Language Documentation............................................................................................ 134
History of Changes ................................................................................................................. 134
APPENDIX A — LIST OF SHORTCUT KEYS.........................................................................................135
General Shortcut Keys Available in Main Structure View........................................................ 135
Shortcut Keys Available in Edit Fields..................................................................................... 136
CST MICROWAVE STUDIO
®
5 – Getting Started 3
Chapter 1 — Introduction
Welcome
Welcome to CST MICROWAVE STUDIO
®
, the powerful and easy to use
electromagnetic field simulation software. This program combines both a user friendly
interface and simulation performance in an unsurpassed manner.
With its native Windows based user interface you will feel familiar with the simulation
environment straight away. This means that you can immediately start caring about your
actual electromagnetic problem rather than dealing with a cryptic proprietary user
interface. Excellent visual feedback at all stages of the simulation process allows you to
obtain a very steep learning curve.
How to Get Started Quickly?
We recommend that you proceed as follows:
1. Work through this document carefully. It should provide you with all the basic
information necessary to understand the advanced documentation.
2. Work through the tutorials by picking the example which best suits your needs.
3. Have a look at the examples folder in the installation directory. The different
application types will give you a good impression of what has already been done
with the software. Please note that these examples are designed to give you a basic
insight into a particular application domain. Real world applications are typically
much more complex and harder to understand if you are not familiar with the
device.
4. Start with your own first example. Please choose a reasonably small and simple
example, which will allow you to quickly become familiar with the software.
5. After you have worked through your first example, contact technical support in order
to obtain some hints for possible improvements to achieve an even more efficient
usage of CST MICROWAVE STUDIO
®
.
What is CST MICROWAVE STUDIO
®
?
CST MICROWAVE STUDIO
®
is a fully featured software package for electromagnetic
analysis and design in the high frequency range. It simplifies the process of inputting the
structure by providing a powerful solid modeling front-end which is based on the ACIS
modeling kernel. Strong graphic feedback simplifies the definition of your device even
further. After the component has been modeled, a fully automatic meshing procedure
(based on an expert system) is applied before the simulation engine is started.
The simulators feature the Perfect Boundary Approximation (PBA™ method) and its
Thin Sheet Technique (TST™) extension, which increases the accuracy of the
simulation by an order of magnitude in comparison to conventional simulators. Since no
method works equally well in all application domains, the software contains four different
simulation techniques (transient solver, frequency domain solver, eigenmode solver,
modal analysis solver) which best fit their particular applications.
4 CST MICROWAVE STUDIO
®
5 – Getting Started
The most flexible tool is the transient solver, which can obtain the entire broadband
frequency behavior of the simulated device from only one calculation run (in contrast to
the frequency stepping approach of many other simulators). This solver is very efficient
for most kinds of high frequency applications such as connectors, transmission lines,
filters, antennas and many more. This simulator is equipped with the new Multilevel
Subgridding Scheme (MSS™) which helps to improve the meshing efficiency and thus
can significantly speed up simulations especially for complex devices.
However, efficient filter design often requires the direct calculation of the operating
modes in the filter rather than an S-parameter simulation. For these cases, CST
MICROWAVE STUDIO
®
also features an eigenmode solver which efficiently calculates
a finite number of modes in closed electromagnetic devices.
When investigating highly resonant structures such as narrow bandwidth filters, a time
domain approach may become inefficient, because of the slowly decaying time signals.
The usage of advanced signal processing techniques (AR-filters) provided by CST
MICROWAVE STUDIO
®
allows the speeding up these simulations by orders of
magnitude compared to standard time domain methods. Furthermore, CST
MICROWAVE STUDIO
®
also contains a so-called modal analysis solver which works
in combination with the eigenmode solver. After the modes of a filter have been
calculated this very efficient technique can be used to derive the S-parameters for the
filter with little additional simulation time.
The transient solver becomes less efficient for low frequency problems where the
structure is much smaller than the shortest wavelength. In these cases it can be
advantageous to solve the problem by using the frequency domain solver. This
approach is most efficient when only a few frequency points are of interest.
If you are unsure which solver best suits your needs, please contact your local sales
office for further assistance.
Each of these solvers’ simulation results can then be visualized with a variety of different
options. Again, a strongly interactive interface will help you quickly achieve the desired
insight into your device.
The last – but not least – outstanding feature is the full parameterization of the structure
modeler, which enables the use of variables in the definition of your component. In
combination with the built in optimizer and parameter sweep tools, CST MICROWAVE
STUDIO
®
is capable of both the analysis and design of electromagnetic devices.
Who Uses CST MICROWAVE STUDIO
®
?
Anyone who has to deal with electromagnetic problems in the high frequency range. The
program is especially suited to the fast, efficient analysis and design of components like
antennas, filters, transmission lines, couplers, connectors (single and multiple pin),
printed circuit boards, resonators and many more. Since the underlying method is a
general three dimensional approach, CST MICROWAVE STUDIO
®
can solve virtually
any high frequency field problem.
The software is based on a method which requires the discretization of the entire
calculation volume; the applications are therefore limited by the electrical size of the
structures. A very important feature of the transient solver is the excellent linear scaling
of the computational resources with structure size. Currently, modern personal
computers allow the simulation of structures with a size of up to roughly 100
wavelengths.
CST MICROWAVE STUDIO
®
5 – Getting Started 5
CST MICROWAVE STUDIO
®
Key Features
The following list gives you an overview of CST MICROWAVE STUDIO
®
’s main
features. Please note that not all of these features may be available to you because of
license restrictions. Please contact a sales office for more information.
General
! Native graphical user interface based on Windows 98/Me, Windows NT 4,
Windows 2000 and Windows XP.
! Fast and memory efficient FI-method
! Extremely good performance due to Perfect Boundary Approximation (PBA™) and
Thin Sheet Technique (TST™).
Structure Modeling
! Advanced ACIS
1
based, parametric solid modeling front-end with excellent
structure visualization
! Feature based hybrid modeler allows quick structural changes
! Import of 3D CAD data by SAT (e.g. AutoCAD
®
), IGES, STEP, ProE
®
,CATIA4
®
,
CoventorWare
®
or STL files
! Import of 2D CAD data by DXF, GDSII and Gerber RS274X, RS274D files
! Import of Agilent ADS
®
layouts
! Import of Sonnet em
®
models (8.5x)
! Import of a visible human model dataset or other voxel datasets
! Export of CAD data by SAT, IGES, STEP, STL, DXF, DRC or POV files
! Parameterization even for imported CAD files
! Material database
! Structure templates for simplified problem description
Transient Simulator
! Efficient calculation for loss-free and lossy structures
! Broadband calculation of S-parameters from one single calculation run by applying
DFT’s to time signals
! Calculation of field distributions as a function of time or at multiple selected
frequencies from one simulation run
! Multilevel subgridding scheme (MSS™) for faster simulation of complex structures
! Adaptive mesh refinement in 3D
! Parallelisation of the transient solver using up to 32 processors on a PC
! Isotropic and anisotropic material properties
! Frequency dependent material properties
! Gyrotropic materials (magnetized ferrites)
! Surface impedance model for good conductors
! Port mode calculation by a 2D eigenmode solver in the frequency domain
! Multipin ports for TEM mode ports with multiple conductors
1
Portions of this software are owned by Spatial Corp. © 1986 – 2003. All Rights Reserved
.
6 CST MICROWAVE STUDIO
®
5 – Getting Started
! Multiport and multimode excitation (subsequently or simultaneously)
! Plane wave excitation (linear, circular or elliptical polarization)
! S-parameter symmetry option to decrease solve time for many structures
! Auto-regressive filtering for efficient treatment of strongly resonating structures
! Re-normalization of S-parameters for specified port impedances
! Phase de-embedding of S-parameters
! Full de-embedding feature for highly accurate S-parameter results
! High performance radiating/absorbing boundary conditions
! Conducting wall boundary conditions
! Periodic boundary conditions without phase shift
! Calculation of various electromagnetic quantities such as: Electric fields, magnetic
fields, surface currents, power flows, current densities, power loss densities,
electric energy densities, magnetic energy densities, voltages in time and
frequency domain
! Antenna farfield calculation (including gain, beam direction, side lobe suppression,
etc.) with and without farfield approximation. Farfield probes to determine broad
band farfield data at certain angles
! Antenna array farfield calculation
! RCS calculation
! Calculation of SAR distributions
! Discrete elements (lumped resistors) as ports
! Ideal voltage and current sources for EMC problems
! Lumped R, L, C, (nonlinear) Diode elements at any location in the structure
! Rectangular shaped excitation function for TDR analysis
! User defined excitation signals and signal database
! Simultaneous port excitation with different excitation signals for each port
! Automatic extraction of SPICE network models for arbitrary topologies
! Automatic parameter studies by using the built in parameter sweep tool
! Automatic structure optimization for arbitrary goals using the built in optimizer
! Network distributed computing for optimizations, parameter sweeps and multiple
port/mode excitations
Frequency Domain Simulator
! Efficient calculation for loss-free and lossy structures including lossy wave guide
ports
! Isotropic and anisotropic material properties
! Frequency dependent material properties
! Automatic fast broadband adaptive frequency sweep
! User defined frequency sweeps
! Adaptive mesh refinement in 3D
! Direct and iterative matrix solvers with convergence acceleration techniques
! Port mode calculation by a 2D eigenmode solver in the frequency domain
! Re-normalization of S-parameters for specified port impedances
! Phase de-embedding of S-parameters
! High performance radiating/absorbing boundary conditions
! Periodic boundary conditions including phase shift or scan angle
CST MICROWAVE STUDIO
®
5 – Getting Started 7
! Floquet mode ports (periodic wave guide ports)
! Calculation of various electromagnetic quantities such as: Electric fields, magnetic
fields, surface currents, power flows, current densities, power loss densities,
electric energy densities, magnetic energy densities
! Antenna farfield calculation (including gain, beam direction, side lobe suppression,
etc.) with and without farfield approximation
! Antenna array farfield calculation
! RCS calculation
! Calculation of SAR distributions
! Discrete elements (lumped resistors) as ports
! Lumped R, L, C elements at any location in the structure
! Automatic extraction of cascaded SPICE (R, L, C, G) network models. Verification
of the result by running SPICE.
! Automatic parameter studies by using the built in parameter sweep tool
! Automatic structure optimization for arbitrary goals using the built in optimizer
! Network distributed computing for optimizations and parameter sweeps
Eigenmode Simulator
! Calculation of modal field distributions in closed loss free or lossy structures
! Isotropic and anisotropic materials
! Parallelisation using up to two processors on a PC
! Adaptive mesh refinement in 3D
! Periodic boundary conditions including phase shift
! Calculation of losses and Q-factors for each mode (direct or by using a
perturbation method)
! Automatic parameter studies using the built in parameter sweep tool.
! Automatic structure optimization for arbitrary goals using the built in optimizer
! Network distributed computing for optimizations and parameter sweeps
Modal Analysis Simulator
! Broadband calculation of S-parameters from the modal field distributions
calculated using the eigenmode solver.
! Isotropic and anisotropic materials
! Parallelisation using up to two processors on a PC
! Re-normalization of S-parameters for specified port impedances
! Phase de-embedding of S-parameters
! Calculation of losses and Q-factors for each mode (perturbation method)
! Automatic extraction of cascaded SPICE (R, L, C, G) network models. Verification
of the result by running SPICE.
! Automatic parameter studies by using the built in parameter sweep tool.
! Automatic structure optimization for arbitrary goals by using the build in optimizer
! Network distributed computing for optimizations and parameter sweeps
8 CST MICROWAVE STUDIO
®
5 – Getting Started
Visualization and Secondary Result Calculation
! Display of port modes (with propagation constant, impedance, etc.)
! Display of S-parameters in xy-plots (linear or logarithmic scale)
! Display of S-parameters in smith charts and polar charts
! Online visualization of intermediate results during simulation
! Import and visualization of external xy-data
! Copy / Paste of xy-datasets
! Various field visualization options in 2D and 3D for electric fields, magnetic fields,
power flows, surface currents, etc.
! Animation of field distributions
! Display of farfields (fields, gain, directivity, RCS) in xy-plots or polar plots
! Display of farfields (fields, gain, directivity, RCS) in scattering maps and radiation
plots (3D)
! Display and integration of 2D and 3D fields along arbitrary curves
! Integration of 3D fields across arbitrary faces
! Combination of results from different port excitations
! Hierarchical result templates for automated extraction and visualization of arbitrary
results from various simulation runs. This data can also be used for the definition
of optimization goals
Result Export
! Export of S-parameter data as TOUCHSTONE files
! Export of result data such as fields, curves, etc. as ASCII files
! Export screen shots of result field plots
Automation
! Powerful VBA (Visual Basic for Applications) compatible macro language including
editor and macro debugger
! OLE automation for seamless integration into the Windows environment (e.g.
Microsoft Office, MATLAB, AutoCAD, MathCAD, Windows Scripting Host, etc.)
CST MICROWAVE STUDIO
®
5 – Getting Started 9
About This Manual
This manual is primarily designed to enable a quick start to CST MICROWAVE
STUDIO
®
. It is not intended to be a complete reference guide to all the available
features but it will give you an overview of the key concepts. Understanding these
concepts will then allow you to learn how to use the software efficiently with the help of
the online documentation.
The main part of the manual is a so-called Quick Tour (Chapter 3) which will guide you
through the most important features of CST MICROWAVE STUDIO
®
. We strongly
encourage you to study this chapter carefully.
Document Conventions
! Commands which are accessed through the main window menu are printed as
follows: menu bar item
#
menu item. This means that you first should press the
“menu bar item” (e.g. “File”) and then select the corresponding “menu item” from
the opening menu (e.g. “Open”).
! Buttons which should be pressed within dialog boxes are always written in italics,
e.g. Ok.
! Key combinations are always joined with a plus (+) sign. Ctrl.+S means that you
should hold down the “Ctrl.” key whilst pressing the “S” key.
Your Feedback
We are constantly striving to improve the quality of our software documentation. If you
have any comments on the documentation, please send them to your local support
center. If you don’t know how to contact the support center near you, please send an
email to
10 CST MICROWAVE STUDIO
®
5 – Getting Started
Contacting CST – Computer Simulation Technology
CST – Computer Simulation Technology would be happy to receive your feedback. If
you have any questions concerning sales, please contact your local sales office.
Whenever you have problems using our software, please do not hesitate to contact
Technical Support as described below.
CST Headquarters
CST – Computer Simulation Technology
Bad Nauheimer Strasse 19
D-64289 Darmstadt
Germany
Phone: +49 (0)6151-7303-0
Fax: +49 (0)6151-7303-10
Email:
WWW:
Worldwide Distribution Agents
For an up-to-date list of support centers, please refer to our homepage at
.
CST MICROWAVE STUDIO
®
5 – Getting Started 11
Technical Support
Before contacting Technical Support you should check your manual and the Help
system. If you still can not solve your problem, product support can be obtained in
several ways:
Support area on our homepage
In this area you will find a regularly updated list of frequently asked questions and
application notes. You can also access the latest tutorials online or download these files
to your computer. Furthermore you may also download online updates and patches from
this area.
In order to access the support area, you will need a password which is obtained by
registering online when entering the support area. You will then receive a password
within a day by e-mail.
You might find it useful to browse in this area on a regular basis to get all the latest
information regarding improvements and corresponding patches and updates.
E-mail support
Please e-mail your local support center (or ) with any problems which do
not appear in the Frequently Asked Questions page. You will usually receive an answer
within one working day. If necessary, our support group will give you a call, so please
note your direct dial phone number in your e-mail.
Support via telephone and fax
In very urgent cases you may also call our telephone support. In this case, please
contact your local dealer (see our homepage at ). If the problem
cannot be solved immediately you will receive a call from a member of our support
group.
12 CST MICROWAVE STUDIO
®
5 – Getting Started
Chapter 2 — Installation
Installing CST MICROWAVE STUDIO
®
is a simple process. This chapter explains
everything you need to know regarding installation. It covers the following sections:
# Installation requirements
# Installation instructions
# Providing password information
Installation Requirements
Software Requirements
• The software runs under any one of the following operating systems: Windows NT
4, Windows 2000, Windows XP, Windows 98, Windows Me
Hardware Requirements
• Intel Pentium or greater, IBM PC Compatible (Intel Pentium IV processor strongly
recommended)
• 100% OpenGL compatible graphics card
• CD-ROM drive
• 128 MB RAM (512 MB recommended)
• 2 GB free disk space (10 GB recommended)
Licensing Options
The software can be licensed either as a single PC version or as a network version. The
single PC license allows the software to be started on a single PC as many times as
process licenses are available. In contrast, the network license allows the software to be
started on several PC’s which are connected to a license server in a local area network.
Since this document is designed to help you with your first steps in CST MICROWAVE
STUDIO
®
, we assume that you currently have a single PC evaluation license. In the
following we will therefore focus on the installation of the single PC license. Please refer
to the Advanced Topics manual on how to install the network license.
CST MICROWAVE STUDIO
®
5 – Getting Started 13
Installation Instructions
Before the software can be installed, the hardlock (dongle) has to be connected to the
printer port. To do this, please switch off your computer, remove the printer cable (if
any), connect the hardlock to the printer port and make sure that it fits properly. You may
then re-attach the printer cable.
Note: If you have other hardlock-protected software products installed, some
interference between the hardlocks is possible. In such cases, please remove
all other hardlocks and re-try the installation of CST MICROWAVE STUDIO
®
.
Please contact technical support for more information.
When you are installing the software on a Windows NT 4, Windows 2000 or Windows
XP system you will need administrator privileges in order to start the installation. If you
don’t have these privileges on your local computer, please ask your system
administrator for assistance.
Installing CST MICROWAVE STUDIO
®
’s software is very simple. Insert the appropriate
CD-ROM into the drive and wait for the installation program to start. If you have
deactivated the auto-run feature for your CD drive, you can start the installation by
manually double-clicking at the Setup.exe program in the CD’s root directory. You
should finally see the following screen:
If you are currently evaluating the software, please click on the Evaluation license
button. A Single PC license installation works in the same way as the evaluation license
procedure described below. For installing network licenses, please refer to the
Advanced Topics manual.
After pressing the button, the actual software installation will be started. You should now
follow the instructions on the screen and make sure that you read every screen as you
advance. We recommend you to use the Typical setup to ensure that you can access all
examples which might be of interest to you.
14 CST MICROWAVE STUDIO
®
5 – Getting Started
After the successful installation and rebooting of your computer, the software is ready to
use. Please note that on Windows NT 4, Windows 2000 or Windows XP systems, you
should again log in with administrator privileges in order to set up the license as
described in the next section.
You can now start CST MICROWAVE STUDIO
®
by selecting the appropriate item in the
Start menu.
Note: For the single PC version, the program’s license is bound to a hardlock
(dongle). You may install the program on several PCs, but you may only use it
on one PC at a time. Please contact your local dealer for more information.
Providing Password Information
When you start CST MICROWAVE STUDIO
®
for the first time or whenever the license
has expired, a dialog box will appear:
In this window you may specify the location of a valid password file. Usually you will
receive your license file by e-mail. Please use your e-mail system to save the attached
file to the hard disk and specify the location of this file in the dialog box by using the
Browse button. The license file will be copied to the proper location and the software will
be started afterwards.
Sometimes a license disk comes with the software. If this is the case just enter the disk
into drive A: and press Ok. The program will now copy the license file to the proper
location and start the software.
If your license is about to expire, a message window will appear when you start the
software. If this happens, please contact your local dealer to extend the license period.
After the license has been properly set up and the software is running, you can log in
without administrator privileges on Windows NT 4, Windows 2000 or Windows XP.
CST MICROWAVE STUDIO
®
5 – Getting Started 15
Chapter 3 — Quick Tour
CST MICROWAVE STUDIO
®
is designed for ease of use. However, to get started
quickly you will need to know a couple of things. The main purpose of this chapter is to
provide an overview of the software’s many capabilities. Please read this chapter
carefully, as this may be the fastest way to learn how to use the software efficiently.
This chapter covers the following sections:
# Starting the software
# Overview of the user interface structure.
# Creating and viewing some simple structures.
# Modeling and simulating a simple coaxial cable bend with a stub.
# Parameter studies of the model and automatic optimization of the structure.
Starting the software
After starting CST MICROWAVE STUDIO
®
and confirming to create a new project by
pressing the Ok button in “Welcome” dialog box, you will see the following window:
This dialog box will always appear when a new project is created.
Here you can select one of the predefined templates in order to automatically set proper
default values for the particular type of device which you are going to analyze. Although
all of these settings can be changed manually at any time later, it is more convenient to
start with proper defaults, especially for new users. However, as an advanced user you
can customize the predefined templates or add new ones.
16 CST MICROWAVE STUDIO
®
5 – Getting Started
For the first part of this introduction you may simply choose <None> and press the Ok
button.
Overview of the User Interface’s Structure
The following picture shows a screenshot of CST MICROWAVE STUDIO
®
’s main
window .
The navigation tree is an essential part of the user interface. From here you may access
structural elements as well as simulation results. The following sections will explain the
many different items in this tree window.
The context menus are a very flexible way of accessing the frequently used menu
commands for the current context. The contents of this menu (which can be opened by
pressing the right mouse button) change dynamically.
The drawing plane is the plane on which you will draw the structure’s primitives. As the
mouse is only a two dimensional locator, even when defining three dimensional
structures, the coordinates must be projected onto the drawing plane in order to specify
a three dimensional location. Since you may change the location and orientation of the
drawing plane by means of various tools, this feature makes the modeler very powerful.
Navigation tree
Main menu
Iconbars
Drawing plane
Context menu
BASIC editor/debugger
(open by dragging the line upwards)
Status bar
CST MICROWAVE STUDIO
®
5 – Getting Started 17
The most advanced part of the user interface is the built-in BASIC interpreter. This
language is almost 100% compatible with the Visual Basic for Application language. You
may use this language either for creating your own structure library or for the automation
of common tasks. However, when you are just getting started with CST MICROWAVE
STUDIO
®
you will have relatively little to do with this feature. We will therefore ignore the
BASIC interpreter here and discuss it in more detail in the online documentation and the
Advanced Topics manual.
The other elements of the user interface are standard for a Windows based application
and so we assume that you are familiar with these controls.
Creating and Viewing Some Simple Structures
After the lengthy explanation of the user interface, let’s jump into the procedure of
creating a simple structure. Many complex structures are composed of very simple
elements or so-called primitives. In the following we will draw such a primitive: a brick.
Create a First “Brick”
1. As your very first step, activate the “Brick” tool by pressing the corresponding icon in
the object toolbar:
(you could also choose Objects
#
Basic Shapes
#
Brick from
the main menu). Now you will be prompted to select the first point of the brick’s
base in the drawing plane (see the text line in the main window).
2. You may set a starting point by double-clicking a location on the drawing plane.
3. Now you can select the opposite corner of the brick’s base on the drawing plane by
double-clicking on it.
4. In the third step you have to define the height of the brick by dragging the mouse.
Double-click to fix the height of the brick.
5. Finally a dialog box will open which shows you the numerical values of all
coordinate locations you have entered. Pressing Ok here will store the settings and
create your first primitive. Congratulations!
The following picture gives an overview of the three double-clicks used to define the
brick:
18 CST MICROWAVE STUDIO
®
5 – Getting Started
Before we continue drawing some other simple shapes, we will spend some time on the
different methods of setting a point.
The simplest way to set a point is to double-click its location on the drawing plane, as
above. However, in most cases the structure coordinates have to be entered at a high
precision. In this case, the snap to grid mode should be activated. You will find the
corresponding option dialog box under Edit
#
Working Plane Properties in the menu bar.
The following dialog box will appear:
Here you may specify whether the mouse coordinates should Snap toaraster(whichis
the default) or not. Furthermore you may specify the raster Snap width in the
corresponding field. The raster Width entry only influences the size of the raster which is
drawn on the screen. The coordinate mapping is independent from this setting.
Point 1
Point 2
Point 3
CST MICROWAVE STUDIO
®
5 – Getting Started 19
Please note that pressing the Help button in a dialog box always opens a particular help
page containing more information about the dialog box and its settings.
Another way to specify a coordinate is by pressing the TAB key whenever a location is
expected. In this case a dialog box will appear in which you may numerically specify the
location. The following example shows a dialog box which is shown when the first point
of a shape has to be defined:
You may specify the position either in Cartesian or in Polar coordinates. The latter type
is measured from the origin of the coordinate system. The Angle is between the x-axis
and the location of the point, and the Radius is the point’s distance from the origin.
When the first point has been set, the Relative option will be available. If you check this
item, the entered coordinates are no longer absolute (measured from the origin of the
coordinate system), but relative to the last point entered.
The coordinate dialog boxes will always show the current mouse location in the entry
fields. However, often a point should be set to the center of the coordinate system (0,0).
If you press Shift+TAB, the coordinate dialog box will open with zero values in the
coordinate fields.
The third way to enter accurate coordinates is by clicking estimated values using the
mouse and then correcting the values in the final dialog box. You may skip the definition
of points by using the mouse at any time by pressing the ESC key. In this case, the
shape dialog box will open immediately.
By pressing the ESC key twice, the shape generation can be aborted. Pressing the
Backspace key deletes the previously selected point. If no point has been selected, the
shape generation will also be aborted.
Please note that another mode exists for the generation of bricks. When you are
requested to pick the opposite corner of the brick’s base, you may also specify a line
rather than a rectangle. In this case, you will be asked to specify the width of the brick as
a third step before specifying the height. This feature is quite useful for construction
tasks such as building a micro strip line centered on a substrate.
To facilitate this, a feature exists which allows the line definition to be restricted to
orthogonal movements from the first selected point. Simply hold down the shift key and
move the mouse to define the next point.
20 CST MICROWAVE STUDIO
®
5 – Getting Started
An Overview of the Basic Shapes Available
The following picture gives a brief overview of all basic shapes which can be generated
in a similar way to the brick (as described above).
At this stage it is advisable to play around a bit with the shape generator in order to
familiarize yourself with the user interface.
Selecting Previously Defined Shapes, Grouping Shapes into
Components and Assigning Material Properties
After a shape has been defined, it is automatically cataloged in the navigation tree. All
shapes can be found in the Components folder. If you open this folder you will find a
subfolder called: component1. This folder contains all defined shapes. The name for
each primitive is assigned to the final shape dialog box when the shape is created. The
default names start with “solid” followed by an increasing number: solid1, solid2, ..., etc.
You may select a shape by simply clicking on the corresponding item in the navigation
tree. Please note that after selecting a shape it will be displayed opaquely while all other
shapes will be drawn transparently (see the picture below). This is how CST
MICROWAVE STUDIO
®
visualizes shape selection. A shape can also be selected by
double-clicking on it in the main window. In this case the corresponding item in the
navigation tree will also be selected. Holding down the Ctrl key while double-clicking at a
shape in the view allows for the selection of multiple shapes. You may also select
ranges of shapes in the navigation tree by holding down the Shift key while clicking on
Cylinder
Torus
Rotation
Sphere
Brick
Elliptical
cylinder
Extrude
Cone
CST MICROWAVE STUDIO
®
5 – Getting Started 21
the shapes’ names. Please take a few seconds to familiarize yourself with the shape
selection mechanism.
You may change the name of a shape by selecting it and then choosing Edit
#
Rename
Object from the menu bar or by pressing the F2 key. The name of the shape can now be
changed by editing the item text in the navigation tree.
Now that we have discussed how to select an object, we should spend a little time on
the grouping of shapes into so-called components. Each component is a subfolder of the
Components folder in the navigation tree. Each individual component folder can contain
an arbitrary number of shapes.
The purpose of the component structure is to group together objects which belong to the
same geometrical component, e.g. connectors, antennas, etc. This hierarchical grouping
of shapes allows simplified operations on entire components such as transformations
(including copying), deletions, etc.
The component assignment of a shape can be changed by selecting the shape and
choosing Edit
#
Change Component from the menu bar (this option can also be found in
the context menu when a shape is selected). The following dialog box will then open:
solid1
solid2
22 CST MICROWAVE STUDIO
®
5 – Getting Started
In this dialog box you can select an existing component from the list or create a new one
by selecting the item [New Component] from the list. Newly created components will be
automatically named as component1, component2, etc.
The component assignment of a shape has nothing to do with its physical material
properties. In addition to its association to a particular component, each shape is
assigned a material which also defines the color for the shape’s visualization. In other
words, the material properties (and colors) do not belong to the shapes directly but to
the corresponding material. This means that all shapes made of a particular material
have the same material properties and are drawn in the same color.
The only way to change the material properties or the color of an individual shape is to
assign it to another material. This can be done by selecting the shape and choosing
Edit
#
Change Material from the menu bar (this option can also be found in the context
menu when a shape is selected). The following dialog box will then open:
In this dialog box you may select an existing material from the list or define a new one by
selecting the item [New Material…] from the list. In the latter case another dialog box
opens:
CST MICROWAVE STUDIO
®
5 – Getting Started 23
In this dialog box you must specify the Material name and the Material type (perfect
conductor, normal dielectric, anisotropic or surface impedance material). You can also
change the color of the material by pressing the Change button. After pressing the Ok
button, the new material will be stored and appears in the Materials folder in the
navigation tree. Selecting a particular material in the navigation tree also highlights all
shapes which belong to this material. All other shapes will then be drawn transparently.
In order to simplify the definition of frequently used materials, a material database has
been implemented. Before a material definition from the database can be used, it has to
be added to the current project by choosing Solve
#
Materials
#
Load from Material
Library. This operation will open the following dialog box displaying the contents of the
database:
You may select an existing material from the list and press the Load button in order to
add the material definition to the Materials folder in the navigation tree. Once the
material is available in this folder, it can be used in the current project. You can also add
a material which has been defined in the current project to the database by selecting the
material in the navigation tree and then choosing Solve
#
Materials
#
Add to Material
Library.