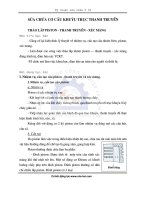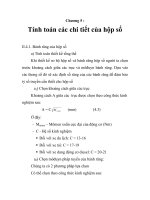GIÁO TRÌNH VẼ AUTOCAD NGHỀ SỬA CHỮA Ô TÔ
Bạn đang xem bản rút gọn của tài liệu. Xem và tải ngay bản đầy đủ của tài liệu tại đây (7.61 MB, 147 trang )
Bộ LAO ĐộNG - THƯƠNG BINH Và X HộIã
TổNG CụC DạY NGHề
Chủ biên - biên soạn: nguyễn van tấn
Giáo trình
Vẽ autocad
NGHề: SửA CHữA ô tô
trình độ: cao
Dự án giáo dục kỹ thuật và dạy nghề (VTEP)
Hà Nội - 2008
1
114-2008/CXB/29-12/LĐXH
Mã số:
0122
1229
2
Tuyên bố bản quyền :
Tài liệu này thuộc loại sách giáo trình.
Cho nên các nguồn thông tin có thể đợc
phép dùng nguyên bản hoặc trích dùng cho
các mục đích về đào tạo và tham khảo. Mọi
mục đích khác có ý đồ lệch lạc hoặc sử
dụng với mục đích kinh doanh thiếu lành
mạnh sẽ bị nghiêm cấm.
Tổng cục Dạy nghề sẽ làm mọi cách để
bảo vệ bản quyền của mình.
Tổng cục Dạy nghề cám ơn và hoan
nghênh các thông tin giúp cho việc tu sửa
và hoàn thiện tốt hơn tài liệu này.
Địa chỉ liên hệ:
Tổng cục Dạy nghề
37B Nguyễn Bỉnh Khiêm Hà Nội
Lời nói đầu
Giáo trình môn học Vẽ Autocad đợc xây dựng và biên soạn trên cơ sở chơng
trình khung đào tạo nghề Sửa chữa ôtô đã đợc Giám đốc Dự án Giáo dục kỹ thuật và
Dạy nghề quốc gia phê duyệt dựa vào năng lực thực hiện của ngời kỹ thuật viên trình
độ lành nghề.
Trên cơ sở phân tích nghề và phân tích công việc (theo phơng pháp DACUM) của
các cán bộ, kỹ thuật viên có nhiều kinh nghiệm, đang trực tiếp sản xuất cùng với các
chuyên gia đã tổ chức nhiều hoạt động hội thảo, lấy ý kiến.v.v, đồng thời căn cứ vào
tiêu chuẩn kiến thức, kỹ năng của nghề để biên soạn. Ban giáo trình môn học Vẽ
Autocad do tập thể cán bộ, giảng viên, kỹ s của Trờng Cao đẳng Công nghiệp Huế và
các kỹ thuật viên giàu kinh nghiệm biên soạn. Ngoài ra có sự đóng góp tích cực của
các giảng viên Trờng Đại học Bách khoa Hà Nội và cán bộ kỹ thuật thuộc Công ty Cơ
khí Phú Xuân, Công ty Ô tô Thống Nhất, Công ty sản xuất vật liệu xây dựng Long
Thọ.
Ban biên soạn xin chân thành cảm ơn Trờng Đại học Bách khoa Hà Nội, Trung
tâm kiểm định ô tô Thừa Thiên Huế, Công ty ô tô Thống Nhất, Trờng Cao đẳng Công
nghệ Đà Nẵng và trờng Trung học Giao thông Vận tải Thừa Thiên Huế, Ban quản lý
dự án GDKT&DN và các chuyên gia của Dự án đã công tác, tạo điều kiện giúp đỡ
trong việc biên soạn giáo trình. Trong quá trình thực hiện, Ban biên soạn đã nhận đợc
nhiều ý kiến đóng góp thẳng thắn, khoa học và trách nhiệm của nhiều chuyên gia,
công nhân bậc cao trong lĩnh vực nghề Sửa chữa ô tô. Song do điều kiện về thời gian,
mặt khác đây là lần đầu tiên biên soạn giáo trình dựa trên năng lực thực hiện, nên
không tránh khỏi những thiếu sót nhất định. Rất mong nhận đợc những ý kiến đóng
góp để giáo trình môn học Vẽ Autocad đợc hoàn thiện hơn, đáp ứng đợc yêu cầu của
thực tế sản xuất của các doanh nghiệp hiện tại và trong tơng lai.
Giáo trình môn học Vẽ Autocad đợc biên soạn theo các nguyên tắc: Tính định h-
ớng thị trờng lao động; Tính hệ thống và khoa học; Tính ổn định và linh hoạt; Hớng
tới liên thông, chuẩn đào tạo nghề khu vực và thế giới; Tính hiện đại và sát thực với
sản xuất.
Giáo trình môn học Vẽ Autocad cấp trình độ Cao đã đợc Hội đồng thẩm định Quốc
gia nghiệm thu và nhất trí đa vào sử dụng và đợc dùng làm giáo trình cho học viên trong
các khóa đào tạo ngắn hạn hoặc cho công nhân kỹ thuật, các nhà quản lý và ngời sử dụng
nhân lực tham khảo.
Đây là tài liệu thử nghiệm sẽ đợc hoàn chỉnh để trở thành giáo trình chính thức
trong hệ thống dạy nghề.
Ngày 15 tháng 4 năm 2008
Hiệu trởng
Bùi Quang Chuyện
3
4
Giới thiệu về mô đun
Vị trí, ý nghĩa, vai trò mô đun :
Mô đun vẽ AutoCAD là một mô đun chuyên ngành, là một phần kiến thức không
thể thiếu đợc trong việc đào tạo hình thành tay nghề 1 thợ cắt gọt kim loại.
Trớc khi học mô đun vẽ AutoCAD học sinh phải đợc học qua các môn học: vẽ kỹ
thuật cơ bản, Tin học căn bản, toán lớp 10
Mô đun vẽ AutoCAD giúp cho học sinh hoàn thành bản vẽ nhanh chóng, thiết kế
các sản phẩm Cơ khí, giúp tính toán khai triển các sản phẩm gò hàn, tính chu vi, diện
tích của đờng, mặt, khối
Mục tiêu của mô đun:
Học xong mô đun này học viên sẽ:
Thực hiện đợc các lệnh vẽ trên 2D.
Hoàn thành đợc bản vẽ kỹ thuật và in đợc bản vẽ ra giấy.
Sử dụng đợc các ứng dụng trong tính toán chu vi của một đờng, diện tích của
một bề mặt, thể tích của một khối và vẽ khai triển các biên dạng.
Mục tiêu thực hiện của mô đun:
Học xong mô đun này học viên có khả năng:
Sử dụng đợc các lệnh, biết đợc các yêu cầu của lệnh tại dòng nhắc lệnh.
Hoàn thành đợc bản vẽ kỹ thuật và hiệu chỉnh đợc bản vẽ, in đợc bản vẽ ra
giấy.
Sử dụng đợc các ứng dụng trong tính toán chu vi của một đờng, diện tích của
một bề mặt, thể tích của một khối và vẽ khai triển các biên dạng.
5
Nội dung chính của mô đun
Kiến thức:
Bài 1 Sử dụng chơng trình vẽ AutoCAD
1.1. Đặc điểm các phần mềm CAD
1.2. Giới thiệu AutoCAD
1.3. Khởi động AutoCAD 2000
1.4. Cấu trúc màn hình AutoCAD 2000
Bài 2 Thiết lập bản vẽ nằm trong vùng vẽ
2.1. Giới thiệu
2.2. Tạo bản vẽ mới
2.3. Ghi bản vẽ thành file
2.4. Mở file bản vẽ có sẵn
2.5. Xuất dữ liệu sang dạng khác
2.6. Đóng bản vẽ
2.7. Kết thúc làm việc với AutoCAD
2.8. Biến save time
2.9. Giới hạn bản vẽ
2.10. Lệnh Ortho
Bài 3 sử dụng các lệnh vẽ cơ bản và nhập điểm chính xác
3.1. Hệ toạ độ sử dụng trong AutoCAD
3.2. Các phơng pháp nhập toạ độ điểm
3.3. Các lệnh vẽ cơ bản
6
3.3.1 Vẽ đờng tròn
3.3.2 Vẽ cung tròn (lệnh Arc)
3.4 Vẽ đa tuyến (lệnh Pline)
3.5 Vẽ hình đa giác đều
3.6 Vẽ hình chữ nhật
3.7 Vẽ đờng Elip
3.8 Vẽ đờng cong Spline
3.9 Ví dụ sử dụng các lệnh vẽ tạo hình hình học
Bài 04. các phơng thức truy bắt điểm
4.1. Vẽ đoạn thẳng (lệnh Line) và các phơng pháp nhập điểm
4.2. Vẽ đờng tròn (lệnh Circle) sử dụng các phơng pháp nhập điểm
4.3. Các phơng thức truy bắt điểm của đối tợng (Object Snap)
4.4. Các ví dụ sử dụng phơng thức bắt điểm
4.5. Gán chế độ truy bắt thờng trú (lệnh Osnap)
Bài tập
Bài 05. Lựa chọn đối tợng, hiệu chỉnh đối tợng
5.1. Xoá và phục hồi các đối tợng bị xoá
5.2. Huỷ bỏ lệnh đã thực hiện
5.3. Các phơng pháp lựa chọn đối tợng
5.4. Xén một phần đối tợng nằm giữa hai đối tợng giao
5.5. Xén một phần đối tợng nằm giữa hai điểm chọn
5.6. Vẽ nối tiếp hai đối tợng bởi cung tròn (Lệnh Fillet)
5.7. Vát mép cạnh (Lệnh Chamfer)
5.8. Tạo các đối tợng song song (Lệnh Offset)
5.9. Kéo dài đối tợng (Lệnh Extend)
5.10 Bài tập
7
Bài 06. Các lệnh vẽ nhanh
6.1. Phép dời hình
6.2. Phép đối xứng qua trục
6.3. Quay chung quanh một điểm
6.4. Phép biến đổi tỷ lệ
6.5. Kéo giãn đối tợng
6.6. Sao chép hình
6.7. Sao chép dãy
6.8. Bài tập
Bài 07 Quản lý đối tợng trong bản vẽ (Lớp- màu và đờng nét)
7.1. tạo và hiệu chỉnh lớp
7.2. tạo lớp mới
7.3. Gán và thay đổi màu cho lớp
7.4. Gán dạng đờng cho lớp
7.5. Gán chiều rộng nét in (line weight)
7.6. Gán lớp hiện hành (current)
7.7. Tắt mở lớp (on/off)
7.8. Đóng và làm tan băng của một lớp cho tất cả khung nhìn
(Freeze/thaw)
7.9. Khoá và mở khoá cho lớp (lock/unlock)
Bài 08 Ghi và hiệu chỉnh văn bản
8.1. Tạo kiểu chữ (text style)
8.2. Phơng pháp nhập dấu tiếng việt theo font VNI font
8.3. Nhập đoạn văn bản vào bản vẽ (lệnh Mtext)
8.4. Hiệu chỉnh văn bản Mtext bằng lệnh Mtprop
8
Bài: 09 Hình cắt và mặt cắt - vẽ ký hiệu vật liệu
9.1. Vẽ mặt cắt bằng lệnh Bhatch
9.2. Xác định đờng biên mặt cắt (Boundary)
9.3. Hiệu chỉnh mặt cắt (Hatchedit)
9.4. Bài tập
bài: 10 Ghi và hiệu chỉnh kích thớc
10.1. Các thành phần kích thớc
10.2. Ghi kích thớc thẳng
10.3. Ghi kích thớc cung và đờng tròn
10.4. Ghi Toạ độ điểm
10.5. Bài tập
Kỹ năng:
Nhớ các từ lệnh.
Thực hiện đợc các phím tắc của từ lệnh
Nắm đợc các yêu cầu của lệnh tại dòng nhắc của lệnh khi thực hiện
Lựa chọn lệnh vẽ phù hợp cho từng trờng hợp khi vẽ các hình khác nhau.
Sử dụng thành thạo các phơng tức truy bắt điểm
Lựa chọn đợc các chế độ vẽ trong thanh công cụ vẽ options
9
SƠ Đồ MốI LIÊN Hệ giữa các môđun và môn học trong chơng trình
10
HAR 01 01
in k
thut
HAR 01 19
SC-BD phn c
nh ng c
HAR 01 18
K thut v ng
c t trong
HAR 01 08
K thut
in t
HAR 01 10
Vt liu c
khớ
HAR 01 11
Dung sai o
lng KT
HAR 01 12
V KT
HAR 01 13
An ton
HAR 01 17
Nhp mụn
ngh SC ụ tụ
HAR 01 14
Thc hnh
ngh b tr
HAR 01 20
SC- BD phn
C/ng ng c
HAR 01 21
SC-BD C cu
phõn phi khớ
HAR 01 22
SC-BD H thng
bi trn
HAR 01 23
SC-BD H
thúng lm mỏt
HAR 01 24
SC-BD HT nhiờn
liu xng
HAR 01 25
SC-BD HT nhiờn
liu Diezen
HAR 01 26
SC-BD H thng
khi ng
HAR 01 27
SC-BD H thng
ỏnh la
HAR 01 28
SC-BD Trang thit
b in t
HAR 01 29
SC-BD H thng
truyn lc
HAR 01 30
SC-BD cu ch
ng
HAR 01 31
SC-BD H thng di
chuyn
HAR 01 32
SC-BD H thng
lỏi- cu dn hng
HAR 01 33
SC-BD H thng
phanh
HAR 01 35
SC Pan ụ tụ
HAR 01 34
Ktra tỡnh trng KT
c v ụ tụ
HAR 01 36
Nõng cao hiu qu
cụng vic
Bng trỡnh
lnh ngh
ngh (II)
HAR 02 06
Xỏc sut thng kờ
HAR 02 07
KT t ng iu
khin bng in t
HAR 02 08
V Auto CAD
HAR 02 19
T chc XN
v QLSX
Chng ch
ngh
HAR 02 11
Chn oỏn
ng c ụ tụ
HAR 02 12
Chn oỏn
HT truyn
ng ụ tụ
HAR 02 14
SC-BD b
tng ỏp
HAR 02 15
SC-BD h
thng phun
xng in t
HAR 02 16
SC-BD BCA h
tr iu khin
bng in t
HAR 02 17
SC-BD h
thng khớ nộn
trờn ụ tụ
Bng trỡnh
cao (III)
Chng ch
ngh
HAR 01 09
C k thut
HAR 02 13
Cụng ngh phc hi
chi tit trong sa cha
HAR 02 09
ng dng cụng
ngh khớ nộn v
thy lc
HAR 02 10
Nhit k thut
HAR 02 18
SC-BD
truyn ng
thy c
Các hoạt động học tập chính trong mô đun
Hoạt động 1 : Học tập trên lớp về
Cách vào môi trờng làm việc của Autocad, cấu trúc đồ hoạ của màn hình
Autocad, các chức năng trên các thanh công cụ.
Tạo, lu và mở bản vẽ, tạo vùng vẽ và giới hạn vùng vẽ.
Các cách nhập độ của điểm.
Các lệnh vẽ cơ bản, các lệnh hiệu chỉnh và các lệnh vẽ nhanh.
Tạo lớp và tạo nét vẽ, màu cho lớp
Ghi văn bản và hiệu chỉnh văn bản
Ghi kích thớc và hiệu chỉnh kích thớc
Làm các bài tập ví dụ
Hoạt động 2 : Hoạt động theo nhóm
Hoạt động 3 : Thực hành trên máy
Khởi động máy
Xác định các thanh công cụ
Tạo, lu và mở bản vẽ, tạo vùng vẽ và giới hạn vùng vẽ.
Các cách nhập độ của điểm.
Các lệnh vẽ cơ bản, các lệnh hiệu chỉnh và các lệnh vẽ nhanh.
Tạo lớp và tạo nét vẽ, màu cho lớp
Ghi văn bản và hiệu chỉnh văn bản
Ghi kích thớc và hiệu chỉnh kích thớc
Làm các bài tập ví dụ
Hoạt động 4 : Thực hành vẽ trên máy làm các bài tập nâng cao nhằm nâng
cao kỹ năng bằng các lệnh vẽ nhanh.
11
Yêu cầu về đánh giá hoàn thành mô đun
Kiến thức:
Khởi động máy, các chức năng trên các thanh công cụ
Hệ toạ độ, phơng thức nhập toạ độ và phơng thức truy bắt điểm.
Các lệnh vẽ cơ bản và các lệnh vẽ nhanh
Các lệnh hiệu chỉnh
Các lệnh vẽ và hiệu chỉnh mặt cắt, kích thớc, đờng nét, chữ viết
Kỹ năng:
Thành lập bản vẽ
Xác định phơng pháp vẽ, cách nhập toạ độ và các phơng thức truy bắt điểm.
Xác định lệnh vẽ phù hợp cho từng trờng hợp vẽ.
Sử dụng đợc các phím gõ tắt của lệnh khi vẽ
Sử dụng thành thạo các lệnh hiệu chỉnh đối tợng
Tạo hình cắt, mặt cắt, chữ viết, kích thớc theo đúng tỷ lệ trên bản vẽ
Công cụ đánh giá:
Hệ thống câu hỏi trắc nghiệm về các lệnh vẽ
Hệ thống các bài tập tính toán toạ độ điểm trên bản vẽ theo toạ độ Đề các
tuyệt đối, tơng đối và toạ độ Cực tuyệt đối, tơng đối.
Hệ thống các bài tập thực hành vẽ các hình cơ bản trên máy.
Hệ thống các bài tập thực hành vẽ các hình chiếu trên máy
Hệ thống các bài tập thực hành vẽ hoàn thiện bản vẽ kỹ thuật
Phơng pháp đánh giá:
Trắc nghiệm: lý thuyết các câu lệnh
Kiểm tra vẽ hình trên máy đạt bao nhiêu phần trăm hình vẽ yêu cầu trong thời
gian quy định.
Bản vẽ đẹp (phân bố màu sắc)
Bản vẽ đúng yêu cầu kỹ thuật
12
Bài 1
Sử dụng chơng trình vẽ AutoCAD
M bài: HAR 02 08 01ã
Giới thiệu :
Bài học này giúp cho học sinh nắm sơ lợc các đặc điểm của phần mềm, lịch
sử phát triển phần mềm.
Cách vào môi trờng làm việc AutoCAD, biết đợc các chức năng của các biểu
tợng, các danh mục trên các thanh công cụ.
Mục tiêu thực hiện:
Mô tả đợc: Cấu trúc màn hình đồ họa, các chức năng của thanh công cụ, các
dòng trạng thái và vị trí nhập các câu lệnh vẽ .
Xác định đợc vùng vẽ, các chức năng chính của các biểu tợng trên thanh
công cụ, các dòng trạng thái.
Nội dung chính:
1. Đặc điểm các phần mềm AutoCAD
2. Giới thiệu AutoCAD
3. Khởi động AutoCAD 2000
4. Cấu trúc màn hình AutoCAD 2000
Các hình thức học tập:
Học trên lớp về đặc điểm, giới thiệu về phần mềm, cách khởi động phần
mềm, cấu trúc màn hình đồ hoạ.
Giáo viên dùng máy chiếu Projector chiếu lên bảng hớng dẫn cách khởi động
máy, trình bày và giải thích các chức năng của từng danh mục trên màn hình
đồ hoạ.
1. Đặc điểm các phần mềm AutoCAD
CAD là chữ viết tắc của computer-Aided Design hoặc Computer-Aided
Drafting (vẽ và thiết kế với hầu trợ giúp của máy tính)
Sử dụng các phần mềm AutoCAD có thể vẽ thiết kế các bản vẽ 2 chiều (2D)
thiết kế mô hình 3 chiều (3D) tính toán thiết kế bằng phần mềm phần tử hữu
hạn (FEA chức năng Analysis)
13
Phần mềm CAD có 3 đặc điểm nổi bật sau:
Chính xác
Năng suất cao nhờ các lệnh sao chép
Dễ dàng trao đổi dữ liệu với các phần mềm khác
2. Giới thiệu AutoCAD
Phần mềm của hãng AutoDesk dùng để vẽ các bản vẽ kỹ thuật trong các
ngành: Xây dựng, cơ khí, Kiến trúc, điện, bản đồ
Bản vẽ nào thực hiện đợc bằng compa, thớc kẻ và bút chì đều đợc vẽ thiết kế
bằng phần mềm AutoCAD.
Mềm AutoCAD đợc giới thiệu lần đầu tiên vào tháng 11 1982 tại hội chợ
COMDEX đến tháng 12 1982 công bố phiên bản đầu tiên (Release 1).
Tháng 03 1999 Phiên bản AutoCAD đầu tiên ra đời và chạy trên môi trờng
Windows 98, NT
3. Khởi động AutoCAD 2000
- Sau khi cài đặt AutoCAD 2000 để khởi động ta chọn biểu tợng
(Hình 13. 1.1) và nhấp hai lần phím trái chuột.
AutoCAD2000
- Sau đó xuất hiện hộp thoại Startup (Hình 13.1.2). rồi chọn vào ô start
- From Scratch (Hình 13. 1.3)
4. Cấu trúc màn hình AutoCAD 2000
- Drawing (Graphics) Area: Vùng đồ hoạ là vùng thể hiện bản vẽ, màu màn hình
đợc định bởi hộp thoại Options (Hình 13. 1.4)
- Crosshairs: Hai sợi tóc theo phơng trục X và trục Y giao nhau tại 1 điểm.
(Hình 1.1)
(Hình 1.2)
(Hình 1.3)
14
- Curcor: Con chạy là một ô hình vuông, độ lớn con chạy đợc quy định bởi biến
- Nội dung chính:
- Cấu trúc màn hình AutoCAD 2000
- Command Window và command line
+ Cửa sổ lệnh (Command Window) bao gồm nhiều dòng lệnh (Commandline)
+ Số dòng lệnh trong cửa sổ lệnh đợc mặc định là 3 dòng (Hình 13. 1.5)
+ Đây là nơi ta nhập lệnh vào và hiển thị các dòng nhắc lệnh của AutoCAD.
Draw toolbar
Modify toolbar
User Coordinate
System (UCS) Icon
Crosshairs
Cursor
Objects
Properties
Standard
Toolbar
Scroll
Toolbar
Command line
Status bar
(Hình 1.4)
15
Menu bar:
Danh mục chính, nằm phía trên vùng đồ hoạ
AutoCAD 2000 có 12 danh mục, mỗi danh mục chứa một nhóm lệnh
Các danh mục AutoCAD 2000 bao gồm: File, Edit, View, Insert, Format,
Tools, Draw, Dimension, Modify, Express, Window, và Help. (Hình 13. 1.6)
Pull-down menu
Danh mục lệnh (Danh mục kéo xuống) Khi ta chọn một danh mục trên mỗi
danh mục chính sẽ xuất hiện một nhóm lệnh. (Hình 13. 1.7)
Tại các lệnh này ta có thể gọi các lệnh thực hiện
Nếu lệnh nào có dấu > thì sẽ xuất hiện một danh sách lựa chọn lệnh hoặc
danh sách các lệnh con liên quan.
Command line
(Hình 1.5)
(Hình 1.6)
16
Toolbar
Thanh công cụ trong AutoCAD 2000 có 24 toolbars, mỗi lệnh có một biểu t-
ợng lệnh lệnh trong toolbars.
Khi đa con trỏ đến các thanh toolbars và nhấn phím phải chuột sẽ xuất hiện
shortcut menu (Hình 13. 1.7)
(Hình 1.7)
17
Bài 2
Thiết lập bản vẽ mới nằm trong vùng vẽ
M bài: HAR 02 08 02ã
Giới thiệu :
- Bài học này giúp cho học sinh nắm đợc cách tạo bản vẽ mới.
- Giới hạn vùng vẽ và các chế độ bản vẽ.
Mục tiêu thực hiện:
- Giới hạn, xác định đợc vùng vẽ, đơn vị vùng vẽ và chế độ vẽ ORRTHO
- Giới hạn đợc vùng vẽ theo khổ giấy A4, đơn vị vẽ milimét.
Nội dung chính:
2.1. Giới hạn bản vẽ
2.2. Giới thiệu phần mềm AutoCAD
2.3. Tạo bản vẽ mới
2.4. Ghi bản vẽ thành file
2.5. Mở file bản vẽ có sẵn
2.6. Xuất dữ liệu sang dạng khác
2.7. Đóng bản vẽ
2.8. Kết thúc làm việc với AutoCAD
2.9. Biến save time
2.10. Lệnh Ortho
Các hình thức học tập:
- Học trên lớp về tạo bản vẽ mới
- Mở và ghi bản vẽ thành file.
- Giới hạn bản vẽ (vùng vẽ).
- Giáo viên dùng máy chiếu Projector chiếu lên bảng hớng dẫn cách tạo bản vẽ,
trình bày và giải thích vùng thể hiện bản vẽ, cách mở và ghi bản vẽ thành file.
1. Giới hạn bản vẽ
18
- Lệnh: Limits giới hạn vùng kích thớc đồ hoạ
- Nhập lệnh:
+ Menu Format Drawing limits
+ Command: Limits
Command: Limits
Specify lower left corner or [ON/OFF] <0.0000,0.0000>: (Điểm góc trái phía
dới đợc đặt trùng với gốc toạ độ)
Specify upper right corner <420.0000,297.0000>: 594,420 (Định giá trị góc
trên bên phải để giới hạn bản vẽ. 594,420 là giá trị khổ giấy A2 )
- Lệnh: Zoom Lệnh dùng để đa toàn bộ vùng vẽ nằm trên màn hình ta chọn All
Command: ZOOM
Specify corner of window, enter a scale factor (nX or nXP), or
[All/Center/Dynamic/Extents/Previous/Scale/Window] <real time>: All
(0,0)
(594,420)
(594,420)
(0,0)
a) Trớc khi Zoom - All b) Sau khi Zoom
(Hình 13. 2.1)
2. Giới thiệu
- Các lệnh về file trong AutoCAD 2000 nằm trong file menu (Hình 13. 2.1) và
trên thanh công cụ standard toolbar dới dạng các biểu tợng.
- Tên file của AutoCAD 2000 tơng tự tên file các ứng dụng của Windows 95, 98
và Windows NT có tối đa 256 ký tự.
- File bản vẽ AutoCad có phần mở rộng là .DWG (các bản vẽ mẫu có phần mở
rộng là .DWT).
- Tên file có thể chữ in hoa, chữ thờng
19
(Hình 13. 2.2)
3. Tạo bản vẽ mới
- Lệnh: New
- Nhập lệnh: 3 cách
+ Trên menu chính ta chọn file chọn New
+ Tại dòng command: ta nhập New
+ Trên thanh Standard toolbar ta nhấn chuột trái vào biểu tợng
- Khi thực hiện lệnh New trên màn hình xuất hiện hộp thoại Create New Drawing
(Hình 13. 2.2) cho phép tạo các file bản vẽ mới. Hộp thoại này gồm 4 trang:
Open Drawing, Start from scratch, Use a template, Use a Wizard.
(Hình 13. 2.3)
20
3.1 Trang Start from Scratch
- Trên trang Start from scratch ta chọn Metric và nhấn ok (hoặc Enter) thì ta
đã chọn giới hạn bản vẽ là 420,297 và đơn vị vẽ theo hệ mét và đợc đo theo
đơn vị là millimeter.
- Nếu chọn English thì đơn vị là inch và giới hạn vẽ là 12,9
- Nếu chọn Metric thì ta phải giới hạn bản vẽ trên khổ giấy A
3
(420,297)
3.2 Trang Use a template
- Trang Use a template cho phép ta chọn các bản vẽ mẫu có sẵn trong
AutoCAD với phần mở rộng .DWT (Hình 13. 2.3)
- Lựa chọn các bản vẽ theo mẫu ANSI (tiêu chuẩn Mỹ), ISO (tiêu chuẩn quốc
tế), DIN (tiêu chuẩn Đức), JIS (tiêu chuẩn Nhật) hoặc các bản vẽ ta tự tạo
theo TCVN
(Hình 13. 2.4) (Hình 13. 2.4)
4. Ghi bản vẽ thành file
4.1 Lệnh Save
- Lệnh Save,: Dùng để ghi bản vẽ hiện hành thành một file.
- Nhập lệnh: 3 cách
+ Trên menu chính ta chọn file chọn Save
+ Tại dòng command: ta nhập Save
+ Trên thanh Standard toolbar ta nhấn chuột trái vào biểu tợng
21
- Khi nhập lệnh xuất hiện hộp thoại Save drawing as (Hình 13. 2.5). Ta nhập tên
file vào ô soạn thảo File Name, nhấn nút Save
- Ta có thể định khoảng thời gian tự động ghi bản vẽ bằng biến Savetime
(Hình 13. 2.5)
4.2 Lệnh Save as
- Lệnh Saveas: dùng để save bản vẽ hiện hành thành một tên khác. Các bớc
thực hiện hoàn toàn giống lệnh Save
- Nhập lệnh: 2 cách
+ Trên menu chính ta chọn file chọn Saveas
+ Tại dòng command: ta nhập Saveas
5. Mở file bản vẽ có sẵn
- Lệnh Open,: Dùng để mở một file bản vẽ.
- Nhập lệnh: 3 cách
+ Trên menu chính ta chọn file chọn Open
+ Tại dòng command: ta nhập Open
+ Trên thanh Standard toolbar ta nhấn chuột trái vào biểu tợng
- Khi thực hiện lệnh Open sẽ xuất hiện hộp thoại Select file (Hình 13. 2.5)
- Trên hộp thoại này ta chọn file bản vẽ cần mở tại bảng liệt kê tên file và sau đó
chọn Open.
- Lệnh Open có thể mở các file có phần mở rộng .DWG, .DWT, DXF.
22
(Hình 13. 2.6)
6. Xuất dữ liệu sang dạng khác
- Lệnh Export: cho phép xuất dữ liệu bản vẽ với các phần mở rộng khác nhau.
Nhờ vào lệnh này mềm khác (Hình 13. 2.6)
- Nhập lệnh: 2 cách
+ Trên menu chính ta chọn file chọn Export
+ Tại dòng command: ta nhập export
(Hình 13. 2.7)
7. Đóng bản vẽ
- Lệnh close: Dùng để đóng bản vẽ
- Nhập lệnh: 2 cách
Trên menu chính ta chọn file chọn Close
Tại dòng command: ta nhập close
23
8. Kết thúc làm việc với AutoCAD
- Lệnh Quit, Exit: Lệnh Exit có chức năng tơng tự lệnh Quit nhng nó sẽ tự động
ghi lại những thay đổi trong bản vẽ hiện hành (tơng ứng với Yes của hộp thoại
AutoCAD hình 2.7)
(Hình 13. 13.2.8)
- Ta có thể thoát khỏi AutoCAD 2000 bằng cách nhập vào biểu tợng AutoCAD
tại góc trái phía trên màn hình và chọn close
9. Biến save time
- Lệnh save time: Biến qui định thời gian save tự động của AutoCAD, thời gian đ-
ợc quy định bằng
- Nhập lệnh: 2 cách
Trên menu chính ta chọn tool chọn option (Hình 13. 2.8)
Chọn chọn mục Open and save
Chọn nút Automatic save
Nhập giá trị vào ô Minutes between saves
(Hình 13. 2.9)
24
Tại dòng command: ta nhập Savetime
Command: save time
New value for save time <120> 10
10. Lệnh Ortho
- Lệnh Ortho thiết lập chế độ vẽ line theo phơng của các sợi tóc (Theo phơng X
nằm ngang, theo phơng Y thẳng đứng)
- Command: Ortho
- Enter mode [ON/OFF] <OFF>: ON (Các lựa chọn ON, OFF và nhấn Enter)
- Các lựa chọn:
+ ON Mở chế độ vẽ ORTHO, có thể nhấn phím F8 hoặc Ctrl-L
+ OFF Tắt chế độ vẽ ORTHO
25