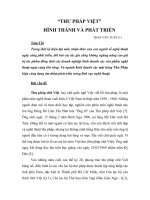Thiết kế thiệp hoa
Bạn đang xem bản rút gọn của tài liệu. Xem và tải ngay bản đầy đủ của tài liệu tại đây (28.35 KB, 2 trang )
Tạo ảnh nền:
- Tạo mới một file với kích thước = 480 x 640 pixel, Resolution = 72, Contents =
White và đặt tên là "Thiephoa.psd".
- Chọn công cụ Gradient, chọn kiểu tô "Violet-Green-Yellow" trong bảng Linear
Gradient Options, kéo Gradient nghiêng từ trên xuống dưới.
- Dùng công cụ Elliptical Marquee tạo mục chọn hình tròn.
- Chọn Filter\ Distort\ Zigzag, trong hộp thoại Zigzag chọn Amount = 25, Ridges =
6, Style = Pond Ripples, chọn OK.
- Nhấn Ctrl + D để bỏ chọn.
Ghép hình hoa vào thiệp:
• Tạo khung film:
- Nhắp nút "Create New Layer" để tạo lớp mới.
- Dùng công cụ Rectangular Marquee vẽ hình vuông nhỏ và tô với màu trắng
- Chọn công cụ Move, nhấn Ctrl + Alt + Shift nhiều lần để copy thành dãy ô vuông
thẳng hàng.
- Nhấn giữ phím Ctrl, click vào tên lớp trong bảng Layer để chọn dãy ô vuông
trắng. Nhấn Ctrl + Alt + Shift để copy ngang tạo thành khung dạng film.
• Đưa ảnh hoa vạn thọ vào film:
- Mở file "vantho.jpg", dùng công cụ Rectangular Marquee chọn 3 bông bên phải,
chọn Image\ Crop để xén ảnh.
- Nhấn Ctrl + A để chọn tất cả, dùng công cụ Move rê sang file "Thiephoa.psd" để
copy.
- Nhấn Ctrl + T để chọn Free Transform, thu nhỏ lại để lọt vào khung film.
- Sử dụng công cụ Rubber Stamp xóa phần hoa bò mờ phía bên trên trái.
• Đưa ảnh hoa lan vào film:
- Mở file "hoalan.jpg", chọn Image\ Rotate Canvas\ 90CW. Nhấn Ctrl+A để chọn
tất cả, dùng công cụ Move rê sang file "Thiephoa.psd".
THIẾT KẾ THIỆP HOATHIẾT KẾ THIỆP HOA
Bài thực hành này thực hiện thiết kế một thiệp hoa.
Bạn sẽ được làm quen với việc tạo khung phim cho
ảnh, tự đònh nghóa một mẫu tô và áp dụng nó để tô
cho vùng chọn.
IBT 7 Xử lý ảnh với Photoshop (phần nâng cao)
- Nhấn Ctrl+T để chọn Free Transform, thu nhỏ lại để lọt vào khung film.
• Đưa hoa hôàng và hoa huệ vào film:
- Mở file "hongdo.jpg", file "hoahue.jpg" và thao tác như trên để đưa hình vào
film.
• Đưa hình hoa sen vào phim:
- Mở file "hoasen.jpg". Chọn công cụ Rectangular Marquee tạo mục chọn một hoa
sen. Dùng công cụ Move rê qua file "Thiephoa.psd".
- Nhấn Ctrl + T thu nhỏ lại để góc dưới bên phải. Kéo tên lớp xuống dưới cùng
trong bảng Layer.
- Chọn Filter\ Distort\ Twirl, trong hộp thoại Twirl chọn Angle = 50 để cho hoasen
vươn lên có dạng cong nghệ thuật, chọn OK.
Tạo chữ "HAPPY NEW YEAR"
• Làm chữ nổi dạng nhiễu hột ( noise):
- Chọn công cụ Type Mask, chọn Font = Vni-Cooper, Size = 60, gõ chữ hoa
"HAPPY".
- Tạo lớp mới, chọn công cụ Gradient và tô màu Gradient = Yellow-Red-Blue.
- Chọn Filter\ Noise\ Add Noise. Trong hộp thoại Add Noise chọn Amount = 40,
Distribution = Gaussian, chọn OK.
- Chọn Layer\ Effects\ Bevel & Emboss. Trong hộp thoại "Bevel & Emboss" chọn
Highlight Mode = Screen, chọn màu vàng đậm. Chọn Style = Emboss, Depth =
10 , chọn Down, chọn OK.
• Làm chữ nổi dạng mẫu tô bitmap:
- Mở file "runghoa.jpg". Dùng công cụ Rectangular Marquee vẽ hình chữ nhật ở
góc dưới trái chọn hoa vàng và đỏ. Chọn Edit\ Define Pattern.
- Chuyển sang file "thiephoa.psd". Chọn công cụ Type Mask, chọn Font = Arial
Black, Size = 100, gõ chữ hoa "NEW YEAR".
- Tạo lớp mới. Chọn Edit\ Fill. Trong hộp thoại Fill chọn màu tô Pattern, chọn OK.
- Chọn Layer\ Effects\ Bevel & Emboss. Trong hộp thoại "Bevel & Emboss" chọn
Highlight Mode = Screen, chọn màu trắéng. Chọn Shadow Mode = Multiply, chọn
màu đỏ. Chọn Style = Emboss, Depth = 10 , chọn Up, chọn OK.