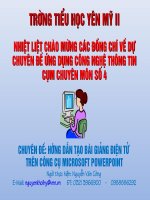Hướng dẫn soạn giáo án POWERPOINT
Bạn đang xem bản rút gọn của tài liệu. Xem và tải ngay bản đầy đủ của tài liệu tại đây (1.2 MB, 33 trang )
Đông Hà, ngày 28 tháng 03 năm 2009
SỞ GIÁO DỤC VÀ ĐÀO TẠO QUẢNG TRỊ
TRUNG TÂM CÔNG NGHỆ THÔNG TIN - NGOẠI NGỮ
CHÀO MỪNG QUÝ THẦY, CÔ GIÁO
VỀ THAM DỰ LỚP TẬP HUẤN
PHẦN I: KHỞI ĐỘNG VÀ THOÁT KHỎI POWER POINT
KHỞI ĐỘNG MICROSOFT POWERPOINT
Cửa sổ Slide Preview
Vùng làm việc
Chọn các chế độ hiển
thị khi trình diễn
Khung Task
A. TẠO MỘT TRÌNH DIỄN MỚI
I. TẠO MỘT PHIÊN TRÌNH DIỄN TRỐNG:
Vào menu File \ New Xuất hiện khung hộp thoại
New Presentation Nhấn chọn Blank Presentation
Xuất hiện các mẫu định dạng phiên trình diễn
trống trong khung Slide Layout Nhấn chọn vào
mẫu định dạng muốn sử dụng
II. TẠO MỘT PHIÊN TRÌNH DIỄN BẰNG TẬP
THIẾT KẾ MẪU:
Vào menu File \ New Xuất hiện khung hộp thoại
New Presentation Nhấn chọn From Design
Template
Xuất hiện các mẫu định dạng phiên trình diễn
theo mẫu trong khung Slide DesignNhấn chọn vào
mẫu định dạng muốn sử dụng
A. TẠO MỘT TRÌNH DIỄN MỚI
B. XY DNG V NH DNG CC SLIDE
I. Xây dựng các slide:
1. Thêm một Slide :
-
Vo menu Insert New Slide
-
Nhắp phím phải chuột trong khung
Slide Preview chọn New Slide
- Trờn thanh cụng c nh dng chn
New Slide
2. Thay đổi thứ tự các Slide
Muốn di chuyển Slide nào đó ta nhắp
chọn Slide tại ca sổ Slide Preview
rồi kéo rê chuột đến vị trí mới.
3. Xo¸ mét Slide :
Chän Slide muèn xo¸ t¹i cöa sæ Slide
Preview nhÊn Delete
4. Nh©n Slide
Chän Slide muốn nhân trong cöa sæ Slide
Preview, Vµo menu Insert – Duplicate
Slide ( hoặc nhÊn Ctrl-D), nã sÏ sao ra
mét Slide y hÖt vµ n»m phÝa sau Slide
hiÖn hµnh
B. XÂY DỰNG VÀ ĐỊNH DẠNG CÁC SLIDE
B. XÂY DỰNG VÀ ĐỊNH DẠNG CÁC SLIDE
II. ĐỊNH DẠNG SLIDE:
1. Định dạng văn bản: Văn bản được
đưa vào Slide thông qua các Textbox
Nhấn vào đây để thay đổi
màu chữ trong Textbox
Nhấn vào đây để thay đổi
màu nền trong Textbox
B. XY DNG V NH DNG CC SLIDE
II. NH DNG SLIDE:
2. Thay i nn cho cỏc Slide
Vo menu Format \ Background
Xut hin hp thoi:
Nhắp chuột vào
đây để chọn các
hiệu ứng màu đặc
biệt
Nhắp chuột vào
đây để chọn các
hiệu ứng màu đặc
biệt
Nhắp chuột để xuất
hiện bảng màu phía d
ới
Nhắp chuột để xuất
hiện bảng màu phía d
ới
Nhắp chuột vào đây
để chọn một màu
khác trong bảng
màu
Nhắp chuột vào đây
để chọn một màu
khác trong bảng
màu
Để ấn định cho
Slide hiện hành
Để ấn định cho
Slide hiện hành
Để ấn định
cho tất cả
Slide
Để ấn định
cho tất cả
Slide
B. XY DNG V NH DNG CC SLIDE
3. Thay đổi mẫu nền theo mẫu có
sẵn của PowerPoint:
Trong khung Task (nếu ch a xuất hiện nhấn Ctrl+F1)
chọn Slide Design
Chọn mẫu Slide muốn áp dụng một thiết kế mới
Rà trỏ chuột lên thiết kế muốn áp dụng để hiển
thị mũi tên thả xuống
Nhắp chuột để hiển thị
menu thả xuống sau :
áp dụng cho tất cả các Slide
áp dụng cho Slide hiện hành
C. ĐƯA MỘT ĐỐI TƯỢNG VÀO SLIDE
1. Sử dụng đối tượng WordArt:
Vào menu Insert \ Picture \ WordArt
hoặc trên thanh công cụ Drawing nhấn chọn
biểu tượng Xuất hiện hộp thoại
WordArt Gallery
Nhấn chọn kiểu định dạng của WordArt
Nhấn chọn OK
Xuất hiện hộp thoại WordArt Text Nhập dòng
văn bản muốn tạo WordArt vào hộp thoại này
Nhấn chọn OK
C. ĐƯA MỘT ĐỐI TƯỢNG VÀO SLIDE
2. Sử dụng đối tượng ClipArt
Vào menu Insert \ Picture \ ClipArt
hoặc trên thanh công cụ Drawing nhấn chọn biểu tượng
Xuất hiện hộp thoại ClipArt
Nhấn chọn Xuất hiện hộp thoại
Office Collection:
Nhấn chọn thư mục
Office collection
Xuất hiện các thư
mục chứa các hình
ảnh trong bộ sưu tập
Office.
C. ĐƯA MỘT ĐỐI TƯỢNG VÀO SLIDE
2. Sử dụng đối tượng ClipArt:
Nhấn chọn một thư mục bất kỳ chứa hình ảnh Chọn hình ảnh muốn
chèn và nhấn phím phải chuột chọn Copy Vào Slide đang soạn thảo dán
hình ảnh vào.
C. ĐƯA MỘT ĐỐI TƯỢNG VÀO SLIDE
3. Chèn hình ảnh từ File:
Vào menu Insert \ Picture \ From file hoặc trên thanh công cụ Drawing nhấn
chọn biểu tượng Xuất hiện hộp thoại Insert picture: Chọn vị trí file hình
ảnh cần chèn từ mục Look in Nhấn chọn Insert
C. ĐƯA MỘT ĐỐI TƯỢNG VÀO SLIDE
4. Vẽ hình và sử dụng đối tượng AutoShape
a. sử dụng đối tượng AutoShape:
Vào menu Insert \ Picture \ AutoShape hoặc trên thanh công cụ Drawing
nhấn chọn biểu tượng
Nhấn chuột chọn khối hình AutoShape muốn vẽ,
rồi đưa chuột đến vị trí cần vẽ nhấn trái chuột
và kéo rê để thực hiện vẽ.
b. Vẽ hình:
Chọn đối tượng cần vẽ: đoạn thẳng, mũi tên,
chữ nhật, elip…
Đưa chuột đến vị trí cần vẽ, nhấn trái chuột và
Kéo rê chuột để thực hiện vẽ.
C. ĐƯA MỘT ĐỐI TƯỢNG VÀO SLIDE
5. Chèn bảng biểu:
Vào menu Insert \ Table Xuất hiện hộp thoại
Insert Table Nhập số cột và số dòng của bảng OK
6. Chèn âm thanh từ File
Vào menu Insert \ Movies and Sound \
Sound from File Xuất hiện hộp thoại
Insert Sound: chọn file âm thanh muốn chèn
OK Xuất hiện hộp thoại: Nhấn chọn
hoặc
D. TRÌNH DIỄN SLIDE
1. Tạo hiệu ứng trình diễn cho các đối tượng trong Slide:
-
Chọn đối tượng cần tạo hiệu ứng
-
Vào menu Slide Show \ Custom Animation
Xuất hiện hộp thoại Custom Animation
Nhấn chọn
Có 4 nhóm hiệu ứng:
Có 4 nhóm hiệu ứng:
Entrance: tạo hiệu ứng trình diễn
cho phần nhập đề của các đối tượng.
Emphasis: tạo hiệu ứng nhấn mạnh
cho các đối tượng.
Exit: tạo hiệu ứng kết thúc trình diễn của
các đối tượng
Motion Paths: tạo hiệu ứng chuyển động theo đường
( hướng) bất kỳ.
Trong mỗi nhóm hiệu ứng, chọn More Effects…,sẽ hiển
thị thêm các hiệu ứng khác.
D. TRÌNH DIỄN SLIDE
Các thuộc tính của 1 hiệu ứng:
Trong hộp thoại Custom Animation: Khi chọn 1
hiệu ứng trong danh sách các hiệu ứng
- : Thay đổi hiệu ứng hiện hành
-
: Xoá hiệu ứng hiện hành
-
Modify: Tên hiệu ứng hiện hành
-
Start: Cách để bắt đầu hiệu ứng
-
Direcrion: Mô tả hướng chuyển động của hiệu ứng
hiện hành
- Speed: Quy định tốc độ của hiệu ứng hiện hành
D. TRÌNH DIỄN SLIDE
2. Tạo hiệu ứng chuyển tiếp giữa các Slide:
- Chọn Slide cần tạo hiệu ứng
- Vào menu Slide Show \ Slide Transition Xuất hiện
Hộp thoại Slide Transition
Chọn hiệu ứng
Chọn tốc độ & âm thanh
Chiếu thử
Chuyển trang khi nhấn chuột
hoặc một khoảng thời gian
định sẵn ( tính bằng giây)
D. TRèNH DIN SLIDE
3. K thut trỡnh din:
a) Trình diễn:
Bắt đầu trình diễn:
-
Vào menu Slide Show View Show bắt đầu trình chiếu từ slide đầu tiên
-
Nhấn phím F5 bắt đầu trình chiếu từ slide đầu tiên
-
Nhấn nút ở góc trái cuối màn hình
bắt đầu trình chiếu slide hiện hành
Kết thúc trình diễn:
- Khi hết các Slide
- Nhấn Esc
- Chọn End Show trên Menu ngắn ( nhấn phớm phải chuột )
b) C¸c thao t¸c khi tr×nh diÔn:
-
Hiện Slide tiếp theo: Click chuột, hoặc nhấn Enter,hoặc
nhấn Space bar, hoặc nhấn phím PgDn, hoặc nhấn phím
mũi tên →, ↓
- Hiện slide trước đó: Nhấn phím Back Space, hoặc nhấn
phím PgUp, hoặc nhấn phím mũi tên ←, ↑
D. TRÌNH DIỄN SLIDE
D. TRÌNH DIỄN SLIDE
c) Kỹ thuật nhấn mạnh khi trình chiếu:
Tạo bút nhấn mạnh
Nhấn phím phải chuột trên màn hình trình chiếu →
Xuất hiện menu sau:
B2: Chọn màu cho bút
nhấn mạnh
B1: Nhấn chọn
Pointer Option
B3: Nhấn chọn bút nhấn
mạnh muốn dùng: bút nét
nhỏ, nét vừa và nét dày
D. TRÌNH DIỄN SLIDE
c) Kỹ thuật nhấn mạnh khi trình chiếu:
Bỏ bút nhấn mạnh trên Slide:
Nhấn chọn để bỏ phần
nhấn mạnh trên slide
cần trình chiếu
D. TRÌNH DIỄN SLIDE
c) Kỹ thuật nhấn mạnh khi trình chiếu:
Đưa con trỏ chuột về chế độ bình thường:
Nhấn chọn để đưa con trỏ chuột
về chế độ bình thường
F. T¹o mét liªn kÕt cho mét ®èi t îng trªn Slide
- Chän ®èi t îng cÇn t¹o liªn kÕt
- Vµo Menu Insert – Hyperlink, xuÊt hiÖn hép héi tho¹i :
Nhấn Bookmark để liên
kết đến các slide ngay
trong cùng một file
Nhấn chọn đến vị trí file
cần liên kết