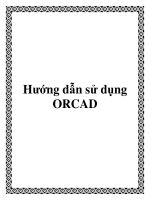TÀI LIỆU HƯỚNG DẪN SỬ DỤNG SPS VISU
Bạn đang xem bản rút gọn của tài liệu. Xem và tải ngay bản đầy đủ của tài liệu tại đây (1020.29 KB, 26 trang )
Tài liệu hớng dẫn sử dụng SPS-VISU
Giảng viên: Nguyễn Xuân Công
1
Hớng dẫn sử dụng phần mềm SPS-VISU
I. Chức năng của phần mềm SPS-VISU:
Đây là phần mềm mô phỏng quá trình hoạt động của hệ thống đợc kết nối
với PLC S5 hoặc S7 hãng Siemens của Đức. Từ phần mềm SPS ngời ta có thể
thiết kế một hệ thống hoặc một thiết bị nào đó và kết nối với chơng trình PLC.
Với các công cụ trong phần mềm SPS ngời ta có thể sử dụng các chức năng
nh thiết kế hệ thống điều khiển dây chuyền băng tải, điều khiển xy lanh, điều
khiển dãy đèn,
Phần mềm SPS VISU dễ cài đặt và sử dụng lại mang tính trực quan, giúp
ngời học có thể nhìn rõ quá trình hoạt động của hệ thống sản xuất tự động
cũng nh giá trị các tín hiệu vào/ra, các ô nhớ trong PLC S7. Tuy nhiên đây chỉ
là phần mềm Demo nên còn nhiều hạn chế (tốt nhất là mua một phiên bản
chuẩn). Vì là Demo nên dung lợng bộ nhớ cho phép sử dụng không lớn, điều
đó làm khó khăn khi thiết kế bài toán phức tạp.
II. Cài đặt phầm mềm
Cài đặt giống nh các phần mềm khác. Tuy nhiên việc chọn ngôn ngữ sử
dụng là không thực hiện đợc (vì phần mềm này chỉ dùng đợc bằng tiếng
Đức). Sau khi cài đặt xong trên màn hình sẽ có biểu tợng.
Vì phần mềm sử dụng ngôn ngữ tiếng Đức nên ít ngời sử dụng, ngoài ra các
địa chỉ cũng theo ngôn ngữ Đức
Ví dụ: Tín hiệu vào ký hiệu là E0.0 thay vì tiếng Anh là I0.0 và tín hiệu ra là
A0.0 thay vì tiếng Anh là Q0.0. Khi gán các tín hiệu vào/ra trên phần mềm SPS-
VISU là E và A nhng việc lập trình trên phần mềm Step 7 không có gì thay đổi
nghĩa là vẫn sử dụng tiếng Anh nh binh thờng. (Phần cuối sẽ có hớng dẫn
trong một ví dụ minh họa).
Tài liệu hớng dẫn sử dụng SPS-VISU
Giảng viên: Nguyễn Xuân Công
2
III. Chức năng của thanh công cụ:
1/ Tạo tín hiệu cảm biến
Kích chuột trái vào biểu tợng nh hình vẽ rồi kéo trên màn hình
Nếu 1- công tắc
thờng mở
Nếu 0- Công tắc
thờng đóng
Địa chỉ do
ngời lập
trinh đặt
Tài liệu hớng dẫn sử dụng SPS-VISU
Giảng viên: Nguyễn Xuân Công
3
2/ Tạo hình nền
Chọn hình ảnh khác
trong th viện
Phụ thuộc
vào băng tải
Tạo tín hiệu
từ trờng
Tich cực tín
hiệu từ
trờng
Nhóm các
chức năng
Bị tác động
bởi cảm biến
Tạo mầu nền
Đặt thuộc
tính di
chuyển
(hình vẽ.)
Tài liệu hớng dẫn sử dụng SPS-VISU
Giảng viên: Nguyễn Xuân Công
4
3/ Công tắc- Nút ấn:
Đặt thuộc
tính di
chuyển
Phải, trái,
lên, xuống
Địa chỉ
Tốc độ di
chuyển
Giới hạn di
chuyển
Kích hoạt
chế độ phụ
thuộc vào
tín hiệu
tơng tự
Địa chỉ tín
hiệu tơng tự
Công
tắc/Nút ấn
Thờng
đóng/ mở
Địa chỉ
Tên công
tắc/ Nút ấn
Hình dáng mặc
định
Lựa chọn hình
dáng khác
Kích thớc
chuẩn
Kích thớc
chữ
Tác động
nhờ bàn
phím
Tài liệu hớng dẫn sử dụng SPS-VISU
Giảng viên: Nguyễn Xuân Công
5
4/ Xy lanh:
5/ Hiển thị giá trị đầu Vào/ra (kiểu thập phân BCD):
Xy lanh đi ra hoặc
đi vào đới tác
động của tín hiệu
Địa chỉ sensor khi
xy lanh đi ra/ vào
Tốc độ di
chuyển của xy
lanh
Khoảng cách
ra
Hớng đi của
xy lanh;
Phải/Trái/lên/
Xuống
Tác động bằng
tín hiệu xung
Địa chỉ
của đầu ra
Tín hiệu
Vào
Tín hiệu ra
Tài liệu hớng dẫn sử dụng SPS-VISU
Giảng viên: Nguyễn Xuân Công
6
6/ Hiển thị mức:
Chọn
mầu sắc
Tín hiệu điều
chỉnh mức
xuống
Tín hiệu điều
chỉnh mức lên
Đặt mức
ban đầu
Đièu chỉnh
bằng tín hiệu
tơng tự
Tài liệu hớng dẫn sử dụng SPS-VISU
Giảng viên: Nguyễn Xuân Công
7
7/ Tạo dòng chữ:
Mầu chữ
Mầu nền
Nội dung
dòng chữ
Đặt thêm thuộc
tính cho chế độ
hiển thị chữ
Kích hoạt
chức năng
này
Dòng chữ
se hiển thị
nếu tín
hiệu là 1
Nội dung của
dòng chữ sẽ
hiển thị khi tín
hiệu kích hoạt
tơng ứng là1
Trong trờng
hợp khác dòng
chữ này sẽ xuất
hiện
Tài liệu hớng dẫn sử dụng SPS-VISU
Giảng viên: Nguyễn Xuân Công
8
8/ Tạo băng tải:
Chọn chiều
băng tải; Phải/
Trái/ Lên/
Xuống
Tốc độ băng
tảI phụ thuọc
tín hiệu tơng
tự điều khiển
Tốc độ băng
tải, giá trị đặt
từ 0-9
Địa chỉ điều
khiển
Kich thớc
chuẩn của
băng tải
Chọn biểu
tợng khác
Mầu sắc băng
tải
Tài liệu hớng dẫn sử dụng SPS-VISU
Giảng viên: Nguyễn Xuân Công
9
9/ Tạo vật thể:
Hình dạng
biểu tợng
Chọn biểu
tợng
Mầu sắc
biểu tợng
Kích thớc
chuẩn
Tự xuất hiện
vật thể
Xuất hiện
vật thể khi
có tín hiệu
đặt thêm
thuộc tính
Số lợng vật
thể xuất hiện
trong 1 phút
Tài liệu hớng dẫn sử dụng SPS-VISU
Giảng viên: Nguyễn Xuân Công
10
10/ Xóa vật thể:
11/ Tạo đèn :
Hình dạng
biểu tợng
Hình dạng
biểu tợng
Mầu sắc
biểu tợng
Số lợng
nhóm các
biểu tợng
Kích thớc
chuẩn
Địa chỉ
Lựa chọn
đèn
Kích thớc
chuẩn
Chấp nhận
Tài liệu hớng dẫn sử dụng SPS-VISU
Giảng viên: Nguyễn Xuân Công
11
12/ Đọc giá trị bộ nhớ:
- Kiểu KF/INT: Hiển thị giá trị số nguyên, ví dụ: +125
- Kiểu KH/HEX: Hiển thị giá trị số thập lục phân, ví dụ: AC5
- Kiểu KM/BINER: Hiển thị kiểu số nhị phân, ví dụ: 10110110
- Kiểu KT/S5T#: Hiển thị giá trị hàm thời gian, ví dụ: 200.0
- Kiểu KZ/C#: Hiện thị giá trị bộ đếm, ví dụ: 234
- Kiểu KG/REAL: Hiển thị giá trị kiểu số thực
- Kiểu DINT: Hiển thị giá trị số nguyên 32 bit
- Kiểu DWORD: Hiển thị giá trị từ kép 32bit
Địa chỉ
Kiểu hiển
thị cho các
địa chỉ
Tài liệu hớng dẫn sử dụng SPS-VISU
Giảng viên: Nguyễn Xuân Công
12
13/ Thanh công cụ điều khiển các chức năng:
14/ Các chức năng trên thanh công cụ:
a/ Datei:
Mở
một
File
mới
Mở
File
cuối
mới
tạo
Mở
File
trong
th
mục
Lu
giữ
Sao
chép
Dán
Lấy
lại
công
cụ
trớc
đó
Cho
chạy trên
phần
mềm
SPS-
VISU
Nhóm
các đối
tợng
Hủy bỏ
nhóm
các đối
tợng
Cho cả
nhóm đối
tợng
cùng di
chuyển
Hủy bỏ sự
di chuyển
của cả
nhóm đối
tợng
Cho đối
tợng ẩn
phía sau
đối
tợng
khác
Cho đối
tợng nổi
phía trớc
đối tợng
khác
Sắp xếp
các đối
tợng theo
hàng/ cột
Cho
chạy có
kết nối
với PLC
SChọn
phần
mềm kết
nối
S5/S7
Mở File cuối cùng
Đóng cửa sổ
Lu giữ
Lu giữ tới th mục.
Kết thúc việc sử dụng phần
mềm
Tài liệu hớng dẫn sử dụng SPS-VISU
Giảng viên: Nguyễn Xuân Công
13
b/ Bearbeiten:
c/ Visu- Window
Quay trở lại
Copy
Dán
Xóa
Đánh dấu toàn bộ các đối tợng
Thay đổi kích thớc các đối tợng
Chạy trên phần mềm ViSu
Đặt Passwort khi lu giữ
Tạo xung nhịp theo yêu cầu
Kích
hoạt
chức
năng
Chọn
tần số
xung
nhịp
Địa chỉ
xung
nhịp
Tín
hiệu
kích
hoạt
Chế độ
thờng
mở
Bỏ qua
Đồng ý
Tài liệu hớng dẫn sử dụng SPS-VISU
Giảng viên: Nguyễn Xuân Công
14
d/ Software-SPS:
Chạy trên phần mềm ViSu
Điều khiển phần mềm SPS
Chọn chế độ làm việc/ nghỉ
Nạp chơng trình S5D/S7P/WLD
Nạp chơng
trình
Cho chơng
trình chạy
Dừng
chơng trình
Lựa chọn
Tài liệu hớng dẫn sử dụng SPS-VISU
Giảng viên: Nguyễn Xuân Công
15
Sau khi kích chuột trái vào biểu tợng S7P ta tìm đúng th mục lu giừ
Project trên phần mềm S7-300 và chon tệp sau:
Chọn Open rồi quay về màn hình SPS-VISU để chọn chức năng RUN
Chọn tệp tin
này
Tài liệu hớng dẫn sử dụng SPS-VISU
Giảng viên: Nguyễn Xuân Công
16
IV. Ví dụ ứng dụng
Ví dụ thiết kế mô phỏng bài : Nút giao thông có ngời đi bộ qua đờng
Bớc 1:
Khởi động phần mềm SPS-VISU bằng cách kích đúp vào biểu tợng trên màn hình
destop. Trên màn hình hiện ra cửa sổ sau:
Khi làm việc với PLC S7 ta kích chuột trái vào S7, rồi chọn thực đơn: Datei/ neu để
tạo một file mới. Trên màn hình xuất hiện cửa sổ:
Tài liệu hớng dẫn sử dụng SPS-VISU
Giảng viên: Nguyễn Xuân Công
17
Bớc 2:
Tạo các phần tử hình ảnh trên màn hình mô phỏng.
Ta bắt đầu tiến hành thực hiện lựa chọn các hình ảnh
- Tạo hình nền: Kích vào biểu tợng STD trên thanh công cụ và kéo trên màn
hình ta có của sổ nh sau:
Các thực
đơn
Vùng soạn
thảo
kích vào đây để lựa
chọn hình ảnh khác
kích vào
đây để lựa
chọn mầu
sắc cho
nền
Tài liệu hớng dẫn sử dụng SPS-VISU
Giảng viên: Nguyễn Xuân Công
18
Kích tiếp vào biểu tợng Anderes Bild wohlen để lựa chọn hình ảnh khác
trong th viện của phần mềm:
Để tạo con đờng, chân các cột đèn ta đều lựa chọn thực đơn STD trên thanh
công cụ và kéo chuột trên màn hình, chú ý chọn mầu sắc theo ý muốn nh đã
hớng dẫn ở hình ảnh trên. Có thể copy những hình ảnh giống nhau trên hình
mô phỏng, ví dụ các vệt sơn mầu trắng trên đờng hoặc các dòng chữ v.v
- Tiếp tục tạo các đèn sáng mầu sắc Xanh, Đỏ , Vàng nh sau:
Kích chuột vào biểu tợngLampe trên thanh công cụ và kéo chuột trên màn
hình ta có cửa sổ nh sau:
Đặt địa chỉ
cho đèn
Lựa chọn mầu
sắc và kiểu
dáng cho đèn
Bỏ dấu tích
nếu muốn thay
đổi kích thớc
đèn
Chọn
Tài liệu hớng dẫn sử dụng SPS-VISU
Giảng viên: Nguyễn Xuân Công
19
Với các mầu sắc và hình dáng thứ tự từ trên xuống nh sau: vàng tròn, xanh
tròn, đỏ tròn, đen tròn, xanh lơ vuông, vàng vuông, xanh lục vuông và đỏ vuông.
Sau khi lựa chọn đúng mầu sắc ta chọn OK
Tài liệu hớng dẫn sử dụng SPS-VISU
Giảng viên: Nguyễn Xuân Công
20
Đặt đúng vị trí trên màn hình mô phỏng SPS-VISU và tiếp tục làm nh các bớc
trên cho tới khi đủ các đèn nh hình vẽ: (chú ý địa chỉ cho các đèn sau mỗi lần
lựa chọn, đây là phần mềm tiếng Đức nên địa chỉ Q0.0 đợc thay bằng A0.0, )
Cuối cùng ta có màn hình nh sau:
Tài liệu hớng dẫn sử dụng SPS-VISU
Giảng viên: Nguyễn Xuân Công
21
- Ta tiếp tục tạo các chân cột đèn bằng cách vào thực đơn STD trên thanh công
cụ và chọn mầu sắc là mầu đen nh đã hớng dẫn trong phần tạo con đờng
đi :
- Viết các dòng chữ trên màn hình mô phỏng bằng cách chọn thực đơn Text
trên thanh công cụ rồi kéo trên màn hình: Chú ý mầu sắc và kích thớc của
chữ, ta chọn :
Chọn mầu cho chữ
Chọn mầu cho nền
Viết chữ vào đây
Đặt thêm thuộc tính
cho chữ nếu cần
Đồng ý
Tài liệu hớng dẫn sử dụng SPS-VISU
Giảng viên: Nguyễn Xuân Công
22
Sau khi làm xong ta có màn hình nh sau:
- Tạo nút ấn cho ngời đi bộ qua đờng bằng cách chọn biểu tợng Schalter
trên thanh công cụ và kéo chuột trên màn hình:
Đặt địa chỉ cho
nút ấn
Chọn
kiểu nút
ấn
Chọn
kích
thớc
cho nút
ấn
Chọn
công
tắc/nút
ấn
Chọn
loại
đóng/ mở
đồng ý
Tài liệu hớng dẫn sử dụng SPS-VISU
Giảng viên: Nguyễn Xuân Công
23
Sau khi chọn và đặt vào vị trí ta có màn hình sau:
- Tạo đồng hồ đếm thời gian bằng cách chọn thực đơn BCD trên thanh công cụ
và kéo chuột trên màn hình:
Rồi chọn OK ta đợc màn hình sau:
Đặt địa
chỉ cho
bảng hiển
thị
Đặt địa chỉ
cho bảng
hiển thị
Đặt địa chỉ
là đầu ra
Tài liệu hớng dẫn sử dụng SPS-VISU
Giảng viên: Nguyễn Xuân Công
24
Nh vậy ta đã tạo đợc một hình mô phỏng trên phần mềm SPS-VISU cho bài
Nút giao thông có ngời đi bộ qua đờng. Nếu muốn thay đổi vị trí của các
phần tử trên hình mô phỏng ta chỉ cần kích chuột vào biểu tợng đó và nhấc tới
vị trí mong muốn rồi nhả chuột.
Tài liệu hớng dẫn sử dụng SPS-VISU
Giảng viên: Nguyễn Xuân Công
25
Bớc 3: nhóm các đối tợng thành một nhóm:
Kích chuột trái vào góc trái màn hình rồi kéo hết các phần tử và chọn biểu tợng
nh chỉ dẫn trên thanh công cụ:
nhóm
Hủy bỏ
nhóm