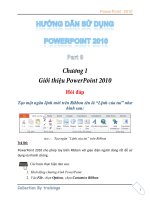Tài liệu hướng dẫn sử dụng PowerPoint 2003 (T.Lưu biên soạn)
Bạn đang xem bản rút gọn của tài liệu. Xem và tải ngay bản đầy đủ của tài liệu tại đây (633.22 KB, 13 trang )
Chương trình 1: Microsoft PowerPoint 2003
Tổng hợp & Biên soạn: Huỳnh Đức Lưu
TRÌNH DIỄN VỚI MICROSOFT POWERPOINT 2003
I. Chương trình Microsoft PowerPoint là gì?
Là một phần mềm trình diễn (presentation) chuyên nghiệp để soạn thảo các loại báo cáo
trong nhiều lĩnh vực: khoa học kỹ thuật, nghiên cứu kinh tế, giáo dục đào tạo… với các hiệu
ứng (effects) đa dạng như phim hoạt hình (animation), audio, video… mạnh mẽ.
Các khả năng của chương trình trình diễn.
Tạo hiệu ứng trình bày thuyết trình một cách độc đáo.
Tạo trình diễn bằng cách sử dụng trình hướng dẫn (wizard) và các mẫu dựng sẵn.
Tạo các đoạn văn bản (text), bảng biểu (table) vào nội dung bài trình diễn.
Có nhiều chế độ hiển thị rất thuận tiện như: Normal, Outline, Slide, Slide Sorter và Slide
show để soạn thảo, tổ chức, hiệu chỉnh và xem trước trình diễn.
Định dạng một trình diễn bằng: phối màu (color scheme), màu nền (background) và các
biểu mẫu được thiết kế sẵn (Design template).
Sử dụng các máy chiếu (overhead projector, LCD projector) để trình diễn.
Tạo và in các ghi chú (notes), cũng như các tài liệu phát cho người nghe (handout).
Ngoài ra cịn có các khả năng khác nữa đáp ứng nhiều nhu cầu của người dùng.
II. Microsoft PowerPoint 2003.
Article I. Cách khởi động
C1. Nháy đúp chuột vào biểu tượng chương trình trên màn hình nền.
C2: Chọn lệnh Microsoft PowerPoin 2003 từ bảng chọn Start
C3: Nháy chuột vào nút lệnh
C4: Chọn Start → All Programs →
Microsoft office →
→ Microsoft PowerPoin 2003
Lưu hành nội bộ
Trang 1
Giáo trình Tin học căn bản và ứng dụng.
Tổng hợp & Biên soạn: Huỳnh Đức Lưu
Article II. Cửa sổ chương trình Microsoft PowerPoin 2003
Ngồi các đối tượng chính giống cửa sổ Word như: Thanh tiêu đề; thanh bảng
chọn; thanh công cụ với các nút lệnh; các thanh cuộn ngang, cuộn dọc; thanh trạng
thái, PowerPoin có thêm một số đối tượng sau:
Trang (Slide)
Danh sách các Slide
Nút lệnh trình chiếu trang hiện tại
Article III.
Các thao tác cơ bản:
Các thao tác sau thực hiện tương tự trên Word:
a. Lưu (Save) – Mở (Open) – Đóng (Close) tập tin.
b. Sao chép (Copy) – Di chuyển (Move)
c. Chèn kí tự đặc biệt (Symbol)
d. Chèn và xử lí hình ảnh (Picture), hình tự vẽ (AutoShapes), chữ nghệ thuật
(WordArt)
e. Sử dụng hộp nhập văn bản (Textbox)
f.
Chèn và xử lí bảng biểu (Table)
g. Định dạng văn bản (định dạng kí tự, đoạn)
h. Trình bày kiểu liệt kê.
i.
Chèn cơng thức tốn học
j.
Định dạng trang và in ấn.
Lưu hành nội bộ
Trang 2
Chương trình 1: Microsoft PowerPoint 2003
Tổng hợp & Biên soạn: Huỳnh Đức Lưu
Article IV. Chọn màu nền cho Slide:
Nháy phải chuột vào một vị trí bất kì trên nền Slide hiện hành
Chọn Background
Nhấp đây chọn một
màu tùy thích.
Nếu muốn chọn màu khác:
Màu đơn chọn đây
Hiệu ứng màu chọn đây
Sau khi chọn một trong hai
lệnh trên sẽ xuất hiện hộp
thoại quen thuộc như ở
word.
- Chọn Apply to All nếu muốn áp dụng
lựa chọn này cho tất cả các Slide.
- Chọn Apply nếu muốn áp dụng lựa
chọn này cho Slide hiện tại
- Chọn Preview để xem trước khi quyết
định.
Khi chọn nền chú ý:
Nền đậm – chữ sáng
Hoặc
Nền nhạt - chữ đậm
Lưu hành nội bộ
Trang 3
Giáo trình Tin học căn bản và ứng dụng.
Tổng hợp & Biên soạn: Huỳnh Đức Lưu
Article V. Tạo hiệu ứng cho đối tượng:
Trước tiên hãy chọn Slide → Custom Animation
Xuất hiện khung này
Article VI. Hiệu ứng đầu vào (Entranse)
Đây là hiệu ứng xuất hiện lần đầu tiên của đối tượng trên màn hình trình chiếu.
Chọn đối tượng (hoặc
nhóm các đối tượng) cần tạo
hiệu ứng.
Chọn Add Effect →
Entranse → chọn một hiệu
ứng trong danh sách.
Nếu muốn chọn các hiệu ứng
khác thì hãy chọn More
Effect ở cuối danh sách các
hiệu ứng
Một hộp danh sách các hiệu ứng xuất hiện bạn lựa chọn một
hiệu ứng thích hợp rồi nhấp OK
Nhớ tích chọn mục Preview Effect để xem hiệu ứng đó khi
bạn chọn trong danh sách.
Lưu hành nội bộ
Trang 4
Chương trình 1: Microsoft PowerPoint 2003
Tổng hợp & Biên soạn: Huỳnh Đức Lưu
Article VII. Hiệu ứng nhấn mạnh (Emphasis)
Đây là hiệu ứng cho đối tượng đang có mặt trên màn hình trình chiếu mà bạn muốn gây
sự chú ý cho đối tượng đó (nhấn mạnh)
Chọn đối tượng (hoặc nhóm các đối tượng)
cần tạo hiệu ứng.
Chọn Add Effect → Emphasis → chọn một
hiệu ứng trong danh sách.
Nếu muốn chọn các hiệu ứng khác thì hãy chọn More Effect ở cuối danh sách
các hiệu ứng
Một hộp danh sách các hiệu ứng xuất hiện bạn lựa chọn một hiệu ứng thích
hợp → OK
Article VIII. Hiệu ứng thoát (Exit)
Đây là hiệu ứng cho đối tượng đang có mặt trên màn hình trình chiếu mà bạn muốn đối
tượng đó thốt khỏi màn hình.
Chọn đối tượng (hoặc nhóm các đối tượng)
cần tạo hiệu ứng.
Chọn Add Effect → Exit → chọn một hiệu
ứng trong danh sách.
Lưu hành nội bộ
Trang 5
Giáo trình Tin học căn bản và ứng dụng.
Tổng hợp & Biên soạn: Huỳnh Đức Lưu
Nếu muốn chọn các hiệu ứng khác thì hãy chọn More Effect ở cuối danh sách các
hiệu ứng
Một hộp danh sách các hiệu ứng xuất hiện bạn lựa chọn một hiệu ứng thích hợp
rồi nhấp OK
Lưu hành nội bộ
Trang 6
Chương trình 1: Microsoft PowerPoint 2003
Tổng hợp & Biên soạn: Huỳnh Đức Lưu
Article IX. Hiệu ứng di chuyển theo đường dẫn (Motion Paths)
Đây là hiệu ứng cho đối tượng đang có mặt trên màn hình trình chiếu mà bạn muốn đối
tượng đó di chuyển từ vị trí này đến vị trí khác trên màn hình trình chiếu.
Chọn đối tượng (hoặc nhóm các đối
tượng) cần tạo hiệu ứng.
Chọn Add Effect → Motion Paths →
chọn một hiệu ứng trong danh sách.
Nhấp và vẽ đường di chuyển cho đối
tượng.
Nếu muốn chọn các hiệu ứng khác thì
hãy chọn More Motion Paths ở cuối
danh sách các hiệu ứng
Một hộp danh sách các hiệu ứng xuất hiện bạn lựa chọn một hiệu ứng thích hợp rồi nhấp
OK
Nhớ tích chọn mục Preview Effect để xem
hiệu ứng đó khi bạn chọn trong danh sách.
Bạn có thể tự vẽ ra một đường đi cho đối
tượng bằng cách chọn công cụ vẽ từ lệnh
Draw Custom Path
Lưu hành nội bộ
Trang 7
Giáo trình Tin học căn bản và ứng dụng.
Tổng hợp & Biên soạn: Huỳnh Đức Lưu
Article X. Chỉnh sửa hiệu ứng cho đối tượng:
Sau khi tạo hiệu ứng cho các đối tượng trên Slide bạn sẽ có danh sách các hiệu ứng ở
khung bên phải của cửa sổ:
Article XI.Thay đổi thứ tự xuất hiện khi trình chiếu:
Khi trình chiếu các đối tượng tượng sẽ xuất hiện theo
thứ tự các hiệu ứng tương ứng cho từng đối tượng trong danh
sách các hiệu ứng từ nhỏ đến lớn (trên xuống dưới). Ta có thể
thay đổi vị trí đó bằng cách nhấp chọn hiệu ứng của đối tượng
trong danh sách rối kéo rê lên trên hoặc xuống dưới đến vị trí
xuất hiện mong muốn thì thả chuột.
Article XII. Thay đổi biến cố điều khiển kích hoạt hiệu ứng của đối tượng khi trình
chiếu:
Theo mặc định khi hiện ứng được thiết lập thì nó được điều khiển kích hoạt bởi biến cố
kích chuột (On click) có nghĩa là khi trình chiếu ta nhấp chuột (hoặc ấn phím) thì hiệu ứng đó
sẽ được kích hoạt. Ta có thể thay đổi bằng một trong các biến cố sau:
Chọn đối hiệu ứng cần thay đổi biến cố.
Nhấp chuột vào mũi tên đổ xuống của danh sách
chọn thuộc mục Start phía trên danh sách và chọn:
On Click (mặc định) → nhấp chuột để kích
hoạt hiệu ứng.
With Previous → Kích hoạt đồng thời với hiệu ứng liền trước nó.
Lưu hành nội bộ
Trang 8
Chương trình 1: Microsoft PowerPoint 2003
Tổng hợp & Biên soạn: Huỳnh Đức Lưu
After Previous → Kích hoạt ngay sau khi hiệu ứng trước đó kết thúc.
Article XIII. Thay đổi thuộc tính xuất hiện dành riêng cho đối tượng khi trình chiếu:
Các thuộc tính riêng thường là chọn hướng xuất hiện như trên xuống dưới, trái qua phải, … Để
thay đổi ta làm như sau:
Chọn hiệu ứng cần thay đổi thuộc tính.
Nhấp chuột vào mũi tên đổ xuống của danh sách chọn
thuộc mục Property (Zoom, Direction, …) phía trên danh
sách và chọn hướng xuất hiện của đối tượng áp dụng
hiệu ứng đó.
Article XIV. Thay đổi tốc độ xuất hiện đối tượng khi trình chiếu:
Tùy vào loại hiệu ứng bạn chọn mà chương trình tự chọn cho bạn một tốc độ hiển thị. Tuy
nhiên bạn có thể thay đổi cho phù hợp với yêu cầu theo các bước sau:
Chọn hiệu ứng cần thay đổi thuộc tính.
Nhấp chuột vào mũi tên đổ xuống của danh sách chọn
thuộc mục Speed phía trên danh sách và chọn:
Very slow → Rất chậm
Slow → Chậm
Medium → Vừa phải
Fast → Nhanh
Very fast → Rất nhanh.
Article XV. Một số thay đổi khác áp dụng cho đối tượng văn bản khi trình chiếu:
Nhấp phải chuột vào hiệu ứng cần điều chỉnh và chọn
Effect Option
Tùy chọn trong hộp thoại xuất hiện (tên hộp thoại là
tên hiệu ứng đang chọn)
- Chọn hiệu ứng động cho văn bản ở cấp độ:
All at one → Cả đoạn văn bản xuất hiện đồng thời (một lần).
By word → Hiệu ứng xuất hiện theo từng từ trong đoạn.
By letter → Hiệu ứng xuất hiện theo từng kí tự trong đoạn.
- Chọn âm thanh khi hiệu ứng kích hoạt
Chọn
thời gian
chờ (trễ)
Chọn số
lần lặp
lại của
hiệu ứng
khi xuất
hiện
Lưu hành nội bộ
Trang 9
Giáo trình Tin học căn bản và ứng dụng.
Tổng hợp & Biên soạn: Huỳnh Đức Lưu
Article XVI. Liên kết biến cố kích hoạt của hiệu ứng với một đối tượng trên màn hình:
Ta có thể liên kết biến cố kích hoạt của
hiệu ứng với một đối tượng trên màn hình để khi
nhấp chuột vào đối tượng đó trên màn hình trình
chiếu thì hiệu ứng liên kết với nó sẽ được kích
hoạt. Ta làm như sau:
Nhấp phải chuột vào hiệu ứng muốn
liên kết với một đối tượng khác và chọn Effect
Option
Trong hộp thoại xuất hiện chọn thẻ
Time → Nhấp chuột vào mục Trigger.
Chọn Start effect on click of
Chọn một đối tượng liên kết trong danh
sách → OK
Article XVII. Tạo liên kết đến Slied khác, hoặc tập tin, hoặc chương trình (Hyperlink):
Ta có thể tạo một liên kết đến một Slide khác, một tập tin hay
một chương trình từ một đối tượng trên màn hình để khi nhấp
chuột vào đối tượng đó thì Slide sẽ kích hoạt, tập tin sẽ được
mở ra hoặc chương trình sẽ được khởi động.
Nháy phải chuột vào đối tượng tạo liên kết trên Slide →
chọn Hyperlink
Thao tác với hộp thoại Insert Hyperlink.
Chọn đây rồi chọn tập tin hoặc chương trình trong khung bên phải.
Chọn đây rồi chọn Slide muốn liên kết ngay trong tập tin này hiển thị trong khung
bên phải.
Lưu hành nội bộ
Trang 10
Chương trình 1: Microsoft PowerPoint 2003
Tổng hợp & Biên soạn: Huỳnh Đức Lưu
Article XVIII.Đổi hiệu ứng
Chọn hiệu ứng cần thay đổi
trong danh sách
Chọn Change → chọn một hiệu
ứng khác trong như đã trình bày
Article XIX. Xóa hiệu ứng:
C1:
Chọn hiệu ứng cần xóa trong danh sách
Nhấn phím DELETE
C2: Nháy phải vào hiệu ứng cần xóa và chọn Remove
Article XX. Chèn âm thanh:
Chọn Insert → Movies
and Sounds → Sound from
file
Chọn một tập tin nhạc
lưu trên đĩa trong hộp thoại
xuất hiện → OK
Chọn Automatically nếu
muốn tự động kích hoạt hoặc
When Clicked nếu muốn kích
hoạt sau khi nhấn chuột.
Sau khi chọn, một hiệu ứng xuất hiện trong danh sách hiệu ứng. Bạn có thể thay đổi một
số thông tin bằng cách nhấp phải chuột vào hiệu ứng và chọn Effect Option.
Lưu hành nội bộ
Trang 11
Giáo trình Tin học căn bản và ứng dụng.
Tổng hợp & Biên soạn: Huỳnh Đức Lưu
Article XXI. Tạo hiệu ứng chuyển tiếp giữa các Slide.
Chọn Slide trong trong danh sách các Slide
Chọn Slide Show → Slide Transition
Chọn một kiểu chuyển tiếp trong danh sách xuất hiện
ở khung bên phải.
Chọn tốc độ hiệu ứng chuyển tiếp
Chọn âm thanh đi kèm
Chọn biến cố điều khiển
Article XXII. Chèn Slide mới:
C1: Nhấn Ctrl + M
C2: Nhấp chuột vào nút lệnh
C3: Chọn Insert → New Slide
trên thanh công cụ.
Article XXIII. Trình chiếu:
C1: Nhấp chuột vào nút lệnh
ở góc dưới bên trái của sổ.
C2: Nhấn Shift + F5 (hoặc F5 nếu muốn trình chiếu từ Slide đầu
tiên)
- Khi trình chiếu bạn nhấn chuột để kích hoạt hiệu ứng có biến cố kích hoạt là
Click. Nếu biến cố là After Previous hoặc With Previous thì sẽ tự động xuất hiện.
- Thứ tự xuất hiện các hiệu ứng sẽ theo thứ tự trong danh sách hiệu ứng.
- Tự động chuyển sang Slide khác khi kết thúc một Slide
- Nhấn ESC để kết thúc tình chiếu.
Lưu hành nội bộ
Trang 12
Chương trình 1: Microsoft PowerPoint 2003
Tổng hợp & Biên soạn: Huỳnh Đức Lưu
BÀI TẬP THỰC HÀNH
Bài số 1. Lưu với tên file Du lich ba mien
Yêu cầu:
1. Tạo các Slide giới thiệu hình ảnh và thuyết minh cho các địa điểm du lịch thuộc 3
miền của đất nước. (Nội dung có thể tham khảo bài tập Du Lịch ba miền thực hành
trên Word), mỗi Slide giới thiệu một địa danh.
2. Tạo hiệu ứng cho văn bản thuyết minh và hình ảnh minh họa
3. Đính kèm bài hát (dân ca) thuộc mỗi miền khi giới thiệu vùng miền đó.
4. Chú ý cách trình bày, bố cục và nghệ thuật trình diễn.
Bài số 2. Lưu với tên file Trac nghiem
Yêu cầu:
1. Tạo các Slide chứa nội dung và phần đáp án cho một bài tập trắc nghiệm, lĩnh vực
tùy chọn.
2. Xuất hiện nội dung → các phương án trả lời
3. Tạo hiệu ứng cho đáp án đúng hoặc tạo liên kết đến kết quả khi người dùng chọn bất
kì phương án nào, có nghĩa là khi người dùng chọn một phương án trả lời thì ta nhấp
chuột vào phương án đó sẽ liên kết đến thơng báo “Bạn đã trả lời đúng” hoặc “Bạn
đã trả lời sai”
4. Trình bày sử dụng các hiệu ứng đẹp, bất ngờ.
5. Số lượng tối thiểu 3 bài tập không trùng nội dung và hiệu ứng thể hiện.
MỤC LỤC
I. Chương trình Microsoft PowerPoint là gì?........................................................................1
II. Microsoft PowerPoint 2003....................................................................................................1
1. Cách khởi động................................................................................................................1
2. Cửa sổ chương trình Microsoft PowerPoin 2003..............................................................2
3. Các thao tác cơ bản:.......................................................................................................... 2
4. Chọn màu nền cho Slide:..................................................................................................3
5. Tạo hiệu ứng cho đối tượng:.............................................................................................3
a. Hiệu ứng đầu vào (Entranse)........................................................................................3
b. Hiệu ứng nhấn mạnh (Emphasis)..................................................................................3
c. Hiệu ứng thoát (Exit)....................................................................................................3
d. Hiệu ứng di chuyển theo đường dẫn (Motion Paths).....................................................3
6. Chỉnh sửa hiệu ứng cho đối tượng:...................................................................................3
a. Thay đổi thứ tự xuất hiện khi trình chiếu:.....................................................................3
b. Thay đổi biến cố điều khiển kích hoạt hiệu ứng của đối tượng khi trình chiếu:............3
c. Thay đổi thuộc tính xuất hiện dành riêng cho đối tượng khi trình chiếu:......................3
d. Thay đổi tốc độ xuất hiện đối tượng khi trình chiếu:....................................................3
e. Một số thay đổi khác áp dụng cho đối tượng văn bản khi trình chiếu:..........................3
f. Liên kết biến cố kích hoạt của hiệu ứng với một đối tượng trên màn hình:..................3
g. Tạo liên kết đến Slied khác, hoặc tập tin, hoặc chương trình (Hyperlink):...................3
h. Đổi hiệu ứng.................................................................................................................3
i. Xóa hiệu ứng:...............................................................................................................3
7. Chèn âm thanh:................................................................................................................. 3
8. Tạo hiệu ứng chuyển tiếp giữa các Slide..........................................................................3
9. Chèn Slide mới:................................................................................................................ 3
10. Trình chiếu:...................................................................................................................... 3
Lưu hành nội bộ
Trang 13