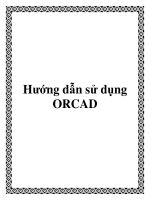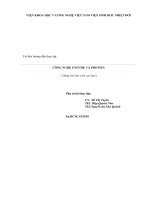TÀI LIỆU HƯỚNG DẪN SỬ DỤNG-CÁC CÔNG CỤ TRAO ĐỔI THÔNG TIN ĐIỀU HÀNH
Bạn đang xem bản rút gọn của tài liệu. Xem và tải ngay bản đầy đủ của tài liệu tại đây (982.87 KB, 58 trang )
BKIS
eOffice
VĂN PHÒNG ĐIỆN TỬ
TÀI LIỆU HƯỚNG DẪN SỬ DỤNG
PHẦN: CÁC CÔNG CỤ TRAO ĐỔI
THÔNG TIN ĐIỀU HÀNH
eOffice – Văn phòng điện tử
Mục lục
Mục lục 2
Giới thiệu 4
1. Hướng dẫn đăng nhập eOffice 4
2. Cửa sổ làm việc chính 5
3. Tin điều hành 10
4. Sổ địa chỉ 12
5. Cửa sổ hội thoại công cộng 13
Hướng dẫn sử dụng các chức năng 14
1. Chức năng gửi nhận Thông báo/Báo cáo 14
1.1 Gửi tin vào một mục tin 14
1.1.1 Gửi tin theo địa chỉ 14
1.1.2 Gửi trực tiếp (chọn Gửi tin vào đây) 16
1.2 Trả lời cho một tin nhận được 17
1.3 Nhận thông báo khi có notify 18
1.4 Phân loại tin 19
1.5 Tìm kiếm tin 20
1.6 Các thao tác khác 22
1.6.1 Kéo thả 22
1.6.2 Chuyển tin sang văn bản 22
2. Các luật lọc tin 23
a. Chức năng thêm luật 23
b. Chức năng xoá luật 26
c. Thêm luật lọc từ file 27
c. Xuất luật lọc tin ra file 27
3. Quản lý sổ địa chỉ 28
4. Quản lý lịch làm việc, nhắc việc, giao việc 32
4.1.Tự nhắc 32
Nhấp nút Đồng ý để tạo thêm, để huỷ bỏ nhấp nút Đóng 33
5. Video conference, hội thoại và gửi file 33
a, Xem thông tin (profile), đặt lời nhắn 34
b, Gửi file trực tiếp (Từ cửa sổ hội thoại, chuột phải vào tên file) 37
c, Giới thiệu về cửa sổ hội thoại 39
2
eOffice – Văn phòng điện tử
d, Hình ảnh đại diện (Avatar) 42
E, Hội thoại bằng âm thanh và hình ảnh 44
g, Hội thoại theo nhóm 46
h, Lưu trữ thông tin đã hội thoại 48
6. Gửi tin nhắn SMS ra điện thoại di động 49
a, Gửi tin nhắn ra điện thoại 49
b, Gửi tin nhắn nâng cao 50
C, Quản lý tin nhắn 52
7. Trưng cầu ý kiến 52
a, Tạo trưng cầu ý kiến 52
b, Quản lý các trưng cầu ý kiến 56
Giải pháp áp dụng eOffice khi trong cơ quan bạn không phải tất cả mọi
người đều trực tiếp xử lý văn bản trên máy tính 58
3
eOffice – Văn phòng điện tử
Giới thiệu
1. Hướng dẫn đăng nhập eOffice
Bạn chỉ đăng nhập được eOffice khi đã được lập sẵn tài khoản, các bước để
đăng nhập chương trình chỉ là nhập lại những thông tin của tài khoản đã có.
Các thông tin cần thiết để đăng nhập eOffice bao gồm:
1. Địa chỉ email: Chính là tài khoản của bạn (mỗi cá nhân trong cơ quan
sẽ có duy nhất một tài khoản).
2. Tên máy chủ: Là địa chỉ đặt máy chủ eOffice (hỏi quản trị để biết
thêm).
3. Mật khẩu: Là những ký tự bí mật mà chỉ người dùng của tài khoản đó
biết.
4. Ghi nhớ mật khẩu: Chọn mục này để lần đăng nhập sau bạn không
phải gõ lại mật khẩu (Cẩn thận với chức năng này nếu bạn không muốn
người khác đọc được thông tin của mình) .
Sau khi nhập đầy đủ thông tin, chọn Đăng nhập để vào chương trình eOffice.
Lưu ý:
Nếu đây là lần đầu tiên đăng nhập, eOffice sẽ xuất hiện một cửa sổ để nhập
thông tin cho lần chạy đầu tiên
.
4
eOffice – Văn phòng điện tử
Các thông tin khi đăng nhập lần đầu gồm có:
1. Họ và tên bạn: Là tên thể hiện của bạn, khi bạn gửi thư cho ai thì
ngoài địa chỉ email ra, mọi người sẽ biết bạn thông qua tên này.
2. Thư mục cài đặt: Là nơi chứa chương trình eOffice của bạn (bạn
có thể để mặc định hoặc chọn cài vào thư mục khác).
3. Bật chế độ gõ tiếng Việt: Cho phép bạn nhập tên bằng tiếng Việt
có dấu.
Sau khi nhập xong thông tin cho lần chạy đầu tiên, chọn Tiếp tục để vào
cửa sổ làm việc chính của eOffice.
2. Cửa sổ làm việc chính
eOffice cung cấp rất nhiều tính năng thông qua cửa sổ làm việc chính, bạn sẽ
thực hiện hầu hết các tính năng thông qua cửa sổ này.
5
Chọn mục này để
thay đổi thư mục
cài đặt.
eOffice – Văn phòng điện tử
6
eOffice – Văn phòng điện tử
Giao diện của chương trình eOffice gồm có các mục sau:
• Thanh công cụ
• Thanh tác vụ (Taskbar)
• Cửa sổ nội dung
a. Thanh công cụ
Thanh công cụ chứa các biểu tượng mà khi kích chuột vào nó cho phép thực
hiện nhanh các tính năng cơ bản của eOffice.
7
eOffice – Văn phòng điện tử
Một số biểu tượng sau có thể xuất hiện trên thanh công cụ:
Biểu tượng Chức năng
Sọan thư Soạn một thư mới để gửi đi (Kích chuột vào mũi tên bên
phải của biểu tượng để dùng chức năng gửi tin bài, chèn sẵn
hình nền cho thư, gửi thư với tên khác…).
Trả lời Trả lời cho bức thư đang chọn, eOffice sẽ tự động trích dẫn
nội dung và địa chỉ người nhận ở cửa sổ mới sau khi bạn
chọn chức năng này.
Gửi tiếp Gửi chuyển tiếp bức thư đang chọn cho một hay nhiều người
khác. Nội dung bức thư chuyển tiếp này sẽ vẫn được giữ
nguyên.
Xóa Đánh dấu xóa bức thư đang chọn (Chọn mũi tên bên phải
sau đó chọn Xóa hẳn tin để xóa hẳn bức thư với điều kiện
thư đã được đánh dấu xóa).
Gửi nhận Gửi yêu cầu cho eOffice để lấy tin mới về (nếu có) ngay khi
bạn chọn chức năng thay vì để eOffice tự động thông báo
cho bạn.
Hội thoại Mở cửa sổ hội thoại để liên lạc với mọi người trong cơ quan
(có thể liên lạc bằng âm thanh và hình ảnh). Chọn mũi tên
bên phải để sử dụng thêm các chức năng như: gửi lời nhắn
lên cửa sổ hội thoại, mở cửa sổ lưu trữ tin nhắn…
Liên kết Mở trang web của cơ quan từ eOffice, Chọn mũi tên bên
phải (nếu có) để duyệt đến trang web có trong danh sách.
8
eOffice – Văn phòng điện tử
Văn bản Quản lý, tìm kiếm, tra cứu các loại Văn bản, Công văn, Giấy
tờ Chọn mũi tên bên phải để sử dụng một số chức năng
như: Soạn thảo công văn đi, Soạn tin bài (nếu có).
Nhắc việc Cho phép thực hiện các chức năng như: lập kế hoạch, nhắc
việc, giao việc, hẹn giờ, báo thức, ghi nhật ký…
b. Thanh tác vụ (Taskbar)
Thanh tác vụ giúp bạn truy cập nhanh một số chức năng chính của chương
trình eOffice như: Truy cập nhanh các mục tin, sổ địa chỉ, chức năng nhắc
việc, duyệt tin tức qua liên kết RSS và chức năng xử lý - trình duyệt văn
bản.
Thanh tác vụ
c. Cửa sổ nội dung
Tùy thuộc vào chức năng bạn chọn trên thanh tác vụ mà phần nội dung ở
cửa sổ này được bố trí theo những cách khác nhau.
9
eOffice – Văn phòng điện tử
Cửa sổ nội dung
Thông thường, thông tin trong cửa sổ nội dung được chia làm hai phần, phía
bên trái được dành cho thanh trình duyệt (
là cây thông tin được hiển thị và
phân theo từng cấp hoặc mục tin khác nhau
), phía bên phải là nội dung của
mục đang được chọn hoặc trang web (nếu dùng chức năng liên kết RSS).
3. Tin điều hành
Khi bạn chọn chức năng Tin điều hành, cửa sổ nội dung ở bên dưới thanh tác
vụ (Taskbar) sẽ tự động chia làm ba phần chính:
- Phía bên trái là cây thông tin với các mục tin được phân cấp khác nhau.
- Bên phải được chia làm hai phần: phía trên là danh sách các tin có trong
mục tin đang chọn, phía dưới là phần hiển thị nội dung của tin được chọn.
10
eOffice – Văn phòng điện tử
a. Các mục tin
Phần quan trọng đặc biệt của eOffice chính
là các mục tin (hộp thư), ở đó bạn có thể
nhận tin/thông báo từ cấp trên, từ đồng
nghiệp và những thông tin quan trọng khác.
Ngoài mục thư cá nhân, sẽ có một danh
sách các mục tin như: Công cộng, Thông
Báo, Giao Ban, Giải trí,… mỗi cơ quan khác
nhau sẽ tự tạo cho mình những mục tin
khác nhau.
Mỗi một người khác nhau sẽ nhìn thấy danh
sách mục tin và quyền hạn đối với các mục
tin này khác nhau, tuỳ thuộc vào vị trí công
tác của người đó trong cơ quan.
Ví dụ: Một số mục tin phổ biến trong các cơ quan
Tên mục tin Ý nghĩa
Ban lãnh đạo Thông tin dành cho ban lãnh đạo, chỉ có ban lãnh đạo
được quyền gửi và đọc thông tin trong này.
Công cộng Mọi người trong cơ quan cùng đọc và gửi vào đây được
Thông báo Thông báo tới mọi người trong cơ quan
Giải trí Các thông tin giải trí, thư giãn gửi cho mọi người
11
Kích chuột vào một mục tin bất
kỳ, eOffice sẽ liệt kê cho bạn
danh sách các tin có trong mục
ở cửa sổ bên cạnh
eOffice – Văn phòng điện tử
b. Danh sách các tin
Trong mỗi mục tin có danh sách các tin, những tin này có thể được sắp xếp
tăng hoặc giảm theo nhiều kiểu khác nhau bằng cách bấm chuột vào từng
mục trên thanh tiêu đề như: Người gửi, Tiêu đề, Ngày tháng gửi tin,…
c. Nội dung tin
Cung cấp cho bạn thông tin chi tiết khi chọn xem một tin cụ thể
4. Sổ địa chỉ
Sổ địa chỉ cho phép bạn quản lý danh sách những người mà bạn thường xuyên
liên hệ, phục vụ cho việc gửi/nhận thư, gọi điện, trao đổi,…
Khi bạn gửi thư cho ai, địa chỉ email của người đó sẽ tự động được lưu vào sổ
địa chỉ, bạn có thể vào để tìm lại khi cần.
12
Kích chuột vào đây để
sắp xếp theo ngày tháng
tăng hoặc giảm.
eOffice – Văn phòng điện tử
5. Cửa sổ hội thoại công cộng
Để mở cửa sổ hội thoại và trao đổi thông tin với những người khác cùng tham
gia hệ thống eOffice, bạn chọn biểu tưởng trên thanh công cụ.
13
eOffice – Văn phòng điện tử
Bạn có thể tùy chọn cách hiển thị của danh sách những người có mặt trực tuyến
trong cơ quan qua hai liệt kê Tất cả và liệt kê Phòng ban.
Hướng dẫn sử dụng các chức năng.
1. Chức năng gửi nhận Thông báo/Báo cáo.
1.1 Gửi tin vào một mục tin
Tùy thuộc vào cơ cấu, tổ chức của cơ quan bạn mà eOffice ở đó có các mục tin
khác nhau, ví dụ: mục Công cộng, Giải trí, Phòng A, Phòng B,…
Để gửi tin vào các mục này, bạn có thể làm theo 1 trong 2 cách sau:
1.1.1 Gửi tin theo địa chỉ
Bình thường khi gửi tin vào các mục tin trong eOffice của cơ quan, bạn thường
sử dụng chức năng kích chuột phải vào mục tin rồi chọn Gửi tin vào đây để
không phải gõ địa chỉ. Tuy nhiên do thói quen hoặc trong một số trường hợp địa
chỉ để gửi tin đến không phải là một mục tin trong cơ quan thì bạn vẫn cần phải
gõ địa chỉ.
Để gửi tin vào một địa chỉ nào đó (gửi theo địa chỉ)
14
Kích chuột
phải vào
phòng/ ban rồi
chọn mục Gửi
tin nhắn tới
nhóm để trao
đổi với nhiều
người.
Chọn mục này để liệt kê
theo phòng ban.
eOffice – Văn phòng điện tử
1. Từ thanh công cụ của eOffice chọn Soạn thư.
Cửa sổ Soạn tin mới hiện ra.
2. Nhập địa chỉ của nơi nhận vào ô Gửi tới và tiêu đề của tin cần gửi vào
vào ô Tiêu đề ở phần phía trên của cửa sổ Soạn tin mới .
(có thể gửi tin cho nhiều địa chỉ khác nhau bằng cách gõ địa chỉ của
những mục tin đó vào phần Đồng gửi, các địa chỉ cách nhau bằng dấu
“;”).
3. Soạn thảo nội dung tin vào phần trống phía dưới cửa sổ Soạn tin mới.
(có thể chèn thêm hình minh họa, hình biểu cảm, đổi kiểu chữ, màu
chữ… nếu cần).
4. Nhấn nút Gửi để gửi đi.
Để mở cửa sổ Soạn tin mới:
Cách 1 :
15
Gõ địa chỉ của mục tin
vào đây để gửi đi ( Ví
dụ:
để gửi tin vào mục giải
trí).
eOffice – Văn phòng điện tử
Từ cửa sổ làm việc của eOffice bạn kích chuột vào biểu tượng Soạn thư
trên thanh công cụ.
Cách 2: Chọn menu Tệp, sau đó chọn Soạn tin, cửa sổ Soạn tin mới sẽ mở
ra.
1.1.2 Gửi trực tiếp (chọn Gửi tin vào đây)
Giống như khi soạn một tin tức mới để gửi đi, khi chọn chức năng này người sử
dụng sẽ không phải gõ địa chỉ để gửi tin. Thay vì phải nhập địa chỉ để gửi tin
vào một mục nào đó, người dùng chỉ cần bấm chuột phải vào mục tin đó rồi
chọn Gửi tin vào đây. Lúc đó chương trình sẽ tự động mở cửa sổ Soạn tin với
địa chỉ Gửi tới được điền sẵn là địa chỉ của mục tin được chọn.
Tất cả công việc còn lại cần làm chỉ là nhập vào tiêu đề của tin rồi bấm nút Gửi
để gửi đi.
Để gửi thư trực tiếp:
1. Từ thanh tác vụ trên màn hình eOffice chọn Tin điều hành.
Cây phân cấp hiện ra với danh sách các mục tin có trong cơ quan.
2. Kích chuột vào mục tin mà bạn muốn gửi tin của mình vào.
3. Nhập vào tiêu đề của tin để gửi đi.
16
Kích chuột vào
mục này để
soạn tin mới.
eOffice – Văn phòng điện tử
4. Bấm nút Gửi để hoàn tất.
1.2 Trả lời cho một tin nhận được
Để trả lời cho một tin nhận được, bạn làm như sau:
Cách 1:
1. Kích chuột vào tin mà bạn muốn trả lời.
2. Kích chuột vào nút Trả lời để soạn nội dung phản hồi lại cho người gửi.
Kích chuột vào nút Trả lời tất cả để phản hồi lại tin này cho tất cả.
3. Soạn thảo nội dung cần trả lời.
4. Kích chuột vào nút Gửi trên cửa sổ soạn tin để gửi tin trả lời.
17
Kích chuột phải
vào mục tin rồi
chọn Gửi tin vào
đây để gửi tin vào
mục được chọn.
Kích chuột vào nút
“Trả lời” hoặc “Trả
lời tất cả” để trả lời
cho tin được chọn
eOffice – Văn phòng điện tử
Cách 2:
1. Kích chuột phải vào tin mà bạn muốn trả lời.
2. Kích chuột vào nút Trả lời để soạn nội dung phản hồi lại cho người gửi.
Kích chuột vào nút Trả lời tất cả để phản hồi lại tin này cho tất cả những
người liên quan.
3. Soạn thảo nội dung tin.
4. Kích chuột vào nút Gửi trên cửa sổ soạn tin để gửi tin trả lời.
1.3 Nhận thông báo khi có notify
Khi bạn gửi tin vào một mục tin bất kỳ của cơ quan hoặc gửi cho riêng một cá
nhân nào đó, sẽ có một ô thông báo nhỏ hiện lên ở góc phải phía dưới màn hình
để báo cho người đó biết có người gửi tin.
18
Chuột phải vào tin
muốn trả lời rồi
chọn “Trả lời”
hoặc “Trả lời tất
cả” để trả lời cho
tin được chọn
Kích chuột vào
dòng chữ trong ô
này để nhận thông
báo
eOffice – Văn phòng điện tử
Lưu ý:
Việc bạn có nhận được thông báo (Notify) của eOffice hay không còn
tùy thuộc vào quyền hạn của bạn đối với từng mục tin do người quản trị
phân quyền.
Do vậy, trong trường hợp có những người nhận được thông báo (Notify)
nhưng bạn lại không thì điều đó là hoàn toàn bình thường.
1.4 Phân loại tin
Trong quá trình sử dụng, tin ở trong các mục ngày càng nhiều lên và sẽ khó
khăn cho việc tìm kiếm đúng tin bạn cần. Chức năng này sẽ giúp bạn tự định
nghĩa, phân loại loại tin để sử dụng cho việc tìm kiếm sau này.
Để phân loại tin:
1. Chọn mục Tin điều hành trên thanh tác vụ.
Một danh sách các mục tin hiện ra.
2. Chọn đến mục chứa tin bạn muốn phân loại.
3. Kích chuột phải vào tin cần phân loại.
Một menu nhỏ hiện ra với các chức năng.
4. Chọn mục Phân loại tin ở bên dưới.
Một menu con hiện ra cho phép bạn chọn các kiểu phân loại có sẵn như
19
eOffice – Văn phòng điện tử
5. Chọn một trong số các mục phân loại có sẵn sao cho khi bạn dễ nhớ khi
tìm kiếm lại sau này
(ví dụ: Tin bạn đang chọn liên quan đến công việc, bạn có thể đánh dấu
bằng cách chọn mục Công việc và lần sau nếu muốn tìm kiếm bạn chỉ
cần chọn mục Công việc ở trong danh sách tìm kiếm trên thanh tác vụ
(taskbar) là tin bạn vừa đánh dấu sẽ có trong danh sách)
1.5 Tìm kiếm tin
Khi bạn tìm kiếm một tin nào đó, bạn có thể dùng chức năng Tìm kiếm của
eOffice thay vì phải lùng sục trong rất nhiều các mục tin. Việc sử dụng chức
năng tìm kiếm sẽ trở nên hữu ích khi số tin ngày càng nhiều lên theo thời gian.
Để tìm kiếm tin trong một mục nào đó:
1. Chọn mục Tin điều hành trên thanh tác vụ.
Một danh sách các mục tin hiện ra.
2. Từ thanh tác vụ ở bên trên, lựa chọn các tiêu chí tìm kiếm bằng
cách chọn biểu tượng
Các tiêu chí tìm kiếm ở đây bao gồm:
Tiêu đề: Tìm những tin có tiêu đề phù hợp với thông tin người dùng
nhập.
Người gửi: Tìm những tin có tên hoặc địa chỉ email của người gửi phù
hợp với thông tin do người dùng nhập.
Tiêu đề hoặc người gửi: Tìm những tin có tiêu đề hoặc người gửi tin
phù hợp với thông tin do người dùng nhập.
20
eOffice – Văn phòng điện tử
Người nhận hoặc CC: Tìm những tin có địa chỉ người nhận hoặc người
nhận bản sao (CC) phù hợp với thông tin do người dùng nhập.
3. Nhập thông tin cần tìm sau khi đã lựa chọn các tiêu chí tìm kiếm.
Nếu bạn tìm thấy thông tin bạn cần, bạn có thể kích đúp chuột vào tên
tin để xem chi tiết.
Lưu ý:
Nếu trong mục tin cần tìm có chứa các tin bạn đã phân loại bằng chức
năng phân loại tin như đã giới thiệu ở phần trước thì bạn có thể tìm
kiếm tin theo phân loại đã định nghĩa.
Để tìm kiếm theo từng phân loại:
1. Chọn mục Tin điều hành trên thanh tác vụ.
2. Chọn một mục tin ở bên trái để tìm kiếm
3. Lựa chọn phân loại tin mà bạn muốn tìm kiếm ở trên thanh tác vụ.
Kết quả tìm kiếm hiện ra. Nếu thấy thông tin cần tìm bạn có thể kích
chuột vào đó để xem chi tiết.
21
eOffice – Văn phòng điện tử
1.6 Các thao tác khác
1.6.1 Kéo thả
Khi muốn di chuyển tin từ mục này sang mục khác, bạn có thể dùng chức năng
Kéo thả để tiết kiệm thời gian cho mình. Cũng giống như khi gửi tin, bạn chỉ
được kéo thả tin vào những mục mà bạn có quyền gửi tin vào đó.
Để di chuyển tin bằng cách năng kéo thả:
1. Từ thanh tác vụ trên màn hình eOffice chọn Tin điều hành.
2. Kích và giữ chuột trái vào tin muốn di chuyển.
3. Kéo chuột đến mục tin muốn chuyển đến.
4. Nhả phím trái chuột để hoàn thành việc di chuyển cách bằng kéo thả.
Lưu ý:
Khi bạn dùng chức năng kéo thả để di chuyển tin từ thư mục này sang
thư mục khác, chương trình sẽ chuyển tin từ mục nguồn sang mục đích.
Vì vậy, để tránh mất tin từ mục tin nguồn bạn có thể giữ phím Ctrl trong
khi kéo thả, khi đó chương trình sẽ chỉ sao lưu chứ không di chuyển
toàn bộ.
1.6.2 Chuyển tin sang văn bản
Trong trường hợp bạn muốn soạn một công văn đi hoặc văn bản mà nội dung
của văn bản đó cần được trích dẫn từ một tin nhận được. Bạn có thể dùng chức
22
eOffice – Văn phòng điện tử
năng Chuyển sang văn bản để chuyển nhanh nội dung tin sang văn bản mà
không cần phải copy hoặc soạn lại nội dung.
Để chuyển tin được chọn sang văn bản khác:
1. Từ chức năng Tin điều hành chọn đến một mục chứa tin muốn
chuyển.
2. Kích chuột phải vào tin muốn chuyển sang văn bản.
Một menu hiện ra với các chức năng.
3. Chọn chức năng Chuyển sang văn bản.
Một menu con sổ ra.
4. Chọn loại văn bản mà bạn muốn chuyển sang.
Sau khi chọn để chuyển nội dung tin sang loại văn bản tương ứng bạn
có thể chỉnh sửa nội dung hoặc giữ nguyên để tiếp tục chuyển văn bản
cho các địa chỉ khác.
2. Các luật lọc tin.
a. Chức năng thêm luật
Đôi lúc, một ngày bạn phải nhận rất nhiều thư trong đó hầu hết là thư đến từ
những nơi bạn không quen biết hoặc thư quảng cáo, bạn liên tục phải mở ra và
xóa từng cái một. Cũng có lúc thư gửi đến chứa những nội dung đặc biệt quan
trọng mà bạn không thế đánh mất và bạn muốn sao lưu, cất giữ nó vào một nơi
an toàn, …
Bạn có thể dùng Các luật lọc tin để giúp mình trong những lúc như thế này.
23
eOffice – Văn phòng điện tử
Để thêm luật lọc tin:
1. Mở menu Công cụ, chọn Các luật lọc tin.
Cửa sổ Lọc tin xuất hiện.
2. Chọn Luật mới.
Cửa sổ Luật lọc mới xuất hiện.
3. Chọn điều kiện cho luật bằng cách nhấn chuột vào các ô vuông ở phần
Chọn các điều kiện cho mục tin.
24
eOffice – Văn phòng điện tử
4. Chọn các cách xử lý cho mục tin bằng cách nhấn chuột vào các ô vuông
trong vùng Chọn các cách xử lý cho mục tin.
5. Mô tả cho điều kiện vừa thêm bằng cách nhấn chuột vào các chữ gạch
chân trong phần mô tả để khai báo chi tiết (Nhấn nút Chấp nhận sau
khi khai báo xong).
Sau khi nhấn chuột vào các dòng chữ gạch chân, chương trình sẽ mở ra
một cửa sổ cho phép bạn khai báo các thông tin chi tiết như sau:
6. Nhập tên luật vừa thêm (hoặc để mặc định) sau đó nhấn Chấp nhận để
áp dụng luật này cho các thư gửi đến.
25
Ấn vào đây để lựa
chọn các điều kiện
cho luật.