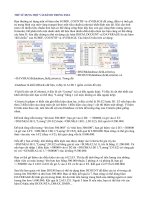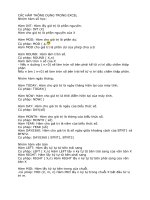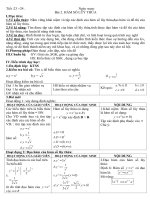BÀI 2 HÀM TRONG EXCEL
Bạn đang xem bản rút gọn của tài liệu. Xem và tải ngay bản đầy đủ của tài liệu tại đây (609.87 KB, 8 trang )
Microsoft Excel
Bài 2
Phần 1: Hàm trong Excel
I- Khái niệm:
* Hàm là dạng công thức đã đợc viết sẵn để giúp tính toán nhanh hơn. Tất cả các
hàm đều có dạng tổng quát nh sau: Tên hàm(Các tham biến).
II- Một số hàm thờng dùng:
1. Nhóm hàm số:
1.1. ABS(số): Lấy giá trị tuyệt đối của một số.
=2+ABS(-5.2) {=7.2}
1.2. INT(số): Lấy phần nguyên của một số.
=INT(6.7) {=6}
=INT(-6.1) {=-7}
1.3. MOD(số bị chia, số chia): Trả về giá trị d
của phép chia.
=MOD(10, 3) {=1}
1.4. ROUND(số cần làm tròn, số lẻ): Làm tròn
số.
=ROUND(15.3524, 2) {=15.35}
=ROUND(15.831, 0) {=16}
=ROUND(15268.534, -3) {15000}
1.5. SQRT(số): Trả về căn bậc 2.
=SQRT(16) {=4}
2. Nhóm hàm thống kê:
2.1. AVERAGE(số thứ 1, thứ 1, ): Tính
trung bình các số trong ngoặc.
=AVERAGE(4, 6, 8, 10) {=7}
2.2. COUNT(giá trị 1, giá trị 2, ): Đếm các ô
kiểu số.
=COUNT(B1:B4) {=3}
2.3. COUNTA(giá trị 1, giá trị 2, ): Đếm các
ô có chứa dữ liệu.
=COUNT(A7:C8) {=2}
2.4. MAX(số thứ 1, số thứ 2, ): Lấy số lớn
nhất.
=MAX(B2:B6) {=28}
2.5. MIN(số thứ 1, số thứ 2, ): Lấy số nhỏ
nhất.
=MIN(B2:B6) {=4}
2.6. SUM(số thứ 1, thứ 2, ): Tính tổng các
số.
=SUM(B2:B5) {=28}
1
Microsoft Excel
3. Nhóm hàm chuỗi:
3.1. LEFT(chuỗi, số kí tự muốn lấy): Lấy các
kí tự phía bên trái của chuỗi.
=LEFT(Tp.HCM, 2) {=Tp}
3.2. RIGHT(chuỗi, số kí tự muốn lấy): Lấy
các kí tự phía bên phải của chuỗi.
=RIGHT(Tp.HCM, 3) {=HCM}
3.3. MID(chuỗi, số bắt đầu, n): Lấy n kí từ từ
số bắt đầu.
=MID(Vu Thi Thu, 4, 3) {=Thi}
3.4. UPPER(chuỗi): Đổi chuỗi thành chữ in.
=UPPER(van an) {=VAN AN}
3.5. LOWER(chuỗi): Đổi chuỗi thành chữ th-
ờng.
=LOWER(VAN AN) {=van an}
3.6. PROPER(chuỗi): Đổi kí tự đầu mỗi từ
thành chữ in.
=PROPER(nguyen thanh huyen coi) {=Nguyen Thanh Huyen Coi}
3.7. TRIM(chuỗi): Cắt bỏ khoảng trống ở đầu và cuối chuỗi.
=UPPER( SCC ) {=SCC}
4. Nhóm hàm ngày giờ:
4.1. NOW(): Trả về thời điểm hiện tại.
=NOW() {=12:25}
4.2. TODAY(): Trả về ngày tháng năm hiện tại.
=TODAY() {=10/29/2000}
4.3. YEAR(tháng-ngày-năm): Trả về số của
năm.
=YEAR(B3) {=98}
4.4. MONTH(tháng-ngày-năm): Trả về số của
tháng.
=MONTH(B3) {=11}
4.5. DAY(tháng-ngày-năm): Trả về số của
ngày.
=DAY(B3) {=6}
4.6. WEEKDAY(tháng-ngày-năm): Trả về số
thứ trong tuần.
=WEEKDAY(B1) {=6}
5. Nhóm hàm điều kiện:
5.1. IF(điều kiện, giá trị đúng, giá trị sai): Trả
về giá trị đúng nếu đúng điều kiện, ngợc lại trả
về giá trị sai.
=IF(C4>=5, Nhanh, Chậm)
{=Nhanh}
5.2. SUMIF(vùng 1, điều kiện, vùng 2): Tính
tổng các ô trong vùng 2 tơng ứng với các ô
vùng 1 đã thoả mãn điều kiện.
Dữ liệu trong vùng B4:B7 là 3, 6, 8, 6
Dữ liệu trong vùng C4:C7 là 6, 9, 9, 4
=SUMIF(B4:B7, >5, C4:C7) {=22}
Tính tổng giá trị các ô trong vùng C4:C7
tơng ứng với các ô trong vùng B4:B7 nếu giá trị
các ô này lớn hơn 5, nh vậy các ô có giá trị 6,
8, 6 trong vùng B4:B7 thoả mãn điều kiện, tơng
ứng với các ô có giá trị 9, 9, 4 trong vùng C4:C7, kết quả tổng bằng 22.
2
Microsoft Excel
5.3. COUNTIF(vùng, điều kiện): Đếm các ô thoả mãn điều kiện trong vùng.
(Lấy dữ liệu của B4:B7 ở ví dụ trên)
=COUNTIF(B4:B7, <5) {=1}
6. Nhóm hàm logic:
6.1. AND(các biểu thức điều kiện): Trả về
giá trị Và logic (True hay False) của các
biểu thức điều kiện.
=IF(AND(B3>5, E3=A), Đ, H)
Nếu B3 lớn hơn 5 và (AND) E4 là A
thì cho kết quả là Đ, ngợc lại kết quả là
H.
6.2. OR(các biểu thức điều kiện): Trả về giá
trị Hoặc logic (True hay False) của các
biểu thức điều kiện.
=IF(OR(B3<5, C3<1), Không đạt,
Đạt)
Nếu B3 nhỏ hơn 5 hoặc (OR) C3 nhỏ
hơn 1 thì cho kết quả là Không đạt, ngợc
lại kết quả là Đạt.
6.3. NOT(các biểu thức điều kiện): Trả về giá trị Không logic (True hay False) của
các biểu thức điều kiện.
=IF(AND(B3>5, NOT(C3=0)), Đ, H)
Nếu B3 lớn hơn 5 và (AND) C3 không (NOT) bằng 0 thì kết quả là Đ, ngợc lại
sẽ cho kết quả là H.
7. Nhóm hàm tìm kiếm:
7.1. VLOOKUP(x, vùng tham chiếu, n, 0): Tìm
giá trị x ở cột thứ nhất trong vùng tham chiếu
và lấy giá trị tơng ứng ở cột thứ n.
(Xem hình bên) Dựa vào bảng mã hàng
điền tên thích hợp vào cột tên hàng của bảng
phiếu giao hàng.
Lập công thức cho ô C13:
= VLOOKUP(B13, $A$2:$B$5, 2, 0)
{=Sắt}
Tìm một giá trị bằng giá trị của ô B13
trong cột thứ nhất của vùng A2:B5 và lấy giá trị
tơng ứng ở cột thứ 2 (kết quả =Sắt).
* Trong công thức nên đặt giá trị tuyệt
đối cho địa chỉ vùng để không bị thay đổi khi
sao chép.
7.2. HLOOKUP(x, vùng tham chiếu, n, 0): Tìm
giá trị x ở dòng thứ nhất trong vùng tham chiếu và lấy giá trị tơng ứng ở dòng thứ n.
(Xem hình bên): Dựa vào bảng giá để điền vào cột giá của bảng phiếu giao hàng.
Lập công thức cho ô D13:
=HLOOKUP(B13, $A$7:$D$8, 2, 0) {=100}
Tơng tự nh hàm VLOOKUP nhng tìm theo dòng thay vì cột.
3
Microsoft Excel
Phần 2: Quản trị dữ liệu
I- Khái niệm về cơ sở dữ liệu:
* Trên một cơ sở dữ liệu dạng bảng của
Excel ta có thể: Lọc (Filter), xoá (Delete) rút
trích (Extract) những dòng dữ liệu thoả mãn
một tiêu chuẩn nào đó. Để thực hiện các thao
tác này cần tạo ra những vùng sau:
1. Vùng dữ liệu (Database): Là vùng cơ
sở dữ liệu gồm ít nhất 2 dòng (Row). Dòng
đầu tiên chứa các tiêu đề cột (Field name),
các dòng còn lại chứa dữ liệu gọi là mẩu tin
(Record).
2. Vùng tiêu chuẩn (Criteria): Là vùng
tiêu chuẩn chứa điều kiện để tìm kiếm, xoá,
rút trích hay trích lọc. Vùng này gồm ít nhất 2
dòng. Dòng đầu chứa tiêu đề (Field name),
các dòng còn lại chứa điều kiện.
3. Vùng rút trích (Extract): Là vùng
trích dữ liệu chứa các mẩu tin của vùng dữ liệu (Database) thoả điều kiện của vùng tiêu
chuẩn. Vùng rút trích (Extract) cũng có dòng đầu tiên chứa các tiêu đề muốn rút trích.
II- Sắp xếp dữ liệu:
- Đa con trỏ ô vào vùng dữ liệu
cần sắp xếp.
- Thực hiện Data / Sort, hộp thoại
Sort xuất hiện:
- Chọn cột cần sắp xếp trong hộp
Sort by. Chọn Ascending để sắp xếp
tăng dần. Chọn Descending để sắp xếp
giảm dần.
- Nếu muốn sắp xếp cho 2 hay 3
cột cùng lúc, chọn chúng trong các hộp
Then by còn lại.
- Chọn Header row để xác nhận
chỉ sắp xếp các dòng chứa thông tin
(các bản ghi) trong vùng dữ liệu (không
sắp xếp dòng tiêu đề).
- Chọn No header row để sắp xếp
cả dòng tiêu đề.
- Nhấn OK.
III- Lọc, rút trích dữ liệu:
- Khi muốn tìm kiếm hay liệt kê các
mẩu tin (Record) theo một yêu cầu nào đó.
Trong trờng hợp này ta dùng phơng pháp lọc
(Filter) hoặc phơng pháp rút trích dữ liệu
(Extract).
1. Lọc tự động:
- Đa con trỏ ô vào vùng cần lọc (hoặc
chọn vùng cần lọc).
- Thực hiện Data\Filter\Autofilter.
- Khi đó các nút mũi tên sẽ xuất hiện
tại tiêu đề các cột trong vùng cơ sở dữ liệu.
4
Microsoft Excel
- Nhấn chuột vào nút mũi tên để chọn các giá trị của cột cần xác định điều kiện
lọc. Khi đó các mẩu tin thoả điều kiện sẽ đợc hiển thị còn các mẩu tin không thoả sẽ bị
dấu (hide) đi.
- Muốn hiển thị lại các mẩu tin, chọn Data\Filter\Show all.
- Muốn bỏ chế độ lọc, chọn Data\Filter\Autofilter một lần nữa.
* Trong danh sách còn có những lựa chọn khác:
- All: Hiện trở lại tất cả các bản ghi.
- Top 10: Xuất hiện hộp thoại Top 10 AutoFilter cho phép lọc ra một số bản ghi
chứa giá trị cao (Top) hoặc thấp (Bottom).
+ Chọn Top hay Bottom trong hộp thứ nhất.
+ Thay đổi số bản ghi cần lấy trong hộp thứ hai.
+ Hộp thứ ba cho phép xác định số bản ghi cần lấy theo số đếm bình thờng
(Items) hay theo đơn vị phần trăm (Percent).
- Custom: Xuất hiện hộp thoại Custom AutoFilter cho phép lọc theo các điều kiện
phức hợp.
* Nếu có một điều kiện lọc thì chỉ cần sử dụng hai hộp danh sách bên trên nh
sau:
+ Chọn một toán tử so sánh trong hộp danh sách bên trái:
- equals =
- does not equal <>
- is greater than >
- is greater than or equal to >=
- is less than <
- is less than or equal to <=
- begins with bắt đầu bằng kí tự
- does not begin with không bắt đầu bằng kí tự
- ends with kết thúc bằng kí tự
- does not end with không kết thúc bằng kí tự
- contains có chứa kí tự
- does not contain không chứa kí tự
+ Nhập vào hộp bên phải giá trị cần so sánh.
* Trờng hợp có hai điều kiện lọc thì phải lặp lại các thao tác trên đối với 2 hộp
danh sách còn lại (chọn toán tử so sánh trong hộp bên trái, nhập giá trị cần so sánh vào
hộp bên phải).
+ Chọn And để kết hợp hai điều kiện trên theo tiêu chuẩn "và" (giống hàm
And).
+ Chọn Or để kết hợp hai điều kiện trên theo tiêu chuẩn "và" (giống hàm Or).
+ Nhấn OK.
5
Microsoft Excel
* Ví dụ: Cho bảng danh sách các học sinh trong lớp.
Yêu cầu 1: Hiện ra màn hình những học sinh tiên tiến (có điểm trung bình từ
7,5 đến 8,5).
- Thực hiện Data / Filter / AutoFilter để xuất hiện các nút mũi tên bên phải
các tiêu đề cột.
- Nhấn nút mũi tên tại cột "Điểm trung bình" và chọn Custom trong danh
sách hiện ra.
- Nhập vào hộp Custom AutoFilter các giá trị nh sau rồi nhấn OK.
Yêu cầu 2: Tìm những học sinh có họ Lê.
- Nhấn nút mũi tên tại cột "Họ tên" và chọn Custom trong danh sách hiện ra.
- Nhập vào hộp Custom AutoFilter các giá trị nh sau rồi nhấn OK.
2. Rút trích dữ liệu:
* Trong thao tác này ta cần xác
định vùng dữ liệu (Database) và tạo tr-
ớc vùng tiêu chuẩn (Criteria) cùng vùng
rút trích (Extract).
- Đa con trỏ ô vào ô bất kì trong
vùng dữ liệu.
- Thực hiện Data / Filter /
Advanced Filter, xuất hiện hộp thoại
Advanced Filter.
- Chọn Filter the list, in-place:
Các mẩu tin đã trích lọc sẽ xuất hiện
trong vùng dữ liệu này.
- Chọn Copy to another location:
Đa các mẩu tin đã trích lọc sang vùng
khác.
- Nhập vùng dữ liệu cần trích lọc
trong hộp List range. Nhập vùng điều
kiện (tiêu chuẩn) trong hộp Criteria range. Nhập địa chỉ ô đầu của vùng rút trích trong
hộp Copy to.
6
V
ù
n
g
t
i
ê
u
c
h
u
ẩ
n
(
C
r
i
t
e
r
i
a
)
V
ù
n
g
t
i
ê
u
c
h
u
ẩ
n
(
C
r
i
t
e
r
i
a
)
Microsoft Excel
- Nếu chọn Unique record only, dữ
liệu lọc ra nếu có những dòng trùng nhau
sẽ chỉ hiện một dòng.
- Nhấn OK.
IV- Các dạng tiêu chuẩn:
1. Tiêu chuẩn số:
- Ô điều kiện có kiểu số.
Văn
6
2. Tiêu chuẩn chuỗi:
- Ô điều kiện có kiểu chuỗi.
Họ tên
T*
- Trong ô điều kiện có thể chứa các kí tự
gộp.
* : Thể hiện cho một nhóm kí tự.
? : Thể hiện cho một kí tự bất kì.
Ví dụ: Cho biết danh sách sinh viên có
họ tên bắt đầu là chữ T.
3. Tiêu chuẩn so sánh:
- Ô điều kiện chứa toán tử so sánh kèm
với giá trị so sánh.
Văn
>6
- Các toán tử so sánh:
> : Lớn hơn
>= : Lớn hơn hoặc bằng
< : Nhỏ hơn
<= : Nhỏ hơn hoặc bằng
= : Bằng
<> : Không bằng
Ví dụ: Cho biết danh sách các sinh viên
có điểm văn > 6.
7
Microsoft Excel
4. Tiêu chuẩn công thức:
- Ô điều kiện có kiểu công thức, trờng
hợp này cần lu ý 2 yêu cầu sau:
+ Ô tiêu đề của vùng tiêu chuẩn phải
khác với tất cả các tiêu đề của vùng dữ liệu.
+ Trong ô điều kiện phải lấy địa chỉ
của ô trong mẩu tin đầu tiên (sau dòng tiêu đề
hay là dòng thứ 2 của vùng dữ liệu) để so
sánh (ví dụ: Các ô B3, C3, D3).
Ví dụ: Trích lọc danh sách các sinh viên
có tổng điểm > 15.
Tổng
=Sum(B3:D3)>15
Trong vùng điều kiện tên tiêu đề đặt là
Tổng (khác với các tiêu đề vùng dữ liệu),
công thức trong ô điều kiện đợc xác lập là
=Sum(B3:D3)>15. Kết quả nh hình bên.
5. Tiêu chuẩn liên kết:
- Có thể lọc, xoá hay rút trích các mẩu tin trong vùng dữ liệu bằng phép giao
(And) hay phép hội (Or) của nhiều điều kiện khác nhau.
- Phép AND: Nếu các ô điều kiện cùng dòng.
- Phép OR: Nếu các ô điều kiện khác dòng.
Ví dụ 1: Trích lọc danh sách sinh viên có điểm Văn > 5 và điểm Địa > 5.
Văn Địa
>5 >5
Ví dụ 2: Trích lọc danh sách sinh viên có điểm Văn lớn hơn hoặc bằng 6.
Văn
>6
6
8