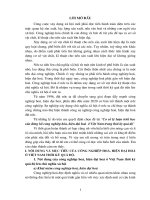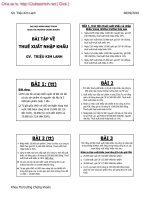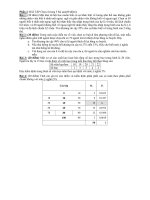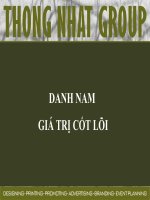Lỗi Dump Ram
Bạn đang xem bản rút gọn của tài liệu. Xem và tải ngay bản đầy đủ của tài liệu tại đây (204.07 KB, 10 trang )
Cách khắc phục lỗi dump Ram đối với win XP
15.10.2009 11:11
Để khắc phục hiện tượng Windows XP tự dưng khởi động lại hay lỗi “dumping physical memory “ …. Lúc
trước mày tôi không không thể cài được Win XP vì luôn bị cái lỗi này và sau một vài ngày thì không khởi
động được , qua tìm hiểu từ nhiều trang nuớc ngoài và long say mê nên tôi tìm ra cách khắc phục và bây
giờ Win XP chạy ngon lành như “con bò kéo xe” trên chiếc mày Pentium III cũ.
I>Thay đổi kích thuớc file Swap
Khi máy bạn gặp một trục trặc nghiêm trọng thì hệ thống sẽ tự động lưu lại trạng thái hiện thời vào một file
có tên là Swap để có thể phục hồi sau này . Tuy nhiên nó cũng gây một số phiền phức hơn là nó đem lại lợi
ích.
1. Bấm vào nút Start
2. Bấm phải vào My computer sau đó bấm vào properties
3. Sau đó chọn tab Advanced ,sau đó bấm vào Setting của tuỳ chọn Performance , nó sẽ xuất hiện hiện một
bảng mới để bạn có thể thay đồi kích thuớc của file ảo.
4. Sau đó thay đổi Initial Size và Maximum Size.
5. Bạn hãy để hai giá trị này bằng nhau (có thể cho giá trị bằng với kích thước Ram của máy bạn hiện có)
6. Sau đó bấm vào nút Set , hệ thống sẽ yêu cầu bạn restart lại , sau đó bạn ok tất cả rồi restart lại
II> Xoá Minidump files và Sysdata.xml
1. Bạn tìm đến thự mục c:WindowsMinidump directory và sau đó xoá tất cả những gì bạn thấy trong thư
mọc này (Bạn phải chọn chế độ “Show hidden files “ )
2. Bạn tiếp tục tìm đến thư mục c:Documents and Settings folder sau đó search tìm fileSysdata.xml … sau
đó xoá file bạn vừa tìm thấy
3. Sau đó Restart lại máy một lần nữa .
III> Xoá bỏ chế độ Auto Restart của Win XP
1. Bấm chuột phải vào My computer , sau đó chọn Properties
2. Chọn Advanced tab , sau đó bấm vào nút Setting của tuỳ chọn Start-up and Recovery
3. Sau đó bạn bỏ tuỳ chon Automatically Restart , rồi bấm OK
Máy bạn sẽ không bao giờ tự động Restart lại nữa .
III> Vô hiệu Memory Dump
1. Bấm chuột phải vào My computer , sau đó chọn Properties
2. Chọn Advanced tab , sau đó bấm vào nút Setting của tuỳ chọn Start-up and Recovery
3. Tại tab Write debugging information sau đó chọn (none) , rồi bấm Ok
4. Ok một lần nữa …
Máy tính của bạn sẽ không bao giờ bị lỗi "Dumping Phisical Memery"
Hoặc vào link sau : để tìm trợ giúp từ Microsoft nếu bạn xài hệ
điều hành khác.
Tìm hiểu ba chế độ trong Windows XP Mode
12.10.2009 22:09
Windows XP Mode là một máy ảo được tạo bởi Windows Virtual PC trên máy chủ Windows 7. Windows XP
Mode cung cấp ba chế độ cho phép người dùng lựa chọn để tạo khả năng tương thích ở các mức độ khác
nhau giữa máy ảo và máy chủ Windows 7.
Enhanced Mode và Basic Mode
Windows XP Mode cung cấp khả năng tương thích của máy ảo với máy chủ Windows 7 bằng công cụ
Integration Components. Integration Components là một nhóm nhị phân chạy bên trong máy ảo và giao
tiếp trực tiếp với hệ điều hành chủ. Chúng kích hoạt các tính năng tương thích như chia sẻ bảng ghi tạm,
chia sẻ máy in, chia sẻ file hệ thống và ổ đĩa, tương thích menu Start và khả năng kết hợp file với các ứng
dụng ảo. Những tính năng này cho phép người dùng có thể tự do chuyển đổi giữa máy ảo XP, desktop
Windows 7 và các ứng dụng. Người dùng có thể chạy Windows XP Mode như một full desktop của Windows
XP theo hai chế độ khác nhau là Enhanced Mode và Basic Mode.
1. Enhanced Mode
Enhanced Mode là chế độ mặc định trong đó máy ảo Windows XP Mode sẽ khởi động. Đa số người dùng lựa
chọn sử dụng chế độ này vì nó dễ sử dụng và cung cấp mọi tính năng tương thích được mô tả ở trên. Ví dụ,
chế độ Enhanced Mode cung cấp tính năng lưu trạng thái đăng nhập nên người dùng không phải đăng nhập
khi khởi chạy Windows XP Mode, trong khi đó tính năng này không xuất hiện trong Basic Mode. Enhanced
Mode được triển khai sử dụng một kênh kết nối dựa trên giao thức Microsoft Remote Desktop Services RDP.
Một trong những tùy chọn trên thanh công cụ ảo trong menu Tools là Disable Integration Features (tắt bỏ
các tính năng tương thích). Khi click vào tùy chọn này bạn sẽ chuyển máy ảo Windows XP sang chế độ
Basic Mode (hình 1).
2. Basic Mode
Basic Mode cung cấp những tính năng tương thích cơ bản như khả năng tương thích chuột và bàn phím, hỗ
trợ kết nối USB, đồng bộ thời gian và giao tiếp giữa máy ảo và máy chủ. Những tính năng tương thích như
chia sẻ bảng ghi tạm, chia sẻ ổ đĩa và điều hướng máy in sẽ không xuất hiện trong chế độ này. Chế độ này
rất hữu dụng cho những người dùng có kinh nghiệm trong việc kiểm thử phần mềm vì việc hiển thị rõ ràng
các cài đặt hệ thống và những thông báo BIOS khi máy ảo khở động là rất quan trọng. Ngoài những khắc
biệt đó thì việc sử dụng môi trường desktop Windows XP trong chế độ Basic Mode tương tự như trong chế
độ Enhanced Mode.
Hình 1: Sử dụng menu Tools của máy ảo XP Mode để chuyển đổi giữa chế độ
Enhanced Mode và Basic Mode.
Virtual Applications Mode – Chế độ vô hình thứ ba
Virtual Applications Mode (chế độ ứng dụng ảo) là một chế độ thứ ba – một chế độ cung cấp khả năng
tương thích của các ứng dụng. Đây là phương thức ưu tiên để khởi chạy và vận hành ứng dụng ảo vì chúng
được tương thích hoàn toàn với desktop Windows 7 và menu Start. Khi một ứng dụng được cài đặt trong
máy ảo Windows XP Mode, thì một shortcut sẽ tự động được tạo trong menu Start của Windows 7. Những
tính năng chính của ứng dụng ảo bao gồm:
Người dùng có thể khởi chạy và vận hành những ứng dụng từ menu Start của Windows 7 và lưu những file
được tạo abwngf ứng dụng ảo xuống các folder của Windows 7 (ví dụ như thư mục My Documents).
Những file được tạo bằng các ứng dụng như vậy đã được kích hoạt những file kết hợp, có nghĩa là khi click
vào shortcut biểu tượng của những file đó thì một ứng dụng ảo cần thiết sẽ khởi chạy và mở file này.
Biểu tượng của những ứng dụng ảo cũng có thể được tương thích với Super Bar và Super Tray của
Windows 7. Trong hình 2, Microsoft Forefront Security vận hành như một ứng dụng ảo được hiển thị trong
khay hệ thống.
Hỗ trợ thanh ngôn ngữ được cung cấp cho các ứng dụng ảo. Người dùng có thể khởi chạy một ứng dụng ảo
trong ngôn ngữ mong muốn, và thanh ngôn ngữ sẽ xuất hiện trên màn hình máy chủ (hình 2) sẽ cho phép
người dùng bắt đầu sử dụng ứng dụng trong ngôn ngữ lựa chọn.
Hình 2: Sử dụng khả nang tương hợp thanh ngôn ngữ và khay hệ thống của ứng dụng ảo.
Những ứng dụng ảo vận hành trên máy ảo có khả năng truy cập vào các folder được lưu trữ trên máy chủ
(ví dụ như My Documents).
Người dùng cũng có thể cấu hình máy ảo XP Mode chỉ cho phép truy cập vào các ổ đĩa được chỉ định trên
máy chủ.
Người dùng có thể đồng thời sử dụng nhiều ứng dụng ảo. Những ứng dụng này sẽ vận hành trong cùng
phiên RemoteApp được khởi chạy bởi ứng dụng đầu tiên. Do đó việc mở các ứng dụng sau đó sẽ rất nhanh
chóng.
Những tính năng tương thích cũng xuất hiện cho các ứng dụng ảo được kích hoạt bởi giao thức RDP. Các
thiết bị USB có thể được kết nối và sử dụng bên trong ứng dụng ảo.
Người dùng cũng có thể cấu hình mọi ứng dụng ảo để ứng dụng này tự động khởi động khi máy chủ khởi
động bằng cách bổ sung shortcut được tạo của những ứng dụng ảo vào thư mục Startup của máy chủ.
Trong hình 3, Microsoft Outlook sẽ tự động khởi động khi Windows 7 khởi động. Microsoft Excel được cài
đặt như một ứng dụng ảo (trong số nhiều ứng dụng ảo), như một shortcut được tạo trong Windows XP
Mode Application. Người dùng có thể khởi chạy ứng ảo bằng shortcut này.
Hình 3: Bổ sung một ứng dụng ảo vào folder Startup của Windows 7.
Phương pháp vận hành Virtual Applications
Khi một ứng dụng được cài đặt trong máy ảo nó sẽ được được bổ sung vào danh sách của các ứng dụng ảo
(được gọi là danh sách Allow – cho phép) mà shortcut sẽ được đưa sang menu Start của Windows 7. Một
đối tượng Publisher trong máy ảo lưu trữ danh sách ứng dụng này từ menu Start của máy ảo đó (mọi
profile của người dùng). Danh sách này chỉ thay đổi khi những ứng dụng mới được cài đặt vào hay gỡ bỏ
khỏi máy ảo.
Máy ảo này cũng duy trì một danh sách khác sẽ không được tự động tạo (được gọi là danh sách Exclude).
Đây là một danh sách tĩnh.
Công cụ Windows Remote Desktop Services RDP và RemoteApp được thay đổi để tạo khả năng tương thích
của các ứng dụng ảo với Windows 7. Máy ảo Windows XP Mode vận hành như một máy chủ RDP từ xa
trong khi mà hình Windows 7 hỗ trợ cho máy trạm RDP (hình 4).
Trong Windows XP Mode, cả máy ảo Windows XP Mode và màn hình Windows 7 cùng tồn tại trên cùng một
hệ thống và được kết nối giao tiếp bằng một kênh giao tiếp chủ - khách nền tảng RDP. Máy ỏa sẽ tự vận
hành trong background và người dùng sẽ không thấy được khi sử dụng các ứng dụng ảo.
Giao diện GUI của ứng dụng từ phiên RemoteApp được hiển thị trên màn hình Windows 7. Những người
dùng sẽ thấy và sử dụng ứng dụng ảo như khi họ sử dụng ứng dụng của Windows. RemoteApp tích hợp
giao diện đồ họa được thiết kế để phản hồi khi người dùng nhấn phím hay click chuột và đưa ứng dụng tới
màn hình Windows 7, nơi chúng được hiển thị.
Thay vì sử dụng file RDP để khởi chạy ứng dụng từ xa người dùng sẽ phải click vào một biểu tượng file hay
shortcut của ứng dụng ảo để khở chạy ứng dụng ảo (như biểu tượng Excel trong hình 4). Vmsal.exe, một
thành phần WVPC sẽ xử lý quá trình khởi chạy của ứng dụng ảo. Vì không liên quan tới mạng thực nên giao
tiếp này sẽ rất nhanh và hiệu quả.
Khi người dùng khởi chạy một ứng dụng ảo, trước tiên Vmsal.exe sẽ khởi chạy máy ảo Windows XP Mode
rồi tạo một kết nối tới máy ảo và bắt đầu phiên RemoteApp. Những thành phần của ngăn xếp RDP sẽ được
khởi chạy trong phiên làm việc này. Một kênh ảo của RDP sẽ thiết lập một kết nối giữa máy chủ và máy ảo.
Những yêu cầu từ máy chủ được gửi tới máy ảo sẽ được thực thi trong máy ảo, tương thụ phương pháp
chúng được thực hiện trong RemoteApp.
RemoteApp Logic sẽ kiểm tra trên danh sách Allow và khởi chạy ứng dụng trong máy ảo.
Ứng dụng trong máy ảo sẽ tọa một cửa sổ. Cửa sổ liên kết các thông báo sẽ được gửi tới màn hình của
Windows 7. Một plug-in sẽ tạo cửa sổ proxy phù hợp trên màn hình Wondows 7 và hiển thị giao diện người
dùng của ứng dụng.
Những thông tin người dùng nhập vào sẽ được chuyển tiếp tới máy ảo. Khi người dùng đóng cửa ssor ứng
dụng ảo thì ứng dụng đó sẽ thoát trong máy ảo đó. Máy ảo này sẽ ngủ đông trong vòng 5 phút sau khi ứng
dụng ảo cuối cùng được đóng lại để chuyển sang tài nguyên máy chủ. Người dùng có thể tùy chỉnh lại
khoảng thời gian này.
Hình 4: Cấu trúc ứng dụng ảo của Windows XP Mode và RemoteApp
5 “chiêu” bảo vệ máy tính
11.10.2009 09:19
Đây là một số cách bạn có thể làm để giảm thiểu nguy cơ thâm nhập máy tính của hacker và những kẻ
trộm dữ liệu.
1.Đặt mật khẩu cho file
Một số người lưu các mật khẩu, chi tiết tài khoản ngân hàng và những thông tin cá nhân khác trong tài liệu
Word. Sau đó họ nhét file đó vào một thư mục nào đó như Backup trong ổ cứng. Chuyện gì sẽ xảy ra nếu
như laptop của họ bị mất cắp?
Giải pháp là khóa tài liệu đó bằng mật khẩu. Cách làm là vào File, chọn Save As, kích chuột vào Tools, chọn
Security Options. Kích vào thẻ Advanced, chọn Microsoft Enhanced Cryptographic Provider, nhấn nút Ok.
Sau đó, bạn nhập mật khẩu vào ô "Password to open", rồi nhấn tiếp Ok. Bạn sẽ được đề nghị nhập lại mật
khẩu lần nữa. Sau khi hoàn tất động tác đó, bạn kích chuột vào nút Save. Như vậy, file đó đã được mã hóa
nhưng điều quan trọng là đừng có quên mật khẩu.
2.Bảo mật tài khoản Gmail
Theo Google, nếu người dùng truy cập dịch vụ thư điện tử Gmail trên mạng công cộng không mã hóa hay
trên mạng không dây, các tài khoản Gmail của họ có thể dễ bị tấn công hơn.
Giải pháp cho vấn đề này là chỉ cần thay đổi vài thiết lập của tài khoản. Vào mục Settings nằm ở góc trên
bên phải cửa sổ Gmail window, tìm đến mục “Browser connection” trong thẻ General, kích chuột vào ô
"Always use https", sau đó nhấn vào nút Save Changes. Với động tác đó, bạn đã kích hoạt tính năng mã
hóa của Gmail.
Ảnh Pcworld.com.
Việc kích hoạt tính năng bảo mật email này có thể khiến cho việc mở Gmail lâu hơn một nhưng nó sẽ gây ra
khó khăn với những hacker muốn ăn cắp thông tin.
3.Đóng cổng mạng không dây
Mở mạng không dây tự do cũng tương tự như một ngôi nhà không có khóa. Bất kỳ ai trong phạm vi phủ
sóng không dây (dài ngắn khác nhau tùy vào chuẩn kết nối không dây) của định tuyến đều có thể nhìn thấy
mạng của bạn, ăn cắp băng thông hoặc nguy hiểm hơn là thâm nhập trái phép vào các máy tính bên trong
mạng.
Giải pháp cho vấn đề này là đóng cửa mạng không dây. Đầu tiên hãy mở trình duyệt Internet, gõ địa chỉ
của định tuyến (ví dụ như 192.168.1.1) vào thanh địa chỉ rồi nhấn Enter để mở nó. Sau đó nhập tên tài
khoản và mật khẩu để mở tiện ích thiết lập của định tuyến.
Để đổi mật khẩu mới, bạn sẽ phải nhập mật khẩu cũ. Nếu bạn chưa bao giờ đổi tên người dùng và mật
khẩu của định tuyến, tên người dùng và mật khẩu mặc định là admin với định tuyến của Linksys và D-link.
Cách thức đổi mật khẩu định tuyến của mỗi hãng khác nhau. Ví dụ, với định tuyến Linksys, bạn có thể đổi
mật khẩu ở thẻ Administration. Trong định tuyến Belkin, có thể vào System Settings. Còn trong định tuyến
D-Link, bạn có thể đổi mật khẩu ở mục Admin trong thẻ Tools. Chọn mật khẩu mới cho định tuyến nên dài
hơn 8 ký tự và sử dụng kết hợp cả số, chữ hoa và chữ thường hoặc có thêm ký tự đặc biệt thì càng tốt.
Sau khi đổi mật khẩu, bạn nên vô hiệu hóa tính năng phát tín hiệu SSID. Mỗi loại định tuyến có cách vô
hiệu hóa khác nhau do sự khác biệt về giao diện. Ví dụ, với định tuyến D-Link thì vào Wireless, chọn thẻ
Home, chọn nút Off ở lựa chọn Wireless Radio. Tương tự với định tuyến LinkSys, chọn Wireless, rồi Basic
Wireless Settings và nhấn chuột vào nút Disable.
4.Khóa máy tính tự động
Máy tính văn phòng thường được bảo vệ cẩn thận bằng mật khẩu để chống thâm nhập trái phép. Tuy
nhiên, máy tính đó vẫn có nguy cơ bị thâm nhập trong khoảng thời gian ngắn khi bạn ra ngoài. Cách đối
phó với vấn đề này là bật tính năng bảo vệ màn hình bằng mật khẩu. Vào Start, chọn Control Panel, chọn
Display. Chọn thẻ Screen Saver, kích vào ô "On resume, password protect".
5.Khóa laptop khi ở khách sạn
Ưu điểm tiện dụng nhất của laptop là sự di động, đặc biệt là khi bạn đi công tác hay du lịch. Nhưng sự di
động đó cũng khiến cho laptop dễ dàng bị lấy cắp. Chắc chắn sẽ có những lúc trong chuyến công tác hay
du lịch bạn cần để laptop lại ở khách sạn để đi đâu đó. Khách sạn là nơi khá an toàn nhưng nếu muốn an
toàn hơn trong những lúc ra ngoài, bạn cần sắm một khóa dây laptop để khóa nó vào một vật gì đó nặng
như chân giường hay chân bàn.
Mã hóa ổ USB trong Windows 7
01.09.2009 11:30
Ổ USB là một công cụ lưu trữ dữ liệu di động rất hữu dụng. Tuy nhiên nó lại có một nhược điểm là kích
thước nhỏ nên rất dễ bị thất lạc hay đánh cắp. Và hậu quả sẽ thật khôn lường nếu USB chứa dữ liệu quan
trọng của bạn bị rơi vào tay kẻ gian.
Windows 7 đã tích hợp một công cụ mới có tên Bitlocker To-Go cho phép người dùng mã hóa ổ USB bằng
một mật khẩu giúp ngăn chặn người khác sử dụng trái phép USB của bạn.
Để mã hóa ổ USB trong Windows 7 bạn hãy thực hiện các thao tác sau:
Trước hết, kết nối ổ USB cần mã hóa vào hệ thống.
Sau đó vào Control Panel | System and Security | Bitlocker Drive Encryption. Rồi click vào Turn
On Bitlocker để lựa chọn tùy chọn Removable Drive.
Bạn sẽ được yêu cầu lựa chọn phương thức muốn sử dụng để mở khóa ổ USB (sau khi đã mã hóa). Công cụ
này cung cấp cho bạn hai phương pháp giải mã đó là Password và Smard Card. Password dễ sử dụng hơn
nhưng lại không mạnh bằng Smart Card. Giả sử bạn lựa chọn Password.
Sau khi chọn bạn sẽ được nhắc nhở lưu trữ hoặc in mật khẩu khôi phục (sử dụng trong trường hợp bạn
quên mật khẩu mã hóa).
Thực hiện xong bước trên là bạn đã hoàn thành cài đặt. Sau đó bạn click
Next
để tiến hành mã hóa ổ USB. Quá trình mã hóa sẽ cần một lượng thời gian để xử lý, lượng thời gian này tùy
thuộc vào dung lượng ổ USB của bạn.
Sau đó bạn sẽ nhận được thông báo hoàn thành sau khi quá trình mã hóa thành công.
Để kiểm tra xem ổ USB đã thực sự được mã hóa hay chưa, bạn hãy kết nối lại USB đó vào hệ thống. Nếu
quá trình mã hóa đã thực hiện thành công, khi truy cập vào ổ USB, hệ thống sẽ yêu cầu bạn nhập mật khẩu
truy cập.
Chú ý
Nếu đang sử dụng một phiên bản Windows khác (không phải Windows 7 Ultimate), công cụ mã hóa
Bitlocker To-Go chỉ cho phép bạn đọc và copy file từ ổ USB. Bạn sẽ không thể chỉnh sửa hay bổ sung những
dữ liệu mới vào USB.
Để giải mã USB, bạn chỉ cần thực hiện lại các bước trên, nhưng click vào Turn Off Bitlocker trong Control
Panel
10 mẹo tăng tốc cho máy tính cũ
30.08.2009 10:30
Đôi khi chúng ta gặp các trục trặc với máy tính của mình và điều đó có thể khiến bạn lo lắng. Trục trặc có
thể là lỗi của các driver thiết bị, hoặc một ứng dụng từ chối khởi động, hoặc cũng có thể là một trong nhiều
tiến trình nền bị hỏng hóc. Có một vài chẩn đoán chúng ta có thể làm trước khi quyết định mang máy tính
đi bảo hành hoặc sửa chữa.
Sự trợ giúp đầu tiên là một tiện ích hệ thống của Windows có tên gọi là
System Configuration Utility
(MSconfig.exe). Những người dùng cao cấp thì rất quen thuộc với ứng dụng này nhưng với những người
dùng mới thì công cụ hệ thống này xứng đáng được xem xét.
System Configuration Utility (hoặc MSconfig.exe) được dùng để quản lý các tiến trình xảy ra khi hệ thống
Windows khởi động. Giao diện đồ họa của nó rất đơn giản để điều khiển các tiến trình khởi động khác nhau
và các file cấu hình sử dụng. Nó cũng là công cụ đầu tiên chúng ta dùng đến nếu muốn tăng tốc độ khởi
động, như nó cho phép chúng ta bật và tắt các chương trình ở chế độ '
startup
'. Chúng ta sẽ dùng nó để
chấn đoán một hệ thống bị treo.
Kĩ thuật chúng ta dùng được gọi là
clean boot
. Trong một
clean boot
hệ điều hành sự được load vào mà
không khởi động các tiến trình 'startup' nền có thể gây ra các xung đột.
Làm cách nào để clean boot máy tính của bạn?
Windows XP
1. Nhấn vào Run (hoặc Winkey + R) - trong trường Open của hộp thoại Run gõ vào msconfig. Lệnh này
sẽ khởi động System Configuration Utility.
2. Trong thẻ General của System Configuration Utility, nhấn vào nút Selective Startup. Bỏ chọn mục
Process SYSTEM.INI File, Process WIN.INI File và Load Startup Items. Chọn mục Load System
Services bởi vì mục này khởi động cách dịch vụ Microsoft cần thiết. Mục Use Original Boot.ini được chọn
theo mặc định.
Chú ý
: Bỏ chọn Load System Services sẽ vô hiệu hóa các dịch vụ Microsoft (ví dụ như
Plug and Play
,
Networking and Error Reporting
) và xóa tất cả các điểm khôi phục của tiện ích System Restore. Dịch vụ hệ
thống cũng được xác định gây ra các xung đột. Vì vậy không được bỏ chọn nó.
3. Thẻ Services là nơi chúng ta sẽ ghé thăm tiếp theo. Trên thẻ Services, chọn Hide All Microsoft
Services và chọn Disable All. Sau đó nhấn OK. Một thông điệp xuất hiện cảnh báo bạn đã dùng tiện ích
System Configuration để thay đổi cách Windows khởi động. Nhấn OK để khởi động lại hệ thống.
Windows Vista
Trong Windows Vista, tiến trình này hầu như là một hình ảnh trung thực của chính nó trong Windows XP.
1. Nhấn Start - Gõ msconfig vào trong hộp Search, và sau đó nhấn Enter để khởi động tiện ích System
Configuration trong Vista.
2. Trên thẻ General, chọn Selective Startup - bỏ chọn Load Startup items
3. Tiếp theo đến thẻ Services. Chọn mục Hide All Microsoft Services và nhấn nút Disable All. Nhấn
OK để khởi động lại. (màn hình này tương tự như trong Windows XP)
Sau khi máy tính khởi động lại, chạy lại các ứng dụng xung đột trước đây. Nếu vấn đề này vẫn còn tồn tại
thì nguyên nhân có thể nằm ở một nơi khác. Đưa máy tính trở lại trạng thái trước đây bằng cách chọn
Normal Startup từ thẻ General và khởi động lại.
Nếu vấn đề không còn xuất hiện nữa thì thủ phạm là một trong các chương trình 'startup' trong thẻ
Services.
Xác định chương trình gây ra vấn đề
Nếu máy tính có nhiều dịch vụ chạy dưới dạng ứng dụng nền. Bạn cần làm cách nào đó bó hẹp phạm vi các
dịch vụ gây ra vấn đề này. Giải pháp đơn giản nằm ở việc kích hoạt sự lựa chọn của một số dịch vụ này và
khởi động lại máy tính.
1. Bắt đầu với một diện rộng hơn, ví dụ cho một nửa các dịch vụ này kích hoạt và một nửa không. Khởi
động lại máy tính. Chạy ứng dụng có thể gây ra lỗi để kiểm tra vấn đề.
2. Nếu vấn đề vẫn còn tồn tại, thì chắc chắn là sự xung đột là do các dịch vụ đang được kích hoạt. Nếu
không, sự xung đột nằm trong cách dịch vụ mà bạn đã bỏ kích hoạt. Đây là cách bó hẹp một nửa.
3. Lặp lại việc chọn một nửa các dịch vụ nằm trong vùng đáng nghi. Thử lại hai hoặc ba lần cho đến khi có
thể xác định được chính xác dịch vụ nào gây ra vấn đề.
4. Sau khi xác định được dịch vụ gây ra vấn đề, bây giờ chúng ta phải đối phó với nó.
Có các giải pháp là:
- Vô hiệu hóa dịch vụ đó từ thẻ Services hoặc từ thẻ Startup.
- Tìm kiếm trên internet một câu trả lời có thể và cho phép nó.
Kĩ thuật trên rất cơ bản trong tự nhiên. Nó có thể được thực hiện trong một cách tương đối an toàn.
Đặt password cho thư mục không cần cài thêm chương trình
Như chúng ta đã biết trong Windows XP ta có thể tạo file nén .zip mà không cần cài thêm
chương trình nén file nào. Tuy nhiên, chức năng nén thư mục của XP còn có 1 chức năng khá
thú vị nữa là tạo pass cho thư mục nén.
Đầu tiên, bạn đưa các tập tin cần bảo vệ vào 1 thư mục, sau đó click phải vào thư mục đó, chọn
Send to ~> Compressed (zipped) Folder. Chờ cho thư mục được nén lại với đuôi là .zip
Tiếp theo, bạn hãy mở thư mục nén này ra bằng chương trình nén của Windows (nếu máy có cài
chương trình nén file thì vào Option hoặc Settings của chương trình đó, tìm mục File List hoặc
Integration và bỏ chọn ở phần ZIP). Khi đó, bạn sẽ thấy thư mục chứa các file cần bảo vệ. Bạn
vào menu File ~> Add a password. Một hộp thoại hiện ra, bạn gõ pass vào ô Password và
Confirm Password sau đó nhấn OK. Đến đây, thư mục của bạn đã được password bảo vệ.
Bạn thử mở thư mục của bạn ra, bạn vẫn thấy được các file trong thư mục đó, tuy nhiên, khi bạn
mở file nào đó ra, sẽ có 1 hộp thoại hiện lên để bạn nhập pass vào. Chỉ khi nào bạn nhập đúng
pass bạn mới xem được nội dung của file đó.
Như vậy, với 1 thủ thuật đơn giản, bạn đã có thể bảo vệ được dữ liệu của mình. Chúc bạn thành
công.