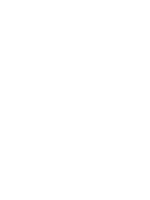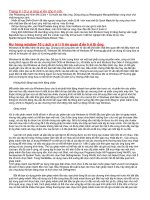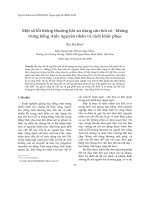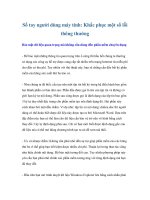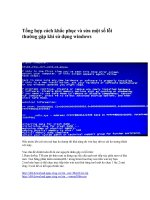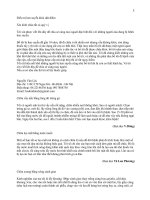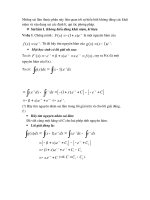Cach sua mot so loi thong thuong voi may tinh cua ban
Bạn đang xem bản rút gọn của tài liệu. Xem và tải ngay bản đầy đủ của tài liệu tại đây (157.88 KB, 12 trang )
Một số “ Mẹo ” khi gặp sự cố với máy tính của bạn.
1. Chữa lỗi cách trong word
Khi thao tác word sử dụng chế độ Unicode, bạn thường gặp một rắc rối là:
các âm trong từ bị cách nhau, hay còn gọi là lỗi “Smart cut and past”. Bạn sẽ mất
nhiều thời gian để nối lại các từ lỗi này. Khi gặp hiện tượng này,
Bạn nên áp dụng phương pháp sau:
Vào mục Tools, chọn Options. / vào tab Edit trong cửa sổ Options
và bỏ dấu tích ở trong mục “Smart cut and paste” đi. Cuối
cùng, nhấn nút OK để kết thúc thao tác.
2 Khi gõ chữ bằng Unicode bị cách chữ thưa ra
+Nháy vào Tools\Options. / +Chọn nhãn Edit.
+Hủy bỏ dấu kiểm trong ô User Smart cut and Paste, / bấm OK.
3-Khi gõ chữ tiếng Việt có làm sóng răng cưa màu đỏ dưới chữ
+Nháy vào Tools\Options.
+Chọn nhãn Spelling & Grammar (Chính tả và ngữ pháp).
+Hủy bỏ dấu kiểm trong ô Check Spelling as you type, bấm OK
4-Khi gõ chữ tiếng Việt có làm sóng răng cưa màu xanh dưới chữ
+Nháy vào Tools\Options.
+Chọn nhãn Spelling & Grammar (Chính tả và ngữ pháp)
+Hủy bỏ dấu kiểm trong ô Check Grammar as you type, bấm OK
5-Khi gõ thêm chữ vào thì chữ bên phải của từ đó bị mất
Hủy bỏ chế độ gõ đè trong Options, cách làm như sau:
+Nháy vào Tools\Options. / +Chọn nhãn Edit
+Hủy bỏ dấu kiểm trong ô Overtype mode, bấm OK
Mẹo: Có thể tắt chức năng gõ đè bằng cách nháy đúp vào ô OVR trên thanh
trạng thái, thanh này nằm trên thanh tác vụ chứa nút Start.
6-Gõ không ra chữ
+Muốn gõ không ra chữ ấn hợp CTRL+SHIFT+H
+Ấn lại tổ hợp CTRL+SHIFT+H một lần nữa để bỏ chức năng ẩn.
7-Định dạng chữ đậm, nghiêng, gạch chân bằng phím tắt
+CTRL+B cho kết quả là chữ đậm
+CTRL+I cho kết quả là chữ nghiêng
+CTRL+U cho kết quả là chữ có gạch chân dưới.
8-Gõ chỉ số trên M
3
(CTRL+ SHIFT+ =)
+Dùng tổ hợp phím (CTRL+SHIFT+ = ) để nâng con trỏ lên, sau đó gõ số mũ,
ấn lại
tổ hợp CTRL+SHIFT+= để cho con trỏ trở về mặc định.
Thí du: M3
+Ấn SHIFT và gõ chữ M.
+Ấn CTRL+SHIFT+= để nâng con trỏ lên, sau đó gõ số mũ là 3,
+Ấn lại tổ hợp CTRL+SHIFT+= để cho con trỏ trở về mặc định.
9-Gõ chỉ số dưới / H
2
SO
4
(CTRL + = )
+ Ấn tổ hợp (CTRL + = ) để hạ con trỏ xuống, sau đó gõ chỉ số dưới
+Ấn lại tổ hợp CTRL+= để cho con trỏ trở về mặc định.
Thí du: H2SO4
+Ấn SHIFT và gõ chữ H. / +Ấn CTRL+= để hạ con trỏ xuống / +Gõ số 2.
+Ấn lại tổ hợp CTRL+= để cho con trỏ trở về mặc định ; / H
2
SO
4
+Ấn SHIFT và gõ chữ SO / +Ấn CTRL+= để hạ con trỏ xuống / +Gõ số 4.
+Ấn lại tổ hợp CTRL+= để cho con trỏ trở về mặc định
Mẹo: Bạn có thể làm như sau đơn giản hơn bằng cách gõ H2SO4
+Bôi đen số 2 và ấn CTRL+= để hạ số xuống / +Bôi đen số 4 và ấn F4. …
(H
2
SO
4)
.
10-Điền các số giống nhau mà không cần gõ
+Gõ số thứ nhất thí dụ: 4000, chuyển xuống ô thứ 2 ấn F4
11-Khi gõ văn bản chữ cứ rơi vào giữa trang, cách sửa
+Nháy vào File\Page Setup. / Nháy Layout.
+Trong mục Vertical alignment chọn Top chữ sẽ chạy lên trên.
+Nháy vào Default, chọn Yes.
Mẹo: Có thể nháy đúp vào thước dọc hoặc thước ngang để mở hộp thoại Page
Setup cho nhanh, các thao tác khác làm tương tự.
12-Khi gõ văn bản chữ chạy sát đáy trang vậy lỗi do đâu, cách sửa
+Nháy vào File\Page Setup. / +Nháy vào nhãn Layout.
+Trong mục Vertical alignment do bạn chọn Justified chữ chạy dưới đáy trang,
nếu muốn chuyển chữ lên đầu trang bạn phải chọn Top.
+Nháy vào Default, chọn Yes.
Mẹo: Có thể nháy đúp vào thước dọc hoặc thước ngang để mở hộp thoại Page
Setup cho nhanh, các thao tác khác làm tương tự.
13-Thiết lập để chữ trở lại bình thường ở trên đầu trang
+Nháy vào File\Page Setup.
+Nháy vào nhãn Layout.
+Trong mục Vertical alignment, nếu muốn chuyển chữ lên đầu trang bạn phải
chọn Top / Nháy Default, chọn Yes.
14-Mở hộp thoại căn lề như thế nào cho nhanh
Bạn có thể mở hộp thoại căn lề bằng 1 trong các cách sau:
+Nháy vào File\Page Seup.
+Ấn ALT+F+U (Ấn ALT và gõ các chữ bị gạch chân trên thực đơn).
+Nháy đúp vào thước ngang. / +Nháy đúp vào thước dọc.
15-Căn lề nhưng không có khổ giấy chỉ có mục Customize lỗi do đâu
Khi nháy vào thực đơn File\Page Setup, nháy vào nhãn Paper size bạn chỉ thấy
dòng Custom size mà không thấy khổ giấy là A4 hay Leter xuất hiện.
+Nguyên nhân: Là do máy tính của bạn không cài đặt trình điều khiển máy in.
+Khắc phục: Phải cài đặt trình điều khiển máy in, mặc dù máy tính của bạn
không kết nối với máy in cũng vẫn phải cài đặt máy in.
16-Mất thước dọc, thước ngang tìm ở đâu
+Nháy vào Tools\Options. / Nháy vào nhãn View.
+Đánh dấu vào Vertical Ruler, bấm OK.
+Nháy vào thực đơn View đánh dấu vào Ruler.
17-Tiêu đề trong văn bản dùng để làm gì
+Tiêu đề dùng để chỉ tên chương trong văn bản, tiêu đề ở phía trên văn bản gọi là
tiêu đề trên hay còn gọi là Header.
+Tiêu đề ở phía dưới văn bản gọi là tiêu đề dưới hay còn gọi là Footer.
18-Cách tạo tiêu đè trên và dưới cho tất cả các trang giống nhau
Để tạo tiêu đề cho các trang văn bản giống nhau làm như sau:
Cách tạo tiêu đề trên:
+Nháy vào thực đơn View chọn Header.and Footer
+Gõ nội dung của tiêu đề trên dưới chữ Header, ấn Enter.
+Gõ 3 dấu gạch nối - - - và ấn Enter để tạo đường kẻ dưới tiêu đề trên.
(Nếu không xuất hiện đường kẻ bạn nháy vào Tools chọn AutoCorrect, nháy vào
nhãn 2 Auto Format As you type, đánh dấu vào ô Borders, bấm OK.
Cách tạo tiêu đề dưới:
+Nháy vào nút Switch Between Header and Footer để chuyển con trỏ xuống
dưới văn bản, con trỏ lúc này nằm dưới chữ Footer.
+Ấn 3 dấu gạch nối và ấn Enter để tạo đường kẻ.
+Gõ tiêu đề chân trang, nháy Close để thoát về soạn thảo.
19-Cách tạo tiêu đề trang chẵn khác tiêu đề trang lẻ
Tạo tiêu đề trang 1(Trang lẻ)
+Nháy vào View chọn Header & Footer
+Gõ nội dung của tiêu đề trên dưới chữ
Header, ấn Enter.
+Nháy vào nút Switch Between Header
and Footer để chuyển con trỏ xuống
dưới VB, con trỏ lúc này nằm dưới chữ
Footer.
+Ấn 3 dấu gạch nối và ấn Enter để tạo
đường kẻ.
+Gõ tiêu đề chân trang /
+Nháy vào nút công cụ Page Setup. /
+Nháy vào nhãn Layout.
+Trong vùng Headers and Footer đánh
dấu vào Different odd and even. /
+Nháy OK.
Tạo tiêu đề trang 2(Trang chẵn)
+Chuyển sang trang sau và gõ tiêu đề
trong phần Header ở trang 2.
+Ấn 3 dấu gạch nối và ấn Enter để tạo
đường kẻ.
+Nháy vào nút Switch Between Header
and Footer để chuyển con trỏ xuống
dưới văn bản, con trỏ lúc này nằm dưới
chữ Footer.
+Ấn 3 dấu gạch nối và ấn Enter để tạo
đường kẻ.
+Gõ tiêu đề chân trang phía dưới dòng
kẻ.
+Nháy Close để trở về soạn thảo.
20-Cách tạo mỗi trang một tiêu đề khác nhau
Để tạo mỗi trang một tiêu đề ta phải ngắt trang sau mỗi lần tạo tiêu đề, cụ thể
cách làm như sau:
Tạo tiêu đề trang 1
Cách tạo tiêu đề trên:
+Nháy vào thực đơn View chọn Header.and Footer
+Gõ nội dung của tiêu đề trên dưới chữ Header, ấn Enter.
+Gõ 3 dấu gạch nối - - - và ấn Enter để tạo đường kẻ dưới tiêu đề trên.
(Nếu không xuất hiện đường kẻ bạn nháy vào Tools chọn AutoCorrect, nháy
vào
nhãn 2 Auto Format As you type, đánh dấu vào ô Borders, bấm OK.
Cách tạo tiêu đề dưới:
+Nháy vào nút Switch Between Header and Footer để chuyển con trỏ xuống
dưới văn bản, con trỏ lúc này nằm dưới chữ Footer.
+Ấn 3 dấu gạch nối và ấn Enter để tạo đường kẻ.
+Gõ tiêu đề chân trang.
+Nháy Close để trở về soạn thảo.
+Đặt con trỏ vào chữ cuối cùng, dòng cuối cùng của trang 1 và nháy vào thực
đơn
Insert\Break, nháy vào Next Page (Trang kế tiếp).
Tạo tiêu đề trang 2
+Nháy vào thực đơn View chọn Header.and Footer
+Nháy vào nút Same as Previous để tắt nút này đi không cho sáng.
+Gõ tiêu đề mới vào.
+Nháy vào nút Switch Between Header and Footer để chuyển con trỏ xuống
+Nháy vào nút Same as Previous để tắt nút này đi không cho sáng.
+Gõ tiêu đề mới ở chân trang cho trang 2.
+Nháy Close để trở về soạn thảo.
+Đặt con trỏ vào chữ cuối cùng, dòng cuối cùng của trang 2 và nháy vào thực
đơn
Insert\Break, nháy vào Next Page (Trang kế tiếp).
Tạo tiêu đề trang 3
+Nháy vào thực đơn View chọn Header.and Footer
+Nháy vào nút Same as Previous để tắt nút này đi không cho sáng.
+Gõ tiêu đề mới của trang 3 vào.
+Nháy vào nút Switch Between Header and Footer để chuyển con trỏ xuống
+Nháy vào nút Same as Previous để tắt nút này đi không cho sáng.
+Gõ tiêu đề mới chân trang cho trang 3 / +Nháy Close để trở về soạn thảo.
21-Cách không cho tiêu đề ở trang đầu tiên xuất hiện
Để không cho tiêu đề ở trang đầu tiên xuất hiện bạn làm như sau:
+Đặt con trỏ vào trang đầu tiên. / +Nháy vào File\Page Setup. /+Nháy vào nhãn
3 Layout.
+Đánh dầu vào mục Different firs page. / Bấm OK.
22-Tạo tiêu đề trong bảng cho tất cả các trang
+Tiêu đề trong bảng là dòng chữ trong một cột như Số TT-Họ và tên-Ngày
sinh.
Nếu một bảng biểu được tạo ra ở nhiều trang thì một vấn đề đặt ra là các mục ở
các cột của trang 1 sẽ không hiện ra ở trang 2 và các trang sau. Vậy muốn các
dòng tiêu đề trang 1 này xuất hiện ở các trang sau bạn làm như sau:
+Tạo một bảng danh sách ở 3 trang chẳng hạn. /+Gõ tiêu đề vào dòng trên cùng
của bảng.
+Bôi đen hàng tiêu đề và nháy vào Table chọn Headings
23-Xóa bỏ tiêu đề trong bảng
Muốn xóa bỏ tiêu đề bạn làm như sau:
+Bôi đen hàng tiêu đề và nháy vào Table bỏ dấu chọn ở Headings
24-Thiết lập một trang đứng và trang nằm ngang trong văn bản
Giả sử trang 1 là trang đứng, trang thứ 2 là trang nằm ngang bạn làm như sau:
+Đặt con trỏ vào chữ cuối cùng, dòng cuối cùng.
+Nháy vào thực đơn Insert, chọn Break, chọn Next Page (Trang kế tiếp).
+Nháy vào File\Page Setup. /+Nháy vào nhãn Pape size, nháy vào Landscape
+Bấm OK.
Mẹo: Có thể bôi đen trang định quay ngang.
+Nháy đúp vào thước dọc để mở hộp thoại Page Setup
+Nháy vào nhãn Pape size / +Trong mục Apply to chọn Selected text.
+Nháy vào Landscape / Bấm OK.
25-Đánh số trang ở trên, dưới, giữa, trái, phải cho văn bản
Để đánh số trang cho văn bản bạn làm như sau:
+Mở văn bản cần đánh số trang. / +Nháy vào thực đơn Insert chọn Page
Numbers.
+Trong mục Position chọn Top of page (Header) để đánh số trang ở trên, nếu
muốn đánh số trang ở dưới bạn chọn Bottom of (Footer)
+Trong mục Alignment cho ta các vị trí đánh số bên trái (Left), bên phải
(Right),
đánh số vào giữa (Center), đánh số để in 2 mặt (Outside).
26-Không cho hiện số trang đầu tiên
+Mở văn bản cần đánh số trang.
+Nháy vào thực đơn Insert chọn Page Numbers.
+Hủy dấu kiểm trong mục Show number on first page. /+Nháy vào Format.
+Trong ô Start at (Bắt đầu từ số) gõ số 1. /+Bấm OK, OK, trang đầu tiên sẽ k0
hiện số 1.
27-Đánh số trang tiếp với số trước
Nếu một văn bản do 2 người soạn, văn bản thứ nhất gồm 10 trang được đánh số
từ 1 đến trang 10 vậy tập tin thứ 2 sẽ đánh tiếp từ số 11 làm thế nào?
+Mở văn bản cần đánh tiếp số trang.
+Nháy vào thực đơn Insert chọn Page Numbers.
+Đánh dấu kiểm trong mục Show number on first page. /+Nháy vào Format.
+Trong ô Start at (Bắt đầu từ số) gõ số 11. /+Bấm OK / OK. /
28-Đánh số trang cho văn bản chia làm 2 cột thành khổ A5
+Mở văn bản đã chia thành 2 cột.
+Nháy vào thực đơn Tools chọn Options, chọn nhãn View, đánh dấu vào mục
Field codes, bấm OK. / +Nháy vào View chọn Header and Footer.
+Nháy vào nút Insert Page Number (Alt+Shist+P) và thấy xuất hiện {PAGE}
dưới chữ Header.
+Đặt con trỏ vào sau dấu móc và trước chữ PAGE và nháy vào nút Insert Page
Number (Alt+Shist+P) này một lần nữa được {{ PAGE} PAGE}
+Đặt con trỏ vào giữa 2 dấu móc và gõ vào =2*-1 xóa bỏ PAGE thay vào -1
+Bôi đen công thức này và ấn CTRL+C để Copy.
+Đặt con trỏ vào cuối công thức ấn phím Tab 2 lần để chuyển con trỏ sang phải,
ấn CTRL+V để dán công thức vào.
+Xóa bỏ - 1 trong công thức như hình dưới đây
+Nháy vào Close để trở về soạn thảo.
+Nháy vào thực đơn Tools chọn Options,
+Chọn nhãn View, hủy dấu kiểm của mục Field codes. /+Bấm OK.
29-Đánh số trang để in ra 2 mặt giấy
+Mở văn bản cần đánh số trang.
+Nháy vào thực đơn Insert chọn Page Numbers.
+Trong mục Position chọn vị trí đánh số trang ở trên (Top of page) hoặc Bottom
of page nếu đánh số trang ở dưới.
+Trong mục Alignment chọn Outside để đánh số cho văn bản in 2 mặt.
+Hủy dấu kiểm trong mục Show number on first page.nếu muốn trang đầu tiên
sẽ không hiện số trang
+Nháy vào Format. / +Trong ô Start at (Bắt đầu từ số) gõ số 1. / +Bấm OK, OK,
.
30-Chèn ký tự đặc biệt
Các ký tự đặc biệt là những ký tự không có trên bạn phím, để chèn những ký tự
đặc biệt bạn làm như sau:
+Đặt con trỏ vào vị trí định chèn. / +Nháy vào Insert chọn Symbol.
+Nháy vào ký tự định chèn, ký tự đó sẽ được phóng to lên.
+Nháy vào mục Insert. / +Nháy Close để đóng cửa sổ Symbol
31-Chèn nhanh ký tự đặc biệt bằng lệnh tắt
Để chèn lệnh tắt nhanh bạn có thể làm như sau:
+Ấn tổ hợp phím CTRL+SHIFT+Q.
+Ấn các phím chữ cái tương ứng để có các ký tự đặc biệt.
Thí dụ: Ấn CTRL+SHIFT+Q, ấn phím a để có α.
32-Tạo tổ hợp phím nóng để chèn ký tự đặc biệt
+Nháy vào Insert chọn Symbol.
+Nháy vào ký tự định chèn, ký tự đó sẽ được phóng to lên.
+Nháy vào mục Shortcut key.
+Trong mục Press new shortcut key bạn đặt con trỏ vào đó và ấn tổ hợp phím
mà bạn quy ước ví dụ: ALT+CTRL+E chẳng hạn.
+Trong mục Symbol sẽ hiển thị ký tự định gán phím tắt.
+Nháy vào mục Assign / +Nháy Close 2 lần để đóng cửa sổ Symbol
+Cách sử dụng: ấn tổ hợp phím CTRL+ALT+E để có ký tự ↵.
33- Tạo chữ nghệ thuật
+Nháy vào Insert chọn Picture, chọn WordArt. / +Nháy vào một ô nào đó để
chọn kiểu chữ nghệ thuật. / +Trong ô Text bạn gõ chữ vào ô.
+Trong ô Font chọn phông chữ, và bạn xem trước nội dung. / +Bấm OK.
34-Tìm từ cần tìm trong văn bản
Nếu cần tìm một từ nào đó trong văn bản nhiều trang bạn làm như sau:
+Mở văn bản.
+Nháy vào Edit chọn Find. / +Trong mục Find what gõ từ cần tìm.
+Nháy vào Find Next.
Muốn tìm tiếp nháy vào Find Next vệt đen sẽ nhảy đến từ cần tìm.
35-Tìm từ sai hàng loạt và thay bằng từ đúng
Giả sử bạn là người hay đánh sai từ Hà Lội đáng lẽ phải đánh là Hà Nội, những
từ này lại nằm rải rác ở các trang văn bản, vậy muốn thay tất cả các từ sai thành
từ đúng làm thế nào nhanh nhất. Để làm được điều này bạn làm như sau:
+Mở văn bản cần sửa.
+Nháy vào Edit chọn Replace. / +Trong mục Find what gõ từ cần sửa Hà Lội.
+Trong ô Replace with gõ từ sẽ thay thế Hà Nội.
+Nháy vào Replace All. / +Bấm OK để thay thế tất cả các từ sai.
36-Nhảy tới trang cụ thể
Nếu bạn có văn bản 100 trang, việc nhảy tới một trang nào đó sẽ rất mất việc vì
bạn phải đẩy thanh cuộn, để nhảy tới một trang cụ thể bạn làm như sau:
+Mở tài liệu.
+Ấn CTRL+G và gõ số trang là 30 chẳng hạn vào ô Go to và ấn Enter
Con trỏ ngay lập tức sẽ nhảy tới trang 30 trong chớp mắt.
37 -Cách đưa các chữ cái vào đỉnh hình tam giác
+Nháy vào nút công cụ vẽ Drawing để hiển thị thanh công cụ vẽ nằm dưới đáy
màn hình.
+Nháy vào nút AutoShape chọn Basic Shapes và chọn một khuôn mẫu có sẵn là
hình tam giác.
+Nháy vào nút công cụ chữ A Text Box trên thanh công cụ và gõ chữ a là đỉnh
của tam giác mà bạn vừa vẽ.
+Để làm mất đường bao quanh chữ a bạn nháy vào hộp Text Box chứa chữ a,
nháy vào nút bên phải biểu tượng bút lông (Line Color) chọn No Line.
+Để chữ a không trùm vào đỉnh tam giác, bạn lại nháy vào hộp Text chứa chữ a,
nháy vào nút bên phải biểu tượng chiếc ca chọn No Fill ở dòng trên cùng.
+Tiến hành di chuyển hộp Text Box chứa chữ a tới đỉnh tam giác, bạn ấn CTRL
và nháy vào hộp chữ a và Copy rê sang đỉnh khác, xóa chữ a thay bằng chữ b,
lại
làm như trên với đỉnh tam giác cuối cùng.
38 -Chèn công thức toán học
Để chèn công thức toán học vào văn bản bạn làm như sau.
+Nháy vào Insert chọn mục Object.
+Chọn nhãn 1 Create new và nháy vào mục Equation.
+Bấm OK để mở chương trình.
Bạn có thể vận dụng lệnh gọi tắt sau:
*Để chèn phân số ấn CTRL+F.
*Để chèn dấu căn ấn CTRL+R.
*Để dãn chữ ấn CTRL + phím cách chữ dài nhất.
Sau khi đánh xong công thức nháy chuột ra ngoài để trở về soạn thảo.
39-Cách Copy các hình vẽ giống nhau nhanh nhất
+Vẽ hình chữ nhật chẳng hạn.
+Ấn CTRL và nháy chuột vào hình chữ nhật và rê sang chỗ khác.
40-Vẽ mũi tên cong như thế nào?
Để vẽ mũi tên cong bạn làm như sau:
+Nháy vào nút công cụ vẽ Drawing để hiện thanh công cụ vẽ dưới đáy màn
hình.
+Nháy vào nút công cụ mũi tên để vẽ và phải chọn nó.
+Nháy vào nút Draw ở trên thanh công cụ phía trên nút Start chọn Edit points
+Nháy vào vị trí từng điểm và sửa chữa bằng cách kéo điểm chọn trên mũi tên
đã
vẽ để điều chỉnh thành đường cong.
41-Vẽ đồ thị hình sin
+Nháy vào nút công cụ vẽ Drawing để hiện thanh công cụ vẽ dưới đáy màn
hình.
+Nháy vào nút AutoShapes chọn Lines chọn Curve và vẽ
42-Thêm hàng, bớt hàng
+Để thêm hàng trong bảng biểu bạn đặt con trỏ vào ô cuối cùng của hàng cuối
cùng và ấn phím Tab nhiều lần để thêm hàng.
+Bể bớt hàng bạn bổ đen hàng định bớt và nháy vào biểu tượng chiếc kéo để cắt
bỏ hoặc ấn tổ hợp phím CTRL+X.
Mẹo: Để bôi đen hàng định xóa bạn đưa con trỏ vào bên trái của hàng và nháy
chuột, hàng đó sẽ được bôi đen ngay lập tức.
43-Thêm cột, bớt cột
+Thêm cột vào bảng làm như sau:
*Nếu thêm cột vào giữa 2 cột A và B bạn đặt bôi đen cột B.
*Nháy vào thực đơn Table (hoặc Nháy Chuột phải) chọn Insert Columns.
+Bớt cột bạn làm như sau:
*Bôi đen cột cần xóa.
*Nháy vào thực đơn Table chọn Delete Columns.
44- Chèn thêm một hàng vào vị trí giữa 2 hàng A và B
Muốn chèn thêm một hàng vào giữa 2 hàng A và B bạn làm như sau:
+Đặt con trỏ vào hàng B.
+Nháy vào thực đơn Table (hoặc Nháy Chuột phải) chọn Insert Row
45-Quay chữ theo cột
Trong bảng nếu bạn muốn quay chữ theo cột dọc bạn làm như sau:
+Đặt con trỏ vào ô cần quay chữ.
+Nháy chuột vào nút công cụ có hình bút chì Table and Borders để hiện thanh
công cụ bảng.và đường viền như hình dưới.
+Nháy vào nút công cụ có chữ A Change Text Ditection.
46-Viết chữ chạy theo cạnh huyền tam giác trong WordXP
Nếu máy tính của bạn cài OfficeXP thì việc tạo chữ theo cạnh của tam giác đơn
giản hơn, cách làm như sau:
+Bạn phải thiết lập bảng mã là TCVN3, phông chữ VnArial không dùng
Unicode.
+Bạn mở Word và gõ vào Đường chéo chẳng hạn.
+Bôi đen chữ Đường chéo và nháy vào nút Cut để cắt bỏ.
+Nháy vào thực đơn Edit chọn Paste Spesial, chọn mục Picture, bấm OK.
+Lúc này chữ Đường chéo sẽ biến thành ảnh.
+Bạn nháy vào ảnh và thanh công cụ Picture hiện ra nháy vào nút Crop để cắt
bỏ
phần thừa.
+Nháy vào nút công cụ hình vòng khuyên và quay ảnh cho khớp với hình.
+Vẽ hình tam giác bằng nút công cụ AutoShapes.
Như vậy công việc viết chữ theo cạnh tam giác sẽ đơn giản hơn nhiều so với các
phiên bản như Word97, Word2000.
47 - Lỗi chữ i ở cuối biến thành I (I.in).
Khi soạn thảo văn bản bạn thường gặp một lỗi là: Những chữ i ở cuối từ thường
biến thành I in, thí dụ: Đai sẽ biến thanh ĐạI rất khó chịu,
Để khắc phục lỗi này bạn làm như sau:
+Nháy vào thực đơn Tools chọn AutoCorrect.
+Chọn nhãn AutoCorrect
+Trong ô Replace bạn gõ chữ i.
+Nháy vào chữ I in ở dòng dưới.
+Nháy vào mục Delete để xóa bỏ.
Lần sau đánh chữ bạn sẽ không gặp lỗi trên nữa.
48 -Lỗi đánh chữ Tấn thành Tờn
Để sửa lỗi này bạn làm như sau:
+Nháy vào thực đơn Tools chọn AutoCorrect.
+Chọn nhãn AutoCorrect.hủy dấu kiểm tại ô Replace text as you type, bấm OK.
49-Cách thiết lập để máy tính tự viết hoa sau dấu chấm
+Nháy vào Tools chọn AutoCorrect.
+Đánh dấu vào mục Capitalize first letter of sentences, bấm OK.
50 -Tạo đường chấm khi làm mẫu đơn
Đường chấm chấm hay gọi là điểm dừng của Tab được dùng để tạo các dòng kẻ
trong các mẫu đơn. Để tạo đường chấm chấm bạn làm như sau:
+Nháy vào thực đơn Format chọn Tab.
+Trong ô Tab stop postion gõ 10 cm là điểm dừng của Tab chẳng hạn.
+Trong mục Leader chọn mục 2 hoặc 3 hoặc 4 là kiểu của đường chấm chấm.
+Nháy vào mục Set (Thiết lập), bấm OK.
Cách sử dụng: Bạn gõ Họ và tên sau đó ấn Tab ta có đường chấm.
51-Một văn bản 1 trang và 2 dòng vậy dồn lại 1 trang như thế nào?
Khi một văn bản thừa sang trang sau 2 dòng chẳng hạn sẽ gây ra lãng phí, nếu
văn bản đó in với số lượng nhiều, để thu các dòng chữ về một trang nhưng với
điều kiện không được xóa bớt nội dung bạn làm như sau:
+Nháy vào File \ Print Preview (Xem trước khi in).
+Nháy vào nút công cụ Shrink to fit để làm vừa vặn, nháy Close.
52-In ngược : Để in ngược từ trang cuối về trang đầu bạn làm như sau:
+Nháy vào thực đơn Tools chọn Options.
+Nháy vào nhãn Print, đánh dấu vào ô Reverse print order. / +Bấm OK.
53-Khi in xong lại đùn thêm tờ giấy trắng
Nguyên nhân là do:
+Nháy vào thực đơn Tools chọn Options.
+Nháy vào nhãn Print, đánh dấu kiểm vào ô Document Properties / +Bấm OK
Cách khắc phục:
+Nháy vào thực đơn Tools chọn Options.
+Nháy vào nhãn Print, hủy dấu kiểm của ô Document Properties
+Bấm OK / Bây giờ in sẽ không có hiện tượng trên
54-Gõ chỉ số trên trong bảng tính Excel
Thí dụ: Bạn muốn gõ M3 trong Excel bạn làm như sau:
+Gõ chữ M.
+Ấn ALT+O+E+E để nâng con trỏ lên sau đó gõ số 3.
+Ấn ALT+O+E+E để trả con trỏ về bình thường.
55-Gõ chỉ số dưới trong bảng tính Excel
Thí dụ: Bạn muốn gõ H2 trong Excel bạn làm như sau:
+Gõ chữ H
+Ấn ALT+O+E+B để hạ con trỏ xuống sau đó gõ số 2
+Ấn ALT+O+E+B để trả con trỏ về bình thường
56-Tạo trang đứng, trang nằm ngang sau 1 cú nháy chuột
Khi soạn thảo văn bản bạn gặp trường hợp trang nằm ngang xen vào giữa trang
đứng, để làm được điều này bạn phải thao tác rất nhiều lệnh vậy vấn đề đặt ra là
làm thế nào để thiết lập 1 trang nằm ngang đứng kế tiếp trang đứng chỉ cần 1 cú
nháy chuột, cách làm như sau:
+Bạn cần tạo một nút công cụ riêng các bước tiến hành như sau:
*Mở một tài liệu mới nháy vào Tools chọn Macro\Recorder New Macro.
*Nháy vào biểu tượng chiếc búa có chữ Toobars
+Nháy vào nút Normal NewMacros.Macro3 nhấn chuột giữ nguyên và rê lện
cạnh thực đơn Help và nhả chuột.
+Để thu gọn tên của nút này bạn nháy chuột phải vào nút Normal
NewMacros.Macro3 chọn Default style.
+Để gán một hình ảnh cho nút này bạn nháy chuột phải vào nút chọn Change
Buttom Image (Thay đổi ảnh của nút), chọn một nút nào đó.
+Nháy vào mục Close để đóng hộp thoại Customize lại bạn sẽ thấy hộp thoại
nhỏ hình vuông hiện ra.
+Con trỏ vẫn đang nhấp nháy ở trang 1, bạn nháy vào Insert\Break\Next Page.
+Con trỏ chuyển sang trang 2.
+Bạn nháy vào File chọn Page Setup, chọn nhãn Paper Size,
chọn Landscape là trang nằm ngang nếu bạn dùng Word97. / +Bấm OK.
+Nháy vào nút hình vuông Stop Recording để chấm dứt việc
ghi các hành động vừa rồi.
+Cách sử dụng nút công cụ thiết lập trang đứng lần trang nằm như sau:
*Đặt con trỏ vào dòng cuối của trang đứng nào đó.
*Nháy vào nút công cụ mà bạn vừa tạo bạn sẽ có ngang trang kế tiếp là trang
nằm ngang.