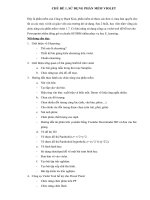bài giảng hướng dẫn sử dụng matlab
Bạn đang xem bản rút gọn của tài liệu. Xem và tải ngay bản đầy đủ của tài liệu tại đây (1.54 MB, 104 trang )
Khi đọc qua tài liệu này, nếu phát hiện sai sót hoặc nội dung kém chất lượng
xin hãy thông báo để chúng tôi sửa chữa hoặc thay thế bằng một tài liệu
cùng chủ đề của tác giả khác.
Bạn có thể tham khảo nguồn tài liệu được dịch từ tiếng Anh tại đây:
Thông tin liên hệ:
Yahoo mail:
Gmail:
BỘ CÔNG THƢƠNG
TRƢỜNG ĐẠI HỌC KINH TẾ - KỸ THUẬT CÔNG NGHIỆP
KHOA ĐIỆN-ĐIỆN TỬ
BÀI GIẢNG
TIN ỨNG DỤNG NGÀNH KỸ THUẬT ĐIỆN
Đối tƣợng: HSSV trình độ Đại học, Cao đẳng, TCCN
Ngành đào tạo: Dùng chung cho Khối ngành Công nghệ
Lƣu hành nội bộ
MỤC LỤC
LỜI GIỚI THIỆU 5
CHƯƠNG 1: CƠ SỞ MATLAB 1
1.1.Khái niệm về Matlab 1
1.1.1.Định nghĩa 1
1.1.2. Cài đặt chƣơng trình 2
1.1.3 Khởi động và thoát khỏi Matlab 5
1.2.Bắt đầu làm quen với Matlab 6
1.2.1. Cửa sổ lệnh 6
1.2.2.Hiệu chỉnh, sửa đổi dòng lệnh 7
1.2.3.Xoá cửa sổ lệnh 7
1.2.4.Dừng một chƣơng trình đang chạy 7
1.2.5. Ngăn không cho hiển thị kết quả tính toán ra màn hình 7
1.2.6.Dòng lệnh dài 7
1.2.7. Các Menu của Matlab 8
1.2.8. Một số phím chuyên dụng và lệnh thông dụng 10
1.2.9.Biến trong Matlab 11
1.2.10. Các phép toán trong Matlab 12
1.3.Sử dụng các lệnh trực tiếp từ Matlab 14
1.4. Sử dụng các lệnh từ file lệnh 15
1.5. Dòng nhắc gán giá trị các biến 15
1.6. Các tạo một hàm 17
1.7. Sử dụng hàm có sẵn 18
1.8. Vẽ các hàm 18
1.9. Lƣu và lấy dữ liệu 19
1.10. Các toán tử Logic và các lệnh điêu kiện 19
1.10.1.Các toán tử logic 19
1.10.2. Cấu trúc câu lệnh điều kiện: 20
1.11.Vòng lặp 23
1.11.1.Vòng lặp for 23
1.11.2.Vòng lặp for lồng nhau 24
1.11.3.Vòng lặp While 24
1.11.4 Các lệnh break, return, error: 25
1.12. Biến toàn cục (global variables) 25
1.13.Một số hàm toán học 26
1.14. Định dạng số 27
CHƯƠNG 2: SYMBOLIC TOOLBOX 29
2.1. Giới thiệu về symbolic 29
2.2. Lệnh và hàm trong Symbolic Matlab 29
2.2.1. Cấu trúc : 29
2.2.2 Biến symbolic mặc định 29
2.2.3. Phép đạo hàm 30
2.2.4. Phép tích phân 31
2.2.5. Tìm giới hạn 32
2.2.6. Tính tổng của dãy số symbolic 33
2.2.7. Tách tử số và mẫu số của một biểu thức symbolic 34
2.2.8 Thay thế 34
2.2.9 Biểu diễn biểu thức symbolic dƣới dạng toán học 35
2.2.10. Giải phƣơng trình đại số 36
2.2.11. Phƣơng trình vi phân 36
2.2.12 Biến đổi laplace và laplace ngƣợc 37
CHƯƠNG 3:MA TRẬN VÀ MẢNG TRONG MATLAB 39
3.1 Nhập ma trận trong Matlab 39
3.1.1 Các Cách nhập matrận trong Matlab 39
3.2 Ma trận số phức 41
3.3 Tạo vec tơ 41
3.4 Truy nhập các phần tử của ma trận 41
3.5 Phép tính ma trận và mảng 42
3.6 Giải hệ phƣơng trình tuyến tính 43
3.6.1 Hệ phƣơng trình tuyến tính : 43
3.6.2 Hệ Phƣơng trình tuyến tính không đồng nhất 44
3.6.3 Hệ phƣơng trình tuyến tính đồng nhất 45
3.6.4 Giải hệ phƣơng trình tuyến tính bằng Matlab(Dùng toán tử \) 45
3.7 Điều kiện có nghiệm 46
3.8 Hệ điều kiện yếu 47
3 .9 Lệnh cond Tính điều kiện của ma trận 49
Câu hỏi ôn tập 50
CHƯƠNG 4 :ĐỒ HOẠ TRONG MATLAB 52
4.1 Màn hình đồ thị 52
4.2.Các lệnh trên menu đồ họa: 52
4.2.1 File: 52
4.2.2 Edit: 56
4.2.3 Tools ( Ctrl + t) : 58
4.3.Thực hành vẽ đồ thị 2- D 64
4.3.1.Đồ thị tuyến tính: 64
4.3.2.Đồ thị dạng đánh dấu: 65
4.3.3.Vẽ nhiều đƣờng biểu diễn trên cùng một đồ thị: 65
4.3.4 Chú thích và kiểm soát đồ thị: 65
4.3.5.Đồ thị hình thanh: 67
4.3.6.Đồ thị toạ độ cực: 67
4.3.7.Đồ thị hình Pie: 68
4.3.9.Lệnh staris: 69
4.4 Thực hành vẽ đồ thị 3- D 69
CHƯƠNG 5: CƠ SỞ PHƯƠNG PHÁP TÍNH 71
MỤC TIÊU CỦA CHƢƠNG 71
5.1. Nội suy và thuật toán nội suy 71
5.1.1 Nội suy lagrange cho bài toán một chiều 71
5.1.2 Nội suy cho bài toán hai chiều 74
5.2 Giải phƣơng trình phi tuyến 75
5.3 Dùng Laplace để giải bài toán trong Lý thuyết Mạch 79
5.4 Giải hệ phƣơng trình đại số tuyến tính 81
5.5 Phƣơng trình vi phân thƣờng 82
CHƯƠNG 6:MÔ HÌNH HÓA,MÔ PHỔNG HỆ THỐNG 86
MỤC TIÊU CỦA CHƢƠNG 86
6.1 Khái niệm về simulink 86
6.2 Thƣ viện simulink và môi trƣờng làm việc 86
6.3. Phƣơng pháp xây dựng mô hình 89
TÀI LIỆU THAM KHẢO 96
LỜI GIỚI THIỆU
Học phần Tin ứng dụng thuộc khối kiến thức cơ sở chung của các ngành Đại học
kỹ thuật chuyên ngành điện. Trang bị cho sinh viên những kiến thức cơ bản về: Phần
mềm Matlab và ứng dụng của nó để mô phỏng các bài toán điều khiển các quá trình
công nghệ thông dụng
Sau khi đã cài đặt xong, chúng ta hãy xem MATLAB có thể làm đƣợc những gì.
Trong phần này chúng ta sẽ trình bày một số những ứng dụng của nó; vì để trình bày
tất cả những ứng dụng của MATLAB sẽ rất dài và tốn thời gian. Nếu bạn đọc quyển
hƣớng dẫn này, bạn sẽ thấy MATLAB là ngôn ngữ rất mạnh để giải quyết những vấn
đề quan trọng và khó khăn của bạn. Nó sẽ rất hữu ích khi bạn đọc phần hƣớng dẫn cơ
bản vì nó sẽ cung cấp cho bạn những kiến thức cơ bản để bạn hiểu rõ MATLAB và
phát triển đƣợc những khả năng của mình sau này.
Có lẽ cách dễ nhất để hìng dung về MATLAB là nó có đầy đủ các đặc điểm của
máy tính cá nhân: giống nhƣ các máy tính cơ bản, nó làm tất cả các phép tính toán học
cơ bản nhƣ cộng, trừ, nhân, chia; giống nhƣ máy tính kỹ thuật, nó bao gồm: số phức,
căn thức, số mũ, logarithm, các phép toán lƣợng giác nhƣ sine, cosine, tang; nó cũng
giống nhƣ máy tính có khả năng lập trình, có thể lƣu trữ, tìm kiếm lại dữ liệu, cũng có
thể tạo, bảo vệ và ghi trình tự các lệnh để tự động phép toán khi giải quyết các vấn đề,
bạn có thể so sánh logic, điều khiển thực hiên lệnh để đảm bảo tính đúng đắn của phép
toán. Giống nhƣ các máy tính hiện đại nhất, nó cho phép bạn biểu diễn dữ liệu dới
nhiều dạng nhƣ: biểu diễn thông thƣờng, ma trân đại số, các hàm tổ hợp và có thể thao
tác với dữ liệu thƣờng cũng nhƣ đối với ma trận.
Trong thực tế MATLAB còn ứng dụng rất rộng rãi trong nhiều lĩnh vực và nó
cũng sử dụng rất nhiều các phép tính toán học. Với những đặc điểm đó và khả năng
thân thiện với ngƣời sử dụng nên nó dễ dàng sử dụng hơn các ngôn ngữ khác nhƣ
Basic, Pascal, C.
Nó cung cấp một môi trƣờng phong phú cho biểu diễn dữ liệu, và có khả năng
mạnh mẽ về đồ hoạ, bạn có thể tạo các giao diện riêng cho ngƣời sử dụng(GUIs) để
gải quyết những vấn đề riêng cho mình. Thêm vào đó MATLAB đƣa ra những công
cụ để giải quyết những vấn đề đặc biệt, gọi là Toolbox (hộp công cụ). Ví dụ Student
Edition của MATLAB bao gồm cả Toolbox điều khiển hệ thống, Toolbox xử lí tín
hiệu, Toolbox biểu tƣợng toán học. Ngoài ra bạn có thể tạo Toolbox cho riêng mình.
Với những khả năng mạnh mẽ, rộng lớn của MATLAB nên nó rất cần thiết cho
bạn bắt đầu từ phần cơ bản. Sau đây chúng ta sẽ nghiên cứu từng phần, và cuốn sách
này sẽ giúp bạn hiểu đƣợc chúng. Trƣớc tiên, một cách đơn giản nhất là chúng ta quan
niệm nhƣ là một máy tính cơ bản, tiếp theo là nhƣ máy tính kỹ thuật và nhƣ máy tính
có thể lập trình đƣợc, cuối cùng là nhƣ máy tính hiện đại nhất. Bằng cách quan niệm
này bạn sẽ dễ dàng hiểu đựơc những cách mà MATLAB giải quyết những vấn đề
thông thƣờng và xem MATLAB giải quyết những vấn đề về số phức mềm dẻo nhƣ
thế nào.
Tuỳ thuộc vào kiến thức của bạn, bạn có thể tìm thấy những phần trong cuốn sách
hƣớng dẫn này hứng thú hay buồn tẻ
Nhóm biên soạn
Ký tên
Nguyễn Văn A
Ký tên
Nguyễn Thị A
Nhóm sửa chữa
Ký tên
Nguyễn Văn B
Ký tên
Nguyễn Thị B
1
CHƢƠNG 1: CƠ SỞ MATLAB
MỤC TIÊU CỦA CHƢƠNG
- Hiểu rõ khái niệm và cách cài đặt phần mềm Matlab
- Nắm đƣợc các menu và các lệnh cơ bản trong Matlab
- Về thái độ: Học sinh, Sinh : Biết cách khai bao biến trong Matlab, tạo và sử
dụng function và script file.
NỘI DUNG BÀI GIẢNG LÝ THUYẾT
1.1.Khái niệm về Matlab
1.1.1.Định nghĩa
MATLAB là 1 phần mềm ứng dụng chạy trong môi trƣờng Windows do hãng
MathWorks sản xuất và cung cấp. Có thể coi Matlab là ngôn ngữ của kỹ thuật. Nó tích
hợp các công cụ rất mạnh phục vụ tính toán, lập trình, thiết kế, mô phỏng, trong một
môi trƣờng rất dễ sử dụng trong đó các bài toán và các lời giải đƣợc biểu diễn theo
các ký hiệu toán học quen thuộc.
Các ứng dụng điển hình là: - Toán học và tính toán.
- Phát triển thuật toán.
- Tạo mô hình, mô phỏng và tạo giao thức.
- Khảo sát, phân tích số liệu.
- Đồ hoạ khoa học kỹ thuật.
- Phát triển ứng dụng, gồm cả xây dựng giao diện ngƣời dùng đồ hoạ GUI.
Matlab là một hệ thống tƣơng tác mà phần tử dữ liệu cơ bản là một mảng (array)
không cần khai báo kích thƣớc. Điều này cho phép bạn giải nhiều bài toán tính toán
kỹ thuật đặc biệt là các bài toán liên quan đến ma trận và véc tơ.
Matlab là viết tắt của hai từ tiếng Anh Matrix Laboratory (Phòng thí nghiệm ma
trận). Ban đầu Matlab đƣợc viết chỉ để phục vụ cho việc tính toán ma trận. Trải qua
thời gian dài, nó đã đƣợc phát triển thành một công cụ hữu ích, một ngôn ngữ của kỹ
thuật. Trong môi trƣờng đại học, nó là một công cụ chuẩn cho các khoá học mở đầu
và cao cấp về toán học, khoa học và kỹ thuật. Trong công nghiệp, nó là công cụ đƣợc
lựa chọn cho việc phân tích, phát triển và nghiên cứu hiệu suất cao.
Matlab cung cấp một họ các giải pháp theo hƣớng chuyên dụng hoá đƣợc gọi là
các Toolbox (hộp công cụ). Các toolbox cho phép ngƣời sử dụng học và áp dụng các
kỹ thuật chuyên dụng cho một lĩnh vực nào đó. Toolbox là một tập hợp toàn diện các
hàm của Matlab (M-file) cho phép mở rộng môi trƣờng Matlab để giải các lớp bài
toán cụ thể. Các lĩnh vực trong đó có sẵn các toolbox bao gồm: Xử lý tín hiệu, hệ
thống điều khiển, logic mờ, mô phỏng,
Hệ thống Matlab gồm có 5 phần chính:
2
- Ngôn ngữ Matlab: là một ngôn ngữ ma trận/ mảng cấp cao với các câu lệnh,
hàm, cấu trúc dữ liệu, vào/ ra, các tính năng lập trình hƣớng đối tƣợng. Nó cho phép
lập trình các ứng dụng từ nhỏ đến các ứng dụng lớn và phức tạp.
- Môi trƣờng làm việc Matlab: Đây là một bộ các công cụ và phƣơng tiện mà
bạn sử dụng với tƣ cách là ngƣời dùng hoặc ngƣời lập trình Matlab. Nó bao gồm các
phƣơng tiện cho việc quản lý các biến trong không gian làm việc Workspace cũng
nhƣ xuất nhập khẩu dữ liệu. Nó cũng bao gồm các công cụ phát triển, quản lý, gỡ rối
và định hình M-file, ứng dụng của Matlab.
- Xử lý đồ hoạ: Đây là hệ thống đồ hoạ của Matlab. Nó bao gồm các lệnh cao
cấp cho trực quan hoá dữ liệu hai chiều và ba chiều, xử lý ảnh, ảnh động, Nó cũng
cung cấp các lệnh cấp thấp cho phép bạn tuỳ biến giao diện đồ hoạ cũng nhƣ xây
dựng một giao diện đồ hoạ hoàn chỉnh cho ứng dụng Matlab của mình.
- Thƣ viện toán học Matlab: Đây là tập hợp khổng lồ các thuật toán tính toán từ
các hàm cơ bản nhƣ cộng, sin, cos, số học phức, tới các hàm phức tạp hơn nhƣ
nghịch đảo ma trận, tìm trị riêng của ma trận, phép biến đổi Fourier nhanh.
- Giao diện chƣơng trình ứng dụng Matlab API (Application Program Interface):
Đây là một thƣ viện cho phép bạn viết các chƣơng trình C và Fortran tƣơng thích với
Matlab.
Simulink, một chƣơng trình đi kèm với Matlab, là một hệ thống tƣơng tác với
việc mô phỏng các hệ thống động học phi tuyến. Nó là một chƣơng trình đồ hoạ sử
dụng chuột để thao tác cho phép mô hình hoá một hệ thống bằng cách vẽ một sơ đồ
khối trên màn hình. Nó có thể làm việc với các hệ thống tuyến tính, phi tuyến, hệ
thống liên tục theo thời gian, hệ gián đoạn theo thời gian, hệ đa biến,
1.1.2. Cài đặt chƣơng trình
a. Khởi động windows.
Matlab là một phần mềm chạy trong môi trƣờng Windows nên qui trình cài đặt
Matlab cũng tƣơng tự nhƣ việc cài đặt các chƣơng trình phần mềm khác trong
Windows, chỉ cần làm theo các hƣớng dẫn của chƣơng trình cài đặt.
b.Tiến hành cài đặt
- Đưa đĩa CD vào ổ đĩa (nếu cài từ đĩa CD-ROM)
Do chƣơng trình đƣợc cấu hình theo chế độ Autorun (tự chạy) nên khi đƣa đĩa
CD vào ổ đĩa thì trình Setup tự động đƣợc kích hoạt. Trƣờng hợp chế độ Autorun
không đƣợc kích hoạt (do tập tin Autorun bị lỗi), dùng. Hoặc ta có thể kích chuột vào
nút Start trên thanh tác vụ (Task bar) của windows, chọn lệnh run, gõ vào đƣờng dẫn
của file, nhấn Enter hoặc kích vào nút lệnh Run. Sau đó làm theo các hƣớng dẫn của
trình cài đặt của Windows.
3
- Trường hợp cài đặt Matlab từ đĩa cứng:
Trƣờng hợp này yêu cầu phải có sẵn bộ cài đặt trong đĩa cứng. Khi đó, ta
sử dụng Windows Explorer hây My Computer để duyệt ổ cứng, tìm đến thƣ mục
(folder) cài đặt rồi kích đúp chuột vào file (tập tin) Setup.exe. Sau đó làm theo các
hƣớng dẫn của trình cài đặt của Windows.
Sau khi file setup.exe đƣợc kích hoạt, cửa sổ Welcom to MATLAB Setup hiện lên
trong giây lát. Kích vào nút lệnh Next để chuyển sang cửa sổ cài đặt kế tiếp.
c.Nhập thông tin của ngƣời dùng và Personal License Password
Cửa sổ thứ hai thể hiện các thông tin về bản quyền của chƣơng trình. Kích Yes
để sang cửa sổ cài đặt kế tiếp. Trong cửa sổ thông tin về khách hàng Customer
Information (hình 1.2), nhập họ tên vào khung Name, địa chỉ hoặc tên công ty vào
khung Company. Nhập mã khoá (Serial Key) của chƣơng trình vào khung Personal
License Password. Kích chuột vào Next để tiếp tục quá trình cài đặt.
Hình 1.2. Cửa sổ Software License Agreement và cửa sổ thông tin về khách hàng
Hình 1. Cài đặt Matlab trong Windows và màn hình Welcome
4
Hình 1.3. Lựa chọn các thành phần của Matlab sẽ được cài đặt
d) Lựa chọn các thành phần sẽ cài đặt
Trong cửa sổ Select
Matlab Components (hình
1.3), bỏ đánh dấu những
thành phần không cần thiết
trong chƣơng trình để tiết
kiệm dung lƣợng đĩa cứng.
Muốn kiểm tra dung lƣợng
của chƣơng trình, kích vào
Disk Space để quan sát.
Muốn thay đổi thƣ
mục cài đặt Matlab, kích
chuột vào nút Browse và
tạo đƣờng dẫn tới địa chỉ
cần đặt thƣ mục Matlab.
Thƣ mục mặc định là
C:\MATLABR11.
Để tiếp tục kích
Next, màn hình hiện khung
thông tin Setup và trình
setup bắt đầu copy các tập
tin vào thƣ mục cài đặt.
e.Hoàn thành cài đặt
Sau khi hoàn thành
quá trình Copy các file của
chƣơng trình vào thƣ mục
cài đặt, màn hình hiện
khung thoại Setup
Complete. Bỏ đánh dấu ở ô
“Yes, launch the Help
Desk to view the Release Note” nếu không muốn trình setup khởi động Help Desk
(phần trợ giúp). Bỏ đánh dấu ở ô “Yes, launch Matlab” nếu chƣa muốn khởi động
Matlab ngay. Kích Finish để kết thúc qúa trình cài đặt.
Sau khi kết thúc cài đặt cửa sổ kế tiếp là Internet Explorer (nếu không bỏ đánh
dấu ở ô “Yes, launch the Help Desk to view the Release Note”). Kích
Close để trở về cửa sổ nền Desktop của windows, biểu tƣợng của Matlab sẽ đƣợc tự
động đƣa ra Desktop của windows
Hình 1.4. Quá trình copy file của chương trình
vào thư mục cài đặt
5
1.1.3 Khởi động và thoát khỏi Matlab
a) Khởi động MATLAB
Cũng nhƣ các chƣơng trình ứng dụng khác chạy trên nền Windows, có rất nhiều
cách để khởi động Matlab.
Kích đúp chuột vào biểu tƣợng Matlab5.3 trên màn hình Desktop của Windows:
hoặc kích chuột theo trình tự nhƣ sau:
Start/ Programs/ Matlab/ Matlab 5.3
Sau khi khởi động xong cửa sổ Matlab Command Window hiện ra nhƣ hình 1.4.
Cũng nhƣ các chƣơng trình chạy trong môi trƣờng Windows khác Matlab
cũng có những thành phần giao diện của chƣơng trình.
Dòng trên cùng là thanh tiêu đề gồm:
+ Tận trái là biểu tƣợng chƣơng trình. Khi kích vào biểu tƣợng này Matlab
hiện menu xổ chứa các lệnh liên quan tới việc xử lý khung cửa sổ chƣơng trình cũng
nhƣ thoát khỏi chƣơng trình.
+ Kế tiếp biểu tƣợng là tên chƣơng trình cùng với cửa sổ chƣơng trình. Tận
cùng là ba biểu tƣợng có chức năng phong to, thu nhỏ và thoát khỏi chƣơng trình.
Dòng thứ hai là thanh menu (Menu bar – thanh thực đơn) của chƣơng
trình gồm các menu chính chứa các lệnh liên quan đến việc tạo, xử lý, gán
thuộc tính, cho các đối tƣợng, thiết lập cấu hình phần mềm,
Dòng thứ ba là thanh công cụ (Tool bar – thanh công cụ) chứa biểu
tƣợng đƣờng tắt (Shortcut) của các lệnh thƣờng sử dụng, giúp ngƣời sử dụng
truy cập nhanh vào các lệnh của Matlab.
Phần chiếm gần chọn màn hình là cửa sổ lệnh, là nơi nhập các lệnh
và hiển thị kết quả cũng nhƣ các thông tin khác.
6
Hình 1.4. Cửa sổ Command Windows của Matlab
Cuối cùng là thanh tác vụ hay thanh trạng thái (status bar) hiện thông
tin về tình trạng đang xử lý, thực hiện đối với đối tƣợng.
b) Thoát khỏi MATLAB
Trong Windows, có rất nhiều cách để thoát khỏi một chƣơng trình ứng dụng, để
thoát khởi Matlab ta có thể sử dụng một trong những cách sau:
Từ cửa sổ lệnh Matlab Command Window đánh lệnh quit hoặc kích biểu tƣợng
close nằm ngay góc phải trên thanh tiêu đề Matlab. Hoặc kích chuột theo đƣờng
dẫn sau:
File / Exit MATLAB
Hoặc nhấn tổ hợp phím : Ctrl + Q.
1.2.Bắt đầu làm quen với Matlab
1.2.1. Cửa sổ lệnh
Cửa sổ lệnh là cửa sổ chính trong đó ngƣời sử dụng giao tiếp với Matlab. Trình
dịch của Matlab hiển thị một dấu nhắc >> để biểu thị rằng nó đã sẵn sàng nhận và
thực hiện lệnh của bạn. Ví dụ, khi muốn nhập dòng lệnh gán biến x=5, ta gõ nhƣ sau:
>>x=5
Sau khi nhấn phím enter ( ), Matlab đáp ứng nhƣ sau:
>>x=5
x=
5
7
1.2.2.Hiệu chỉnh, sửa đổi dòng lệnh
Các phím mũi tên, các phím điều khiển trên bàn phím cho phép gọi lại, sửa đổi
và tái sử dụng các lệnh đã gõ vào trƣớc đó. Ví dụ, giả sử ta gõ vào dòng lệnh:
>>a=(1+sqt(5))/2 %sqrt(x) là hàm tính giá trị căn bậc hai của x
Do ta gõ thiếu chữ r trong cú pháp của hàm sqrt nên Matlab báo lỗi nhƣ sau:
Undefined function or variable „sqt‟ có nghĩa là hàm hoặc biến „sqt‟ không đƣợc
định nghĩa. Thay vì gõ lại cả dòng lệnh, đơn giản là ta nhấn phím , câu lệnh bị sai ở
trên sẽ đƣợc hiển thị lại. Sử dụng phím (hoặc dùng chuột) để di chuyển con trỏ đến
vị trí giữa chữ q và chữ t rồi chèn vào chữ r sau đó nhấn enter, kết quả là:
>>a=(1+sqrt(5))/2
a=
1.6180
Ta có thể sử dụng phím nhiều lần để tìm các lệnh đã gõ trƣớc đó. Cũng có thể
gọi nhanh lại một câu lệnh đã thực hiện trƣớc đó bằng cách gõ ký tự đầu của dòng
lệnh rồi nhấn . Ví dụ, để gọi lại chính xác lệnh ở trên nhƣ sau:
>>a
1.2.3.Xoá cửa sổ lệnh
Sử dụng lênh clc để xoá cửa sổ lệnh (xoá màn hình). Lệnh này không xoá nội
dung trong không gian làm việc Workspace, mà chỉ xoá màn hình. Sau khi sử dụng
clc ta có thể sử dụng phím để gọi lại lệnh cũ.
1.2.4.Dừng một chƣơng trình đang chạy
Về nguyên tắc có thể dừng một chƣơng trình đang chạy trong Matlab tại bất kỳ
thời điểm nào bằng cách nhấn tổ hợp phím Ctrl + C. Tuy nhiên, ta vẫn có thể phải đợi
cho đến khi một hàm đang thực thi bên trong hoặc MEX-file kết thúc hoạt động của
nó.
1.2.5. Ngăn không cho hiển thị kết quả tính toán ra màn hình
Nếu bạn chỉ đơn giản là gõ vào một câu lệnh (phép tính) và nhấn , Matlab sẽ tự
động hiển thị kết quả của câu lệnh (phép tính) đó ra màn hình. Tuy nhiên nếu bạn kết
thúc dòng lệnh với một dấu (;) thì Matlab sẽ thực hiện việc tính toán nhƣng không
hiển thị kết quả ra màn hình. Điều này đặc biệt có ích khi thực hiện tính toán với các
véc tơ hoặc Matlab trận có số phần từ rất lớn.
1.2.6.Dòng lệnh dài
Nếu một câu lệnh quá dài, không vừa trên một dòng, ta sử dụng một toán tử ba
chấm (…) sau đó nhấn để biểu thị rằng câu lệnh còn tiếp tục ở dòng kế tiếp. Ví dụ:
s = 1 – 1/2 + 1/3 – 1/4 + 1/5 – 1/6 + 1/7
8
– 1/8 + 1/9 – 1/10 + 1/11 – 1/12;
Số ký tự tối đa cho phép trên một dòng là 4096 ký tự. Các khoảng trắng (dấu
cách) xung quanh các dấu =, +, -, *, /,… là tuỳ ý (không nhất thiết phải có) nhƣng
chúng giúp ta dễ đọc hơn.
1.2.7. Các Menu của Matlab
a.Menu File
Kích chuột vào File hoặc nhấn tổ hợp
phím Alt-F, xuất hiện menu xổ chứa các lệnh liên
quan đến việc tạo mới, quản lý, gán thuộc tính cho
đối tƣợng (các tập tin - file) đã có sắn, thiết lập cấu
hình phần mềm
- New (hình 2.1): Hiện menu chứa ba lệnh để
tạo đối tƣợng mới. Đối tƣợng ở đây có thể là một
script, một cửa sổ đồ hoạ hay một mô hình mô
phỏng hệ thống.
+ M-file: Hiện cửa sổ Editor/ Debugger. Đây
là môi trƣờng bạn tạo mới cũng nhƣ sửa đổi, gỡ rối
các tập tin chƣơng trình nhƣ M-file hoặc MEX-file
hoặc các đối tƣợng nào đó để thực hiện một nhiện
vụ nào đó. Để có thể tạo đƣợc các tập tin này, bạn
phải dùng ngôn ngữ lập trình C hoặc FORTRAN.
+ Figure : Đây là môi trƣờng đồ hoạ để bạn tự vẽ các đối tƣợng hoặc để Matlab
vẽ các đồ thị theo hàm lệnh bạn nhập từ khung cửa sổ lệnh của MATLAB hoặc mở đồ
thị cũ với lệnh Open của Matlab.
- Open (hình 2.5): Mở tập tin đồ thị hoặc hình ảnh trong cửa sổ Figure để xử
lý.
Hình 2.1. Menu File và menu con của
lệnh New
Hình 2.2. Cửa sổ MATLAB Editor/Debuger
Hình 2.3. Cửa sổ đồ hoạ của MATLAB
9
Hình 2.19. Menu Edit
+ Trong cửa sổ Matlab Command
windows kích: File/Open. Xuất hiện khung
thoại Open.
+ Từ khung thoại, gõ địa chỉ của file
vào ô file name, nhấn open hoặc kích chọn
tên tập tin cùng kiểu tập tin (file type) muốn
mở và kích Open.
- Run Script :
Chạy một chƣơng trình đã lƣu thành
một tập tin.
Trong cửa sổ Matlab Command window kích: File/Run Script.
Trên màn hình xuất hiện khung thoại Run Script (hình 2.9).
Gõ địa chỉ và tên tập tin vào trong khung nhập lệnh Run rồi kích OK. Để tìm
kiếm các tập tin đã lƣu trong máy, kích vào nút để duyệt.
Từ khung thoại Browse chọn nguồn chứa và tên tập tin cần mở rồi kích vào
Open để về khung thoại Run Script
với toàn bộ đƣờng dẫn cùng tên tập tin
muốn mở. Kích OK.
- Print Setup :
Hiện khung thoại Print
cùng các chức năng phụ liên quan đến
việc in ấn (hình 2.18).
-Exit MATLAB ( Ctrl + Q ):
Thoát khỏi chƣơng trình
MATLAB để và trở về Windows
B.MENU EDITS
Hiện menu con chứa các lệnh liên quan đến việc xử lý các đối
tƣợng (hình 2.19).
Hình 2.7. Cửa sổ Open files
Hình 2.9. Khung thoại Run Script và hộp thoại Browse
Hình 2.18. Cửa sổ Print setup
10
- Undo: Huỷ lệnh hoặc thao tác đã thực hiện trƣớc đó. Sau khi chọn lệnh
Undo để huỷ lệnh, lệnh sẽ đổi thành Redo để ngƣời sử dụng khôi phục những gì đã
huỷ trƣớc đó với lệnh Undo.
- Cut (Ctrl +X):
Xoá tạm thời đối tƣợng trong khung cửa sổ lệnh hiện hành và đƣa vào bộ nhớ
đệm của chƣơng trình, sau đó có thể dán đối tƣợng trở lại vào vị trí đƣợc chọn. Đối
tƣợng đƣợc cắt có thể là một công thức, một chuỗi ký tự, hàm lệnh…
+ Chọn đối tƣợng muốn cắt trong khung cửa sổ lệnh MATLAB và ấn Ctrl + X
hoặc chọn Cut từ menu Edit. Đối tƣợng sẽ tạm biến mất tại vị trí hiện hành.
+ Chọn vị trí cần dán rồi nhấn Ctrl + V hoặc Paste. Đối tƣợng sẽ đƣợc dán vào
vị trí đã chọn.
- Copy (Ctrl + C):
Sao chép đối tƣợng trong khung cửa sổ lệnh MATLAB và sau đó dán vào vị trí
đã chọn. Đối tƣợng đƣợc Copy có thể là một công thức, một chuỗi ký tự, hàm lệnh…
+ Chọn đối tƣợng cần Copy tại cửa sổ lệnh MATLAB và sau đó ấn Ctrl + C
hoặc Copy.
+Chọn vị trí cần copy đến và ấn Ctrl + V hoặc chọn Paste từ menu Edit.
- Paste (Ctrl + V):
Dán đối tƣợng đã đƣợc Cut hoặc Copy vào vị trí đã chọn. Ngoài ra , , bạn còn
có thể dùng lệnh Paste của MATLAB để dán các đối tƣợng khác vào MATLAB.
- Clear: Xoá đối tƣợng đã đƣợc chọn trong khung cửa sổ MATLAB.
- Select All: Chọn toàn bộ nội dung trong khung cửa sổ lệnh của MATLAB.
- Clear Session:
Xoá toàn bộ nội dung của cửa sổ lệnh MATLAB sau khi chọn với lệnh Select
All. Lệnh này cho phép xoá tất cả các thông tin trong bộ nhớ của chƣơng trình, tƣơng
tự nhƣ việc ta đóng Matlab lại sau đó khởi động lại Matlab.
C.MENU VIEW
Đánh dấu chọn để hiện hay ẩn thanh công cụ trong khung cửa sổ lệnh
MATLAB COMMAND WINDOW.
D.MENU WINDOW
Hiện thông tin về số tập tin đang mở trong khung cửa sổ lệnh MATLAB.
1.2.8. Một số phím chuyên dụng và lệnh thông dụng
- Hoặc Ctrl + p : Gọi lại các lệnh đã thực hiện trƣớc đó.
- Hoặc Ctrl +n : Gọi lại lệnh vừa thực hiện trƣớc đó.
- Hoặc Ctrl + f : chuyển con trỏ sang bên phải 1 ký tự.
Hình 2.20. Menu View
11
- hoặc Ctrl + b: chuyển con trỏ sang trái một ký tự.
- Dấu “;” dùng trong […] để kết thúc một hàng của ma trận hoặc
kết thúc một biểu thức hoặc câu lệnh mà không hiển thị kết quả ra mà hình.
- nhảy xuống dòng dƣới
- Ctrl + A hoặc Home : chuyển con trỏ về đầu dòng.
- Ctrl + E hoặc End: Chuyển con trỏ đến cuối dòng.
- BackSpace: Xoá ký tự bên trái con trỏ.
- Esc: xoá dòng lệnh.
- Ctrl + K : Xoá từ vị trí con trỏ đến cuối dòng.
- Ctrl + C : Dừng chƣơng trình đang thực hiện.
- Clc : lệnh xoá màn hình.
- Clf: Lệnh xoá màn hình đồ hoạ.
- Input: lệnh nhập dữ liệu vào từ bàn phím.
- Demo: lệnh cho phép xem các chƣơng trình mẫu.
- Help: lệnh cho phép xem phần trợ giúp.
- Ctrl – c: Dừng chƣơng trình khi nó bị rơi vào trạng thái lặp
không kết thúc.
- Dòng lệnh dài: Nếu dòng lệnh dài quá thì dùng … để chuyển
xuống dòng dƣới.
1.2.9.Biến trong Matlab
a.Đặc điểm của biến trong Matlab:
- Không cần khai báo biến và kiểu của biến. Tuy nhiên trƣớc khi gán một biến
thành một biến khác thì cần đảm bảo rằng biến ở bên phải của phép gán có một giá trị
xác định.
- Bất kỳ một phép toán nào gán một giá trị vào một biến sẽ tạo ra biến đó nếu
cần (biến đó chƣa xác định) hoặc ghi đè lên giá trị hiện tại nếu nó đã tồn tại trong
Workspace.
- Tên biến bao gồm một chữ cái sau một số bất kỳ các chữ cái, chữ số và dấu
gạch dƣới. Matlab phân biệt chữ in hoa và chữ in thƣờng, vì vậy X và x là hai biến
phân biệt.
- Tên biến là một dãy ký tự bao gồm các chữ cái hay các chữ số hoặc một số ký
tự đặc biệt dùng để chỉ tên của biến hoặc tên của hàm. Chúng phải đƣợc bắt đầu bằng
chữ cái sau đó có thể là các chữ số hoặc một vài ký tự đặc biệt. Chiều dài tối đa của
tên là 31 ký tự.
12
- Bình thƣờng Matlab có sự phân biệt các biến tạo bởi chữ cái thƣờng và
chữ cái in hoa. Các lệnh của Matlab nói chung thƣờng sử dụng chữ cái thƣờng. Việc
phân biệt đó có thể đƣợc bỏ qua nếu chúng ta thực hiện lệnh : >> casensen off
b. Một số lệnh với biến
- clear: lệnh xoá tất cả các biến đã đƣợc định nghĩa trƣớc trong
chƣơng trình .
- clear biến1, biến 2 : xoá các biến đƣợc liệt kê trong câu lệnh.
- Who: hiển thị các biến đã đƣợc định nghĩa trong chƣơng trình.
- Whos: hiển thị các biến đã đƣợc định nghĩa trong chƣơng trình
cùng với các thông số về biến.
- Size (tên biến đã đƣợc định nghĩa): cho biét kích cỡ của biến
dƣới dạng ma trận với phần tử thứ nhất là số hàng của ma trận, phần tử thứ
2 là số cột của ma trận.
- Save: Lƣu giữ các biến vào một File có tên là Matlab. mat.
- Load: Tải các biến đã đƣợc lƣu giữ trong một File đƣa vào vùng
làm việc.
c.Một số biến đã đƣợc định nghĩa trƣớc
- ans: Answer - tự động gán tên này cho kết quả của một phép
tính mà ta không đặt tên. VD >> [ 1 2]
ans =
2
- pi = 3.1415926535897
- realmax: đƣa ra giá trị của số lớn nhất mà máy tính có thể tính
toán đƣợc.
- realmin: đƣa ra giá trị của số nhỏ nhất mà máy tính có thể tính
toán đƣợc.
- i, j: Đơn vị ảo của số phức.
- inf: infinity- vô cùng lớn.
1.2.10. Các phép toán trong Matlab
a.Phép toán số học
Matlab có hai kiểu phép toán số học, đó là phép toán ma trận (matrix
arithmetic operation) và phép toán mảng (array arithmetic operation). Phép toán ma
trận đƣợc định nghĩa bởi các luật của đại số tuyến tính. Phép toán mảng đƣợc thực
hiện tƣơng ứng từng phần tử, chẳng hạn phép nhân mảng hai ma trận A có các phần tử
là a(i,j) và B có các phần tử là b(i,j) đƣợc thực hiện bằng cách nhân tƣơng ứng từng
phần tử của A và B:
13
c(i,j) = a(i,j)b(i,j)
Để phân biệt giữa phép toán ma trận và phép toán mảng ngƣời ta đƣa thêm vào
trƣớc các toán tử một dấu chấm “.”.
Phép toán ma trận
Phép toán mảng
Phép
toán
Toán tử
Phép toán
To
án tử
Cộng
Trừ
Nhân
Chia
phải
Chia
trái
Luỹ
thừa
Phép
gán
+
-
*
/
\
^
=
Cộng
Trừ.
Nhân.
Chia phải
Chia trái
Luỹ thừa.
Phép gán.
+
-
.*
./
.\
.^
=
b.Thứ tự ƣu tiên trong phép toán số học
ngoặc đơn.
luỹ thừa
nhân, chia.
Cộng, trừ.
c.Các phép toán quan hệ và phép toán logic
Các phép toán quan hệ bao gồm:
- Nhỏ hơn: <
- Nhỏ hơn hoặc bằng: <=
- Lớn hơn: >
- Lớn hơn hoặc bằng: >=
- Bằng: ==
- Không bằng (khác): ~=
Biểu thức có các toán tử quan hệ nhận gia trị đúng là (true) hoặc sai (false).
Trong Matlab, biểu thức đúng sẽ có giá trị là 1, biểu thức sai có gia trị là 0.
Ví dụ 1
14
>>12.2>12
ans =
1
>>1~=1
ans =
0
>> A=[ 1:3;4:6;7:9]
A =
1 2 3
4 5 6
7 8 9
>> A=[ 1:3;4:6;7:9]
A =
1 2 3
4 5 6
7 8 9
>>
B=[1:3;2:4;10:12]
B =
1 2
3
2 3
4
10 11
12
>> A==B
ans =
1 1 1
0 0 0
0 0 0
1.3.Sử dụng các lệnh trực tiếp từ Matlab
Ví dụ 1: Giải phƣơng trình bậc hai ax
2
+bx +c = 0
Ta biết các nghiệm của phƣơng trình này có dạng:
x =
a
acbb
2
4
2
Vì Matlab là một chƣơng trình tính toán số nên chúng ta phải xác định các giá trị
a, b, c.
Dấu = đƣợc sử dụng để gán giá trị của a, b, c nhƣ sau ( gõ phím Enter ở cuối mỗi
hàng)
>>a = 2
a =
2
>>b = 5;
>>c = -3; %Dấu “;” ở cuối dòng thì Matlab sẽ không hiển thị lại giá trị
vừa nhập.
>> x1= (-b + sqrt(b^2- 4*a*c))/(2*a)
x1 =
0.5000
15
>> x2= (-b - sqrt(b^2- 4*a*c))/(2*a)
x2 =
-3
Ví dụ 2: Tính giá trị của đa thức.
>> a = x^3 -2*x^2 - 6;
>>b = x^2 + 5*x -7;
>>x=3;
>> w = a/b
w =
0.1765
1.4. Sử dụng các lệnh từ file lệnh
Những lệnh của Matlab có thể đƣợc đƣa vào một file. Sau đó bạn sẽ hƣớng
dẫn Matlab làm việc với các lệnh đó. Bây giờ, với ví dụ 1, chúng ta sẽ đƣa toàn bộ các
lệnh trên vào một file lấy tên là vidu.m. Tên của file phải đƣợc bắt đầu bằng một ký tự
và phần mở rộng là .m. Các bƣớc nhƣ sau:
Bƣớc 1: File / New/ M-file, Môi trƣờng soạn thảo Editor / Debugger sẽ xuất
hiện
Bƣớc 2: Trên màn hình soạn thảo, ta gõ các lệnh của Matlab.
a = 2;
b = 5;
c=-3;
x1= (-b + sqrt(b^2- 4*a*c))/(2*a)
x2= (-b - sqrt(b^2- 4*a*c))/(2*a)
Bƣớc 3: Ghi lại nội dung tập tin với tên vidu.m rồi thoát khỏi môi trƣờng soạn
thảo để trở về cửa sổ lệnh (Matlab Command window).
Bƣớc 4: Tại cửa sổ lệnh ta gõ tên tập tin.
>>vidu.m
1.5. Dòng nhắc gán giá trị các biến
Để thay đổi các giá trị a,b,c ta phải soạn thảo lại file vidu.m rồi chạy lại. Ta sửa
lại chƣơng trình để có dòng nhắc nhập a,.b,c với các lần chạy chƣơng trình khác nhau.
Bƣớc 1: File / New/ M-file, Môi trƣờng soạn thảo Editor/Debugger sẽ xuất hiện
(hình 3.1)
Bƣớc 2: Soạn thảo những dòng lệnh sau trong cửa sổ Matlab Editor/Debugger:
a=input('nhap a= ');
16
b=input('nhap b= ');
c=input('nhap c= ');
x1=(-b+sqrt(b^2-4*a*c))/2*a)
x2=(-b-sqrt(b^2-4*a*c))/2*a)
Bƣớc 3: Lƣu lại nội
dung tập tin với tên vidu.m
Bƣớc 4: Quay lại cửa sổ Matlab
Command Windows. Tại cửa sổ lệnh ta gõ
tên tập tin.
>>vidu
nhap vao a= 3
nhap vao b= -4
nhap vao c= 1
x1 =
1
x2 =
0.3333
Hai nghiệm ứng với các gia trị a,b,c
vừa nhập vào và là nghiệm thực.
Hình 3.3 là trƣờng hợp phƣơng trình có nghiệm ảo.
VD về Script file: Giải bài tập mạch: cho mạch điện nhƣ hình vẽ
Hãy tính dòng trong mạch và điện áp trên từng phần tử .
Hãy vào cửa sổ soạn thảo và trong cửa sổ này ta viết chƣơng trình nhƣ sau:
R=input( 'nhap gia tri cho R = ')
C=input( 'nhap gia tri cho C = ')
L=input( 'nhap gia tri cho L = ')
U=input( 'nhap gia tri cho U = ')
ZL=2*50*pi*L*i
ZC=1/(2*50*pi*C*i)
Hình 3.2. Kết quả khi chạy tập tin Vidu
Hình 3.3. Minh hoạ trường hợp nghiệm ảo
u
R
L
C
17
Z=R+ZL+ZC
i= U/Z
UR=i*R
UL=i*ZL
UC=i*ZC
Sau khi viết xong chƣơng trình ta kích vào biểu tƣợng save trong cửa sổ soạn
thảo và tên là vd1.
Muốn chạy ta trở lại cửa sổ MATLAB command Window và từ dấu nhắc lệnh:
>> vd1
nhap gia tri cho R = 1000
R = 1000
nhap gia tri cho C = 0.1
C = 0.1000
nhap gia tri cho L = 0.2
L = 0.2000
nhap gia tri cho U = 220
U = 220
ZL = 0 +62.8319i
ZC = 0 - 0.0318i
Z = 1.0000e+003 +6.2800e+001i
i = 0.2191 - 0.0138i
UR = 2.1914e+002 -1.3762e+001i
UL = 0.8647 +13.7687i
UC = -0.0004 - 0.0070i
1.6. Các tạo một hàm
Mỗi một file hàm của Matlab (M - file) đều đƣợc khai báo nhƣ sau:
Function [Tên kết quả] = tên hàm (danh sách các biến).
Phần thân của chƣơng trình trong hàm là các lệnh của Matlab thực hiện việc tính
toán giá trị của đại lƣợng đƣợc nêu trong phần tên kết quả theo các biến đƣợc nêu
tronhg phần danh sách biến. Các biến chỉ có tác dụng nội trong hàm vừa đƣợc khai
báo. Tên của các biến dƣợc cách nhau bằnh dấu phẩy (,).
Ví dụ ta thành lập hàm đổi từ độ sang radian:
function rad = change(do)
rad = do*pi/180; % doi do sang radian
18
Trong Matlab các dòng ghi chú sau dấu % không có tác dụng thực thi,
chúng đơn giản là những dòng nhắc để ngƣời đọc chƣơng trình dễ hiểu mà thôi.
File.m thƣờng lấy tên là tên của hàm, ta đặt tên file hàm vừa lập là change.m. Nếu
muốn đổi 45
0
sang radian, chỉ cần gõ:
>>rad = change(45)
rad =
0.7854
Ví du: tạo hàm giải phƣơng trình bậc hai, tên tập tin đƣợc đặt là bachai.m.
function [x1,x2] = bachai(a,b,c)
delta = b^2-4*a*c;
x1 = (-b + sqrt(delta))/(2*a);
x2 = (-b - sqrt(delta))/(2*a);
>>[x1,x2]=bachai1(4,6,-7)
x1 =
0.77707
x2 =
-2.2707
1.7. Sử dụng hàm có sẵn
Có rất nhiều hàm có sẵn, đó là các hàm đã đƣợc lập trình sẵn và đƣợc đƣa vào
thƣ viện. Để xem một hàm cũng nhƣ cấu trúc và cách sử dụng ta dùng lệnh
>>help tên_hàm
Ví dụ Ta muốn xem cấu trúc hàm ode23
>>help ode23
1.8. Vẽ các hàm
Khi muốn vẽ một hàm nào đó, phải xác định
hàm đó trong một file.m sau đó sử dụng lệnh :
Fplot(‘tên hàm’,[khoảng vẽ])
Ví dụ vẽ hàm y = 4x
2
+6x-7 trong đoạn [-6,
6], ta lập file bachai1.m.
function y = bachai1(x)
a = 4;b = 6; c = -7;
y =a*x^2 + b*x + c;
>>fplot(„bachai1‟, [-6,6])
Hình 3.4. Kết quả của lệnh fplot(„bachai1‟, [-6,6])