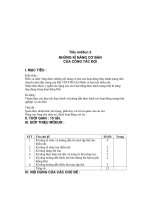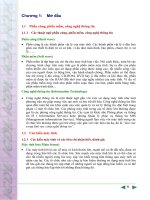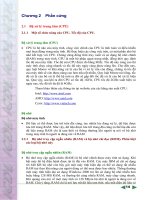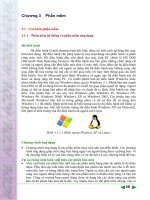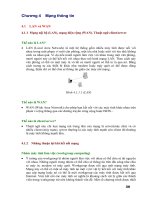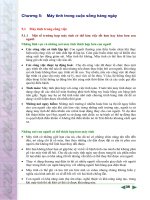Những kỹ năng cơ bản khi sử dụng Mathtype (6.7a)
Bạn đang xem bản rút gọn của tài liệu. Xem và tải ngay bản đầy đủ của tài liệu tại đây (222.94 KB, 13 trang )
Lớp Lý luận và phương pháp dạy học bộ môn Toán k17
–––––×–––––
Cần Thơ, 2011
α
αα
α
ρ
ρρ
ρ
τ
ττ
τ
τ ε
τ ετ ε
τ ε
γ
γγ
γ
ℏ
ℏℏ
ℏ
M
6.7a
Trương Cẩm Nang
Thủ thuật với Mathtype
Cẩm Nang - 1 -
NỘI DUNG
1. Định dạng công thức toán hàng loạt 2
1.1. Tạo các ñịnh dạng mẫu 2
1.1.1. Định dạng font cho các ñối tượng toán học 2
1.1.2. Định dạng size chữ cho các ñối tượng toán học 3
1.2. Lưu lại ñịnh dạng mẫu 3
1.3. Sử dụng ñịnh dạng mẫu ñể gõ công thức toán 3
1.4. Định dạng công thức hàng loạt hoặc cả văn bản tài liệu 4
2. Lưu công thức vào các thanh công cụ ñể truy xuất nhanh hơn 4
3. Một số tổ hợp phím tắt thường dùng trong Mathtype 5
4. Định dạng tab dừng, dòng văn bản trong công thức toán 7
5. Những code T
E
X thường dùng ñể gõ công thức trong Mathtype 8
6. Tạo số thứ tự cho biểu thức toán học hoặc ñối tượng bất kỳ 10
6.1. Tùy chỉnh ñịnh dạng ñánh số 10
6.2. Cách ñánh số thứ tự 10
6.3. Tham chiếu tới vị trí công thức ñã tạo số thứ tự 11
6.4. Tùy chỉnh số thứ tự section, chapter 11
7. Chèn công thức toán lên các diễn ñàn, blog hay email 12
Thủ thuật với Mathtype
Cẩm Nang - 2 -
1. Định dạng công thức toán hàng loạt
1.1. Tạo các ñịnh dạng mẫu
1.1.1. Định dạng font cho các ñối tượng toán học
Trong môi trường MS Word, mở Mathtype lên ( phím tắt: Ctrl+Alt+Q), vào thẻ
Style, chọn Define… và chuyển qua thẻ Advanced ñể vào ñịnh dạng font chữ cho
các ñối tượng như hình sau (ñối với người dùng cơ bản):
◊ Text: chọn font của bảng mã VNI (font có tên bắt ñầu là Vni-), hoặc TCVN
(.Vn-) ñể gõ ñược tiếng Việt. Chọn kiểu chữ trình bày bằng cách check vào 2 ô
bên cạnh, gồm in nghiêng Italic và ñậm Bold.
◊ Function (hàm số): chọn font tùy ý, nên chọn font chữ giống như font dùng ñể gõ
văn bản của tài liệu.
◊ Variable (biến số): chọn font tùy ý, nên chọn giống font của Function. Nên chọn
kiểu chữ là Italic.
◊ Các kí hiệu toán học khác (gồm L.C. Greek, U.C.Greek, Symbol): nên chọn font
giống nhau, hoặc tất cả là Symbol hoặc Euclide symbol.
◊ Vector matrix và Number: nên chọn font giống như font của Function.
◊ Extra Math: nên chọn MT Extra hoặc Euclide Extra.
◊ Trong cửa sổ lệnh này, có 3 lệnh chúng ta cần lưu ý, ñó là Factory setting - trở
về các ñịnh dạng mặc ñịnh của Mathtype; Use for new equation - sử dụng các
thiết lập này khi tạo các công thức mới; và Apply - cho ta xem trước kết quả của
các tùy chọn.
Thủ thuật với Mathtype
Cẩm Nang - 3 -
◊ Các tùy chọn còn lại nên giữ nguyên. Sau ñó, chọn OK ñể hoàn thành các tùy
chọn và chuyển sang ñịnh dạng size chữ.
1.1.2. Định dạng size chữ cho các ñối tượng toán học
Trên thanh menu lệnh, vào thẻ Size, chọn Define… ñể vào ñịnh dạng như hình
sau (ñối với người dùng cơ bản):
◊ Full (biến hoặc hàm thông thường): nên chọn giống với size dùng trong tài liệu,
thông thường ta chọn size 13, ñơn vị pt.
◊ Subscript/superscript… (chỉ số trên, dưới): nên chọn size 10 pt.
◊ Sub-Subscript/superscript… (chỉ số trên, dưới cấp 2): nên chọn size 8 pt.
◊ Symbol: giữ nguyên, tức 150% so với size của Full.
◊ Sub-symbol: ñể mặc ñịnh.
◊ Tương tự như ñịnh dạng font cho các lệnh Factory setting, Use for new equation
và Apply.
◊ Các tùy chọn khác giữ nguyên, sau ñó chọn OK ñể hoàn thành các tùy chọn.
1.2. Lưu lại ñịnh dạng mẫu
Trên thanh menu lệnh, vào thẻ Preference, chọn Equation preference, chọn tiếp
lệnh Save to file… trong danh sách, sau ñó, nhập tên cho ñịnh dạng mẫu ñó,
ñược lưu mặc ñịnh trong thư mục mở ra, không nên sửa ñường dẫn này. Chẳng
hạn, lưu với tên Times 13-10-8.
1.3. Sử dụng ñịnh dạng mẫu ñể gõ công thức toán
Muốn sử dụng các ñịnh dạng nào, ta chỉ cần vào thẻ Preference, chọn mẫu, nếu
có, trong danh sách liệt kê (các dòng dưới cùng của sổ lệnh, thông thường có 4
mẫu); hoặc chọn Equation preference, tiếp theo chọn Load from file…, sau ñó,
chọn ñịnh dạng mẫu muốn sử dụng.
Lưu ý. Mathtype cũng tạo sẵn một số ñịnh dạng mẫu, chẳng hạn mẫu ñịnh dạng
của font Euclide, rất giống font dùng ñể soạn với Latex.
Ta nên tùy chỉnh lại như sau:
Thủ thuật với Mathtype
Cẩm Nang - 4 -
◊ Thẻ Advanced, lệnh Text, chọn font ChuVanAn (Vni) - font Euclide dùng ñể gõ
tiếng Việt; bỏ dấu chọn kiểu chữ cho L.C.Greek.
◊ Thẻ Size ñịnh dạng là 12-8-6 là ñược.
◊ Lưu lại ñịnh dạng mẫu với tên mới.
1.4. Định dạng công thức hàng loạt hoặc cả văn bản tài liệu
Chọn ñoạn văn bản cần ñịnh dạng lại công thức toán (nếu chuyển ñổi cả tài liệu
thì không cần thiết phải chọn hết tài liệu), trong file Word, vào thẻ Mathtype,
chọn Format Equations. Trong cửa sổ hiện ra, chọn Browse…, sau ñó chọn ñịnh
dạng muốn sử dụng. Chọn OK ñể chương trình thực thi (rất nhanh), sau ñó ñóng
cửa sổ Mathtype thông báo hoàn thành việc chuyển ñổi.
2. Lưu công thức vào các thanh công cụ ñể truy xuất nhanh hơn
Việc lưu các công thức vào thanh công cụ của Mathtype rất có lợi, khi chúng ta
phải sử dụng lại nhiều lần công thức ñó và nó là một công thức dài, tức phải qua
Thủ thuật với Mathtype
Cẩm Nang - 5 -
nhiều thao tác. Ta thiết lập lưu như sau:
Trước tiên ñể ý rằng, trong Mathtype có 5 thanh công cụ theo thứ tự từ trên
xuống dưới, gồm Symbol Paletttes (Ctrl+Alt+K), Template Palettes
(Ctrl+Alt+T), Small Bar (Ctrl+Alt+F), Large Tabbled Bar (Ctrl+Alt+L),
Small Tabbled Bar (Ctrl+Alt+S).
Hai thanh công cụ trên cùng là mặc ñịnh, tức ta không ñược thay ñổi hoặc xóa
các công thức. Đối với 3 thanh công cụ còn lại ta ñược phép thay ñổi, tùy theo
công thức lớn nhỏ mà lưu vào thanh công cụ thích hợp, thậm chí có phân theo
chủ ñề rất hay.
Để lưu vào, ta cứ việc soạn công thức, tiếp theo quét chọn công thức, nắm giữ
chuột và kéo lên vị trí thích hợp trên 3 thanh công cụ ñược phép tùy chỉnh.
□ Thiết lập phím tắt ñể truy xuất nhanh hơn: nhấp chuột phải lên công thức, chọn
lệnh Properties, nhập tổ hợp phím bất kỳ vào ô dưới dòng Enter new shortcut
key(s), nhấn Assign ñể chấp nhận và OK ñể thoát.
□ Thay ñổi, cập nhật công thức ñã lưu: nhấp chuột phải lên công thức, chọn lệnh
Edit, trong cửa sổ tiếp theo, ta tùy ý chỉnh sửa công thức ñến khi vừa ý và ñóng
cửa sổ này là ñược.
□ Xóa bỏ công thức ñã lưu: nhấp chuột phải lên công thức, chọn lệnh Delete.
□ Chèn công thức vào vị trí con trỏ: nhấp chuột phải vào công thức, chọn lệnh
Insert hoặc ñơn giản hơn, chỉ cần nhấp trái chuột lên công thức ñó là ñược.
◊ Nói thêm về ñổi ñơn vị cho thanh thước ño. Trên thanh menu lệnh của
Mathtype, chọn Preferences; chọn tiếp lệnh Workspace Preferences Trong ô
bên cạnh dòng lệnh Ruler unit chọn ñơn vị là Centimeters (cm). Việc này giúp
chúng ta kiểm soát chiều dài công thức khi chèn vào văn bản, vì thông thường
văn bản ñược tùy chỉnh ñơn vị thanh thước ño của MS Word là cm.
◊ Nói thêm về chèn một ký tự bất kỳ vào vị trí con trỏ. Trên thanh menu lệnh của
Mathtype, chọn thẻ Edit, chọn Insert symbol. Trong cửa sổ hiện ra, ở dòng lệnh
View by chọn tùy chọn về font nào ñó, trong khung hiển thị bên dưới chọn ký tự
muốn chèn vào, nhấn Insert hoặc Double-click, nhấn Close ñể thoát.
3. Một số tổ hợp phím tắt thường dùng trong Mathtype
◊ Khi gõ công thức toán học trong Mathtype, ñể tránh bị lỗi font do Mathtype
chưa hỗ trợ các font của bảng mã Unicode (hay gặp khi chọn kiểu gõ Telex) ta
phải chuyển chế ñộ tiếng Việt sang tiếng Anh cho chương trình hỗ trợ gõ tiếng
Việt. Chẳng hạn ñối với chương trình Unikey, phím tắt chuyển nhanh chế ñộ là
Ctrl+Shift.
Thủ thuật với Mathtype
Cẩm Nang - 6 -
◊ Ctrl + Alt + Q : trong Word, dùng ñể kích hoạt chương trình Mathtype. Công
thức toán thêm vào văn bản sẽ có chế ñộ cùng dòng với văn bản hiện tại, tương
ứng với lệnh Insert Inline Equation khi chèn từ menu lệnh của Mathtype.
◊ Ctrl + F4 hoặc Alt + F4: thoát khỏi Mathype và chèn công thức vào văn bản.
◊ Ctrl + 1, Ctrl + 2, Ctrl + 4, Ctrl + 8 : ñiều chỉnh khung hiển thị nhập công thức
của Mathtype ở các chế ñộ tương ứng là 100%, 200%, 400%, 800%. Nếu muốn
tùy chỉnh theo ý muốn thì thực hiện chọn trên thanh menu lệnh của thẻ View,
chọn lệnh Zoom, chọn Other, chọn Custom, nhập vào con số mong muốn, nhấn
OK ñể thoát.
◊ Ctrl + C, Ctrl + V, Ctrl + X : các lệnh sao chép (copy), dán (paste) và cắt (cut)
công thức ñược chọn.
◊ Ctrl + H : tạo chỉ số trên, có thể quét chọn ñối tượng bất kỳ và nhấn tổ hợp phím
này, thì ñối tượng ñó sẽ chuyển thành chỉ số trên.
◊ Ctrl + L : tạo chỉ số dưới, tương tự như việc tạo chỉ số trên.
◊ Ctrl + J : tạo chỉ số trên và dưới.
◊ Ctrl + F : tạo phân số, có thể quét chọn ñối tượng bất kỳ và nhấn tổ hợp phím
này, thì ñối tượng trở thành biểu thức ở tử số của phân thức.
◊ Ctrl + R : tạo căn bậc hai cho biểu thức, có thể tạo mới hoặc quét chọn biểu thức
cần chuyển thành căn thức, rồi bấm tổ hợp phím này. Điều này cũng áp dụng
cho các tổ hợp phím ñể tạo dấu ngoặc ñơn ( ), ngoặc vuông [ ] và ngoặc kép { }.
◊ Ctrl + ( : ngoặc ( ).
◊ Ctrl + [ : ngoặc [ ].
◊ Ctrl + shift + { : ngoặc { }.
◊ Ctrl + Shift + A: chuyển ñổi qua lại 3 cách ñịnh dạng cho các dấu ngoặc, bằng
cách ñặt con trỏ chuột ở vị trí trong dấu ngoặc và nhấn tổ hợp phím này.
Ví dụ, cho biểu thức sau:
3 3
3
3
2 2
2
i i
i
e e
e
b
π π
π
− − − =
.
◊ Ctrl + I : chèn nhanh công thức ñể nhập tích phân, gồm vị trí nhập 2 cận lấy tích
phân và biểu thức cần tính.
◊ Ctrl + Shift + E : ñịnh dạng, hoặc chuyển sang, gõ text. Nếu chỉnh font ñể gõ
text trong Mathype khác với bảng mã ñang soạn văn bản, thì phải chuyển sang
bảng mã của font tương ứng thì mới gõ tiếng Việt ñược.
◊
Ctrl + + : ñịnh dạng, hoặc chuyển sang, gõ ký hiệu, biến số toán học.
◊ Ctrl + Shift + F : ñịnh dạng, hoặc chuyển sang, gõ biến số, hàm số.
Thủ thuật với Mathtype
Cẩm Nang - 7 -
◊ Ctrl + Tab: ñi ñến vị trí tab dừng, nếu không thiết lập thì sẽ tab theo mặc ñịnh.
4. Định dạng tab dừng, dòng văn bản trong công thức toán
◊ Chẳng hạn công thức có nhiều dòng, và ta muốn các dòng bên dưới ngang dấu
“=” với dòng trên.
Ví dụ ta có công thức toán sau:
3 2
2
2 2
2
2
8 2 4)
( 2)(
12
( 2)( 2)
lim lim
2
4
4 4 4
3
2 2 2
4
lim
x x
x
x x x
I
x x
x
xx
x
x
→ →
→
−
+ = =
− +
−
+ + +
= =
+
−
+
+
+
=
+
Muốn vậy, ñầu tiên ta cứ gõ thông thường, ñến khi muốn xuống dòng thì làm
như sau: trong thẻ Format, chọn lệnh Align at =.
Các lệnh Align Right và Align Center dùng ñể canh phải, canh giữa cho công
thức toán. Chế ñộ mặc ñịnh là Align Left.
◊ Đặt tab dừng tùy ý
Để ý rằng, trong cửa sổ làm việc của Mathtype, có thanh hiển thị thanh thước
ño, và có các nút lệnh (
.
↑ ↑ ↑ ↑ ↑
=
− −
) tương ứng các lệnh ñặt tab dừng là
canh trái, canh giữa, canh phải, canh trái cho các dấu bằng, “canh lề hỗn hợp”
theo biến, dấu (+, −), dấu (=), hết câu,…
Muốn sử dụng chức năng nào nhấp vào nút lệnh tương ứng, tiếp theo nhấp trên
thanh thước ño vị trí muốn ñặt tab dừng, sau ñó ñể con trỏ ở vị trí mong muốn
và nhấn tổ hợp phím Ctrl + Tab.
Tab dừng mặc ñịnh là canh trái, mỗi lần tab cách nhau một khoảng 1,27cm.
Ví dụ, cho canh lề hỗn hợp:
3 7 8 20
2 8 112
3 2 3
x y z
x z
y z
− − =
− − =
+ =
Ở ví dụ trên, ta ñặt tab
.
↑
ở các vị trị của biến
x
, dấu của hệ số biến
y
, biến
y
,
dấu của hệ số biến
z
, biến
z
, dấu =, hằng số tự do.
◊ Định dạng trên cùng một dòng
Giả sử ta muốn ñịnh dạng giống như sau:
Cho biểu thức
2 6
2
3
2 4
( )
cos2
12345 sin
lim 3 921
76 ln
13 ln(
2 5
) 7
3
x
x
x x
x x e
x
y f x x
x
x x x
→
− + −
−
= =
+
− + −
+ −
+
Tức ở ñây, ta muốn canh dòng với dòng trên cùng của biểu thức trong [ ] và cả
công thức toán học cũng canh dòng trên cùng với văn bản trong Word.
Thủ thuật với Mathtype
Cẩm Nang - 8 -
Khi ñó ta làm như sau: gõ công thức thông thường sẽ ñược như thế này
Cho biểu thức
2 6
3
2
2 4
( ) cos2
12345 sin
3 921
lim 76 ln
13 )ln
5
(
2
7
3
x
x
x x
x x e
x
x
y f x x
x x x
→
− + −
−
= = +
− + −
+
−
+
Sau ñó ñặt con trỏ chuột tại công thức trong [ ], tiếp theo vào thẻ Format, chọn
lệnh Align at Top là ñược.
Các lệnh Align at Bottom dùng ñể canh dòng với dòng dưới cùng. Lệnh Align at
Center là chế ñộ mặc ñịnh.
5. Những code T
E
X thường dùng ñể gõ công thức trong Mathtype
◊ Trước tiên tùy chỉnh Mathtype như sau: trên thanh menu lệnh của Mathtype,
chọn Preferences; chọn tiếp lệnh Workspace Preferences Những dòng dưới
cùng chọn Allow TEX language entry from the keyboard. Chọn OK ñể thoát.
(!) Lưu ý. Khi gõ lệnh xong, nhấn Enter ñể hiển thị kết quả.
◊ Trong môi trường Word, ta cũng có thể gõ theo cú pháp $code lệnh$, và nhấn tổ
hợp phím (Alt + \) ñể Mathtype chuyển sang công thức toán học.
Lưu ý, tổ hợp phím cũng dịch ngược lại ñược, tức là khi gõ xong công thức muốn
biết code lệnh, thì ta chọn công thức ñó và nhấn tổ hợp phím này.
α
\alpha
β
\beta
χ
\chi
δ
\delta
ε
\varepsilo
n
φ
\phi
ϕ
\varphi
γ
\gamma
η
\eta
ι
\iota
κ
\kappa
λ
\lambda
µ
\mu
ν
\nu
ο
o
π
\pi
ϖ
\varpi
θ
\theta
ϑ
\vartheta
ρ
\rho
σ
\sigma
ς
\varsigma
τ
\tau
υ
\upsilon
ω
\omega
ξ
\xi
ψ
\psi
ζ
\zeta
§
\S
∆
\Delta
Φ
\Phi
Γ
\Gamma
Λ
\Lambda
Π
\Pi
Θ
\Theta
Ω
\Omega
Ξ
\Xi
Ψ
\Psi
ϒ
\Upsilon
Σ
\Sigma
℧
\mho
∫
\int
∂
\partial
∇
\nabla
≤
\le
≥
\ge
≠
\ne
≡
\equiv
≈
\approx
∞
\infty
±
\pm
∓
\mp
×
\times
÷
\div
⊕
\oplus
□
\Box
∗
\ast
⊗
\otimes
⊙
\odot
•
\bullet
°
\circ
⋮
\vdots
⋯
\cdots
…
\dots \; \quad \qquad
Thủ thuật với Mathtype
Cẩm Nang - 9 -
→
\to
֏
\mapsto
⇒
\Rightarrow
↔
\leftrightarrow
←
\leftarrow
↑
\uparrow
↓
\downarrow
վ
\updownarro
w
⇐
\Leftarrow
⇔
\Leftrightarrow
⇑
\Uparrow
⇓
\Downarro
w
∀
\forall
∃
\exists
∈
\in
∉
\notin
∨
\vee
∧
\wedge
∋
\ni
∩
\cap
∪
\cup
⊂
\subset
⊃
\supset
⊆
\subseteq
⊇
\supseteq
⊂/
\not\subset
⊈
\nsubseteq
⊉
\nsupseteq
⊊
\subsetneq
⊋
\supsetneq
\varsubsetneq
\varsupsetneq
∅
\O
\subseteqq
\supseteqq
\supsetneqq
\subsetneqq
\ominus
⊥
\bot
‖
\|
⋓
\Cup
⋒
\Cap
ℝ
\mathbb{R} ; thay R bằng ký tự khác ñể ñược các ký tự tương ứng
(không có ký tự thường)
ABCDEFGHIJKLMNOPQRSTUVWXYZ
A
\mathcal{A} ; thay A bằng ký tự khác ñể ñược các ký tự tương ứng
(không có ký tự thường)
ABCDEFGHIJKLMNOPQRSTUVWXYZ
( )
f x
∫
\int{f(x)}
( )
a
f x
∫
\int_{a}{f(x)}
( )
a
f x
∫
\int\limits_{a}{f(x)}
( )
b
a
f x
∫
\int_{a}^{b}{f(x
)}
( )
b
a
f x
∫
\int\limits_{a}^{b}{f(x
)}
( )
f x
∫∫
\iint{f(x)}
( )
f x
∫∫∫
\iiint{f(x)}
( )
f x
∫
\oint{f(x)}
( )
f x
∑
\sum{f(x)}
1
( )
n
i
f x
=
∑
\sum_{i=1}^{n}{f(x)}
1
( )
n
i
f x
=
∑
\sum\nolimits_{i=1
}^{n}{f(x)}
1
( )
x
f x
>
∑
\sum_{x>1}{f(x)}
1
( )
x
f x
>
∑
\sum\nolimits_{x>1
}{f(x)}
( )
n
f x
∑
\sum^{n}{f(x)}
( )
n
f x
\sqrt[n]{f(x)}
0
lim ( )
x
f x
→
\lim_{x\to{0}}{f(x)}
0
max ( )
x
f x
→
\underset{x\to{0}}{
\max}{f(x)}
0
( )
x
b tky
f
a
x
→
\underset{x\to{0}}{batky}
{f(x)}
Thủ thuật với Mathtype
Cẩm Nang - 10 -
AB
\vec{AB}
x
\bar{x}
a
ɺ
\dot{a}
a
ɶ
\tilde{a}
a
ɺɺ
\ddot{a}
ABC
\hat{ABC}
abc
\underline{abc}
abc
→
\xrightarrow{abc}
abc
\not{abc}
( )
f x
∏
\prod{f(x)}
( )
f x
∪
\bigcup{f(x)}
( )
f x
∩
\bigcap{f(x)}
1
x
abc
>
\underbrace{abc}_{
x>1}
1
x
abc
>
\overbrace{abc}^{x>1}
6. Tạo số thứ tự cho biểu thức toán học hoặc ñối tượng bất kỳ
6.1. Tùy chỉnh ñịnh dạng ñánh số
Trong file Word, vào thẻ Mathtype, chọn Format Equation number….
◊ Trong nhóm lệnh của Number Format, nên chỉ ñịnh dạng cho nhóm Simple
Format như sau: ñánh dấu check vào tất cả, hoặc bỏ chọn Section number, hoặc
bỏ chọn Chapter number, vì thông thường ta chỉ ñánh số gồm 2 phần, ví dụ
(1.2), tức là công thức của section 1 hay chapter 1, và là công thức số 2.
Có khung Preview bên dưới nhóm lệnh Number Format, nên dễ dàng thay ñổi
các tùy chọn ñến khi vừa ý thì thôi.
(!) Lưu ý. Số thứ tự section hay chapter, Mathtype không tự cập nhật khi chúng ta
soạn văn bản qua chương nội dung mới, mà ta phải tự ñịnh nghĩa. Sẽ có hướng
dẫn dưới ñây.
◊ Trong nhóm lệnh Change the equation format for, check vào New equation và
Whole documents ñể Mathtype ñịnh dạng thống nhất cả file văn bản.
◊ Trong nhóm lệnh Option, chúng ta nên chỉ ñánh dấu check vào các ô:
Update equation number automatically ñể Mathtype tự ñộng cập số thứ tự của
section hay chương và số thứ tự của công thức.
Và Use format as default for new documents ñể dùng cho các tài liệu biên soạn
mới sau này.
(!) Lưu ý. Chúng ta có thể ñịnh dạng trước hoặc sau khi ñã ñánh số xong rồi ñịnh
dạng theo mong muốn sau cũng ñược, nhưng phải vào MathType, chọn lệnh
Update Equation number ñể cho cách ñánh số thống nhất với nhau.
6.2. Cách ñánh số thứ tự
◊ Số thứ tự tạo ngay bên cạnh công thức
Trong file Word, ñặt vị trí con trỏ gõ văn bản ngay vị trí công thức hay ñối
tượng cần ñánh số thứ tự. Trên thanh menu lệnh, chọn thẻ Mathtype, chọn tiếp
Thủ thuật với Mathtype
Cẩm Nang - 11 -
lệnh Insert equation number là ñược.
Cách này, ta nên chỉ dùng ñể ñánh số thứ tự tài liệu tham khảo hoặc ñối tượng
khác tương tự, còn công thức toán nên chọn theo cách dưới ñây.
◊ Công thức ở dòng riêng biệt ñối với văn bản
Trong file Word, trên thanh menu lệnh, chọn thẻ Mathtype, nên chọn tiếp lệnh
Insert Right-Number Display Equaton hoặc cũng có thể chọn Insert Left-
Number Display Equaton.
6.3. Tham chiếu tới vị trí công thức ñã tạo số thứ tự
Ví dụ ta có ñoạn văn sau:
Công thức De Moivre:
sin
[cos ] c s
sin
o
n
i i n
n
=
θ + θ θ + θ
(1.1)
Công thức Euler:
co
in
s
s
i
i
e
θ
θ +
=
θ
(1.2)
Giả sử ta muốn tham chiếu tới công thức (1.2), thực hiện như sau: Vào thẻ
Mathtype, chọn Insert equation reference, chọn OK ñể tắt cửa sổ Insert
equation reference. Sau ñó, Double-click vào số thứ tự của công thức ñã ñược
ñánh số. Ở ví dụ trên ta Double-click vào (1.2).
6.4. Tùy chỉnh số thứ tự section, chapter
Theo mặc ñịnh, khi ta ñánh số cho công thức toán ñầu tiên thì nó có thuộc tính
là công thức số 1, của section 1 trong chapter 1. Ở ñây, giả sử công thức của
chúng ta chỉ thiết lập 2 thuộc tính là công thức số mấy và nằm trong chapter
nào. Đến khi ta chuyển sang soạn thảo văn bản của nội dung chương tài liệu mới,
thì phải cập nhật là công thức 1, trong chapter 2. Ta thiết lập như sau:
◊ Trong file Word, ñặt con trỏ ngay vị trí ñầu chương nội dung. Trên thanh menu
lệnh, vào thẻ Mathtype, chọn Insert Next Chapter Break. Khi ñó, khi ñánh số
cho công thức tiếp theo thì nó có thuộc tính là công thức số 1 của chapter tiếp
theo, tương tự cho trường hợp chèn section kế tiếp, ta chọn lệnh Insert Next
Section Break.
◊ Cũng trong thẻ Mathtype, nhưng ñối với lệnh Insert Chapter/Section Break…,
trong cửa sổ hiện ra, cho phép thiết lập ñồng thời section mới và chapter mới,
thậm chí ta có thể nhập tùy ý số thứ tự cho section và chapter.
◊ Tuy nhiên, lệnh này không hay bằng lệnh Modify Chapter/Section Break…, ở
chỗ lệnh này cho ta thấy vị trí bắt ñầu chapter, section mới và cho phép ta tùy
chọn nhập số thứ tự chapter và section. Hoặc chỉ muốn xem vị trí ngắt section
Thủ thuật với Mathtype
Cẩm Nang - 12 -
hay chapter, thì trong môi trường Word nhấn tổ hợp phím (Ctrl + Shift + *).
7. Chèn công thức toán lên các diễn ñàn, blog hay email
Trên thanh menu lệnh của Mathype, chọn thẻ Preferences, chọn lệnh Cut and
Copy preferences…, chọn dòng lệnh dưới cùng là Equation for application or
website, nhấp vào sổ xuống chọn ñến trang web hoặc ứng dụng nào mà ta muốn
sử dụng ñược công thức toán học, ví dụ chọn Gmail, Google Docs, Yahoo Mail,
Wordpress - dịch vụ blog Wordpress,…
Khi ñó, ta muốn chèn vào các dịch vụ nào, thì trước tiên chúng ta soạn công thức
trong Mathtype, sau ñó Copy và Paste vào là ñược. Tùy theo dịch vụ mà khi
Paste vào, công thức sẽ hiển thị là hình ảnh (email,…) hoặc code lệnh (blog,
forum,…).