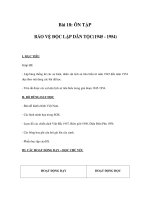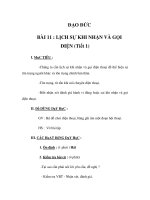TÀI LIỆUHƯỚNG DẪN SỬ DỤNGHƯỚNG DẪN SỬ DỤN GHỆ THỐNG THƯ ĐIỆN TỬHỆ THỐNG THƯ ĐIỆN TỬTỈNH QUẢNG TRỊTỈNH QUẢNG TR
Bạn đang xem bản rút gọn của tài liệu. Xem và tải ngay bản đầy đủ của tài liệu tại đây (1.07 MB, 25 trang )
TÀI LIỆU
HƯỚNG DẪN SỬ DỤNG
HƯỚNG DẪN SỬ DỤNG
HỆ THỐNG THƯ ĐIỆN TỬ
HỆ THỐNG THƯ ĐIỆN TỬ
TỈNH QUẢNG TRỊ
TỈNH QUẢNG TRỊ
MỤC LỤC
MỤC LỤC 2
HƯỚNG DẪN KHAI THÁC VÀ SỬ DỤNG THƯ ĐIỆN TỬ BẰNG TRÌNH DUYỆT WEB 3
1. Đăng nhập hệ thống và đổi mật khẩu: 3
1.1. Đăng nhập hệ thống: 3
a. Đăng nhập theo trình duyệt: 3
b. Đăng nhập theo trang thông tin điện tử của tỉnh 4
1.2. Đổi mật khẩu: 4
Lưu ý: Tài khoản mail Quảng Trị được sử dụng để khai thác nhiều thông tin trên hệ thống thông tin của
tỉnh. Vì thế, mỗi cán bộ công chức, viên chức của tỉnh phải đổi mật khẩu có độ an toàn cao. Mật khẩu
phải bao gồm cả chữ + số, và tối thiểu 8 kí tự. Ví dụ: qt112011 5
Mỗi cán bộ công chức, viên chức của tỉnh phải có trách nhiệm bảo quản tài khoản thư điện tử của riêng
mình 5
2. Cài đặt thông số cho hộp thư: 5
3. Kiểm tra thư đến: 8
4. Soạn thư mới: 8
a. Soạn thư trực tiếp trên cửa sổ trình duyệt Web 9
5. Trả lời thư đến 12
6. Chuyển tiếp thư: 13
7. Xoá thư 13
8. Lưu trữ thư : 14
b. Thư mục do người dùng tạo : 15
9. Sắp xếp thư : 16
10. Tìm kiếm thư : 16
11. Sổ liên lạc : 17
+ Liên lạc theo cá nhân : 17
+ Liên lạc theo nhóm : 18
12. Lọc thư : 19
a. Thêm Luật : 19
b. Sửa Luật : 22
c. Xoá Luật/ Tạm dừng Luật : 23
d. Danh sách trắng/đen : 23
13. Thoát khỏi hệ thống : 24
14. Một số lưu ý khi sử dụng hệ thống thư điện tử tỉnh Quảng Trị 25
2
HƯỚNG DẪN KHAI THÁC VÀ SỬ DỤNG THƯ ĐIỆN TỬ BẰNG TRÌNH DUYỆT
WEB.
Thực hiện theo quyết định số 3201/2005/QĐ-UBND của UBND tỉnh Quảng Trị ban
hành ngày 20/12/2005, các cán bộ, công chức, viên chức phải sử dụng hệ thống thư điện tử của
tỉnh để trao đổi thông tin.
Hệ thống thư điện tử tỉnh Quảng Trị được thiết lập và vận hành trên hạ tầng kỹ thuật
mạng tin học diện rộng của tỉnh và Chính phủ. Hệ thống có thể hoạt động tốt trên các trình
duyệt web như: IE, Firefox, Google Chrome… Địa chỉ truy cập hệ thống thư điện tử tỉnh
Quảng Trị là: .
1. Đăng nhập hệ thống và đổi mật khẩu:
Trung tâm tin học Tỉnh Quảng Trị tạo cho mỗi cán bộ công chức, viên chức làm việc
trong tỉnh một tài khoản thư điện tử và mật khẩu đăng nhập. Các tài khoản đều có dạng
họđệmtê hoặc họđệmtên_tênđơnvịviếttắ (đối với các cán
bộ có tên trùng nhau). Vd: hoặc
Sau khi được cấp tài khoản và mật khẩu thư điện tử, mỗi
cá nhân phải đăng nhập hệ thống và đổi mật khẩu để bảo mật thông tin cá nhân.
1.1. Đăng nhập hệ thống:
Người sử dụng có thể đăng nhập theo 2 cách sau:
a. Đăng nhập theo trình duyệt:
- Kích hoạt trình duyệt IE (hoặc các trình duyệt tương tự):
Trên thanh địa chỉ (Address), gõ vào địa chỉ thư điện tử của tỉnh: mail.quangtri.gov.vn
Sau đó nhấn phím Enter.
Màn hình đăng nhập có dạng như sau:
3
Nhập đầy đủ 2 thông tin: tên đăng nhập và mật khẩu đăng nhập. Vd: Ứng với tài khoản
, bạn có thể nhập trungtamtinhoc hoặc
vào ô “tên đăng nhập”.
Nếu gõ 1 trong 2 thông tin tên đăng nhập hoặc mật khẩu không đúng thì hệ thống sẽ báo
lỗi: “lỗi xác thực” Ngược lại, nếu đăng nhập thành công thì màn hình chính sẽ xuất hiện cho
phép người dùng khai thác hệ thống thư điện tử.
b. Đăng nhập theo trang thông tin điện tử của tỉnh.
- Mở cửa sổ trình duyệt IE (hoặc các trình duyệt tương tự), điền địa chỉ truy cập:
www.quangtri.gov.vn . Gõ thông tin tài khoản thư điện tử và mật khẩu.
- Nhấn vào nút “Đăng nhập” sẽ xuất hiện màn hình trong của trang thông tin điện tử.
Khi vào giao diện này, sẽ có nhiều tính năng cho người dùng chọn. Nếu chọn nút “Thư điện tử”
sẽ xuất hiện giao diện thư điện tử, mà không cần đăng nhập thêm lần nữa. Khi đăng nhập theo
cách này, người dùng sẽ chỉ đăng nhập 1 lần, nhưng có thể theo dõi nhiều hệ thống khác nhau:
thư điện tử, hồ sơ công việc….
1.2. Đổi mật khẩu:
Đối với mỗi tài khoản thư điện tử, Trung tâm tin học tỉnh sẽ cấp 1 mật khẩu. Mỗi cán bộ
khi bắt đầu sử dụng thư điện tử, cần phải sử dụng chức năng đổi mật khẩu của hệ thống để bảo
mật thông tin.
Bước 1: Sau khi đăng nhập vào hệ thống mail, Kích chuột vào menu Mật khẩu
4
Bước 2: Điền thông tin mật khẩu hiện thời, mật khẩu mới, và lặp lại mật khẩu mới.
- Yêu cầu mật khẩu mới, tối thiểu 8 kí tự. Tránh đặt mật khẩu là chuỗi số liên tiếp như
123456789 hoặc mật khẩu trùng với tài khoản.
- Bước 3: Nhấn nút “Cập nhật”
Lưu ý: Tài khoản mail Quảng Trị được sử dụng để khai thác nhiều thông tin trên hệ thống
thông tin của tỉnh. Vì thế, mỗi cán bộ công chức, viên chức của tỉnh phải đổi mật khẩu có
độ an toàn cao. Mật khẩu phải bao gồm cả chữ + số, và tối thiểu 8 kí tự. Ví dụ: qt112011.
Mỗi cán bộ công chức, viên chức của tỉnh phải có trách nhiệm bảo quản tài khoản thư
điện tử của riêng mình.
2. Cài đặt thông số cho hộp thư:
Vào menu Cài đặt để kích hoạt một số tính năng cho hộp thư.
- Khi đó, màn hình sẽ xuất hiện cửa sổ để người dùng nhập và chọn các tính năng cho
hộp thư.
5
Trong đó, có 3 phần:
- Thông tin cá nhân: Người dùng nhập thông tin tên, họ đệm.
- Hộp thư: Nhập địa chỉ hòm thư và chũ ký điện tử để khi gửi thư, người nhận sẽ có
thông tin về bạn.
- Thuộc tính hệ thống:
+ Ngôn ngữ: thuộc tính này dùng để thay đổi ngôn ngữ hiển thị trên giao diện
webmail. Có 2 lựa chọn là tiếng Việt và tiếng Anh nếu bạn nhấn tiếng Anh thì giao
diện webmail tiếng Anh sẽ được hiển thị.
+ Hiển thị nội dung đính kèm: nếu phần này được bật thì phần tử đính kèm sẽ
được hiển thị cùng với nội dung thư nếu có thể.
Ví dụ: Nếu bạn gửi thư có đính kèm một file ảnh khi người nhận nhận đuợc thư thì file ảnh đó
sẽ tự động được hiển thị cùng nội dung thư như hình dưới đây.
6
Nếu không bật tính năng này thì ảnh sẽ không hiển thị mặc dù vẫn có file ảnh đính kèm.
- Tự động thêm dấu trích dẫn: Nếu tính năng này được bật thì phần thư phúc
đáp sẽ được tự đặt trong dấu trích dẫn.
- Tự động lưu trữ: Nếu tính năng này được bật thì mỗi lần gửi một lá thư đi thì
lá thư đó sẽ lưu lại một bản sao ở thư mục Đã gửi
- Chuyển thư đã đọc: Nếu tính năng này được bật thì các lá thư đã đọc sẽ được
lưu vào thư mục Đã đọc.
- Tự bỏ rác: Tính năng này nếu được bật thì nhưng thư trong sọt rác sẽ được xóa ngay
thì bạn thoát khỏi hộp thư.
- Định dạng ngày tháng: Phần này để định dạng ngày tháng hiển thị trong phần
thư đến. Có 3 định dạng chuẩn, người dùng có thể chọn 1 trong 3 định dạng để hiển thị.
Sau khi cài đặt các tính năng, người dùng nhấn chuột vào nút Cập nhật, để thông tin
được lưu vào hệ thống.
7
3. Kiểm tra thư đến:
Khi đăng nhập vào hệ thống thư điện tử của tỉnh, hệ thống sẽ thể hiện danh sách các thư
có trong hộp thư đến.
Những thư đến có dòng tiêu đề thư in đậm và có gắn cờ hiệu là những thư chưa đọc.
Ngược lại, những thư có tiêu đề thư không in đậm và có gắn cờ hiệu là những thư đã đọc.
- Muốn xem nội dung 1 bức thư, người dùng nhấn chuột vào tiêu đề bức thư muốn xem.
Hệ thống sẽ thể hiện nội dung bức thư bạn muốn xem.
Thư đến sẽ có 3 phần: Thông tin thư (thời gian gửi thư, địa chỉ email người gửi, tiêu đề
thư), nội dung bức thư và file đính kèm (nếu có).
Nếu người dùng muốn xem nội dung file đính kèm, thì nhấn chuột vào tên file, màn
hình sẽ thể hiện nội dung của file đính kèm. Còn nếu tải về máy tính, thì nhấn chuột phải vào
tên file đính kèm, rồi chọn Save Targe As…. và lưu về máy tính.
Lưu ý, người dùng nên kiểm tra thư đến ở 2 thư mục: Thư đến và Thư rác.
4. Soạn thư mới:
Trên màn hình hộp thư, người dùng nhấp chuột vào mục Soạn thư
8
Thông tin thư
Nội dung thư
File đính kèm
Lúc này, cửa sổ soạn thư mới sẽ xuất hiện. Có 2 cách để soạn thư mới:
a. Soạn thư trực tiếp trên cửa sổ trình duyệt Web.
Chú thích hình:
1. Địa chỉ mail người nhận. (có thể là , ,
)
2. Tiêu đề thư. Nhập nội dung tiêu đề bức thư, có thể nhập tiếng việt.
3. Nhập nội dung chi tiết bức thư: Người dùng có thể nhập nội dung văn bản theo font
tiếng việt và có thể sử dụng các công cụ định dạng văn bản (sử dụng như Word).
4. Nếu thư có đính kèm file, thì nhấp chọn nút Browse, và tìm tới file cần đính kèm. Rồi
nhấp nút “Thêm file”. Lưu ý là đặt tên file không có dấu, vì lúc đính kèm, tên file sẽ bị mã
hoá, người nhận khó thấy rõ tên file.
5. File lúc này đã được đính kèm cùng với nội dung thư. Nếu muốn gỡ file đính kèm,
thì nhấp chuột vào dòng chữ “Bỏ file đính kèm”. Nếu muốn đính kèm thêm nhiều file thì tiếp
tục nhấn chuột vào nút “Browse”.
Hệ thống thư điện tử Quảng Trị giới hạn dung lượng file đính kèm không quá 10MB và
không cho phép đính kèm các file thông dụng có thể thực thi được như các file .exe, .com, .bat,
.src.
6. Kiểm tra nội dung thư, tiêu đề thư, địa chỉ người gửi có chính xác chưa, rồi nhấn
chuột vào nút “Gửi”.
Sau đây là hình ảnh minh hoạ 1 trường hợp đính kèm file có dấu tiếng việt
.
9
1
2
3
4
5
6
- Nếu người dùng muốn gửi một bức thư tới nhiều người thì có thể sử dụng tính năng
“Thêm đồng gửi” hoặc “Thêm đồng gửi ẩn”, hoặc “Sổ liên lạc”.
- Khi nhấp chuột vào Thêm đồng gửi, Thêm đồng gửi ẩn, thì sẽ xuất hiện hộp thoại cho
phép người dùng nhập các địa chỉ người nhận.
- Người dùng có thể nhập các địa chỉ thư tiếp theo ở mục Tới bằng cách thêm dấu “,” vào
sau mỗi địa chỉ thư. Hoặc nhập trực tiếp vào mục “Đồng gửi”. Riêng ở mục “Đồng gửi
ẩn” thì các địa chỉ thư ở mục này sẽ không thấy được các địa chỉ ở mục “Tới” hoặc các
địa chỉ ở mục “Đồng gửi”.
- Khi nhấp chuột vào “Sổ liên lạc” sẽ xuất hiện cửa sổ cho phép người dùng chọn địa chỉ
liên lạc hoặc nhóm liên lạc. (Cách tạo sổ liên lạc theo cá nhân, hay theo nhóm được trình
bày ở mục I.1.9)
- Sau khi chọn địa chỉ liên lạc theo các mục Tới, Đồng gửi, Đồng gửi ẩn, nhấn vào nút
Thêm vào danh sách,
10
- Lúc này, người dùng kiểm tra lại thông tin, rồi nhấn nút Gửi. Thư sẽ đã chuyển đến
các địa chỉ liên lạc đã chọn.
b. Soạn thư gián tiếp ở màn hình Word:
- Người dùng có thể soạn nội dung thư ở màn hình word, rồi nhấn Ctrl+C nội dung thư
cần chèn.
- Nhấp chuột vào ô nội dung thư, rồi nhấn Ctrl+V. Lúc này sẽ xuất hiện 1 hộp thoại.
- Tiếp tục nhấn Ctrl+V vào hộp thoại này. Nội dung cần copy sẽ được dán vào hộp thoại.
Nhấn nút “Đồng ý”. Lúc này, nội dung cần dán sẽ được thể hiện ở mục nội dung thư.
11
Nhấn Ctrl+V
lần 1
Nhấn Ctrl+V
lần 2
- Sau khi hoàn thành xong và kiểm tra lại thông tin rồi nhấn nút “Gửi”. Thư sẽ được
chuyển đến địa chỉ người nhận.
- Nếu vì một lý do nào đó, người dùng chưa muốn gửi thư, thì có thể lưu thư vừa soạn
bằng cách nhấn nút Lưu nháp. Lúc đó, thư sẽ được lưu lại ở thư mục “Thư nháp”, lần sau,
người dùng có thể vào thư mục này để soạn tiếp.
5. Trả lời thư đến.
- Ở giao diện chính, người dùng nhấn chuột vào tiêu đề thư muốn trả lời.
- Sau đó, nhấn chuột vào nút ‘Trả lời”. Lúc này sẽ xuất hiện giao diện cho phép người
dùng nhập nội dung cần trả lời. Người dùng không cần nhập địa chỉ người nhận, hay chủ
đề thư. Thông thường, chủ đề thư trả lời, hệ thống sẽ mặc định thêm từ “Re:” trước tiêu
đề thư đến.
12
6. Chuyển tiếp thư:
Khi người dùng nhận được thư của ai đó gửi đến, và muốn chuyển nội dung thư đó cho
người khác cùng biết (có thể phối hợp trong công việc). Thì chọn tính năng "Chuyển tiếp".
Tại giao diện các thư đến, người dùng nhấn chuột vào tiêu đề thư muốn chuyển tiếp. Sẽ
xuất hiện cửa sổ như hình sau :
- Nhập địa chỉ thư người muốn chuyển tiếp, rồi nhấn chuột vào nút Chuyển tới. Lúc này
sẽ xuất hiện cửa sổ như hình sau :
- Kiểm tra lại thông tin và nhấn nút Gửi. Thư sẽ được chuyển tiếp tới địa chỉ người nhận.
Những thư đã được chuyển tiếp, sẽ có gắn cờ hiệu
7. Xoá thư.
- Theo thời gian, hộp thư sẽ đầy lên, chiếm nhiều dung lượng thư của người dùng, thậm
chí có nhiều thư rác, nội dung thư nhận mà người dùng không muốn nhận. Vì thế, người dùng
phải xoá bớt các thư này, để tăng không gian lưu trữ cho các thư đến.
- Khi người dùng sử dụng hộp thư, thì cần chú ý tới biểu tượng dung lượng sử dụng hộp
thư bên góc phải màn hình. VD ở hình sau là 100%/202Mb. Tức là người dùng đã sử dụng hết
202Mb được cấp.
- Khi dung lượng thư bị đầy, tuy người dùng vẫn gửi thư được nhưng không tiếp nhận
được các thư mới. Vì thế, người dùng phải xoá bớt thư rác.
13
Nhập địa chỉ thư
- Đánh dấu thư muốn xoá bằng cách nhấn chuột vào ô bên cạnh tiêu
đề thư, rồi nhấn nút Xoá thư. Những thư đã xoá, sẽ được chuyển vào
mục Sọt rác. Khi xoá các thư trong Sọt rác thì các thư này sẽ mất
hoàn toàn khỏi hệ thống.
8. Lưu trữ thư :
- Ở góc trái màn hình hộp thư, sẽ có các thư mục lưu trữ các thư theo
từng nhóm. Có 2 loại thư mục, thư mục mặc định và thư mục do người dùng
tạo :
a. Thư mục mặc định : Là thư mục của hệ thống, không thể xoá.
+ Thư nháp : là nơi chứa những thư mục đang soạn dở chưa xong mà người dùng lưu vào đó
để soạn tiếp sau.
+ Thư rác : là nơi chứa những lá thư được cho là thư rác do người sử dụng đặt luật cho hệ
thống mail coi thư đó là thư rác hoặc do hệ thống chống thư rác (spam) trên máy chủ tự động
đánh dấu khi thư gửi đến không hợp lệ (không hợp lệ ở đây có nghĩa là thư gửi có địa chỉ gửi
không đúng, hoặc là thư quảng cáo vv…). Nếu người dùng muốn thư gửi đến không là thư rác,
thì kích chọn thư đó và nhấn nút Không là thư rác (theo hình)
- Các thư rác đều có gắn cờ hiệu . Theo hình, nếu ta chọn thư từ Trung tâm Tin học
không là thư rác, thì các thư tiếp theo từ tài khoản Trung tâm Tin học gửi đến sẽ được
thể hiện ở mục Thư đến.
+ Sọt rác : là nơi chứa những lá thư bị xóa. Muốn xóa hết những thư
chứa trong sọt rác ta nhấn vào chữ xóa. Khi thực hiện thao tác này, thì các
thư sẽ bị xoá hoàn toàn khỏi hệ thống.
+ Đã đọc : là những thư thuộc mục thư đến, khi người dùng đã mở ra
xem, nó sẽ tự động chuyển vào thư mục Đã đọc.
14
1 ví dụ thư rác
Chọn thư cần xoá
+ Đã gửi : Các thư được gửi đi, sẽ được lưu lại trong thư mục Đã gửi.
b. Thư mục do người dùng tạo :
- Hệ thống thư điện tử cho phép người dùng tự tạo thư mục để lưu trữ các thư. Thư mục này
có thể xoá khỏi hệ thống.
Ở phía dưới màn hình, sẽ có tính năng cho phép người dùng tạo thư mục
Nhập tên thư mục, rồi nhấp chuột vào Tạo mới Thư mục. Tên thư mục nhập không
dấu.
Ví dụ, ta tạo mới 1 thư mục là THU DIEN TU
- Sau khi đã tạo thư mục, người dùng nên lọc các thư liên quan đến thư mục vừa tạo và
gom vào thư mục này theo như sau :
Bước 1 : Chọn thư cần di chuyển bằng cách nhấp chuột vào nút cạnh mỗi thư.
Bước 2 : Kích chuột vào trình đơn sổ xuống để chọn thư mục (theo hình)
15
1
3
2
Bước 3 : Nhấn chuột vào nút Chuyển thư tới . Lúc này các thư vừa chọn sẽ không xuất
hiện ở mục Thư đến mà được chuyển tới thư mục THU DIEN TU
9. Sắp xếp thư :
- Hệ thống thư cho phép người dùng sắp xếp thư để dễ dàng quản lý. Sắp xếp theo tăng/
giảm theo ngày tháng, hoặc sắp xếp theo thứ tự địa chỉ người gửi.
10. Tìm kiếm thư :
- Dùng để tìm kiếm nhưng lá thư mà bạn đã đọc, hoặc lá thư của một người nào đó gửi
đến mà trong phần thư đến có quá nhiều thư bạn không muốn phải duyệt hết tất cả các lá thư để
tìm được lá thư cần thiết. Bạn muốn tìm kiếm lá thư ở thư mục nào thì bạn phải vào thư mục
đó.
Ví dụ: Bạn muốn tìm kiếm một lá thư của nguyentuyethanh trong thư mục Đã
đọc. Bạn phải vào thư mục Đã đọc xong mới gõ địa chỉ thư của người cần tìm vào. Nếu bạn
đứng ngoài phần thư đến lá thư sẽ không được tìm thấy.
16
11. Sổ liên lạc :
- Ở màn hình chính của hộp thư, người dùng chọn tính năng liên lạc
- Hệ thống cung cấp 2 loại liên lạc:
+ Liên lạc theo cá nhân :
Người dùng nhập thông tin Họ và tên, địa chỉ thư (theo hình), rồi nhấn chuột vào nút
Tạo liên lạc
17
- Người dùng nhập các thông tin cần thiết xong nhấn nút Ghi và nhấn nút Thực hiện.
Nếu trong quá trình soạn mà có lỗi người dùng có thể nhấn nút Soạn lại để nhập lại thông tin
mới.
+ Liên lạc theo nhóm :
- Trong mục này chúng ta có thể tạo một nhóm trong đó chứa một hay nhiều địa chỉ liên
lạc của nhiều người cùng nhóm để khi gửi thư ta chỉ cần gọi đến nhóm là có thể gửi thư tới tất
cả các thành viên trong nhóm.
- Người dùng nhập tên nhóm cần tạo. Ví dụ ta tạo nhóm Trung tâm Tin học tỉnh
Sau khi nhập tên nhóm, và nhấn nút Tạo nhóm, hệ thống sẽ xuất hiện cửa sổ để người
dùng thêm các thành viên vào trong nhóm
18
- Người dùng chọn tên liên lạc muốn đưa vào nhóm, rồi nhấn nút Thêm vào nhóm Ví dụ,
thêm tài khoản và vào
nhóm Trung tâm Tin học tỉnh. Sau khi đã thêm các tài khoản vào nhóm, người dùng
nhấn nút Cập nhật rồi nhấn thực hiện
12. Lọc thư :
Phần này là phần rất quan trọng của hộp thư điện tử, các bạn có thể dựa vào phần này để
cấu hình lọc chặn thư rác (spam), lọc chặn thư cá nhân.
a. Thêm Luật :
Khi người dùng muốn tạo một luật mới, thì nhấn vào nút Thêm luật, sau đó, nhập các
thông tin và đặt điều kiện cho luật :
+ Tên luật: Đặt tên luật muốn tạo
+ Điều kiện: Trong mục này có 3 phần là phần thuộc tính, phép toán, giá trị. Các lựa
chọn của từng phần như sau:
Thuộc tính: có 4 lựa chọn là người gửi, người nhận, tiêu đề, nội dung.
Phép toán: có 3 lựa chọn là chứa, không chứa, bằng.
Giá trị: vào giá trị mình muốn đặt cho điều kiện
+ Hành động: Trong mục này có 3 phần chính là loại, đến, giá trị. Các lựa chọn của
từng phần như sau:
19
Loại: có 3 lựa chọn là đồng gửi, chuyển đến, xóa thư. Tức là bạn có thể đặt một luật mà
thư đến có thể chuyển đến một hòm thư khác hoặc chuyển đến một thư mục nào đó hoặc xóa
thư đó ngay.
Đến: có 2 lựa chọn là nhắn vào điện thoại di động, địa chỉ thư
Ví dụ 1: Xoá thư đến từ địa chỉ
- Tên luật : Xoá
- Điều kiện :
o Thuộc tính : Người gửi
o Phép toán : Chứa (hoặc Bằng)
o Giá trị :
- Loại : Xoá thư
Sau khi nhập các thông tin này, nhấp vào nút Ghi, rồi nút Thực hiện. Kể từ lúc này, hệ
thống thư điện tử sẽ xoá các thư từ gửi tới tài khoản.
20
Ví dụ 2 : Lọc từ khoá
- Tên luật : Lọc từ khoá
- Thuộc tính : Tiêu đề (hoặc Nội dung)
- Phép toán : Chứa
- Giá trị : khuyen mai
- Loại : Chuyển đến
- Đến : Thùng rác (ta có thể chọn thư mục khác)
- Nhấp vào nút Ghi, rồi nút Thực hiện.
Tất cả các thư mà tiêu đề có chứa cụm từ «Khuyen mai » sẽ được chuyển thẳng tới Thùng
rác
Ví dụ 3 : Chuyển tiếp thư
- Tên luật : Chuyển tiếp thư
- Thuộc tính : Người gửi
- Phép toán : Chứa
- Giá trị :
- Loại :
21
o Đồng gửi : Nếu chọn loại này thì thư đến từ địa chỉ
sẽ được lưu lại 1 bản trước khi chuyển tới địa
chỉ
o Chuyển đến : Nếu chọn loại này thì thư đến từ
sẽ được chuyển thẳng tới tài khoản
Nhấn nút Ghi, và nút Thực hiện
Lưu ý : Ở tính năng chuyển tiếp thư này, người dùng nên chọn tính năng Đồng gửi ở
mục Loại, để đảm bảo thư đến sẽ được giữ lại 1 bản trước khi chuyển đi. (Theo hình sau)
b. Sửa Luật :
- Nhấn chuột vào tên luật muốn chỉnh sửa. Ví dụ muốn chỉnh sửa Luật có tên Xoá
- Xuất hiện cửa sổ chi tiết các thông tin của Luật vừa chọn. Nhấn nút Sửa Luật
22
c. Xoá Luật/ Tạm dừng Luật :
- Nhấn chuột vào ô vuông cạnh tiêu đề Luật muốn xoá.
- Nhấn vào nút Xoá luật, hoặc Tạm dừng
d. Danh sách trắng/đen :
- Danh sách đen là những địa chỉ bị coi là thư rác. Những tài khoản thuộc danh sách
đen này, khi gửi thư tới hệ thống, nó sẽ chuyển vào thư mục Thư rác
- Danh sách trắng là những địa chỉ mà chương trình lọc thư rác trên hệ thống máy chủ
coi là thư rác nhưng người sử dụng không coi nó là thư rác. Khi đó, những tài khoản thuộc
Danh sách trắng này khi gửi thư tới hệ thống, nó sẽ xuất hiện trong thư mục Thư đến
Một lá thư được hệ thống lọc coi là thư rác nhưng đối với bạn thư đó không phải là thư
rác thì bạn vào thư mục Thư rác và tích vào nút tích sau đó nhấn Không là thư rác thì lập tức
thư đó không bị coi là thư rác nữa và địa chỉ hòm thư đó được cho vào danh sách trắng.
23
13. Thoát khỏi hệ thống :
Sau khi sử dụng hộp thư, người dùng cần thoát khỏi hệ thống bằng cách nhấn nút Thoát
ở góc trái màn hình
24
14. Một số lưu ý khi sử dụng hệ thống thư điện tử tỉnh Quảng Trị
- Khi người dùng gửi thư mà nhập sai địa chỉ người nhận thì hệ thống sẽ gửi cho người
dùng 1 thư cảnh báo có tiêu đề Failure notice
Ví dụ : Khi gửi thư, thay vì nhập địa chỉ người nhận ta lại nhập sai là
, lúc này hệ thống sẽ gửi trả lại 1 thư thông báo là không thể tìm thấy hệ
thống có tên là yahoo.como (theo hình sau)
- Nếu người dùng nhận được thư từ người gửi , đây
là thư do hệ thống tổng hợp các thư rác.
- Khi đình kèm file, người dùng nên lưu ý tên file đính kèm phải là không dấu để khỏi bị
mã hoá tên file. Ví dụ khi đính kèm file có tên là Kế hoạch công tác năm.doc thì sẽ bị
mã hoá như hình sau
- Khi kiểm tra thư mới, người dùng lưu ý kiểm tra ở cả 2 thư mục : Thư đến và thư
rác.
- Mọi thắc mắc về hệ thống thư điện tử tỉnh Quảng Trị, người dùng có thể liên hệ về số điện
thoại : 053. 3553350 hoặc địa chỉ thư điện tử :
25