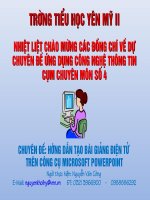huong dan soan giao an bang Powerpiont
Bạn đang xem bản rút gọn của tài liệu. Xem và tải ngay bản đầy đủ của tài liệu tại đây (674.27 KB, 26 trang )
Microsoft PowerPoint 2000
Microsoft PowerPoint 2000
Giới thiệu Làm việc với Presentation
Thực hiện trình chiếu
Đối tượng trong Slide
Nội dung
Giới thiệu, khởi động, thoát PowerPoint
Làm việc với Presentation
Chèn và hiệu chỉnh các đối tượng trong Slide
Thực hiện một màn trình chiếu
I. Giới thiệu, khởi động, thoát khỏi PowerPoint
I. Giới thiệu, khởi động, thoát khỏi PowerPoint
Làm việc với Presentation
Thực hiện trình chiếu
Đối tượng trong Slide
Giới thiệu
1. Giới thiệu, khởi động PowerPoint
1. Giới thiệu, khởi động PowerPoint
PowerPoint là một phần mềm cho các bảng trình diễn, máy
chiếu và các màn trình diễn đa phương tiện
Dùng PowerPoint có thể xây dựng các bảng trình diễn bao
gồm các đối tượng văn bản, đồ hoạ, hình ảnh, âm thanh,
video
PowerPoint hấp dẫn người dùng vì có cách giao tiếp rõ ràng,
lôi cuốn, đạt hiệu quả cao.
Khởi động: Start / Programs / Microsoft PowerPoint
Làm việc với Presentation
Thực hiện trình chiếu
Đối tượng trong Slide
Giới thiệu
2. Các kiểu hiển thị của PowerPoint
2. Các kiểu hiển thị của PowerPoint
Chọn lệnh View, sau đó chọn:
Normal: cho
phép làm việc với
từng Slide, ta có
thể dễ dàng điều
chỉnh nội dung
từng Slide trước
khi trình diễn
Làm việc với Presentation
Thực hiện trình chiếu
Đối tượng trong Slide
Giới thiệu
2. Các kiểu hiển thị của PowerPoint (tiếp)
2. Các kiểu hiển thị của PowerPoint (tiếp)
Slide Sorter: sắp xếp tất cả các Slide trên màn hình. Kiểu này
được dùng khi muốn sắp xếp lại các Slide hoặc xem thứ tự
các Slide trước khi trình diễn
Làm việc với Presentation
Thực hiện trình chiếu
Đối tượng trong Slide
Giới thiệu
2. Các kiểu hiển thị của PowerPoint (tiếp)
2. Các kiểu hiển thị của PowerPoint (tiếp)
Slide Show: khi muốn
chạy thử các Slide. Cho
ta xem được sự chuyển
động của các Slide, các
hiệu ứng hoạt hoạ, âm
thanh khi trình diễn
Làm việc với Presentation
Thực hiện trình chiếu
Đối tượng trong Slide
Giới thiệu
3. Thoát khỏi PowerPoint
3. Thoát khỏi PowerPoint
Đóng tư liệu hiện hành: Chọn File / Close (Ctrl+F4)
Nếu Presentation đang soạn chưa được lưu thì sẽ có thông báo
Thoát khỏi ứng dụng: Chọn File / Exit (Alt+F4)
Nếu Presentation đang soạn chưa được lưu thì cũng sẽ có
thông báo như trên
II. Làm việc với Presentation
II. Làm việc với Presentation
Thực hiện trình chiếu
Đối tượng trong Slide
1. Tạo một Slide trống
1. Tạo một Slide trống
Chọn lệnh Insert / New Slide (Ctrl + M), hộp thoại New Slide
xuất hiện
Giới thiệu
Làm việc với Presentation
Choose an AutoLayout: chọn blank (góc dưới phải)
Thực hiện trình chiếu
Đối tượng trong Slide
2. Tạo một Slide dùng các khuôn mẫu cho sẵn
2. Tạo một Slide dùng các khuôn mẫu cho sẵn
Chọn lệnh Insert / New Slide (Ctrl + M), hộp thoại New Slide
xuất hiện
Giới thiệu
Làm việc với Presentation
Choose an AutoLayout: chọn kiểu phù hợp
Thực hiện trình chiếu
Đối tượng trong Slide
3. Thay đổi khuôn mẫu đã có bằng khuôn mẫu mới
3. Thay đổi khuôn mẫu đã có bằng khuôn mẫu mới
Chọn lệnh Format / Slide Layout, hộp thoại Slide Layout xuất
hiện
Giới thiệu
Làm việc với Presentation
Change the layout of the slide to: chọn kiểu phù hợp
Chọn Apply để áp dụng kiểu vừa chọn
Thực hiện trình chiếu
Đối tượng trong Slide
4. Chọn áp dụng một kiểu Template có sẵn
4. Chọn áp dụng một kiểu Template có sẵn
Chọn lệnh Format / Apply Design Template, hộp thoại Apply
Design Template xuất hiện như sau
Giới thiệu
Làm việc với Presentation
Chọn kiểu phù hợp
Thực hiện trình chiếu
Đối tượng trong Slide
4. Chọn áp dụng một kiểu Template có sẵn (tiếp)
4. Chọn áp dụng một kiểu Template có sẵn (tiếp)
Chọn Apply để áp dụng lên Slide bạn đã chọn
Giới thiệu
Làm việc với Presentation
Thực hiện trình chiếu
Đối tượng trong Slide
5. Sao chép Slide hiện hành
5. Sao chép Slide hiện hành
Để sao chép Slide hiện hành thêm 1 Slide mới, có thể thực
hiện một trong ba cách như sau:
Giới thiệu
Làm việc với Presentation
Chọn lệnh: Insert / Duplicate Slide
Chuyển sang chế độ Slide Sorter
•
Chọn Slide cần sao chép
•
Chọn lệnh Edit / Copy (Ctrl+C)
•
Di chuyển đến vị trí cần sao chép ra, chọn lệnh Edit /
Paste (Ctrl+V)
Nhấn giữ phím Ctrl, dùng chuột kéo và thả Slide cần sao
chép đến vị trí mới
Thực hiện trình chiếu
Đối tượng trong Slide
6. Thay đổi vị trí Slide
6. Thay đổi vị trí Slide
Chuyển sang hiển thị kiểu Slide Sorter
Giới thiệu
Làm việc với Presentation
Dùng chuột kéo và thả Slide đến vị trí mới
Dùng cách di chuyển
•
Chọn Slide cần di chuyển
•
Chọn lệnh Edit / Cut (Ctrl+X)
•
Di chuyển đến vị trí cần di chuyển đến, chọn lệnh Edit /
Paste (Ctrl+V)
7. Xoá Slide
7. Xoá Slide
Chuyển sang hiển thị kiểu Slide Sorter
•
Chọn Slide cần xoá, bấm Delete
III. Chèn và hiệu chỉnh các đối tượng trong Slide
III. Chèn và hiệu chỉnh các đối tượng trong Slide
Thực hiện trình chiếu
Đối tượng trong Slide
1. Chèn và hiệu chỉnh đối tượng văn bản
1. Chèn và hiệu chỉnh đối tượng văn bản
Chèn đối tượng văn bản
Giới thiệu Làm việc với Presentation
Để chèn văn bản vào trong Slide, trong cửa sổ New Slide
(xem phần
Làm việc với Presentation
Làm việc với Presentation), ta chọn một khuôn mẫu
có các vùng định sẵn để nhập văn bản, sau đó nhập nội dung
theo yêu cầu
Thực hiện trình chiếu
Đối tượng trong Slide
1. Chèn và hiệu chỉnh đối tượng văn bản (tiếp)
1. Chèn và hiệu chỉnh đối tượng văn bản (tiếp)
Chèn đối tượng văn bản (tiếp)
Giới thiệu Làm việc với Presentation
Nếu Slide là trống, bạn chèn bằng cách
•
Chọn lệnh Insert / Text Box
•
Vẽ một Text Box trong Slide và nhập nội dung vào
Hiệu chỉnh đối tượng văn bản
Thay đổi kiểu, cỡ chữ, màu sắc cho văn bản
•
Chọn đối tượng cần hiệu chỉnh
•
Chọn lệnh Format / Font
Thực hiện trình chiếu
Đối tượng trong Slide
2. Chèn và hiệu chỉnh đối tượng hình ảnh
2. Chèn và hiệu chỉnh đối tượng hình ảnh
Chèn đối tượng hình ảnh
Giới thiệu Làm việc với Presentation
Trong cửa sổ New Slide (xem phần
Làm việc với
Làm việc với
Presentation
Presentation), ta chọn một khuôn mẫu có vùng định sẵn để
chèn hình ảnh
Nhắp đúp vào vùng định sẵn của hình ảnh để chọn hình từ
Clipart ( Vùng có ghi: Double click to add clipart)
Có thể chèn hình bằng cách
dùng lệnh Insert/Picture rồi chọn
Clipart/From File
Hiệu chỉnh hình ảnh (tương tự
như trong Word)
Thực hiện trình chiếu
Đối tượng trong Slide
3. Chèn và hiệu chỉnh đối tượng đồ thị
3. Chèn và hiệu chỉnh đối tượng đồ thị
Chèn đối tượng đồ thị
Giới thiệu Làm việc với Presentation
Trong cửa sổ New Slide (xem phần
Làm việc với
Làm việc với
Presentation
Presentation), ta chọn một khuôn mẫu có vùng định sẵn để
chèn đồ thị
Nhắp đúp vào vùng định sẵn
của đồ thị để khởi động
chương trình vẽ đồ thị
Thực hiện trình chiếu
Đối tượng trong Slide
3. Chèn và hiệu chỉnh đối tượng đồ thị (tiếp)
3. Chèn và hiệu chỉnh đối tượng đồ thị (tiếp)
Chèn đối tượng đồ thị (tiếp)
Giới thiệu Làm việc với Presentation
Có thể chèn đồ thị bằng cách dùng lệnh
Insert / Chart
Hiệu chỉnh đồ thị
Vì đồ thị cũng là đối
tượng hình ảnh nên
cách thay đổi kích
thước, di chuyển, sao
chép cũng tương tự
như hình ảnh
Nhập số liệu vào
đồ thị
Thực hiện trình chiếu
Đối tượng trong Slide
4. Chèn và hiệu chỉnh đối tượng bảng biểu
4. Chèn và hiệu chỉnh đối tượng bảng biểu
Chèn đối tượng bảng biểu
Giới thiệu Làm việc với Presentation
Trong cửa sổ New Slide (xem phần
Làm việc với
Làm việc với
Presentation
Presentation), ta chọn một khuôn mẫu có vùng định sẵn để
chèn bảng biểu, xuất hiện Slide có vùng để chen bảng biểu
Nhắp đúp vào vùng cho chen bảng biểu, xuất hiện hộp thoại
Nhập vào số hàng, cột của bảng, sau đó nhập số liệu
Thực hiện trình chiếu
Đối tượng trong Slide
5. Tạo hiệu ứng chuyển động cho đối tượng
5. Tạo hiệu ứng chuyển động cho đối tượng
PowerPoint cho sử dụng các hiệu ứng hoạt hoạ trên các
Slide và chuyển tiếp (transition) giữa các Slide.
Giới thiệu Làm việc với Presentation
Cả hai phương thức đều giúp cho các màn trình diễn được
thú vị và hấp dẫn
Chọn Slide có đối tượng
cần thao tác
Chọn lệnh Slide Show/
Custom Animation (hoặc
nhắp phải chuột, chọn
Custom Animation), xuất hiện
hộp thoại:
Thực hiện trình chiếu
Đối tượng trong Slide
5. Tạo hiệu ứng chuyển động cho đối tượng (tiếp)
5. Tạo hiệu ứng chuyển động cho đối tượng (tiếp)
Order & Timing - Animation Order: thứ tự xuất hiện các đối
tượng trên Silde
Giới thiệu Làm việc với Presentation
Start animation: đối tượng xuất hiện khi kích chuột (On mouse
click) hoặc xuất hiện tự động (Automatically)
Thực hiện trình chiếu
Đối tượng trong Slide
5. Tạo hiệu ứng chuyển động cho đối tượng (tiếp)
5. Tạo hiệu ứng chuyển động cho đối tượng (tiếp)
Giới thiệu Làm việc với Presentation
Effects - Entry animation and sound: tạo hiệu ứng chuyển
động cho đối tượng
Preview: xem trước kết quả
Thực hiện trình chiếu
1. Thiết lập sự chuyển tiếp giữa các Slide
1. Thiết lập sự chuyển tiếp giữa các Slide
Giới thiệu Làm việc với Presentation
Mục đích: đưa vào những cách chuyển tiếp khác nhau giữa
các Slide để màn trình chiếu được sinh động hơn
Đối tượng trong Slide
IV. Thực hiện một màn trình chiếu
IV. Thực hiện một màn trình chiếu
Chuyển sang chế độ Slide Sorter
Chọn lệnh: Slide Show/Slide
Transition (hoặc nhấn phải chuột trên
Slide rồi chọn Slide Transition)
Effect: chọn cách chuyển tiếp
Apply to All: tác động lên tất cả slide
Apply : tác động lên slide đang chọn
Thực hiện trình chiếu
2. Thiết lập kiểu trình chiếu cho một Presentation
2. Thiết lập kiểu trình chiếu cho một Presentation
Giới thiệu Làm việc với Presentation
Chọn lệnh: Slide Show / Set Up Show, xuất hiện hộp thoại Set
Up Show
Đối tượng trong Slide
Số Slide được trình chiếu:
All (toàn bộ), From To (từ Slide đến Slide )
Thực hiện trình chiếu
2. Thiết lập kiểu trình chiếu cho một Presentation (tiếp)
2. Thiết lập kiểu trình chiếu cho một Presentation (tiếp)
Giới thiệu Làm việc với Presentation Đối tượng trong Slide
Show type – Loop continuously until ‘Esc’
Lặp lại các Slide cho đến khi nhấn phím Esc (nếu không
chọn thì các Slide sẽ lần lượt trình chiếu khi ấn phím bất kỳ
hoặc đúng với thời hạn đã thiết lập trong mục Start Animation)
3. Thi hành một màn trình chiếu
3. Thi hành một màn trình chiếu
Chọn lệnh Slide Show / View Show (F5)
Hoặc nhắp chọn nút Slide Show (ở góc dưới trái màn hình)