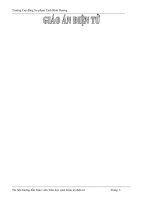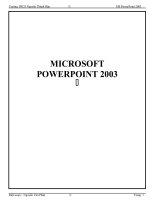tu hoc thiet ke giao an dien tu
Bạn đang xem bản rút gọn của tài liệu. Xem và tải ngay bản đầy đủ của tài liệu tại đây (333.42 KB, 20 trang )
Trờng đại học s phạm hà nội
khoa s phạm kỹ thuật
thiết kế bài dạy với
microsoft powerpoint
tài liệu dùng cho học viên lớp
ứng dụng công nghệ thông tin trong dạy học bộ môn
hà nội, tháng 8 năm 2004
lời nói đầu
Đây là tập tài liệu viết riêng cho lớp tập huấn ứng dụng công nghệ
thông tin trong dạy học của khoa SPKT do trờng ĐHSP Hà Nội tổ chức.
Trong khuôn khổ của lớp tập huấn, không thể trình bày tất cả các
vấn đề liên quan tới việc thiết kế trình diễn bằng phần mềm PowerPoint,
chúng tôi chỉ đề cập tới những vấn đề cơ bản, thiết yếu nhất đủ cho anh
chị em học viên thiết kế đợc các bài giảng phục vụ cho việc dạy học bộ
môn.
Với mục tiêu giúp ngời học thiết kế đợc các bài giảng có chất lợng
cao, đáp ứng đợc yêu cầu đổi mới trong dạy học, tài liệu cũng đề xuất tới
qui trình thiết kế bài giảng, những yêu cầu, chú ý, kinh nghiệm cần
có giúp cho các bài giảng điện tử có tính logic, khoa học và đặc biệt là
tính s phạm.
Kèm theo với tài liệu này là các bài giảng, trong đó, chúng tôi đề
cập chi tiết hơn về những kỹ thuật cụ thể trong quá trình thiết kế và xây
dựng bài giảng điện tử nh kỹ thuật scan ảnh, xử lí ảnh, vẽ các tiêu đề, xây
dựng các mô hình động
Tài liệu này đợc hoàn thành trong một thời gian ngắn, chắc chắn
không tránh khỏi những thiếu sót, rất mong nhận đợc những ý kiến đóng
góp của các anh, chị.
Tác giả
2
Mục lục
Đề mục Trang
A. Một số thuật ngữ
B. Giao diện của powerpoint
Thanh thực đơn (Menu Bar)
Thanh công cụ (Toolbar):
Thay đổi thực đơn và thanh công cụ:
C. Thao tác với presentation
Khởi động PP
Tạo mới, mở một presentation
Lu presentation
Thoát khỏi PP
D. Thao tác với các slide trong presentation
Thêm mới slide
Thay đổi vị trí của slide trong presentation
Xoá slide
E. Soạn thảo nội dung cho slide
Các chế độ nhìn trong PP
Chèn đối tợng vào slide
Vẽ hình trực tiếp vào slide
Định dạng các đối tợng
Hoạt hình các đối tợng trong slide
F. Trình diễn
Thiết lập kiểu chuyển đổi giữa các slide
Tuỳ biến trình diễn
Điều khiển khi trình diễn
G. Qui trình thiết kế một presentation
H. Một số bài tập thực hành
3
3
4
5
6
6
6
6
8
9
9
9
9
9
10
10
11
13
14
16
16
16
17
18
18
19
3
A. một số thuật ngữ
Slide: Là một trang riêng biệt của Presentation. Trong mỗi slide chứa các thông tin
cần trình diễn nh văn bản, đồ thị, bảng biểu, hình ảnh, âm thanh, hoạt hình, phim
Handout: Là tài liệu dùng cho ngời nghe. Mỗi trang của handout thờng chứa nhiều
slide (2, 3, 4 hoặc 6)
Notes: Là những nội dung chú thích liên quan đến trình diễn. Nó đợc dùng để ghi
chú, tạo tóm tắt cho nội dung trình diễn, cung cấp thêm thông tin cho ngời nghe
Có hai dạng notes
Speakers notes: chú thích dành cho ngời trình bày
Note pages: chú thích dành cho ngời nghe
Presentation: Là một tài liệu bao gồm các slides, handout, notenhằm thực hiện
một trình diễn.
Object (đối tợng): Nội dung đợc chèn vào các slide dới dạng các đối tợng (chữ viết,
hình ảnh, hoạt hình, biểu đồ, âm thanh). Mỗi đối tợng đều có những thuộc tính
riêng và có thể định dạng, thay đổi đợc.
Placeholder: Là chỗ dành riêng và đợc tạo sẵn cho mỗi loại đối tợng trong mỗi
slide (với những slide có layout định dạng trớc). Trong placeholder có các thông tin
hớng dẫn ngời dùng. Ví dụ: Click here to add title. Có thể chèn bất kỳ đối tợng
nào vào slide mà không cần có placeholder
B giao diện của powerpoint
Giống nh nhiều ứng dụng khác chạy trên hệ điều hành Windows, cửa sổ làm
việc của PP có các thành phần cơ bản nh hình 1.
4
Giao diện làm việc của PP
Trong đó, các thành phần cơ bản là
Thanh thực đơn (Menu Bar)
Với thanh thực đơn này, ngời dùng có thể thực hiện hầu hết các thao tác, chức
năng của chơng trình PP. Dới đây là ý nghĩa cụ thể của một số thực đơn:
Tên thực đơn Chức năng
File
Thực hiện các thao tác, chức năng liên quan tới tài liệu (file) do
PP tạo ra nh tạo mới (New), mở (Open), lu (Save, Save As), xem
trớc khi in (Print Preview), in (Print) tài liệu
Edit
Thực hiện các thao tác, chức năng cho việc soạn thảo nội dung tài
liệu nh di chuyển (Cut & Paste), sao chép (Copy & Paste), tìm
kiếm (Find), thay thế (Replace) đối tợng
5
View
Thực hiện các chức năng thay đổi giao diện của chơng trình nh
hình thức hiển thị (Normal, Slide Sorter, Slide Show, Note page),
ẩn hiện các thanh công cụ (Toolbar), thớc (Ruler), lới (Grid)
Insert
Thêm Slide mới vào trình diễn hoặc chèn các đối tợng vào slide
nh hôp văn bản (Text box), hình ảnh (Picture), âm thanh (Sound),
phim (Movie), biểu đồ (Chart), bảng biểu (Table), các đối tợng
nhúng (Object)
Format
Thực hiện các thao tác định dạng slide và các đối tợng nh kiểu chữ
(Font), căn lề (Alignment), mầu nền (Background), mẫu thiết kế
(Slide Design), định dạng khung (Slide Layout)
Tools
Thực hiện các tính năng nâng cao nh kiểm tra ngữ pháp (Spelling),
tiện ích Macro, đặt cấu hình cho chơng trình (Options), tuỳ chỉnh
(Customize)
Slide Show
Thực hiện các tính năng liên quan tới trình diễn nh thiết lập các
thông số trình diễn (Set up Show), hoạt hình các đối tợng khi trình
diễn (Animation Schemes, Customize Animation), đặt chế độ
chuyển đổi giữa các slide (Slide transition)
Windows
Quản lí, sắp xếp các tài liệu đang đợc mở
Help
Thực hiện các tính năng trợ giúp
Thanh công cụ (Toolbar):
PP cung cấp nhiều thanh công cụ (có nhiều nút lệnh trên mỗi thanh), khi
nhắp chuột vào đó sẽ thực hiện một chức năng tơng ứng (hầu hết các chức năng
thực hiện qua nút lệnh đều có thể thực hiện thông qua hệ thống Menu). Ví dụ, nhắp
chuột vào nút lệnh có biểu tợng là chiếc đĩa mềm trên thanh công cụ chuẩn
(Standard) sẽ lu tài liệu hiện thời (thao tác tơng đơng qua hệ thống Menu là:
File Save). Dới đây là một vài thanh công cụ thờng dùng:
Thanh công cụ chuẩn (Standard bar): dùng đề thực hiện một số chức năng chuẩn
nh tạo tài liệu mới, mở tài liệu đã có, lu tài liệu, cắt dán các đối tợng, tạo bảng
6
Thanh công cụ định dạng (Fomating bar): dùng để thực hiện các thao tác định
dạng cho đối tợng trong tài liệu nh chọn font chữ, cỡ chữ, kiểu chữ, canh lề chữ
Thanh công cụ vẽ (Drawing bar): dùng để vẽ và xử lí trực tiếp các đối tợng lên
slide nh vẽ đờng thẳng, mũi tên, các hình cơ bản (hình tròn, hình chữ nhật), các
hình dựng sẵn (AutoShapes), tạo chữ nghệ thuật
Thanh trạng thái (Status bar): là nơi cung cấp cho ngời dùng các thông tin trạng
thái của tài liệu nh số Slide, slide hiện thời, ngôn ngữ
Thay đổi thực đơn và thanh công cụ: Có thể thêm, bớt, ẩn, hiện các chức năng ở
thanh thực đơn và công cụ theo các cách sau:
Chọn Tools Cusomize
Chọn View Toolbars
Nhắp chuột phải vào thực đơn hoặc một trong các thanh công cụ
C thao tác với presentation
Khởi động PP
Sử dụng một trong các cách sau đây để khởi động chơng trình PP:
Start Programs Microsoft Powerpoint
Sử dụng Windows Explorer mở file Powerpnt.exe
Mở trực tiếp từ các file trình diễn (*.ppt)
Tạo mới, mở một presentation
Khi PP mới khởi động hoặc chọn File New, cửa sổ Task pane hiện ra bên
phải của cửa sổ chính. Có thể bắt đầu công việc với các lựa chọn dới đây:
7
Mở một presentation cũ
Tạo mới một presentation
Presentation trống (cha có nội dung)
Từ mẫu đã thiết kế trớc
Từ chơng trình hớng dẫn
Tạo mới từ presentation có sẵn
Mới từ mẫu đã thiết kế trớc
Các mẫu chung
Các mẫu từ trang web
Các mẫu từ trang web của Microsoft
Nhắp chọn để tự động hiện Task pane mỗi khi
PP khởi động
Nếu chọn Blank presentation, nội dung của Task pane sẽ hiện thị bảng Slide
Layout cho phép chọn Layout của slide đầu tiên trong Presentation (tuỳ thuộc vào ý
đồ thiết kế mà chọn layout tơng ứng)
8
Kiểu slide có 2 dòng tiêu đề
Kiểu slide có 1 dòng tiêu đề
Kiểu slide có 1 dòng tiêu đề và phần nội
dung tơng ứng trong một cột
Kiểu slide có 1 dòng tiêu đề và phần nội
dung tơng ứng chia làm 2 cột
Kiểu slide trống, cha đợc bố trí sẵn các
placeholder. Khi đó, ngời dùng sẽ phải tự
thiết kế vị trí của các đối tợng
Lu ý: Slide Layout cũng xuất hiện khi chọn tạo file mới bằng thanh công cụ
standard hoặc chèn mới một slide vào presentation.
Lu presentation
Thực hiện lu presentation bằng một trong các cách sau:
Chọn File Save
Chọn nút lệnh save (có hình đĩa mềm) trên thanh công cụ
Đặt tên file, chọn kiểu file và chọn th mục lu trữ thông qua hộp hội thoại sau:
9
Với một file đã lu, muốn sao lu sang một file có cùng nội dung với một tên
khác thì chọn File Save As
Thoát khỏi PP
Chọn File Exit.
D Thao tác với các slide trong presentation
Thêm mới slide
Chọn Insert New slide: slide mới đợc thêm vào đồng thời cửa sổ Slide
Layout hiện ra cho phép thay đổi layout của slide đó.
Chọn Insert Duplicate slide: tạo ra một slide mới có nội dung, định dạng
giống hệt với slide hiện tại (sử dụng chức năng này khi slide mới cần thêm vào có
nội dung hay định dạng gần giống với slide hiện thời).
Thay đổi vị trí của slide trong presentation
Chọn tab Outline hay Slides tại cửa sổ bên trái (trong chế độ View Normal)
hoặc chuyển về chế độ sắp xếp (View Slide Sorter), nhắp và giữ chuột trái vào
slide cần đổi vị trí, xuất hiện đờng kẻ mờ (thể hiện vị trí của slide), di chuột chuyển
đờng kẻ tới vị trí mới và nhả chuột.
Xoá slide
Xoá slide hiện tại: Chọn Edit Delete Slide.
Xoá slide bất kỳ: Chọn slide cần xoá trong tab Outline hay Slides hoặc trong
chế độ sắp xếp và nhấn phím Delete trên bàn phím.
E. Soạn thảo nội dung cho slide
10
Các chế độ nhìn trong PP
Với Office XP, PP cung cấp 4 chế độ nhìn (View)
Chế độ thờng (Normal): Chọn View
Normal
Đây là chế độ soạn thảo chính.
Hầu hết các thao tác xây dựng
presentation đợc thực hiện trong chế độ
nhìn này.
Chế độ sắp xếp slide (Slide Sorter): Chọn
View Slide Sorter
Đây là chế độ xem nhiều slide trên
cùng một trang. Với chế độ nhìn này, ng-
ời thiết kế dễ dàng quan sát logic nội
dung trình diễn một cách tổng thể, thực
hiện các thay đổi cần thiết, sắp xếp các
slide theo trình tự hợp lí nhất.
Chế độ trình diễn (Slide Show): Chọn
View Slide Show
Chế độ này cho phép thực hiện
công việc trình chiếu bằng cách hiện thị
lần lợt từng slide trong presentation (cũng
có thể hiện thị một slide bất kỳ nào đó
thông qua thao tác điều khiển trình diễn)
Chế độ ghi chú thích (Notes page): Chọn
View Notes page
Cho phép ghi chú thích cho mỗi
slide
Chèn đối tợng vào slide
Một trong những thế mạnh của PP
là nó có thể chứa đựng nhiều dạng thông tin khác nhau nh chữ viết (Text), hình ảnh
(Picture), hoạt hình (Animation), Âm thanh (Sound), phim (Movie), siêu liên kết
11
(Hyper link) Dới đây là cách chèn một số đối tợng vào trong slide của
presentation:
Chèn hộp văn bản: Chữ viết trong slide chỉ tồn tại dới dạng hộp văn bản, trong một
slide có thể chèn một hay nhiều hộp văn bản ở những vị trí khác nhau. Để chèn hộp
văn bản vào slide thực hiện các bớc sau
1. Chọn Insert Text box (con trỏ chuột đổi thành dấu +)
2. Nhắp và di chuột trên slide để tạo vùng văn bản
3. Nhập nội dung vào hộp văn bản
4. Định dạng hộp văn bản (font chữ, kiểu chữ, cỡ chữ, mầu nền, đờng biên )
bằng cách chọn Format Text box
5. Di chuyển hộp văn bản vào vị trí thích hợp (nhắp chuột vào đờng biên hộp
văn bản và di chuyển)
Chèn ảnh: Thông thờng, hình ảnh trong máy tính tồn tại dới dạng tệp, thờng có
phần mở rộng là *.bmp, *.gif, *.jpg, *.png Vậy, muốn chèn ảnh vào slide, trớc hết
phải tạo ra ảnh đó (bằng cách chụp hình, vẽ rồi scan, chụp hình bằng máy kỹ thuật
số, sử dụng các phần phềm đồ hoạ vẽ trực tiếp trong máy tính ). Các bớc để chèn
một file ảnh vào slide là:
1. Chọn Insert Picture From file
2. Hộp hội thoại Insert Picture hiện ra
3. Lựa chọn file ảnh cần chèn
4. Nhắp Insert trong hộp thoại
5. Thay đổi kích thớc của ảnh và di chuyển tới vị trí thích hợp trong slide
Chèn âm thanh, phim: Các thao tác chèn âm thanh và chèn phim đợc thực hiện t-
ơng tự nh chèn ảnh. Chọn Insert Movies and Sounds Movies from file (nếu
muốn chèn phim) hoặc Sounds from file (nếu muốn chèn âm thanh). Khi nhắp nút
lệnh Insert trong hộp hội thoại Insert Sounds (Movies), thông báo sau sẽ hiện ra:
Nhắp chuột vào Yes để đoạn âm thanh, phim tự động mở khi slide chứa nó bắt đầu
hiển thị.
Chèn đồ thị: Chọn Insert Chart, một vùng đồ thị đợc chèn vào slide kèm theo một
bảng dữ liệu (Datasheet) tơng ứng với đồ thị đó. Sửa chữa tiêu đề, nội dung trong
bảng dữ liệu cho đồ thị cần chèn vào.
12
Chèn siêu liên kết: siêu liên kết (Hyperlink) là một đối tợng trong slide khi nhắp
chuột vào đó sẽ chuyển tới một địa chỉ mới (slide khác trong presentation đó, slide
trong presentation khác ). Hyperlink thờng dùng để chỉ ra nơi chứa các thông tin
bổ xung, nội dung chi tiết cho các vấn đề đang trình chiếu. Ví dụ từ các tiêu đề bài
học, chuyển tới các nội dung tơng ứng trên các slide khác. Để chèn siêu liên kết,
chọn Insert Hyperlink hộp hội thoại sau hiện ra:
Nếu muốn chuyển tới địa chỉ trong tài liệu khác, chọn (Existing file or
Webpage).
Muốn chuyển tới slide trong presentation hiện tại, chọn (Place in This
Document), chọn slide cần liên kết tới, nhắp OK
13
Vẽ hình trực tiếp vào slide
Thanh công cụ vẽ (Drawing)
1 2 3 4 5 6 7 8 9 10 11
1. Một số tính năng xử lí đối tợng vẽ
2. Vẽ các hình theo mẫu có sẵn
3. Vẽ đờng thẳng
4. Vẽ mũi tên
5. Vẽ hình chữ nhật
6. Vẽ đờng tròn
* Khi chọn 5, nhấn phím Shift trong khi
dê chuột sẽ vẽ hình vuông
7. Điều chỉnh bề rộng đờng nét
8. Chọn kiểu đờng nét
9. Chọn kiểu mũi tên
10. Tạo bóng cho đối tợng
11. Tạo bề dày cho đối tợng
* Khi chọn 6, nhấn phím Shift trong khi
dê chuột sẽ vẽ hình tròn
Các đối tợng AutoShape:
14
Vẽ đờng, mũi tên
Vẽ đờng nối
Vẽ hình cơ bản Vẽ mũi tên Vẽ lu đồ
Vẽ chú thích
Vẽ nút lệnh
Các đối tợng đồ hoạ sau khi vẽ có thể định dạng, xoay, thay đổi vị trí, sắp
xếp, thay đổi thứ tự chồng (với các đối tợng chồng nhau), nhóm lại với nhau thông
qua các chức năng trong Draw hoặc nhắp chuột phải vào đối tợng.
Popup menu khi nhắp chuột phải
Thanh chức năng Draw
Định dạng các đối tợng
15
Với tất cả các đối tợng đợc chèn vào slide đều có thể định dạng lại cho đẹp
và phù hợp với trình diễn nh chọn font chữ, kiểu chữ, cỡ chữ (đối với text box),
chọn mầu nền, chọn đờng bao, chọn kích cỡ, chọn chức năng liên kếtĐể định
dạng một đối tợng, thực hiện nh sau:
Chọn đối tợng cần định dạng
Chọn Format [Tên đối t ợng] (tên đối tợng đợc hiển thị tơng ứng với đối t-
ợng chọn) hoặc Kich chuột phải, chọn Format [Tên đối t ợng] trong popup menu.
Thực hiện các thay đổi định dạng trong hộp hội thoại
Định dạng đờng biên và mầu nền Định dạng kích thớc
Định dạng vị trí Định dạng web
Hoạt hình các đối tợng trong slide
16
Các đối tợng trong slide có thể xuất hiện cùng một lúc, lần lợt, theo các hình
thức biểu diễn sinh động. Để làm đợc điều này, ta sử dụng tính năng Animation
(hoạt hình) các đối tợng. Các bớc để hoạt hình một đối tợng nh sau
Chọn đối tợng cần hoạt hình
Chọn Slide Show Animation Schemes (để chọn các hoạt hình thông dụng)
hoặc Slide Show Custom Animation (để thực hiện các hoạt hình phong phú hơn)
Chọn Schemes Animation hay thao tác với cửa sổ Custom Animation
Thao tác với Custom Animation
Chọn kiểu hoạt hình (Add Effect)
Office XP cung cấp 4 nhóm hoạt hình là: Entrance;
Emphasis; Exit và Motion Path. Với mỗi nhóm, có nhiều
hoạt hình khác nhau để lựa chọn.
Xoá hoạt hình (Remove)
Thời điểm hoạt hình (Start)
Có 3 lựa chọn về thời điểm hoạt hình cho một đối t-
ợng: Khi kích chuột (On Click); Tự động (With Previous,
After Previous)
Tốc độ hoạt hình (Speed)
Lựa chọn một trong 5 tốc độ sau: rất chậm (very
slow); chậm (slow); trung bình (medium); nhanh (fast) và
rất nhanh (very fast).
Thay đổi thứ tự hiển thị
Trong một slide, có thể có nhiều hoạt hình cho các
đối tợng khác nhau. Khi đó, đối tợng nào đợc thiết kế hoạt
hình trớc sẽ hiển thị trớc. Có thể thay đổi thứ tự hiển thị
thông qua chức năng Re-Order
F. trình diễn
Thiết lập kiểu chuyển đổi giữa các slide
Khi chuyển từ slide này sang slide kia trong khi
trình diễn, PP cho phép thực hiện các chuyển đổi rất
sinh động. điều này đợc thực hiện thông qua tính năng
Slide Transition.
Chọn Slide Show Slide Transition
1. Chọn hiệu ứng chuyển đổi
2. Chọn tốc độ chuyển đổi
3. Âm thanh kèm theo hiệu ứng
4. Chế độ chuyển đổi (tự động hay không)
5. Đặt hiệu ứng chuyển đổi cho tất cả các slide
Tuỳ biến trình diễn
Có thể tạo các trình diễn với ý nghĩa khác nhau
từ một presentation cho trớc. Nh vậy, một trình
17
1
2
3
4
5
diễn có thể không thể hiện hết tất cả các slide
trong presentation.
Thao tác: Chọn Slide Show Custom Show
Tạo các kiểu trình bày khác nhau
Nhập các slide vào trình bày
Ví dụ, một presentation có thể đợc thiết kế để trình bày cho hai đối tợng khác nhau.
Đối với đối tợng có trình độ cao, chọn trình chiếu có tên là nội dung khó (chứa slide
1, 3, 5, ). Ngợc lại, với đối tợng có trình độ thấp, chọn trình chiếu có tên là nội
dung dễ (chứa các slide 2, 4, 6, )
Điều khiển khi trình diễn
Mục đích Cách thức thực hiện
Chuyển tới slide kế tiếp + Nhấp chuột trái
+ Nhấn một trong các phím: Space bar, N, mũi tên
phải, mũi tên xuống, Page Down, Enter
Quay lại slide trớc Nhấn một trong các phím: Backspace, P, mũi tên
trái, mũi tên lên, Page Up
Đến một slide bất kỳ Gõ số thứ tự của slide đó, nhấn Enter
Bật, tắt chế độ bôi đen màn
hình
Nhấn phím B hoặc phím .
Bật, tắt chế độ xoá trắng màn Nhấn phím W hoặc phím ,
18
hình
Hiện, ẩn mũi tên ở góc trái màn
hình
Nhấn phím A hoặc phím =
Dừng, tiếp tục trình diễn Nhấn phím S hoặc phím +
Xoá các nét vẽ trên màn hình Nhấn phím E
Kích hoạt bút đánh dấu Nhấn phím Ctrl+P
ẩn con trỏ chuột và mũi tên Nhấn phím Ctrl+H
ẩn, hiện con trỏ chuột Nhấn phím Ctrl+U
Kết thúc trình diễn Nhấn một trong các phím Esc, Ctrl+Break, -
G. Qui trình thiết kế một presentation
Để có đợc một bài giảng tốt, việc thiết kế và xây dựng trình diễn phải đợc lập
kế hoạch cụ thể và thực hiện theo từng bớc nhất định. Dới đây là một gợi ý:
Bớc 1: Lựa chọn nội dung thông tin cần thể hiện trong bài dạy
Bớc 2: Chia nhỏ nội dung thông tin thành các mô đun. Mỗi mô đun thông tin sẽ đợc
hiển thị trong một slide
Bớc 3: Lựa chọn tối đa các đối tợng Multimedia có thể có dùng để minh hoạ cho
nội dung học tập
Bớc 4: Chuẩn bị tài nguyên (văn bản; hình ảnh tĩnh, động; mô hình mô phỏng; âm
thanh; phim ) bằng các công cụ phần mềm khác nhau.
Bớc 5: Sử dụng MS PowerPoint để tích hợp nội dung trên vào các slide
Bớc 6: Qui định cách thức hiển thị thông tin trong mỗi slide (Animation)
Bớc 7: Qui định hình thức chuyển đổi giữa các slide
Bớc 8: Viết các thông tin giải thích cho mỗi slide
Bớc 9: In các nội dung liên quan tới bài giảng
In các Slide (dùng cho giáo viên)
In Handout (Cho giáo viên; học sinh)
In Notes Pages (dùng cho học viên)
In Outline View (dùng cho giáo viên)
Bớc 10: Trình diễn thử và sửa đổi
Ngoài ra, trong quá trình thiết kế bài giảng bằng PP, cần nắm đợc một số kiến
thức sau:
1. ý tởng và cấu trúc của một trình diễn PP
2. Nguyên tắc xác định số lợng thông tin trong một slide
19
3. Độ lớn của font chữ
4. Sự tơng phản giữa mầu nền và mầu chữ
5. Cách đặt vị trí của những thông tin quan trọng trong slide
6. Hoạt hình có hiệu quả trong bài dạy
7. Nhấn mạnh những thông tin quan trọng
8. Tạo hoạt hình từ một presentation
9. Tạo trình diễn tự động
10. Scan ảnh
11. Vẽ và xử lí ảnh
12. Chuyển đổi phim từ băng video
13. Các kĩ năng trình diễn
14. In các tài liệu liên quan tới trình diễn
Những nội dung này sẽ đợc trình bày trên lớp
H. một số bài tập thực hành
Bài 1: Làm quen với các thao tác cơ bản trong PP
1. Khởi động, lu, thoát khỏi PP
2. Chèn Slide vào Presentation, định dạng slide
3. Đa nội dung vào slide (chữ viết)
4. Hoạt hình các đối tợng trong slide
5. Thiết lập trình diễn
6. Trình diễn
Bài 2: Đa các tài nguyên vào presentation
1. Tạo mới presentation
2. Chèn các đối tợng sau vào slide (ảnh, âm thanh, phim, siêu liên kết, đồ thị,
các đối tợng nhúng), thực hành kỹ thuật scan ảnh.
3. Hoạt hình các đối tợng (phần nâng cao)
4. Thiết lập chế độ trình diễn tự động
5. Sử dụng các chức năng điều khiển khi trình diễn
Bài 3: Vẽ hình trong presentation
1. Làm quen với các công cụ vẽ trong PP
2. Tạo hoạt hình với PP
3. Sử dụng PP để tạo ảnh nguồn làm ảnh gif động
4. Thiết lập các trình diễn tuỳ biến
5. Trình diễn
Chú ý, các bài thực hành trên nên đợc thực hiện với các nội dung cụ thể trong
chơng trình Kỹ thuật phổ thông.
Chúc các bạn thành công!
20