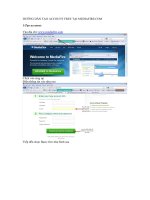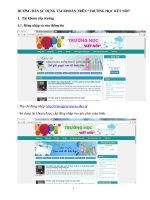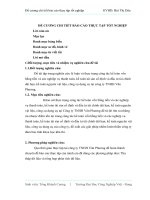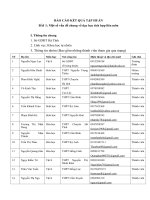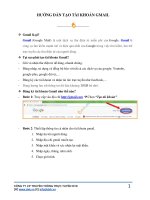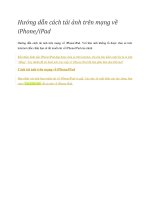HƯỚNG DẪN SỬDỤNG TÀI KHOẢN TRÊN“TRƯỜNG HỌC KẾT NỐI”
Bạn đang xem bản rút gọn của tài liệu. Xem và tải ngay bản đầy đủ của tài liệu tại đây (4.83 MB, 25 trang )
1
HƯỚNG DẪN SỬ DỤNG TÀI KHOẢN TRÊN “TRƯỜNG HỌC KẾT NỐI”
1. Tài khoản cấp trường
1.1. Đăng nhập và sửa thông tin
- Địa chỉ đăng nhập:
- Sử dụng tài khoản được cấp đăng nhập vào góc phải màn hình.
2
- Sau khi đăng nhập xong, nhấn vào “Thông tin cá nhân” để cập nhật. Đối với lần đầu
tiên đăng nhập, chủ tài khoản cần nhập đầy đủ thông tin
- Để thay đổi thông tin, ta vào “Sửa thông tin cá nhân” nhập đầy đủ, đúng thông tin.
Sau khi nhập xong, nhấn “Cập nhật thông tin cá nhân”
- Để thay đổi địa chỉ email, SĐT, tài khoản cho dễ sử dụng, ta vào “Đổi email, SĐT, tài
khoản” nhập tên đăng nhập, số ĐT, địa chỉ email muốn thay đổi và nhập mật khẩu đã được
cấp. Cuối cùng nhấn “Cập nhật”.
3
- Để thay đổi mật khẩu tao vào “Đổi mật khẩu” . Sau đó, nhập mật khẩu cũ và
mật khẩu mới muốn thay, cuối cùng nhấn “Đổi mật khẩu mới”.
- Để tham gia được diễn đàn, cần phải đưa ảnh thẻ cá nhân lên. Quy trình như sau, ta
vào “Đổi ảnh thẻ” nhấn “chọn tệp tin” cuối cùng nhấn “OK”
4
1.2. Tạo tài khoản giáo viên, tạo lớp học
1.2.1. Tạo tài khoản cho GV
- Vào “không gian trường học” bám “Tạo tài khoản GV”, nhập họ tên GV và
nhấn “Đồng ý”, nhấn “OK”.
Lưu ý: Để tránh quên mật khẩu cho GV, ta nên tạo file excel có danh sách GV của đơn
vị. Sau đó, tạo tài khoản đến đâu, copy mật khẩu của giáo viên tương ứng ra đó rồi mới nhấn
“Đồng ý”.
5
- Để sửa mật khẩu cho GV, ta nhấn “Cấp lại mật khẩu cho GV”, chọn mã giáo viên
màu xanh, copy lại mật khẩu ra file excel giống trên và nhấn “Đổi mật khẩu”, nếu không
thích mật khẩu đó, có thể đổi mật khẩu khác, nhấn “Sinh mật khẩu” và nhấn “Đổi mật
khẩu”.
1.2.2. Tạo lớp học
Để tạo lớp học ta nhấn “Quản lý lớp học”, tiếp đến là “Tạo lớp mới”
6
Ta nhập đủ thông tin, sau đó nhấn “Đồng ý”
1.2.3. Quản lý thông tin
- Trong “Không gian trường học”, nhấn “Danh sách chi tiết GV - HS” giúp quản lý
nhà trường theo dõi mọi thông tin giáo viên và học sinh.
- Mục “Danh sách KH đã xóa” chứa danh sách các bài học của GV toàn trường đã
xóa, trường hợp là bài học quan trọng, ta có thể khôi phục lại.
- Để quản lý sinh hoạt tổ nhóm chuyên môn, ta nhấn vào “Sinh hoạt chuyên môn”.
Chọn “Thống kê sản phẩm” sẽ kiểm tra được số lượng sản phẩm sinh hoạt chuyên môn của
đơn vị mình. Chọn “Thống kê giáo viên” sẽ kiểm tra được số lượng sản phẩm sinh hoạt
chuyên môn của GV thuộc đơn vị mình.
7
2. Tài khoản giáo viên
2.1. Đăng nhập và sửa thông tin
- Địa chỉ đăng nhập:
- Sử dụng tài khoản được cấp đăng nhập vào góc phải màn hình.
8
- Sau khi đăng nhập xong, nhấn vào “Thông tin cá nhân” để cập nhật. Đối với lần đầu
tiên đăng nhập, chủ tài khoản cần nhập đầy đủ thông tin
- Để thay đổi thông tin, ta vào “Sửa thông tin cá nhân” nhập đầy đủ, đúng thông tin.
Sau khi nhập xong, nhấn “Cập nhật thông tin cá nhân”
- Để thay đổi địa chỉ email, SĐT, tài khoản cho dễ sử dụng, ta vào “Đổi email, SĐT, tài
khoản” nhập tên đăng nhập, số ĐT, địa chỉ email muốn thay đổi và nhập mật khẩu đã được
cấp. Cuối cùng nhấn “Cập nhật”.
9
- Để thay đổi mật khẩu tao vào “Đổi mật khẩu” . Sau đó, nhập mật khẩu cũ và
mật khẩu mới muốn thay, cuối cùng nhấn “Đổi mật khẩu mới”.
- Để tham gia được diễn đàn, cần phải đưa ảnh thẻ cá nhân lên. Quy trình như sau, ta
vào “Đổi ảnh thẻ” nhấn “chọn tệp tin” cuối cùng nhấn “OK”
10
2.2. Tạo bài học mới
Để tạo bài học mới cho học sinh tham gia học tập ta nhấn “Tạo bài học mới”,
tiếp đến nhập đủ thông tin cho bài học
Cuối cùng nhấn “Tạo bài học”.
11
- Khi tạo xong có thể chỉnh sửa thông tin, bằng việc nhấn vào tên bài học, ta có
thể bổ sung thêm tài liệu bằng cách nhấn “Thêm tài liệu”
12
- Khi thêm xong, nhấn “OK”
- Trong qua trình, theo dõi việc học tập của học sinh, GV có thể gửi các thông
báo bằng cách nhấn “Hoạt động – Thông báo”
13
2.3. Tạo tài khoản cho HS (Đối với GVCN)
- Tạo tài khoản cho HS, ta vào “Không gian trường học” nhấn “Danh sách lớp
chủ nhiệm”. Tiếp đến nhấn “Tạo tài khoản cho học sinh”
14
- Nhấn “Xem danh sách”, ở cuối trang ta chọn “Download danh sách lớp”
2.4. Tham gia sinh hoạt tổ/ nhóm chuyên môn
- Nhấn “Sinh hoạt chuyên môn” chọn một chủ đề sinh hoạt. VD Công nghệ 12
15
Ở góc phải màn hình, ta chọn “Đồng ý”, rồi nhấn “OK”
16
- Nếu là tham gia cả tổ/nhóm ta nhấn “Thêm thành viên”. Để tiền cho việc tìm
kiếm, ta nhập GV vào ô tìm kiếm sẽ có danh sách GV toàn trường. Chọn GV nào ta
nhấn vào “Thêm thành viên”.
17
- Sau khi, hoàn thành xong ta được nhóm của mình.
18
- Đối với thành viên trong nhóm, khi đăng nhập sẽ có thông báo bên góc phải. Ta
nhấn “Thông báo” sẽ có toàn bộ các thông báo các thành viên khác gửi.
19
- Trong phần sinh hoạt, có thảo luận cho nhóm và hỏi đáp chung của tổ hoặc
cụm. Muốn thảo luận nhóm, ta nhấn “Thảo luận nhóm”, rồi “Thêm thảo luận”. Nhập
đủ thông tin cần thiết rồi nhấn “Gửi”
20
Khi đó, các GV trong nhóm sẽ nhận được thông báo và tham gia hoạt động.
21
22
- Hoạt động cuối cùng của sinh hoạt là nộp sản phẩm (Chỉ dành cho nhóm
trưởng). Ta nhấn “Sản phẩm - Kết quả”
23
3. Tài khoản học sinh
3.1. Cách sửa thông tin cá nhân giống như của giáo viên
3.2. Cách tham gia bài học
- Vào “Không gian trường học” chọn bài học muốn học.
- Nhấn “Tham gia khóa học”, sau đó nhấn “OK”
24
- Nhập tên nhóm
- Nếu nhóm có nhiều bạn tham gia, chọn “Thêm thành viên”. Ở ô tìm kiếm ta
chọn mã học sinh của nhóm (Gợi ý ta chỉ cần nhập “HS” là có danh sách HS toàn
trường).
25
- Sau đó, chọn bạn tham gia vào nhóm.
- Quá trình tham gia khóa học, học sinh có thể gửi câu hỏi, bài thu hoạch cho GV.