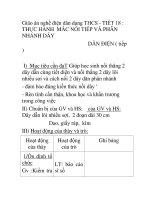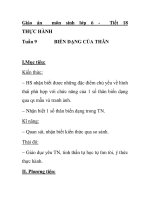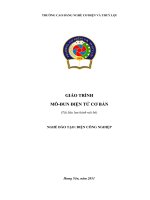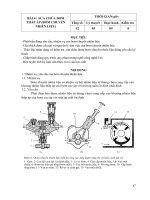GIÁO TRÌNH Mô đun 18: Thực hành autocad NGHỀ: Công nghệ ô tô TRÌNH ĐỘ: CAO ĐẲNG
Bạn đang xem bản rút gọn của tài liệu. Xem và tải ngay bản đầy đủ của tài liệu tại đây (1.53 MB, 100 trang )
1
BỘ
LAO
ĐỘNG
–
THƯƠNG
BINH
VÀ
XÃ
HỘI
TỔNG
CỤC
DẠY
NGHỀ
GIÁO
TRÌNH
Mô
đun:
Thực
hành
autocad
NGHỀ:
Công
nghệ
ô
tô
TRÌNH
ĐỘ:
CAO
ĐẲNG
(Ban
hành
kèm
theo
Quyết
định
số: )
2
TUYÊN
BỐ
BẢN
QUYỀN:
Tài
liệu
này
thuộc
loại
sách
giáo
trình
nên
các
nguồn
thông
tin
có
thể
được
phép
dùng
nguyên
bản
hoặc
trích
dùng
cho
các
mục
đích
về
đào
tạo
và
tham
khảo.
Mọi
mục
đích
khác
mang
tính
lệch
lạc
hoặc
sử
dụng
với
mục
đích
kinh
doanh
thiếu
lành
mạnh
sẽ
bị
nghiêm
cấm.
MÃ
TÀI
LIỆU:
MĐ
18
LỜI
GIỚI
THIỆU
Giáo
trình
được
viết
theo
chương
trình
khung
năm
2010
cao
đẳng
nghề
công
nghệ
ô
tô.
AutoCAD
là
phần
mềm
mạnh
trợ
giúp
thiết
kế,
sáng
tác
trên
máy
tính
của
hãng
AUTODESK
(Mỹ)
sản
xuất.
Mô
đun
được
thực
hiện
sau
khi
học
xong
các
môn
học/
mô-đun
sau:
MH
09,
MH
10,
MH
11,
MH12,
MĐ13,
MĐ14,
MĐ15,
MĐ16
và
có
thể
được
học
song
song
với
các
môn
học/
mô-đun
sau:
MĐ
19,
MĐ
20.
Xin
chân
trọng
cảm
ơn
Tổng
cục
Dạy
nghề,
khoa
Động
lực
trường
Cao
đẳng
nghề
Cơ
khí
Nông
nghiệp
cũng
như
sự
giúp
đỡ
quý
báu
của
đồng
nghiệp
đã
giúp
tác
giả
hoàn
thành
giáo
trình
này.
Mặc
dù
đã
rất
cố
gắng
nhưng
chắc
chắn
không
tránh
khỏi
sai
sót,
tác
giả
rất
mong
nhận
được
ý
kiến
đóng
góp
của
người
đọc
để
lần
xuất
bản
sau
giáo
trình
được
hoàn
thiện
hơn.
Hà
Nội,
ngày…tháng…
năm…
Tham
gia
biên
soạn
1.
Chủ
biên
2……….
3………
3
MỤC
LỤC
ĐỀ
MỤC TRANG
1.
Lời
giới
thiệu
2.
Mục
lục
Chương
1.Sử
dụng
chương
trình
Autocad
và
màn
hình
đồ
họa 6
Chương
2.
Thiết
lập
bản
vẽ
mới
nằm
trong
vùng
vẽ 10
Chương
3.
Các
lệnh
vẽ
cơ
bản
và
hệ
tọa
độ 12
Chương
4.
Sử
dụng
các
lệnh
vẽ
cơ
bản
và
nhập
điểm
chính
xác 21
Chương
5.
Sử
dụng
các
lệnh
trợ
giúp
và
lựa
chọn
đối
tượng 30
Chương
6.
Các
lệnh
vẽ
nhanh 34
Chương
7.
Quản
lý
đối
tượng
trong
bản
vẽ
42
(Lớp,
màu,
đường
nét)
Chương
8.
Ghi
và
hiệu
chỉnh
văn
bản 47
Chương
9.
Ghi
và
hiệu
chỉnh
kích
thước 50
Ch
ươ
ng
10.
Hình
c
ắt
và
mặt
cắt
-
vẽ
kí
hiệu
vật
liệu
63
4
MÔ
ĐUN
18
Mã
mô
đun:
MĐ
18
Vị
trí,
ý
nghĩa,
vai
trò
mô
đun:
- Vị trí:
Mô đun được thực hiện sau khi học xong các môn học/ mô-đun sau: MH 09,
MH
10,
MH
11,
MH12,
MĐ13,
MĐ14,
MĐ15,
MĐ16
và
có
thể
được
học
song song với các môn học/ mô-đun sau: MĐ 19, MĐ 20
- Tính chất: Mô đun cơ sở nghề bắt buộc.
Mục
tiêu
của
môn
học/mô
đun:
+
Sử dụng được các chức năng trên các thanh công cụ của màn hình đồ
họa
+
Sử dụng linh hoạt các lệnh vẽ cơ bản và phương pháp nhập tọa độ
+
Sử
dụng
các
phương
pháp
xác
nhập
điểm
chính
xác
và
các
phương
pháp lựa chọn đối tượng
+
Sử dụng và rèn luyện kỹ năng tạo lớp vẽ, gán các loại màu, loại đường
nét cho lớp vẽ, các lệnh hiệu chỉnh đối tượng, các lệnh vẽ nhanh, hiệu
chỉnh các văn bản vào bản vẽ
+
Thao tác vẽ trên máy và hiệu chỉnh thành thạo
+ Chấp hành đúng quy trình, quy phạm trong Thực hành AutoCAD
+ Rèn luyện tính kỷ luật, tỉ mỉ của học viên
Nội dung chính của môn học /mô đun
Mã
bài Tên
chương
mục/bài
Loại
bài
dạy
Địa
điểm
Thời
lượng
Tổng
số
Lý
thuyết
Thực
hành
Kiểm
tra
MĐ18-01
1.Sử dụng
chương trình
Autocad và màn
hình đồ họa
Tích hợp Phòng
máy
5 1,5 3,5
-
MĐ18-02
2.
Thiết
lập
bản
vẽ mới nằm trong
vùng vẽ
Tích
hợp
Phòng
máy
3 1 2
-
MĐ18-03
3. Các lệnh vẽ cơ
bản và hệ tọa độ
Tích
hợp
Phòng
máy
5 1,5 3,5
-
MĐ18-04
4.
Sử
dụng
các
lệnh vẽ cơ bản và
nhập
điểm
chính
Tích
hợp
Phòng
máy
5 1 3 1
5
YÊU
CẦU
VỀ
ĐÁNH
GIÁ
HOÀN
THÀNH
MÔ
ĐUN
-
Kiến
thức:
Trình
bày
được
các
quy
ước
trong
bản
vẽ
kỹ
thuật
cơ
khí,
hình
cắt,
mặt
cắt,
hình
chiếu
Người
học
đạt
yêu
cầu
khi
trả
lời
đúng
ít
nhất
50%
số
câu
hỏi.
-
Kỹ
năng:
Lập
bản
vẽ
phác
và
bản
vẽ
tiêu
chuẩn
chi
tiết
máy;
đọc
bản
vẽ
lắp,
bản
vẽ
sơ
đồ
động,
vẽ
tách
chi
tiết
được
đánh
giá
bằng
trắc
nghiệm
sự
thực
hiện.
Đạt
yêu
cầu
quy
định
Sử
dụng
các
lệnh
vẽ
đã
học
để
vẽ
một
số
hình
vẽ
đơn
giản
trên
máy
vi
tính
và
sử
dụng
các
lệnh
hiệu
chỉnh.
-
Thái
độ:
xác
M17-05 5.
Sử
dụng
các
lệnh
trợ
giúp
và
lựa chọn đối
tượng
Tích
hợp
Phòng
máy
5 2 3
-
M17-06 6.
Các
lệnh
vẽ
nhanh
Tích
hợp
Phòng
máy
5 1,5 3,5
-
M17-07 7.
Quản
lý
đối
tượng
trong
bản
vẽ
(Lớp, màu,
đường nét)
Tích
hợp
Phòng
máy
5 1 3 1
M17-08 8.
Ghi
và
hiệu
chỉnh văn bản
Tích
hợp
Phòng
máy
3 0,5 2,5
-
M17-09 9.
Ghi
và
hiệu
chỉnh kích thước
Tích
hợp
Phòng
máy
4 1 3
-
M17-10 10. Hình
cắt
và
mặt
cắt
-
vẽ
kí
hiệu vật liệu
Tích
hợp
Phòng
máy
5 1 3 1
Chấp
hành
nghiêm
túc
các
quy
định
về
giờ
học
và
làm
đầy
đủ
các
bài
tập
về
nhà.
̣
6
CHƯƠNG
1.
SỬ
DỤNG
CHƯƠNG
TRÌNH
AUTOCAD
VÀ
MÀN
HÌNH
ĐỒ
HỌA
Mã
chương:
M18
-
01
Mục tiêu
- Hiểu được cấu trúc màn hình đồ họa, các chức năng của các thanh công cụ,
các dòng trạng thái và vị trí nhập các câu lệnh vẽ.
- Xác định được vùng vẽ, các chức năng chính của các biểu tượng trên các
thanh công cụ, các dòng trạng thái
- Tuân thủ quy trình, quy phạm về thực hành trên máy tính.
Nội dung:
1. Khởi động Autocad
2. Cấu trúc màn hình đồ hoạ
3. Thanh công cụ Toolbar
4. Dòng lệnh Command.
GIỚI
THIỆU
CHUNG
AutoCAD
là
phần
mềm
mạnh
trợ
giúp
thiết
kế,
sáng
tác
trên
máy
tính
của
hãng AUTODESK (Mỹ) sản xuất.
AutoCAD
trong
hệ
thống
các
phần
mềm
đồ
hoạ
và
văn
phòng
Phần
mềm
AutoCAD
là
phần
mềm
thiết
kế
thông
dụng
cho
các
chuyên
ngành
cơ
khí chính xác và xây dựng. Bắt đầu từ thế hệ thứ 10 trở đi
phầm
mềm
AutoCAD
đã
được
cải
tiến mạnh mẽ theo hướng 3 chiều và tăng
cường thêm các tiện ích thân thiện với người dùng.
Từ thế hệ AutoCAD 10 phần mềm luôn có 2 phiên bản song hành. Một
phiên
bản
chạy
trên
DOS
và
một
phiên
bản
chạy
trên
WINDOWS
xong
phải
đến
thế
hệ
AutoCAD
14
phần mềm
mới
tương
thích
toàn
diện
với
hệ
điều hành WINDOWS và không có phiên bản chạy trên DOS nào nữa.
AutoCAD có mối quan hệ rất thân thiện với các phần mềm khác nhau
để
đáp
ứng
được
các
nhu
cầu
sử
dụng
đa
dạng
như:
Thể
hiện,
mô
phỏng
tĩnh, mô phỏng động, báo cáo, lập hồ sơ bản vẽ…
Đối
với
các
phần
mềm
đồ
hoạ
và
mô
phỏng,
AutoCAD
tạo
lập
các
khối
mô
hình
ba chiều
với
các
chế
dộ
bản
vẽ
hợp
lý, làm cơ
sở
để
tạo
các
bức
ảnh
màu
và
hoạt
cảnh
công
trình.
AutoCAD
cũng
nhập
được
các
bức
ảnh vào bản vẽ để làm nền cho các bản vẽ kỹ thuật mang tính chính xác.
Đối với các phần mềm văn phòng (MicroSoft Office), AutoCAD xuất
bản
vẽ
sang
hoặc
chạy
trực
tiếp
trong
các
phần
mềm
đó
ở
dạng
nhúng
(OLE).
Công
tác
này
rất
thuận
tiện
cho việc lập các hồ sơ thiết kế có kèm
theo thuyết minh, hay trình bày bảo vệ trước một hội đồng.
Đối với các phần mềm thiết kế khác. AutoCAD tạo lập bản đồ nền để có thể
7
phát triển tiếp và bổ xung các thuộc tính phi địa lý, như trong hệ thống thông
tin địa lý (GIS)
Ngoài ra AutoCAD cũng có được nhiều tiện ích mạnh, giúp thiết kế tự
động
các
thành
phần
công
trình
trong
kiến
trúc
và
xây
dựng
làm
cho
AutoCAD ngày càng đáp ứng tốt hơn nhu cầu thiết kế hiện nay.
Những
khả
năng
chính
của
AutoCad
Có thể nói, khả năng vẽ và vẽ chính xác là ưu thế chính của AutoCad.
Phần mềm có thể thể hiện tất cả những ý tưởng thiết kế trong không gian của
những công trình kỹ thuật. Sự tính toán của các đối tượng vẽ dựa trên cơ sở
các
toạ
độ
các
điểm
và
các
phương
trình
khối
phức tạp,
phù
hợp
với
thực
tiễn thi công các công trình xây dựng.
AutoCad
sửa
chữa
và
biến
đổi
được
tất
cả
các
đối
tượng
vẽ
ra.
Khả
năng
đó
càng
ngày càng
mạnh
và
thuận
tiện
ở
các
thế
hệ
sau.
Cùng
với
khả
năng
bố
cục
mới
các
đối
tượng, AutoCad
tạo
điều
kiện
tổ
hợp
nhiều
hình
khối
từ
số
ít
các
đối
tượng
ban
đầu,
rất
phù
hợp
với
ý tưởng sáng tác
trong ngành xây dựng. AutoCad
có
các
công
cụ
tạo
phối
cảnh
và
hỗ
trợ
vẽ
trong không gian ba chiều mạnh, giúp có các góc nhìn chính xác của các công
trình như trong thực tế.
AutoCad
cung
cấp
các
chế
độ
vẽ
thuận
tiện,
và
công
cụ
quản
lý
bản
vẽ
mạnh,
làm cho bản
vẽ
được
tổ
chức
có
khoa học, máy tính
xử lý
nhanh,
không mắc lỗi, và nhiều người có thể tham gian trong quá trình thiết kế.
Cuối
cùng,
AutoCad
cho
phép
in
bản
vẽ
theo
đúng
tỷ
lệ,
và
xuất
bản
vẽ
ra
các lọai tệp khác nhau để tương thích với nhiều thể loại phần mềm khác nhau.
1.1
KHỞI
ĐỘNG
AUTOCAD
- Bật máy, bật màn hình
- Nhấp đúp phím trái của chuột vào biểu tượng AutoCad 2004.
- Hoặc dùng chuột vào Start/Programs/AutoCad 2004.
-
Tại
hộp
hội
thoại
hiện
lên,
ta
nhấp
chuột
vào
Start
from
Scratch,
chọn
hệ
đơn vị do Metric, sau đó nhấp OK.
1.2
CÁC
CÁCH
VÀO
LỆNH
TRONG
AUTOCAD
Vào lệnh từ bàn phím được thể hiện ở dòng "Command". Các lệnh đã được
dịch ra những ngôn
từ
thông
dụng
của
tiếng
Anh,
như
line,
pline,
arc…
và
thường có lệnh viết tắt. Khi đang thực hiện một lệnh, muốn gõ lệnh mới, cần
nhấp phím ESC trên bàn phím.
Vào lệnh từ thực đơn thả được thực hiện thông qua chuột. Cũng có thể
vào lệnh từ thực đơn màn hình bên phải
Vào
lệnh
từ
những
thanh
công
cụ.
Những
thanh
công
cụ
này
được
thiết
kế
theo nhóm lệnh. Mỗi ô ký hiệu thực hiện một lệnh.
8
Các
cách
vào
lệnh
đều
có
giá
trị
ngang
nhau.
Tuỳ
theo
thói
quen
và
tiện
nghi
của
mỗi người
sử
dụng
mà
áp
dụng.
Thường
thì
ta
kết
hợp
giữa
gõ lệnh vào bàn phím và dùng thanh công cụ hay thực đơn sổ xuống.
1.3
CHỨC
NĂNG
MỘT
SỐ
PHÍM
ĐẶC
BIỆT
- F1: Trợ giúp Help
- F2: Chuyển từ màn hình đồ hoạ sang màn hình văn bản và ngược lại.
- F3: (Ctrl + F) Tắt mở chế độ truy bắt điểm thường trú (
OSNAP
)
- F5: (Ctrl + E) Chuyển từ mặt chiếu của trục đo này sang mặt chiếu trục đo
khác.
- F6: (Ctrl + D) Hiển thị động tạo độ của con chuột khi thay đổi vị trí trên màn
hình
- F7: (Ctrl + G) Mở hay tắt mạng lưới điểm (
GRID
)
-
F8:
(Ctrl
+
L)
Giới
hạn
chuyển
động
của
chuột
theo
phương
thẳng
đứng
hoặc nằm ngang (
ORTHO
)
- F9: (Ctrl + B) Bật tắt bước nhảy (
SNAP
)
- F10: Tắt mở dòng trạng thái Polar
- Phím ENTER: Kết thúc việc đưa một câu lệnh và nhập các dữ liệu vào máy
để xử lý.
- Phím BACKSPACE ( < ): Xoá các kí tự nằm bên trái con trỏ.
-
Phím CONTROL:
Nhấp phím này đồng thời với
một phím khác sẽ gây ra
các hiệu quả khác nhau tuỳ thuộc định nghĩa của chương trình (Ví dụ: CTRL
+ S là ghi bản vẽ ra đĩa)
-
Phím
SHIFT:
Nhấp
phím
này
đồng
thời
với
một
phím
khác
sẽ
tạo
ra
một
ký hiệu hoặc kiểu chữ in.
- Phím ARROW (các phím mũi tên ): Di chuyển con trỏ trên màn hình.
- Phím CAPSLOCK : Chuyển giữa kiểu chữ th−ờng sang kiểu chữ in.
- Phím ESC : Huỷ lệnh đang thực hiện.
- R (Redraw): Tẩy sạch một cách nhanh chóng các dấu "+" ( BLIPMODE )
- DEL:
thực hiện lệnh
Erase
- Ctrl + P: Thực hiện lệnh in
Plot/Print
- Ctrl + Q: Thực hiện lệnh thoát khỏi bản vẽ
- Ctrl + Z: Thực hiện lệnh
Undo
- Ctrl + Y: Thực hiện lệnh Redo
- Ctrl + S: Thực hiện lệnh
Save
,
QSave
- Ctrl + N: Thực hiện lệnh Tạo mới bản vẽ
New
- Ctrl + O: Thực hiện lệnh mở bản vẽ có sẵn
Open
Chức năng của các phím chuột:
- Phím trái dùng để chọn đối tượng và chọn các vị trí trên màn hình.
9
- Phím phải, tương đương với phím ENTER trên bàn phím, để khẳng định câu
lệnh.
-
Phím
giữa
(thường
là
phím
con
lăn)
dùng
để
kích
hoạt
trợ
giúp
bắt
điểm,
hoặc khi xoay thì sẽ thu phóng màn hình tương ứng.
1.4
CÁC
QUY
ƯỚC
Hệ tọa độ
Mỗi điểm trong không gian được xác định trong một hệ tọa đọ xyz, với
3 mặt phẳng cơ bản xy, xz, yz,
Đơn vị đo:
Thực tế thiết kế trong ngành xây dựng cho thấy, đơn vị thường dùng để
vẽ là mm. Do vậy, nhìn chung ta có thể quy ước rằng: một đơn vị trên màn
hình tương đương với một mm trên thực tế.
Góc xoay;
- Góc và phương hướng trong AutoCad được quy định như sau:
Góc 0 độ Tương ứng với hướng đông
Góc 90 độ Tương ứng với hương bắc
Góc
180 độ Tương ứng với hương tây
Góc 270/- 90 độ Tương ứng với hướng nam
Trong mặt phắng hai chiều
xoay theo chiều kim đồng hồ là góc ( - ),
ngược chiều kim đồng hồ là góc dương.(+)
2.1
TẠO
FILIE
BẢN
VẼ
MỚI
Xuất hiện hộp thoại :
Create
New
Drawing
10
CHƯƠNG
2.
THIẾT
LẬP
BẢN
VẼ
MỚI
NẰM
TRONG
VÙNG
VẼ
Mã
chương:
M18
-
02
Mục
tiêu
- Giới hạn, xác định được vùng vẽ, đơn vị vùng vẽ và chế độ vẽ ORTHO.
- Giới hạn vùng vẽ theo khổ giấy A4, đơn vị vẽ milimét
- Rèn luyện tính cẩn thận, tỷ mỉ, chính xác trong công việc.
Nội dung:
1. Giới hạn vùng vẽ
2. Đơn vị vùng vẽ
3. Chế độ ORTHO
- Chọn biểu tượng thứ 2:
Start
from
Scratch
- Chọn nút tròn:
Metric
( chọn hệ méo bản vẽ)
- Cuối cùng nhấn nút ok hoặc nhấn nút
enter
Lúc này giới hạn bản vẽ là 420 x 297( khố giâý A4)
Menu
bar Nhập
lệnh Toolbar
File/ save Save hoặc Ctrl + S
Menu
bar Nhập
lệnh Toolbar
File/new New hoặc ctrl + N
2.2
LƯU
FILE
BẢN
VẼ
+ Trường hợp bản vẽ chưa được ghi thành File thì sau khi thực hiện lệnh Save
Chú ý: Trong trường hợp không xuất hiện hộp thoại
Create
New
Drawing
ta
vào
CAD
sau đó
Tools/
Options/
Systen
tiếp theo chọn
Show
Traditional
Startup
Diolog
trong khung
General
Options
xuất hiện hộp thoại Save Darwing As ta thực hiện các bước sau:
-Chọn thư mục, ổ đĩa ở mục
:
Save
In
- Đặt tên File vào ổ đĩa: File name
- Chọn ô File of type để chọn ghi file với các phiên bản
CAD
trước
- Cuối cùng nhấn nút Save hoặc phím
ENTER.
Chú ý: Nếu thoát khỏi
CAD
mà chưa ghi bản vẽ thì
AutoCAD
có hỏi
có ghi bản vẽ không nếu ta chọn YES thì ta cũng thực hiện các thao tác trên.
+ Thường trong các trường hợp bản vẽ đã được ghi thành File thì ta chỉ cần
nhấn chuột trái vào biểu tượng ghi trên thanh công cụ hoặc nhấn phím
Ctrl
+
S
núc này
CAD
tự động cập nhập những thay đổi vào
File
đã được ghhi sẵn
đó.
2.3
MỞ
BẢN
VẼ
CÓ
SẴN
Xuất hiện hội thoại:
Select
File
2.4
ĐÓNG
BẢN
VẼ
Nếu bản vẽ có sửa đổi thì xuất hiện hộp thoại nhắc nhở ta có ghi thay
2.5.
THOÁT
KHỎI
AUTOCAD
Hoặc ta có thể chọn nút dấu nhân ở góc bên phải của màm hình
11
- Chọn thư mục và ổ đĩa chữa File cần mở
:
Look
in
.
- Chọn kểu File cần mở ( Niếu cần) ở:
File
of
type.
-CHỌN File cần mở trong khung.
- Cuối cùng nhấn nút Open hoặc nhấn phím Enter.
- Nếu nhấn và
Canel
để hủy bỏ lệnh
Open.
đổi không.
- Chọn YES để có ghi thay đổi (Xem tiếp mục 2 lưu bản vẽ).
- Chọn NO nếu không muốn ghi thay đổi.
- Nếu nhấn Canel để hủy lệnh Close.
Hoặc nhấn tổ hợp phím Alt + F4
Nếu bản vẽ chưa được ghi thì xuất hiện hộp thoại nhắc nhở ta có thể ghi
File bản vẽ không.
Chọn Yes để có ghi thay đổi (xem tiếp mục 2 lưu bản vẽ)
Chọn No nếu không muốn ghi thay đổi
Nếu nhấn và Canel để hủy lệnh Close.
Menu
bar Nhập
lệnh Toolbar
File/ Close Close
Menu
bar Nhập
lệnh Toolbar
File/ Exit Exit, quit, Ctrl + Q
Menu
bar Nhập
lệnh Toolbar
File/Open Save hoặc Ctrl + O
12
CHƯƠNG
3.
CÁC
LỆNH
VẼ
CƠ
BẢN
VÀ
HỆ
TỌA
Các
lệnh
vẽ
cơ
bản
và
hệ
tọa Mã
chương:
M18
–
02
Mục
tiêu
:
- Trình bày đầy đủ các khái niệm tọa độ tương đối, tọa độ tuyệt đối, tọa độ
cực tuyệt đối, tọa độ cực tương đối.
- Sử dụng thành thạo các lệnh vẽ đường thẳng, đường tròn, đa giác, phương
pháp nhập tọa độ và các lệnh vẽ
- Rèn luyện tính cẩn thận, tỷ mỉ, chính xác trong công việc.
Nội
dung
chính
Để
xác định vị trí điểm đường, mặt phẳng và các đối tượng hình học
khác thì vị trí của chúng được tham chiếu đến một vị trí đã biết. Điểm này
được gọi là điểm tham chiếu hoặc điểm gốc tọa độ. Hệ tọa độ đề các được sử
dụng phổ biến trong toán học và đồ họa và dùng dùng để xác định vị trí của
các hình học trong mặt phẳng và trong không gian ba chiều.
Hệ tọa độ hai chiều (2D) được
thiết lâp bởi một điểm gốc tạo độ là giao điểm
giữa hai trục vuông góc: trục hoành nằm ngang và trục tung nằm đứng. Trong
bản vẽ AutoCAD một điểm trong bản vẽ hai chiều được xác định bằng hoành
độ
X và tung
độ
Y cách nhau b ở i d ấu ph ẩy (X,Y).
Điểm gốc
tọa độ là
(0,0).x,y có
thể
mang
dấu
âm hoặc
dấu
dương
tùy
thuộc
vào
vị
trí
các
điểm
so
với
trục
tọa độ. Trong bản
vẽ ba
chiều
(3D)
ta
phải nhập thêm cao độ Z.
Tọa
độ
tuyệt
đối
dựa theo gốc tọa
độ
(0,0)
của
bản
vẽ
để
xác
định
địa
điểm.Giá
trị
tọa
độ
tuyệt
đối
dựa
theo
góc
tọa
độ
(0,0)
nơi
mà
trục
x,y
giao
nhau. Sử dụng tọa độ tuyệt đối khi mà
bạn
biết
chính
xác
tọa
độ
x,y
của
điểm.Ví dụ tọa độ (30,50) như trên bản
vẽ chỉ định điểm có 30 đơn vị dọc theo
trục x va 50 đơn vị dọc theo trục y.
Trên hình vẽ một để vẽ đường thẳng bắt đầu từ điểm (-50,-50) đến tọa
độ (30,-50) ta thực hiện như sau:
Command: Line
Specifi first point:-50,-50
Specifi first point 30,-50
13
Tọa
độ
tương
đối:
Dựa
trên
điểm
nhập
cuối
cùng
nhất
trên
bản
vẽ.Sử
dụng
tọa
độ
tương
đối
khi
bạn
biết
tọa
độ
tương
đối
với
điểm
trước
đó.Để
chỉ
định
tọa
độ
tương
đối
tương
đối
dấu
@
(at
sign).Ví
dụ
tọa
độ
@
30,50
chỉ
định
1
điểm
30
đơn
vị
theo
trục
x
và
50
đơn
vị
theo
trục
y
từ
điểm
chỉ
định
cuối
cùng
nhất
trên
bản
vẽ.
Ví
dụ
ta
sử
dụng
tọa
độ
tương
đối
để
vẽ
đường
thẳng
P2P3
từ
điểm
P2(30,-50)
có
khoảng
cách
the
hướng
x
là
0
đơn
vị
theo
hướng
y
la
100
đơn
vị
như
hình
vẽ
1
Command:
Line
Specifi
first
point:
-50,-50
Specifi
next
point
or
[Undo]:
@0,100.
3.1.1.2
Hệ
tọa
độ
cực
Tọa
độ
cực
được
sử
dụng
để
định
vị
trí
1điểm
trong
mặt
phắng
X,Y.
Tọa
độ
cực
chỉ
định
khoảng
cách
và
góc
so
với
gốc
tọa
độ
(0,0).Điểm
P1
trên
hình
vẽ
2
có
tọa
độ
là
50<60.Đường
chuẩn
đo
góc
theo
chiều
dương
trục
x
của
hệ
tọa
độ
đề
cát.Góc
dương
là
góc
ngược
chiều
kim
đông
hồ
hình
vẽ.
Để
nhập
tọa
độ
ta
nhập
khoảng
cách
và
góc
được
cách
nhau
bởi
dấu
móc
nhọn
(<).Ví
dụ:
Để
xác
định
điểm
có
khoảng
cách
một
đơn
vị
từ
điểm
trước
đó
và
góc
45
độ.Ta
nhập
như
sau:
@
1<
45.
Theo
mặc
định
góc
tăng
theo
chiều
kim
đồng
hồ
và
giảm
theo
chiều
kim
đồng
hồ.Để
thay
đổi
chiều
kim
đồng
hồ
ta
nhập
giá
trị
âm
cho
góc.Ví
dụ
nhập
1<
315
tương
đương
với
1<-45.Bạn
có
thể
thay
đối
thiết
lập
hướng
và
đường
chuẩn
đo
góc
bằng
lệnh
Units.
Tọa
độ
cực
có
thể
là
tuyệt
đối
(Đo
theo
gốc
tọa
độ)
hoặc
tương
đối
(
đo
theo
điểm
trước
đó).Để
chỉ
định
tọa
độ
cực
tương
đối
ta
nhập
thêm
dấu
@
(
a
móc,
a
còng,
hoặc
at
sign)
Hệ
tọa
độ
cực Các
vị
trí
góc
trên
hệ
tọa
độ
cực
14
Trong
ví
dụ
sau
đây
ta
vẽ
các
đoạn
thẳng
là
các
cạnh
của
lục
giác
đều
(hình
vẽ)
theo
tọa
độ
cực
với
các
góc
khác
nhau
sử
dụng
hướng
góc
mặc
định
(chiều
dương
trục
X
là
góc
0)
Hình
1 Hình
2
Hình
1.Dùng
lệnh
vẽ
line
Command:
Line
Specify
first
point
:
(tọa
độ
điểm
P1
bất
kỳ)
Specify
next
point
or
[Undo]
:
@60<0
(P2)
Specify
next
point
or
[Undo/Close]:
@60<60
(P3)
Specify
next
point
or
[Undo/Close]:
@60<120
(P4)
Specify
next
point
or
[Undo/Close]:
@60<180
(P5)
Specify
next
point
or
[Undo/Close]:
@60<-
Hình
2:
Dùng
lệnh
vẽ
Line
Command:line
Specifi
first
point
:
(tọa
độ
P1
bất
kỳ)
Specifi
next
point
or
[Undo]:@100<0(P2)
Specifi
next
point
or
[Undo/Close]:
@100<129
P3
Specifi
next
point
or
[Undo/Close]:
@100<-120
P6
hoăc
gõ
C
để
đóng
điểm
đầu
với
điểm
cuối
120
(P6)
Specify
next
point
or
[Undo/Close]:
C
(đóng
điểm
đầu
với
điểm
cuối
P6
với
P1)
3.2
CÁC
PHƯƠNG
PHÁP
NHẬP
TỌA
ĐỘ
Các
lệnh
vẽ
nhắc
chúng
ta
phải
nhập
tọa
độ
các
điểm
vào
trong
bản
vẽ.
trong
bản
vẽ
hai
chiều(2D)
ta
chỉ
cần
nập
hoành
độ(
X)
và
tung
độ
(Y)
còn
trong
bản
vẽ
ba
chiều
(
3D)
thì
ta
phải
nhập
thêm
cao
độ
(Z).
Có
6
phương
pháp
nhập
tọa
độ
1
điểm
trng
bản
vẽ.
Dùng
phím
trái
chuột
chọn
(
PICK):
kết
với
các
phương
thức
truy
bắt
điểm.
Tọa
độ
tuyêt
đối:
Nhập
tọa
độ
tuyệt
đối
X,Y
của
điểm
theo
gốc
tọa
độ(0,0)
Chục
quy
định
như
hình
vẽ.
Tọa
độ
cực:
Nhập
tọa
độ
cực
của
điểm
(D<
α
)
theo
khoảng
cách
D
giữa
điểm
với
gốc
tọa
độ
(0,0)
với
góc
nghiêng
α
so
với
đường
chuẩn.
Tọa
độ
tương
đối:
Nhập
tọa
độ
của
điểm
theo
tọa
độ
cuối
cùng
nhất
xác
định
trên
hình
vẽ.
15
Tại dòng nhắc ta nhập @X,Y Dấu @ có nghĩa là (Last Point) điểm cuối
cùng nhất mà ta xác định trên hình vẽ.
Tọa độ cực tương đối: Tại dòng nhắc ta nhập @ D< α trong đó.
D: Khoảng cách giữa điểm ta cần xác định với điểm cuối cùng nhất trên
bản vẽ
Góc α là góc giữa đường chuẩn và đoạn thẳng nối hai điểm.
Đường chuẩn là đường xuất phát từ gốc tọa đương đối và nằm theo
chiều dương trục (X).
Góc dương là góc ngược chiều kim đồng hồ. Góc âm là góc cùng chiều
kim đồng hồ.
Nhập khoảng cách trực tiếp: Nhập khoảng cách tương đối với điểm
cuối cùng nhất, định hướng bằng Cursor và nhấn Enter.
3.3.
CÁC
PHƯƠNG
PHÁP
TRUY
BẮT
ĐỐI
TƯỢNG
(Objects
Snap)
Trong khi thực hiện các bản vẽ AutoCAD có khả năng gọi là Objects
Snap le, (OSNAP) dùng để truy bắt điểm thuộc đối tượng, Ví dụ: điểm cuối
của Line, điểm cuối của Arc, tâm của Circ, giao điểm giữa Line và Arc Khi
sử dung các phương thức truy bắt điểm, tại giao điểm hai sợi tóc xuất hiện
một ô vuông có tên gọi là Aperture hoặc là ô vuông truy bắt và điểm cần truy
bắt xuất hiện Marker ( khung hình ký hiệu phương thức truy bắt). Khi ta chọn
các đối tượng ở trạng thái truy bắt và gán điểm cần tìm.
Ta có thể gán phương thức bắt điểm theo hai phương thức:
-Truy
bắt
tam
trú:
Chỉ sử dụng một lần khi truy bắt điểm.
-
Truy
bắt
thường
trú
(Running
object
snaps
): Gán các phương thức bắt
điểm là thường trú ( lệnh Osnap)
Trình
tự
truy
bắt
tam
trú
1
điểm
của
đối
tượng:
Bắt đầu thược hiện một lệnh nào đó đòi hỏi phải chỉ định điểm (Specify
a point), ví dụ :Arc, Circle, Line,
Khi tại dòng nhắc yêu cầu chỉ định điểm (Specify a point) thì ta chọn phương
thức bắt điểm bằng một trong các phương thức sau:
-Click vào Toolbar button trên thanh công cụ Standard, thanh thả xuống
Object Snap
- Nhấn giữ phím Shift và phím phải của chuột khi con trỏ đang trong vùng đồ
họa sẽ xuất hiện Shortcut menu snap. Sau đó chọn phương thức bắt điểm từ
Shortcut menu này.
Nhập tên tắt (ba chữ cái đầu tiên, ví dụ END, CEN, ) vào dòng nhắc lệnh.
Di chuyển ô truy bắt sang ngang qua vị trí cần truy bắt, khi đó sẽ có
một khung hình ký hiệu phương thức (marker) hiện tại điển cần truy bắt và
nhập phím chọn ( khi cần nhấp phím TAB để chọn điểm truy bắt).
Các
phương
thức
truy
bắt
đối
tượng
(theo
thứ
tự)
16
-Trong AutoCAD 2004, có tất cả 15 phương thức truy bắt điểm của đối tượng
1.
CEN
ter Sử dụng để bắt đường tâm của đường tròn, cung tròn, elip,
truy bắt, ta cần chọn đối tượng truy bắt tâm.
2.
END
poirt Sử dụng để bắt điểm cuối của đường thẳng (Line), spline,
cung tròn, phân loại của pline, mline. Chọn vị trí gần điểm
cuối cần try bắt. Vì đường thẳng và cung tròn có hai điểm
cuối, do đó AutoCAD sẽ bắt điểm cuối nào gần dao điểm
hai sợi tóc nhất.
3.
IN
Sert Dùng để bắt điểm chèn của dòng chữ và block (khối) .
Chọn một điểm bất kỳ của dòng chữ hay block và nhấn
chọn.
4.
INT
ersection Dùng để bắt giao điển của hai đối tượng. Muốn truy bắt
điểm phải nằm trong ô vuông truy bắt của cả hai đối tượng
đều chạm với ô vuông truy bắt.
Ngoài ra ta có thể chọn lần lượt.
5.
MID
point Dùng để truy bắt điểm giữa của một đường thẳng cung
tròn hoặc Spline. Chọn một điểm bất kỳ của đối tượng.
6.
NEA
rest Dùng để truy bắt một điểm thuộc đối tượng gần dao điểm
với hai sợi tóc nhất. cho ô vuông truy bắt đến trạm với dối
tượng gần điểm cần truy bắt và nhấn phím chuột trái.
7.
NOD
e Dùng để truy bắt một điểm (Point). Cho ô vuông truy bắt
điểm chạm chạm với điểm và nhấn chuột.
8.
PER
pendicular Dùng để truy bắt điểm vuông góc với đối tượng được
chọn. cho ô vuông truy bắt điểm chạm với đối tượng và
nhấn phím chuột. đường thẳng vuông góc với đường tròn
sẽ di qua tâm.
9.
QUA
drant Dùng để truy bắt các điểm 1/4 (Cicrle, Elip, Arc )
10.
TAN
gent Dùng để truy bắt điểm tiếp xúc với , Line, Elip,
Cicrler,
11.
FRO
m Phương thức truy bắt điểm bằng cách nhập tọa độ
tương
đối hoặc cực tương đối là một điểm chuẩn mà ta có thể
truy bắt. phương thức này thực hiện hai bước.
Bước 1: Xác định gốc tọa độ tương đối tại dòng nhắc
"Base point" (bằng cách nhập tọa độ hoặc bằng các
( gọi tắt là truy bắt điểm). Ta có thể sử dụng các phương thức truy bắt điểm
thường trú hoặc
Trong mục này giới thiệu truy bắt điểm tạm.
3.4
LỆNH
OSNAP
(OS)
GÁN
CHẾ
ĐỘ
TRUY
BẮT
ĐIỂM
THƯỜNG
TRÚ
Để gán điểm truy bắt điểm thường trú bằng hộp thoại Drafting Setting.
17
Để
làm
xuất
hiện
hộp
thoại
Drafting
Setting
ta
thực
hiện
.
Gõ
lệnh
OSnap
(OS)
hoặc
Dsetting
hoặc
bằng
Menu
hoặc
giữ
shift
và
nhấn
phải
chuột
trên
màn
hình
CAD
sẽ
xuất
hiện
Shortcut
Menu
và
ta
chọ
OSnap
settings,
(nếu
trước
đó
chưa
gán
chế
độ
truy
bắt
điểm
thường
trú
nào
ta
có
thể
nhấn
phím
F3)
Khi
đó
hộp
thọai
Drafting
Setting
xuât
hiện
ta
chọn
trang
Object
Snap
Sau
đó
ta
chọn
các
phương
thức
truy
bắt
điểm
cần
dùng
sau
đó
nhấn
OK
để
thoát.
phương thức truy bắt khác).
Bước 2: Nhập tọa độ tương đối cực tương đối của điểm
cần tìm tại dòng nhắc "Offset" so với điểm gốc tọa độ
tương đối vừa xác định tại bước 1
12.
APP
int Phương thức này cho phép truy bắt các giao điểm các đối
tượng 3D trong một điểm hình hiệm hình mà thực tế trong
không gian chúng không giao nhau.
13. T
RAC
king Trong AutoCAD ta có thể lựa chọn Tracking để nhập tọa
độ điểm tương đối qua một điển mà ta sẽ xác định. Sử
dụng tương tự Point filters và From.
Menu
bar Nhập
lệnh Toobar
Tools/Drafting Settings, OSnap hoặc OS
18
Menu
bar Nhập
lệnh Toobar
Draw/Line Line hoặc L
3.5
LỆNH
VẼ
ĐƯỜNG
THẲNG
LINE
(với
các
phương
pháp
nhập
tọa
độ)
Command:
L
Chỉ cần gõ chữ cái L
Specify
first
point
-
Specify
next
point
or
[Undo]
-
Specify
next
point
or
[Undo/Close
-
Nhập
tọa
độ
điểm
đầu
tiên
-Nhập
tọa
độ
điểm
cuối
của
đoạn
thẳng
-Tiếp
tục
nhập
tọa
độ
điểm
cuối
của
đoạn
thẳng
hoặc
gõ
Enter
để
kết
thúc
lệnh
(
Nếu
tại
dòng
nhắc
ta
gõ
U
thì
CAD
sẽ
hủy
đường
thẳng
vừa
vẽ.
nếu
gõ
C
thì
CAD
sẽ
đóng
điểm
cuối
cùng
với
điểm
đầu
tiên
trong
trường
hợp
vẽ
nhiều
đoạn
thẳng
liên
tiếp)
-
Trong
trường
hợp
F8
bật
thì
ta
chỉ
cần
đưa
chuột
về
phía
muốn
vẽ
đoạn
thẳng
sau
đó
nhập
chiều
dài
của
đoạn
thẳng
cần
vẽ
đó.
Ví
dụ:
Command
L
-Specity
first
point -
Chọn
một
điểm
đầu
tiên
-
Specifi
next
point
or
[Undo]:
100
↵
-
Bật
F8
(Ỏrtho
On)
đưa
chuột
sang