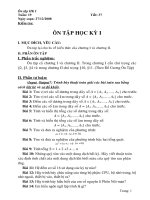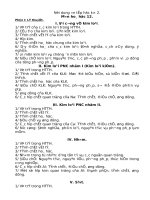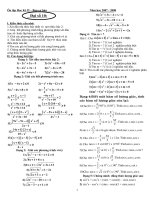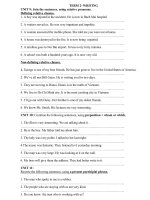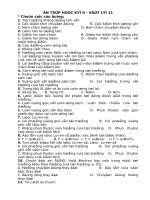ON TAP HOC KY II TIN 7
Bạn đang xem bản rút gọn của tài liệu. Xem và tải ngay bản đầy đủ của tài liệu tại đây (829.28 KB, 24 trang )
ÔN TẬP HỌC KỲ II
PHẦN I: ĐỊNH DẠNG TRANG TÍNH
1. Định dạng phông chữ, cỡ chữ, kiểu chữ:
a. Thay đổi phông chữ:
B1: Chọn ô (hoặc các ô) cần định dạng
B2: Nháy chuột vào mũi tên ở ô Font
B3: Chọn phông chữ thích hợp
b. Thay đổi cỡ chữ:
B1: Chọn ô (hoặc các ô) cần định dạng
B2: Nháy chuột vào mũi tên ở ô Font size
B3: Chọn cỡ chữ thích hợp
c. Thay đổi kiểu chữ:
B1: Chọn ô (hoặc các ô) cần định dạng
B2: - Nháy chuột vào nút lệnh Bold để chọn kiểu chữ đậm
- Nháy chuột vào nút lệnh Italic để chọn kiểu chữ nghiêng
- Nháy chuột vào nút lệnh Underline để chọn kiểu chữ gạch chân
ÔN TẬP HỌC KỲ II
PHẦN I: ĐỊNH DẠNG TRANG TÍNH
2 . Định dạng màu chữ:
B1: Chọn ô ( hoặc các ô) cần định dạng
B2: Nháy chuột vào mũi tên ở ô Font color
B3: Chọn màu chữ thích hợp
3. Căn lề trong ô tính:
B1: Chọn ô ( hoặc các ô) cần định dạng
B2: - Nháy chuột vào nút lệnh Center để căn giữa ô
- Nháy chuột vào nút lệnh Align left để căn thẳng lề trái
- Nháy chuột vào nút lệnh Align right để căn thẳng lề phải
- Nháy chuột vào nút lệnh Merge and center để gộp các ô
thành một ô và căn giữa
ÔN TẬP HỌC KỲ II
PHẦN I: ĐỊNH DẠNG TRANG TÍNH
4. Tăng hoặc giảm số chữ số thập phân của dữ liệu số:
B1: Chọn ô ( hoặc các ô) cần định dạng
B2: - Nháy chuột vào nút lệnh Decrease Dicimal để giảm số chữ số
thập phân
- Nháy chuột vào nút lệnh Increase Dicimal để tăng số chữ số
thập phân
ÔN TẬP HỌC KỲ II
PHẦN I: ĐỊNH DẠNG TRANG TÍNH
5. Tô màu nền và kẻ đường biên:
a. Tô màu nền:
B1: Chọn ô ( hoặc các ô) cần tô màu nền
B2: Nháy chuột vào mũi tên ở ô Fill color
B3: Chọn màu chữ thích hợp
b. Kẻ đường biên:
B1: Chọn ô ( hoặc các ô) cần kẻ đường biên
B2: Nháy chuột vào mũi tên ở nút lệnh Borders
B3: Chọn kiểu kẻ đường biên thích hợp
ÔN TẬP HỌC KỲ II
Câu 1: Trong Excel các nút lệnh dùng để:
A. Căn lề B. Định dạng kiểu chữ
C. Chọn phông chữ D. Chọn cỡ chữ
Câu 2: Nút lệnh nào trong các nút lệnh sau dùng để
thay đổi phông chữ
B. Nút lệnh
C. Nút lệnh
D. Nút lệnh
A. Nút lệnh
Câu 3: Nút lệnh nào sau đây được dùng để chọn kiểu
chữ in đậm
A. Nút lệnh
B. Nút lệnh
C. Nút lệnh
D. Nút lệnh
PHẦN I: ĐỊNH DẠNG TRANG TÍNH
Câu 4. Để gộp các ô và căn chỉnh nội dung vào giữa các
ô tính , sau khi chọn các ô ta chọn nút lệnh nào trong các
nút lệnh sau:
A.
B.
C.
D.
Câu 5. Các nút lệnh nằm trên thanh nào:
B. Thanh công thức
D. Thanh tiêu đề
C. Thanh công cụ
A. Thanh bảng chọn
ÔN TẬP HỌC KỲ II
PHẦN I: ĐỊNH DẠNG TRANG TÍNH
Câu 6. Trong Excel, để kẻ đường biên ta dùng lệnh nào?
A. Boders B. Merge and center
C. Center D. Bord
ÔN TẬP HỌC KỲ II
Câu 7. Để thay đổi cỡ chữ cho trang tính ta chọn nút lệnh nào
trong các nút lệnh sau:
B.
C.
D.
A.
Câu 8. Để thay đổi màu chữ trên bảng tính, ta sử dụng nút
lệnh nào:
A.
B.
C.
D.
PHẦN I: ĐỊNH DẠNG TRANG TÍNH
ÔN TẬP HỌC KỲ II
Câu 9. Ô A1 của trang tính có số 1.757 Sau khi chọn ô A1,
nháy chuột 1 lần vào nút thì kết quả hiển thị ở ô A1 sẽ là:
A. 1.76 B. 1.75 C. 1.7570 D. 1.757
Câu 10. Trong Excel nút lệnh có tên là :
A. Fill color B. Font color C. Font size D. Line color
Câu 11. Ô A1 có nền màu vàng, chữ màu đỏ, ở ô H5 có nền
màu trắng, chữ màu đen. Nếu sao chép ô A1 vào ô H5 thì
sau khi sao chép ô H5 có nền và chữ màu gì:
A. Nền trắng, chữ đen B. Nền vàng, chữ đen
C. Nền trắng, chữ đỏ D. Nền vàng, chữ đỏ
PHẦN I: ĐỊNH DẠNG TRANG TÍNH
ÔN TẬP HỌC KỲ II
PHẦN I: ĐỊNH DẠNG TRANG TÍNH
Câu 12. Để tăng số chữ số ở phần thập phân ta dùng nút lệnh
nào trong các nút lệnh sau:
A. B. C. D.
Câu 13. Để thay đổi màu nền trên bảng tính, ta sử dụng nút lệnh
nào:
A. B. C. D.
ÔN TẬP HỌC KỲ II
PHẦN II: TRÌNH BÀY VÀ IN TRANG TÍNH
1. Xem trước khi in:
Cách 1: Nháy chuột vào nút lệnh: Print Preview trên thanh công cụ
Cách 2: Vào bảng chọn File \ chọn Print Preview
2. Điều chỉnh ngắt trang:
B1: Vào bảng chọn View \ chọn Page Break Preview
B2: Đưa chuột vào đường kẻ xanh, con trỏ chuột chuyển thành
dạng (đường kẻ ngang) hoặc dạng (đường kẻ đứng)
B3: Kéo thả đường kẻ xanh đến vị trí thích hợp
ÔN TẬP HỌC KỲ II
PHẦN II: TRÌNH BÀY VÀ IN TRANG TÍNH
3. Đặt lề và hướng giấy in:
a. Đặt lề:
B1: Vào bảng chọn File \ chọn Page Setup
B2: Nháy chuột mở trang Margins
B3: Thay đổi số trong các ô : Top ( lề trên), Bottom (lề dưới)
Right (lề phải), Left (lề trái)
b. Thay đổi hướng giấy in:
B1: Vào bảng chọn File \ chọn Page Setup
B2: Nháy chuột mở trang Page
B3: Chọn Portrait (hướng giấy đứng)
Chọn Landscape (hướng giấy ngang)
ÔN TẬP HỌC KỲ II
PHẦN II: TRÌNH BÀY VÀ IN TRANG TÍNH
Cách 1: Nháy vào nút lệnh Print trên thanh công cụ
Cách 2:
B1: Vào bảng chọn File \ chọn Print
B2: Điền số trang cần in vào hộp thoai
4. In trang tính:
ÔN TẬP HỌC KỲ II
Câu 1. Trong Excel để chọn hướng giấy ngang cho trang in, ta
chọn lênh:
A. File \ Page Setup \ Margins \ Portrait
B. File \ Page Setup \ Page \ Portrait
C. File \ Page Setup \ Margins \ Landscape
D. File \ Page Setup \ Page \ Landscape
Câu 2. Muốn đặt lề dưới của bảng tính ta chọn:
A. Top B. Bottom C. Right D. Left
PHẦN II: TRÌNH BÀY VÀ IN TRANG TÍNH
Câu 3. Trong Excel, lệnh nào dùng để ngắt trang?
A. Data \ Filter \Show All B. View \ Normal
C. File\ Page Break Preview D. View \ Page Break Preview
Câu 5. Nút lệnh nào dùng để xem trước khi in:
B.
D.
C.
A.
ÔN TẬP HỌC KỲ II
PHẦN II: TRÌNH BÀY VÀ IN TRANG TÍNH
Câu 4. Trong Excel, lệnh nào dùng để xem trước khi in?
A. File \ Page setup B. View \ Print Preview
C. File\ Print Preview D. View \ Page Break Preview
ÔN TẬP HỌC KỲ II
Câu 6. Nút lệnh nào dùng để in trang tính:
B.
C.
D.
A.
PHẦN II: TRÌNH BÀY VÀ IN TRANG TÍNH
Câu 7. Trong Excel để thay đổi lề cho trang in, ta chọn lênh:
A. File \ Page Setup \ Margins
B. File \ Page Setup \ Page
C. View \ Page Setup \ Sheet
D. View \ Page Setup \ Header
ÔN TẬP HỌC KỲ II
PHẦN III: SẮP XẾP VÀ LỌC DỮ LiỆU:
1. Sắp xếp dữ liệu:
B1: Nháy chuột chọn một ô trong cột cần sắp xếp dữ liệu
B2: Nháy chuột vào nút lệnh để sắp xếp theo thứ tự tăng dần
Hoặc nháy chuột vào nút lệnh để sắp xếp theo thứ tự giảm dần
2. Lọc dữ liệu:
B2: Vào bảng chọn Data \ chọn Filter \ Nháy chọn AutoFilter
B3: Nháy chuột vào nút trên hàng tiêu đề cột
B4:Chọn giá trị cần lọc trong danh sách hiện ra
B1: Nháy chuột chọn một ô trong vùng có dữ liệu cần lọc
Lưu ý: Ta có thể lọc các hàng có giá trị lớn nhất (hoặc nhỏ nhất) nếu ở
B4 ta chọn Top 10. khi đó hộp thoại xuất hiện ta chọn Top( lớn nhất) hoặc
Bottom (nhỏ nhất) sau đó chọn số hàng cần lọc và nháy OK
ÔN TẬP HỌC KỲ II
PHẦN III: SẮP XẾP VÀ LỌC DỮ LiỆU:
Câu 1. Trong Excel để sắp xếp dữ liệu theo thứ tự giảm dần ta
thực hiện:
A. Nháy chuột vào nút lệnh
B. Nháy chuột vào nút lệnh
C. Nháy chuột chọn một ô trong cột cần sắp xếp và nháy nút
D. Nháy chuột chọn một ô trong cột cần sắp xếp và nháy nút
ÔN TẬP HỌC KỲ II
PHẦN III: SẮP XẾP VÀ LỌC DỮ LiỆU:
Câu 2. Muốn hiển thị toàn bộ danh danh sách mà vẫn tiếp tục
làm việc ở chế độ lọc ta chọn lệnh:
A. Data \ Filter \ AutoFilter
B. Data \ Filter \ Show all
C. Data \ AutoFilter
D. Data \ Show all
ÔN TẬP HỌC KỲ II
PHẦN III: SẮP XẾP VÀ LỌC DỮ LiỆU:
Câu 3. Muốn thoát khỏi chế độ lọc ta chọn lệnh:
A. Data \ Filter \ Bỏ chọn AutoFilter
B. Data \ Filter \ Bỏ chọn Show all
C. Data \ Filter \ Bỏ chọn Advanced Fiter
D. Data \ Filter \ Bỏ chọn Hide
ÔN TẬP HỌC KỲ II
Câu 4. Tiêu chuẩn lọc Top 10 là tiêu chuẩn lọc:
A. Các hàng có giá trị cao nhất
B. Các hàng có giá trị thấp nhất
C. Các hàng có giá trị cao nhất hoặc thấp nhất
D. Các cột có giá trị cao nhất hoặc thấp nhất
PHẦN III: SẮP XẾP VÀ LỌC DỮ LiỆU:
ÔN TẬP HỌC KỲ II
Câu 5. Lệnh Data \ Filter \ Show all dùng để làm gì?
A. Hiển thị các kết quả vừa lọc
B. Hiển thị tất cả dữ liệu trong bảng vừa lọc
C. Sắp xếp cột vừa lọc theo thứ tự tăng dần
D. Sắp xếp cột vừa lọc theo thứ tự tăng dần
PHẦN III: SẮP XẾP VÀ LỌC DỮ LIỆU:
ÔN TẬP HỌC KỲ II
Học thuộc các nội dung đã ôn tập
Xem lại các kiến thức trong các bài sau đây để tiết
đến ôn tập tiếp:
Học toán với Toolkit math
Trình bày dữ liệu bằng biểu đồ
Vẽ hình học động với Geogebra
HƯỚNG DẪN VỀ NHÀ
ÔN TẬP HỌC KỲ II