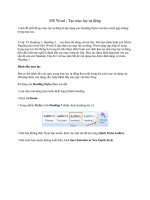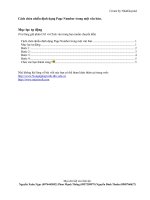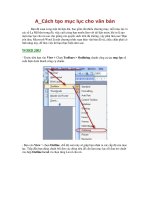Hướng dẫn làm mục lục tự động
Bạn đang xem bản rút gọn của tài liệu. Xem và tải ngay bản đầy đủ của tài liệu tại đây (950.8 KB, 32 trang )
TRƯỜNG ĐẠI HỌC ĐIỆN LỰC
KHOA CÔNG NGHỆ THÔNG TIN
HƯỚNG DẪN TRÌNH BÀY MỤC LỤC TỰ ĐỘNG
Người thực hiện : TRẦN VĂN HẢI
Khoa : CÔNG NGHỆ THÔNG TIN
Lớp : CH3CNTT
Hà Nội - 2015
Để làm được mục lục tự động chúng ta cần phải định dạng lại các kiểu font chữ của
các Heading theo các bước sau:
1
• BƯỚC 1: ĐẶT TRỎ CHUỘT VÀO TIÊU ĐỀ CHƯƠNG.
• BƯỚC 2: VÀO THẺ HOME -> MỤC PARAGRAPH -> CHỌN
MULTILEVEL LIST
- Trong thẻ Multilevel List, trong mục List Library chọn mục như trong hình:
- WinWord sẽ tạo ra mục 1.1.1. Tiêu đề chương như hình.
2
• BƯỚC 3: CHỌN LẠI MỤC MULTILEVEL TRONG THẺ HOME NHƯNG
CHỌN MỤC DEFINE NEW MULTILEVEL LIST.
- Xuất hiện thẻ Define New Multilevel List.
3
- Tại mục Click level to modify chọn số 1:
+ Mục Enter formatting for number: Sửa thành “Chương 1 –“.
+ Mục Link level to style: Chọn Heading 1 tương ứng với số 1.
+ Mục Text indent at và Aligned at: Chọn 0 cm.
+ Mục Follow number with: Chọn Space. Đây là khoảng cách từ kí tự cuối cùng
của số chương đến kí tự đầu tiên của tiêu đề chương. Đặt space tức là khoảng
cách là 1 kí tự trắng.
Để sửa font chữ của tên chương chúng ta click vào nút Font
4
Sẽ xuất hiện hộp thoại Font. Chúng ta đặt:
+ Font là: Time New Roman
+ Font size: Bold (kiểu chữ in đậm)
+ Size: 14 (cỡ chữ là 14)
Để đặt tất cả kí tự là chữ in hoa, chúng ta có thể chọn All caps.
5
Sau đó chọn OK để chấp nhận sửa đổi thiết lập. Như vậy, chúng ta đã thiết lập xong cho
mục Heading 1 của số chương. Tại đây, chúng ta chưa nhấn OK vội mà thiết lập luôn cho
các Heading 2, 3 và 4.
- Với Heading 2: Sửa các mục:
+ Click level to modify chọn số 2.
+ Enter formatting for number: vẫn giữ nguyên là 1.1 chỉ chỉnh sửa font.
+ Link level to style: Chọn Heading 2 tương ứng với số 1.1.
+ Text indent at và Aligned at: Chọn 0 cm.
6
+ Follow number with: Chọn Space.
Sau đó chúng ta tiến hành sửa font cho Heading 2 bằng cách nhấn vào nút Font bên
phải của mục Enter formatting for number. Và sửa theo mẫu:
+ Font: Time New Roman
+ Font size: Bold
+ Size: 13. Vì WinWord không có font chọn sẵn là 13 nên chúng ta phải nhập từ bàn
phím số 13 và mục size. Nếu heading 1 là 14 thì từ heading 2 trở đi chúng ta nên đặt là 13
để phân biết rõ ràng hơn.
7
Sau đó nhấn OK để chấp nhận sửa đổi font chữ cho heading 2.
- Với Heading 3: Sửa các mục:
+ Click level to modify chọn số 3.
+ Enter formatting for number: vẫn giữ nguyên là 1.1.1. chỉ chỉnh sửa font.
+ Link level to style: Chọn Heading 3 tương ứng với số 1.1.1.
+ Text indent at và Aligned at: Chọn 0 cm.
+ Follow number with: Chọn Space.
Sau đó sửa font cho heading 3 tương tự như font của heading 2.
- Với Heading 4: Sửa các mục:
+ Click level to modify chọn số 4.
+ Enter formatting for number: vẫn giữ nguyên là 1.1.1.1. chỉ chỉnh sửa font.
+ Link level to style: Chọn Heading 3 tương ứng với số 1.1.1.1.
+ Text indent at và Aligned at: Chọn 0 cm.
8
+ Follow number with: Chọn Space.
Sau đó sửa font cho Heading 4 tương tự nhưng Font style chọn Bold Italic
• Bước 4: Chọn OK.
9
Sau khi thiết lập xong font chữ các heading, chúng ta thấy rằng màu chữ và kiểu chữ
của tiêu đề các heading trong mục Styles của thẻ Home có màu xanh và kiểu chữ không
phải là Time New Roman.
• BƯỚC 5: SỬA LẠI CÁC HEADING:
- Đầu tiên sửa Heading 1: Click chuột phải vào heading 1 chọn Modify.
10
Xuất hiện cửa sổ thông tin của heading 1. Ta thấy hiện tại Heading 1 đang có font
chữ là Calibri Light, cỡ chữ là 16, không in đậm, chữ màu xanh, căn chữ bên phải.
Chúng ta cần phải sửa lại các mục:
+ Font chữ: Time New Roman
+ Cỡ chữ: 14
+ Kiểu chữ: in đậm, căn giữa.
+ Màu chữ: Màu đen
11
Ngoài ra, để chỉnh sửa thêm ta click vào nút Format chọn Paragraph.
Xuất hiện thẻ Paragraph. Chúng ta sửa các mục:
+ Special: Chọn none.
12
+ Spacing: Before: 0 pt; After: 6 pt
+ Line spacing: chọn 1.5 lines (Nếu muốn chọn số khác thì mục này chọn Multiple
và điền khoảng cách vào ô At bên cạnh Line spacing)
Cuối cùng chọn OK.
Rồi chọn tiếp OK lần nữa. Như vậy chúng ta đã chỉnh sửa xong cho heading 1.
- Sửa Heading 2: Click chuột phải vào heading 2 chọn Modify.
13
Xuất hiện cửa sổ thông tin của heading 1. Ta thấy hiện tại Heading 2 đang có font
chữ là Calibri Light, cỡ chữ là 13, không in đậm, chữ màu xanh, căn chữ bên phải.
Chúng ta cần phải sửa lại các mục:
+ Font chữ: Time New Roman
+ Cỡ chữ: 13
+ Kiểu chữ: in đậm, căn đều 2 bên.
+ Màu chữ: Màu đen
14
Tương tự như heading 1 chúng ta cần chỉnh sửa thêm paragraph cho heading 2 bằng
cách click Format chọn Paragraph.
Xuất hiện thẻ Paragraph. Chúng ta sửa các mục:
+ Special: Chọn none.
+ Spacing: Before: 0 pt; After: 6 pt.
15
+ Line spacing: chọn 1.5 lines (Nếu muốn chọn số khác thì mục này chọn Multiple
và điền khoảng cách vào ô At bên cạnh Line spacing). Sau đó chọn OK.
Cuối cùng chọn OK.
- Sửa heading 3: Giống như heading 2.
- Sửa heading 4: Giống như heading 2 và 3, chỉ khác là heading 4 thì chọn thêm
kiểu chữ in nghiêng còn heading 2, 3 thì chỉ có in đậm mà không nghiêng.
16
Sau khi đã chỉnh sửa xong cả 4 heading, chúng ta thấy kiểu chữ của các heading ở
trong thẻ Home và cả trong bài đã thay đổi đúng theo ý muốn.
Như vậy chúng ta đã chỉnh sửa xong kiểu chữ cũng như định dạng cho các heading
cần thiết.
• BƯỚC 6: THIẾT LẬP THEO CÁC HEADING.
- Khi làm bài chúng ta thêm 1 tiêu đề bất kì.
17
Ví dụ: chúng ta muốn thêm chương 2 với tiêu đề là “Tên chương 2” thì ta chỉ cần gõ
“Tên chương 2” mà không cần phải gõ cả “Chương 2 – Tên chương 2”.
Khi thêm ta thấy “Tên chương 2” đang ở định dạng kiểu Normal không đúng với
kiểu định dạng mà ta muốn.
Ta chỉ cần đặt trỏ chuột vào “Tên chương 2” rồi chọn kiểu định dạng là Heading 1.
Lúc này Winword sẽ tự động thêm số “Chương 2 - ” vào phía trước “Tên chương 2” và
chuyển về đúng định dạng mà chúng ta đã đặt từ trước.
18
Tương tự với các heading khác, chúng ta chỉ cần gõ tên tiêu đề và chọn kiểu heading.
• BƯỚC 7: TẠO MỤC LỤC
- Đặt trỏ chuột vào vị trí của trang mục lục.
Chọn thẻ REFERENCES => trong mục Table of Contents chọn Table of Contents
= > Chọn Custom Table of Contents.
19
Xuất hiện thẻ Table of Contents:
Chúng ta cần phải sửa lại font chữ của các Heading đưa ra. Điều này có tác dụng
giúp chúng ta chỉ cần sửa 1 lần đầu tiên, với những lần sửa mục lục tiếp theo chỉ cần update
lại mục lục mà không cần chỉnh sửa nhiều lần. Để chọn chỉnh sửa riêng ta chọn Modify.
20
Xuất hiện thẻ Style.
Trong thẻ này ta thấy có các style từ TOC 1 đến TOC 9 tương ứng với heading 1 đến
heading 9. Nhưng ở đây chúng ta chỉ cần chỉnh sửa từ TOC 1 đến TOC 3 tương ứng với các
heading 1, 2 và 3. Để sửa cho TOC 1 ta chọn TOC 1 rồi click chọn Modify. Xuất hiện thẻ
Modify Style.
21
Nếu các font chữ và kiểu chữ đều khác thì cần sửa lại tất cả. Ở đây, font chữ hiện tại
đang là Time New Roman, cỡ chữ 13, không in đậm, căn lề bên phải, màu chữ automatic.
Như vậy ta chỉ cần thêm kiểu chữ in đậm và căn đều 2 bên.
Sau khi chỉnh xong căn lề và kiểu chữ ta cần chỉnh thêm căn dòng để mỗi khi update
lại mục lục chúng ta không cần phải sửa lại. Chọn Fomat -> Paragraph.
22
Xuất hiện thẻ Paragraph:
Chúng ta đặt tương tự như với kiểu chữ Normal. Ở đây kiểu Normal đang là:
+ Before: 0pt
+ After: 6pt
+ Line spacing: 1.5 lines ((Nếu muốn chọn số khác thì mục này chọn
Multiple và điền khoảng cách vào ô At bên cạnh Line spacing).
23
Sau đó nhấn OK.
Chọn tiếp OK của thẻ Modify Style. Quay lại thẻ Style, ở đây chúng ta chưa chọn
OK vội mà chọn sang TOC 2 để chỉnh sửa cho phần mục lục tương ứng với Heading 2.
Tương tự như khi sửa TOC 1, chọn TOC 2 rồi chọn Modify.
24
Xuất hiện thẻ Modify Style của TOC 2. Ta cũng chỉnh sửa tương tự như TOC 1:
Font chữ Time New Roman, cỡ chữ 13 in đậm, căn đều 2 bên. Chỉnh sửa cho Paragraph
của TOC 2 chọn Fomat -> Paragraph.
Với thẻ Paragraph của TOC 2 chúng ta cũng đặt giống TOC 1 là:
+ Before: 0pt
+ After: 6pt
+ Lines spacing: 1.5lines
+ Nhưng đặt thêm trong mục Indetation -> Left: 0.5cm để cho mục lục của
heading 2 sẽ lùi vào 0.5cm so với heading 1.
25