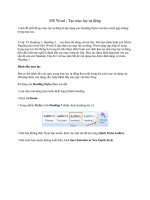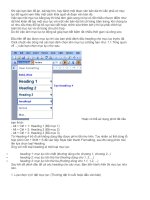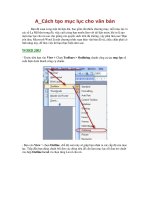MS Word - Tạo mục lục tự động
Bạn đang xem bản rút gọn của tài liệu. Xem và tải ngay bản đầy đủ của tài liệu tại đây (426.46 KB, 7 trang )
MS Word - Tạo mục lục tự động
Cách dễ nhất để tạo mục lục tự động là tận dụng các Heading Styles mà bạn muốn gộp chúng
trong mục lục.
Ví dụ: Có Heading 1, Heading 2, …tùy theo nội dung của tài liệu. Khi bạn thêm hoặc xóa bất kỳ
Heading nào từ tài liệu, Word sẽ cập nhật vào mục lục tự động. Word cũng cập nhật số trang
trong mục lục khi thông tin trong tài liệu được thêm hoặc xóa. Khi bạn tạo một mục lục tự động,
điều đầu tiên bạn nghĩ là đánh dấu các mục trong tài liệu. Mục lục được định dạng lựa vào các
cấp độ của các Heading. Cấp độ 1 sẽ bao gồm bất kỳ nội dung nào được định dạng với kiểu
Heading 1.
Đánh dấu mục lục
Bạn có thể đánh dấu các mục trong mục lục tự động theo một trong hai cách sau: sử dụng các
Heading được xây dựng sẵn, hoặc đánh dấu các mục văn bản riêng.
Sử dụng các Heading Styles được cài sẵn:
• Lựa chọn nội dung bạn muốn định dạng thành Heading
• Kích tab Home
• Trong nhóm Styles, kích Heading 1 (hoặc chọn heading tùy ý)
• Nếu bạn không thấy Style bạn muốn, kích vào mũi tên để mở rộng Quick Styles Gallery
• Nếu style bạn muốn không xuất hiện, kích Save Selection as New Quick Style
Để đánh dấu các mục:
• Lựa chọn nội dung bạn muốn tạo Heading
• Kích tab References
• Kích Add Text trong nhóm Table of Contents
• Kích Level bạn muốn áp dụng cho nội dung đã chọn
Tạo mục lục tự động
Để tạo mục lục tự động
• Đặt con trỏ vào tài liệu nơi bạn muốn đặt mục lục tự động
• Kích Tab References
• Kích nút Table of Contents và chọn các mẫu mục lục có sẵn. Nếu không thích, bạn có thể kích
vào Insert Table of Contents và định dạng mục lục theo cách riêng của mình.
Cập nhật Table of contents
Nếu bạn thêm hoặc xóa các heading. Mục lục có thể được cập nhập bởi:
• Áp dụng các heading hoặc đánh dấu các mục như đã nói ở trên
• Kích tab References trong nhóm Ribbon
• Kích Updat Table
Xóa mục lục tự động
Để xóa mục lục tự động:
• Kích tab Referencs trên nhóm Ribbon
• Kích Table of Contents
• Kích Remove Table of contents.
MS Word - Bài 14: Tạo Web Pages Các trang web đơn giản có thể
được tạo trong Word bằng cách sử dụng tính năng Save As. Trong một
tài liệu web, bạn có thể chèn ảnh và các siêu liên kết. Để xem các tài
liệu như một trang web.
• Kích tab View trên vùng Ribbon
• Kích nút Web Layout trong nhóm Document Views
Nhập nội dung
Để nhập nội dung văn bản vào tài liệu, đơn giản là bắt đầu gõ. Nếu bạn muốn điều chỉnh cách bố
trí cho trang và văn bản, bạn nên sử dụng bảng để định dạng trang đúng cách.
Hyperlinks (Siêu liên kết)
Các Hyperlink hay links cho phép người đọc kích vào văn bản và chuyển tới website khác. Để
tạo một hyperlink:
• Lựa chọn văn bản bạn muốn tạo liên kết
• Kích Tab Insert trên nhóm Ribbon
• Kích nút Hyperlink trên nhóm Links
• Nhập địa chỉ web, hay URL của liên kết
• Kích OK
Lưu ở chế độ Web Pages
Để lưu một trang web:
• Kích nút Office Button
• Di chuyển con trỏ lên Save As
• Kích Other Formats