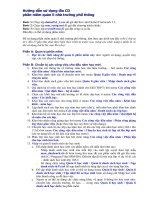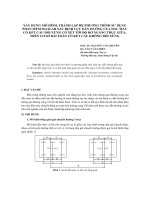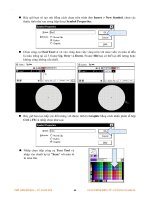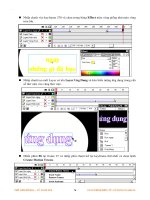GIÁO TRÌNH SỬ DỤNG PHẦN MỀM KALEDO STYLE
Bạn đang xem bản rút gọn của tài liệu. Xem và tải ngay bản đầy đủ của tài liệu tại đây (1.62 MB, 60 trang )
Sách hướng dẫn sử dụng phần mềm Kaledo StyleV1R1- Trang 1
Kaledo StyleV1R1C9
_______________________________________________________________
I. Ý NGHĨA CỦA KALEDO STYLE:
KALEDO là một giải pháp đặc biệt cho ngành may mặc
Trong các bộ kiểu, Kaledo Style cho phép:
Tạo ra những Pano theo một đề tài.
Tạo ra các kiểu dáng
Phủ lên các mẫu màu sắc hoặc hoa văn
Tạo ra bảng mô tả trình bày những mẫu mã khác nhau của một bộ sưu tập và
những thay đổi về kiểu dáng.
Vẽ hình dáng mẫu mã và những bộ phận liên quan chẳng hạn: túi, cổ, tay …
Quét những mẫu hoa văn vải, hình chụp, hình vẽ, hình ảnh…
Thêm đường may, đo mẫu và đánh dấu vị trí kích thước trên mẫu.
Tạo ra các mẫu khác nhanh chóng bằng cách phân tích những mẫu cũ (xóa,
thêm và sao chép)
Thêm thông tin minh họa vào trong hình vẽ
Đọc các file được tạo từ ứng dụng CAD khác và đặc biệt hơn là những file đến
từ Modaris, Formaris và Diamino. Ngoài ra còn đọc được những file đến từ
Prostyle, GraphicSpec, U4IA và Prima
Xuất các file của Kaledo thành nhiều kiểu định dạng khác nhau.
Liên kết với Gallery
Kaledo Style sử dụng kỹ thuật OLE như là một máy chủ và chứa đựng việc liên
kết với các ứng dụng khác trong thế giới của Window.
II. GIỚI THIỆU GIAO DIỆN KALEDO STYLE:
KALEDO có hơn hẳn một bộ các công cụ vẽ tinh xảo. Đó là nơi tập họp cho các thông
tin mã hàng, kích thước và bộ phận. Nó được thiết kế đặc biệt cho ngành may và
cho phép bạn kiểm soát được các dữ liệu về sản phẩm và dễ dàng liên kết với đối tác
khác.
Những bảng trình bày có thể kết hợp những mẫu phác thảo, hình chụp, bộ sưu tập
mẫu vải được quét, thông tin, biểu đồ may và các tài liệu kỹ thuật của tất cả các loại,
liên kết những thông tin cần thiết cho sản xuất và để ở một nơi dễ dàng truy cập cho
các nhà thiết kế, người làm rập mẫu, giám đốc sản xuất, chủ hàng và những đối tác
nước ngoài.
Một số quy ước về biểu tượng:
Biểu tượng ghi chú dùng để thêm vào những sự kiện về các đặc điểm của
Kaledo Style. Ghi chú có thể cung cấp một tình huống rộng hơn cho thông tin
và thủ tục.
Biểu tượng Tip sử dụng cho những thông tin quan trọng, đặc trưng và những
cách xử lý nhanh cho các đặc điểm của Kaledo Style
Biểu tượng Caution được chỉ định những vấn đề tiềm ẩn và những kết
quả bất ngờ liên kết với những lưu lượng công việc chắc chắn.
Click có nghĩa là sử dụng 1 phím chuột trái
Double click có nghĩa là sử dụng 2 phím chuột trái liền nhau
Right click có nghĩa là sử dụng 1 phím chuột phải
Sách hướng dẫn sử dụng phần mềm Kaledo StyleV1R1- Trang 2
Ký hiệu > được sử dụng chỉ dẫn cho một chuỗi công việc liên tiếp
nhau. Ví dụ: File > Save, nghĩa là vào menu File, rồi bấm Save.
Giao diện của cửa sổ Kaledo
Cách khởi chạy chương trình Kaledo Style:
có 2 cách
- Bấm 2 lần chuột vào biểu tượng Kaledo Style trên nền chuẩn Window
- Vào Start > Programs > Lectra > Kaledo Style V1R1C9 > Kaledo Style
V1R1C9
Sách hướng dẫn sử dụng phần mềm Kaledo StyleV1R1- Trang 3
III. CÁC TÍNH NĂNG LIÊN QUAN ĐẾN VẼ
BÀI 1: ĐIỀU KHIỂN MÔI TRƯỜNG LÀM VIỆC KALEDO STYLE.
Màn hình Kaledo Style bao gồm vùng cửa sổ in và vùng mở rộng cho tài liệu.
Bạn có thể vẽ bất cứ nơi đâu trên toàn bộ cửa sổ của một tài liệu.
Cho phép mở nhiều trang ứng dụng Kaledo Style cùng một lúc (số trang được mở
phụ thuộc vào dung lượng bộ nhớ cho phép đọc)
Chọn cách làm việc với con trỏ chuột ở dạng thu nhỏ hoặc trình bày toàn vùng làm
việc. Có 2 cách để lựa chọn con trỏ chuột:
+ Vào Options > Preferences > xuất hiện hộp thoại > chọn nút General >
đánh dấu hoặc hủy dấu vào ô Show Cross Hair
+ Hoặc sử dụng bàn phím: bấm giữ phím A hoặc Q để trình bày con trỏ chuột
toàn màn hình. Ngược lại bấm phím S hoặc W để thu gọn con trỏ chuột.
Thanh tiêu đề
Trình bày từ trái qua phải: bao gồm biểu tượng, tên ứng dụng Kaledo Style và tên tài
liệu đang mở.
Thanh Menu Bar
Trình bày thanh menu chính của cửa sổ là hộp danh sách rơi chứa các tính năng.
Thanh thuộc tính
Thanh được trình bày từ trái qua phải:
1. Trình bày kiểu đường viền đang được chọn:
- Cho phép thể hiện màu, kiểu và độ dày của đường đang được áp dụng khi
vẽ
- Nếu bạn kéo nó ra khỏi thanh sẽ trình bày hộp thoại khai báo độ dày của
đường.
2. Trình bày hiệu ứng tô bóng đang được chọn:
- Trình bày những hiệu ứng tô bóng được áp dụng cho những yếu tố khi vẽ.
- Nếu bạn kéo nó ra khỏi thanh sẽ trình bày hộp thoại chỉnh sửa hiệu ứng tô
bóng.
3. Trình bày loại họa tiết đang được chọn:
- Trình bày kiểu họa tiết cùng với đường và màu nền mà sẽ được áp dụng
cho những yếu tố khi vẽ.
- Nếu bạn kéo nó ra khỏi thanh sẽ trình bày những loại họa tiết khác nhau
sẵn có.
Kiểu đường
Tô bóng
Họa
tiết
Trong suốt
Màu đối tượng
Màu nền
Bảng màu
Sách hướng dẫn sử dụng phần mềm Kaledo StyleV1R1- Trang 4
4. Trình bày hiệu ứng trong suốt đang được khai báo:
- Trình bày giá trị hiệu ứng trong suốt cho những yếu tố khi vẽ hoặc những
hình ảnh được tạo ra.
5. Trình bày màu đối tượng đang được chọn:
- Trình bày màu sẽ áp dụng cho đường viền của đối tượng được vẽ ra.
- Nếu bạn kéo nó ra khỏi thanh sẽ trình bày hộp thoại chỉnh sửa màu.
6. Trình bày màu nền đang được chọn:
- Trình bày màu sẽ áp dụng cho màu nền của đối tượng được vẽ ra
- Nếu bạn kéo nó ra khỏi thanh sẽ trình bày hộp thoại chỉnh sửa màu.
7. Trình bày bảng màu đang được chọn:
- Nếu bạn chọn một ô màu bất kỳ trong bảng màu, sẽ thay đổi màu trong ô
màu đối tượng.
- Nếu bạn giữ phím Shift và bấm chọn một màu sẽ thay đổi màu trong ô
màu nền.
Thanh thông tin
Trình bày ở phía dưới vùng làm việc, nó trình bày những chỉ dẫn vĩnh viễn thông báo
tình trạng môi trường làm việc của Kaledo Style chẳng hạn: loại sức hút được kích
hoạt, tình trạng đối xứng…
Có một vài chỉ dẫn có thể thay đổi bằng cách bấm chuột.
Thanh chỉ dẫn trình bày từ trái qua phải:
1. Ô chỉ dẫn Symmetry:
- Sym On: đối xứng đang kích hoạt
- Sym Off: đối xứng không hoạt động
2. Ô chỉ dẫn sức hút:
Khi bấm chuột vào ô này sẽ thay đổi loại hút điểm nhanh chóng
3. Ô chỉ dẫn loại định dạng giấy:
Khi bấm chuột vào ô này cho phép vùng làm việc ở loại định dạng giấy A4 là
On hoặc Off. Bấm chuột phải vào ô này cho phép chọn loại định dạng giấy
khác
4. Ô chỉ dẫn thước đo:
- Measurements On trình bày những minh họa đo trên đối tượng
- Measurements Off trình bày những minh họa đo được dấu đi nhưng có
lưu lại.
5. Ô chỉ dẫn kiểu chữ:
Trình kiểu chữ và kích cở cùng với màu của đường viền
6. Ô chỉ dẫn số lần tối đa cho phép hủy bỏ.
7. Ô tỉ lệ vùng làm việc.
Thanh công cụ chuẩn
Thanh này chứa một vài lệnh chuẩn tương tự như các ứng dụng của Window chẳng
hạn: lưu, in…
Công cụ thao tác hình ảnh và thuật vẽ
Sách hướng dẫn sử dụng phần mềm Kaledo StyleV1R1- Trang 5
Cho phép các thao tác khác nhau trên đối tượng được tạo chẳng hạn: di chuyển,
thay đổi tỉ lệ, xoay…
Các hộp công cụ
Chức năng Measurements cho phép bạn lấy những thông số đo chính xác và
đánh dấu những kích thước đo trên hình vẽ. Những thông số đo này chỉ được làm
cho thông tin hoặc nếu bạn muốn lưu chúng thành một hồ sơ, có thể trình bày ở
dạng đồ họa.
2 loại thước đo được cho phép:
Thước đo chiều dài của một đường thẳng giữa 2 điểm.
Thước đo cho đường được mở rộng một hoặc nhiều đường trên hình phác
họa.
Chức năng Text cho phép điền thông tin vào hình ảnh bằng cách ghi chú hoặc
làm tiêu đề. Một đoạn thông tin có thể là 1 ký tự hoặc nhiều ký tự.
Màu sắc của chữ có thể là màu trắng hoặc màu đen, hoặc màu được chọn từ bảng
màu. Chúng có thể được phủ bởi các họa tiết (với điều kiện sử dụng font theo hướng
đối tượng)
Các thông tin được tạo bởi text được xử lý bình thường như những đối tượng vẽ
chẳng hạn: có thể định vị trí, tỉ lệ, màu sắc, xoay lật, hiệu ứng đối xứng…
Sách hướng dẫn sử dụng phần mềm Kaledo StyleV1R1- Trang 6
Một số phím được sử dụng trong text:↓,→,↑,← dùng để di chuyển con trỏ chuột khi
nhập, phím DEL xóa những ký tự đứng trước con trỏ chuột, Tab chèn một khoảng
trắng, Esc kết thúc vùng dữ liệu nhập.
Hộp công cụ vẽ và chỉnh sửa đối tượng
Công cụ vẽ đối tượng: được sử dụng để vẽ đường, các loại hình khép kín
(hình vuông, hình tròn, hình đa giác…) hoặc những hình vẽ tự do.
Công cụ chỉnh sửa đối tượng
Hộp công cụ hình ảnh chứa đựng những thao tác khác nhau. Mỗi một hình ảnh
của Kaledo Style được khai báo trong một hộp thoại cụ thể hóa bằng đường màu
đen.
Khung này có thể đang ở chế độ kích hoạt hoặc không kích hoạt. Để thể hiện hoặc
che dấu khung vào menu Options > bấm Frame Off/Frame On
Thay đổi một họa tiết bên trong chi tiết theo hướng đối tượng
Bạn có thể thay đổi họa tiết bằng chế độ tương tác hoặc nhập giá trị.
1. Chế độ tương tác:
: di chuyển họa tiết
: tăng hoặc giảm kích thước họa tiết.
: xoay họa tiết
2. Để sử dụng một trong 3 công cụ trên
Bấm chọn biểu tượng tương ứng
Bấm và giữ chuột vào họa tiết, di chuyển con trỏ chuột cho đến khi đạt
yêu cầu.
3. Thông qua những giá trị được nhập vào:
Bạn có thể thay đổi kích thước và hướng một cách chính xác bằng cách nhập
giá trị bên trong hộp thoại thuộc tính của Motif
Để trình bày hộp thoại, chọn họa tiết, bấm chuột vào biểu tượng , chọn ô
Motif, trong vùng Scale và Rotation nhập giá trị và xác nhận bằng phím TAB.
Hộp công cụ màu
Bảng màu
Sách hướng dẫn sử dụng phần mềm Kaledo StyleV1R1- Trang 7
Được sử dụng để chọn màu nền hoặc màu cho đối tượng vẽ.
1. Để cuộn những màu qua phải hoặc qua trái:
Bấm chuột trái vào biểu tượng mũi tên trong vùng bảng màu
Hoặc bấm và giữ chuột phải trực tiếp vào bảng màu để di chuyển.
2. Để di chuyển bảng màu trình bày trong vùng làm việc:
Bấm 2 phím chuột trái và phải cùng một lúc trong bảng màu.
Hoặc vào Attributes > Colors Palette
Công cụ phóng đại
Có nhiều cách để phóng to hoặc thu nhỏ đối tượng:
- Bấm phím Page Up/Page Down
- Sử dụng công cụ từ menu
- Hoặc dùng biểu tượng
- Hoặc vào Home > Real Size
Chọn đơn vị đo: vào Page > Ruler Units
Chọn định dạng giấy: vào Page > Format
Khai báo khoảng cách cho mắt lưới: vào Page > Grid Spacing
Chọn đơn vị đo và nhập giá trị khoảng cách trong khung Space Density
Di chuyển thanh công cụ: bạn có thể tùy chỉnh các thanh hoặc các hộp công cụ
bằng cách sắp xếp theo ý thích và đặt bất cứ nơi đâu trên vùng làm việc. Những
thanh công cụ có thể trình bày cố định hoặc trôi nổi trên vùng làm việc.
Thao tác:
- Bấm chuột vào khoảng trống trong thanh công cụ vào kéo ra vùng làm
việc
- Đối với thanh công cụ chuẩn của Window, bấm 2 lần chuột vào khoảng
trống sẽ tự động nổi lên
- Để cố định thanh công cụ, đối với thanh công cụ Window, chỉ cần bấm 2
lần chuột vào thanh tự động trả về vị trí cũ. Còn thanh công cụ của Kaledo
Style, di chuyển đến vị trí mình muốn đặt.
Những nét đặc trưng của môi trường Kaledo Style
Sách hướng dẫn sử dụng phần mềm Kaledo StyleV1R1- Trang 8
Một vài biểu tượng chức năng có một biểu tượng tam giác màu đen thu nhỏ
mà cho phép chỉ ra một vài thông số tương ứng với công cụ
Cách quản lý tài liệu
1. Cách tạo một tài liệu mới:
Vào File > New hoặc bấm chuột vào biểu tượng sẽ trình bày một trang mới
trong cửa sổ và tên tiêu đề của trang trước khi lưu là KaledoStyle1 (và nếu
tiếp tục mở thêm trang mới thì +1)
2. Cách mở một tài liệu:
Tài liệu Kaledo Style được nhận biết bằng biểu tượng hoặc định dạng tập tin
là: *.PST
Kaledo Style cũng cho phép mở những tập tin được làm từ các ứng dụng
khác.
Trước khi mở tài liệu nội dung của tập tin nên được trình bày ở dạng
“Thumbnail” để kiểm tra nhanh nội dung của tập tin muốn chọn để mở.
Thao tác:
- Vào File > Open hoặc vào biểu tượng
- Chọn đường dẫn để mở tập tin
- Chọn tên tập tin muốn mở với đuôi định dạng .PST
Khi một tài liệu được mở ở lần chỉnh sửa đầu tiên, phía trước tên tập tin có
một dấu * biểu thị tài liệu gốc có ít nhất một lần chỉnh sửa.
3. Mở một tài liệu đang sử dụng:
Kaledo Style giúp bạn tránh được việc thay đổi tài liệu bởi người sử dụng khác
khi có nhiều người cùng sử dụng chung tài liệu của bạn cùng một lúc
Thao tác:
- Vào Option > Preferences
- Xuất hiện hộp thoại, vào ô Advanced, chọn 2 mục:
+ Lock the files: đưa ra thông báo tài liệu bạn muốn mở có người khác
đang sử dụng.
+ Read only mode for the files which are already locked: tránh việc lưu
sửa đổi bởi người sử dụng khác
Hai mục trên luôn được chọn mặc nhiên trong hộp thoại.
4. Chèn một tài liệu:
Một tài liệu đã được lưu có thể chèn vào trong một tài liệu khác. Điều này
giúp cho những người sử dụng thuận tiện trong công việc trình bày mẫu mã.
Có 4 cách để trình bày tài liệu:
- Chèn một tài liệu theo đúng vị trí nó đã lưu (Original Place)
- Chèn tài liệu ở phía góc trái màn hình (Bottom Left Conner)
- Chèn tài liệu có kích cở to hoặc nhỏ một cách cân xứng và đặt ở một vị
trí bất kỳ trong vùng làm việc (Scale in box).
Sách hướng dẫn sử dụng phần mềm Kaledo StyleV1R1- Trang 9
- Chèn tài liệu có khả năng co giãn và đặt ở một vị trí bất kỳ trong vùng
làm việc.
Thao tác:
- Vào File > Insert
- Xuất hiện một hộp thoại:
- Chọn đường dẫn và tài liệu muốn mở
- Sau đó nếu chọn:
+ Original place: bấm Open, trình bày vị trí nội dung tài liệu tương tự
giống hệt của riêng nó khi mở.
+ Bottom Left Corner: bấm Open, trình bày vị trí nội dung tài liệu ở góc
trái màn hình và vẫn giữ nguyên kích thước
+ Scale in box: bấm Open, chọn một vị trí bất kỳ trên vùng làm việc,
bấm và giữ chuột kéo ra đến kích thước mình muốn, sau đó thả chuột
sẽ trình bày nội dung tài liệu cân xứng.
+ Stretch in box: bấm Open, chọn một vị trí bất kỳ trên vùng làm việc,
bấm và giữ chuột kéo ra đến kích thước mình muốn, sau đó thả chuột
sẽ trình bày nội dung tài liệu không cân xứng.
- Nếu trường hợp muốn chèn những chi tiết được làm từ các phần mềm
thiết kế rập theo tỉ lệ thực, chọn đường dẫn, sau đó vào khung Files of
type chọn trình bày toàn bộ kiểu định dạng là “All files)
- Bấm chọn một trong kiểu định dạng sau:
+ IBA: định dạng cho một chi tiết
+ VET: định dạng cho một bảng chi tiế
+ MDL: định dạng cho một mã hàng
+ PLA/PLX: định dạng cho một sơ đồ
+ DXF: định dạng chuẩn cho tất cả các hệ trên thế giới, đại diện một
mã hàng.
- Trong vùng “Basic Image Options”, chọn:
Sách hướng dẫn sử dụng phần mềm Kaledo StyleV1R1- Trang 10
+ Nest: nếu muốn gọi tất cả các size của mã hàng hoặc chi tiết
+ Partial Nest: trình bày một vài size của mã hàng hoặc chi tiết
+ Unfolded: trình bày chi tiết mở đối xứng
+ Grainline: trình bày đường canh sợi ngang
+ Crossline: trình bày đường canh sợi dọc
- Trong trường hợp tập tin bạn chọn là MDL, khi bấm nút Open và trình
bày trong vùng làm việc sẽ xuất hiện hộp thoại:
- Có 3 nút chính trong hộp thoại là nội dung của mã hàng:
+ Variant: cho biết nội dung của bảng chi tiết muốn chọn vào vùng làm
việc
+ Flat Pattern: cho biết nền thiết kế của từng chi tiết size chuẩn
Tên bảng
chi tiết
Chọn loại vải
Chọn size
Thể hiện các chi tiết
sẽ được trình bày
Sách hướng dẫn sử dụng phần mềm Kaledo StyleV1R1- Trang 11
+ Pieces: cho biết những chi tiết chính của mã hàng đầy đủ các size
- Nếu muốn chọn các đường nét trình bày bên trong chi tiết chẳng hạn:
đường diễu, đường may, đường mô tả…bấm vào Configure:
Tên chi tiết
Trình bày
size chuẩn
Trình bày chi tiết được chọn
Toàn bộ các
chi tiết của
mã hàng
Trình bày chi tiết được chọn
Sách hướng dẫn sử dụng phần mềm Kaledo StyleV1R1- Trang 12
Mỗi một loại nét cho phép chọn các kiểu đường, độ đậm nhạt, màu sắc
khác nhau. Chọn xong bấm OK
- Nếu muốn trình bày chi tiết theo thứ tự bấm vào Page Setting, xuất
hiện hộp thoại:
+ Trong vùng Pieces/Flat patterns chọn cách thể hiện tên ở phía trên
“UP” hoặc phía dưới “Down” chi tiết
+ Trong vùng Page Setting, chọn:
++ Number of pieces per line: số chi tiết trên một dòng
++ Number of lines: số dòng chi tiết
Chọn xong bấm OK
- Bấm nút Load để trình bày chi tiết trong vùng làm việc.
5. Lưu một tài liệu:
Sách hướng dẫn sử dụng phần mềm Kaledo StyleV1R1- Trang 13
Khi một tài liệu được lưu mặc nhiên sẽ gán kiểu định dạng đứng sau tên tập
tin là .PST
Để tiết kiệm khoảng trống trên ổ cứng, bạn có thể nén tài liệu với kích thước
nhỏ hơn (tham khảo mục Compression trong tính năng Preferences của menu
Options)
Tính năng Save có nghĩa là lưu tài liệu được tạo mới hoặc chỉnh sửa trong
suốt quá trình xử lý ở cùng một thư mục
Tính năng Save As có nghĩa là sao chép lại với một tên khác để lưu trữ.
Thao tác:
- Vào File > Save/Save as
- Xuất hiện hộp thoại, chọn đường dẫn và nhập tên trong khung File
Name
- Bấm Save để thực hiện lưu
6. Thoát khỏi ứng dụng Kaledo Style:
Để thoát khỏi ứng dụng Kaledo Style vào File > Quit hoặc sử dụng phím tắt
Ctr Q
Định nghĩa môi trường cơ bản:
1. Cách khai báo định dạng giấy:
Kaledo Style sử dụng nhiều loại định dạng giấy khác nhau theo loại máy in
cho phép
Khung định dạng giấy trình bày trong vùng làm việc, các mép in trình bày
trong khung in
Để chọn định dạng giấy vào menu Page > Format
Hoặc bạn có thể tự khai báo khổ giấy bằng cách chỉnh sửa tập tin “format.lst”.
Thao tác:
- Vào đường dẫn C:\Program Files\Lectra\Kaledo Style V1R1c9\bin
- Chuột phải vào tập tin Format.lst chọn cách mở chương trình bằng ứng
dụng WordPad
- Nhập công thức khai báo loại giấy như sau:
%F <Width Height> <Unit> (cm or inch) <Name of format>
%F Chiều dài Chiều rộng Đơn vị đo (cm/inch) Tên định dạng giấy
Ví dụ: %F 10 20 cm
- Khai báo xong vào File > Save
- Khởi động lại máy để hệ thống cập nhật phần được khai báo vào trong
chương trình.
2. Cách xoay lật hướng giấy:
Kaledo Style cho phép xoay hướng giấy ở chế độ Portrait (thẳng đứng) hoặc
LandScape (nằm ngang)
Thao tác:
- Vào menu Page > bấm Portrait hoặc Landscape
- Khung in được kích hoạt nằm ngang hoặc dọc
Khung in luôn trình bày mặc nhiên ở dạng Portrait
Sách hướng dẫn sử dụng phần mềm Kaledo StyleV1R1- Trang 14
Xoay hướng giấy chỉ ảnh hưởng lên khung in mà không xoay nội dung tài liệu
3. Thuật vẽ với mắt lưới:
Khung in trên màn hình bao gồm một mắt lưới mà những yếu tố sẽ được vẽ
lên đó ở một vị trí chính xác
Khi mắt lưới được kích hoạt, những dòng chấm hàng dọc và hàng ngang trình
bày
Mắt lưới không trình bày trên tài liệu được in
Khoảng cách giữa các điểm trên mắt lưới tương ứng với giá trị được khai báo
trong menu Page > Grid Spacing
Để thể hiện hoặc che dấu mắt lưới vào menu Page > Grid Visible hoặc Grid
Invisible
4. Thuật vẽ có sự chính xác:
Nhờ vào tính năng lực hút mà có thể vẽ đối tượng được định vị một cách
chính xác
Vào thanh thông tin chọn:
- Grav Off: không kích hoạt tính năng lực hút
- Grav Grid: kích hoạt lực hút tác động lên các mắt lưới
- Grav Objects: kích hoạt lực hút tác động lên các điểm của đối tượng vẽ
Lực hút có thể làm việc chung với mắt lưới được trình bày hoặc che dấu. Mắt
lưới không có tác động lên lực hút và có thể sử dụng lực hút ngoài khung in nơi
mắt lưới không trình bày được
5. Cách sử dụng thước:
Thước đo được trình bày theo chiều dọc phía bên trái và chiều ngang phía bên
trên vùng làm việc. Nó cho phép bạn vẽ đối tượng được định vị một cách
chính xác
Điểm gốc của thước đặt ở góc trái phía dưới cửa khung in
Số nấc chia trên thước phụ thuộc vào cấp độ phóng đại bạn đang làm việc,
phóng đại càng lớn nấc chia càng ít.
Vị trí con trỏ chuột được trình bày trên thước theo chiều ngang và chiều dọc.
Khi sử dụng thước nên để con trỏ chuột ở chế độ phủ toàn phần
Cách thể hiện thước vào Page > Hide Rulers/Show Rulers
6. Cách vẽ đối xứng:
Tính năng vẽ đối xứng cho phép vẽ đối xứng liên quan đến một hoặc nhiều
đường đối xứng được khai báo
Nhiều mục tiêu khác nhau liên quan đến đối xứng:
Công cụ khai báo một canh sợi đối xứng và kích hoạt đối xứng.
Vào menu Options > Symmetry off không kích hoạt tính đối xứng, có
thể chỉnh đối xứng trên những đối tượng đã vẽ đối xứng trước đó
nhưng nếu vẽ thêm khi Symmetry Off kích hoạt thì không tạo ra đối
xứng
Sách hướng dẫn sử dụng phần mềm Kaledo StyleV1R1- Trang 15
Chuyển đến những canh sợi đối xứng kế tiếp vào Options > Next
Symmetry (phím tắt F9)
Vào menu Layout > Symmetry cho phép tạo ra hình ảnh đối xứng với
đối tượng gốc liên quan đến canh sợi đối xứng được kích hoạt (Canh
sợi đối xứng phải đang kích hoạt)
Vào menu Layout > Unsymmetry tách những đối tượng vẽ đối xứng để
điều chỉnh một bên đối tượng mà không ảnh hưởng đến bên còn lại.
Thao tác:
- Vào biểu tượng
- Trong vùng làm việc, giữ Shift nếu muốn vẽ canh đối xứng ngang hoặc
dọc
- Ngược lại giữ Ctrl vẽ canh đối xứng 45, 135, 225 và 315 độ
Chiều dài của canh sợi đối xứng không quan trọng
Xoá canh sợi đối xứng, chọn canh rồi bấm phím Delete
7. Cách chọn font chữ:
Kaledo Style có nhiều kiểu chữ ở dạng “TrueType” hoặc “Vectorial
Thao tác:
- Vào menu Attributes > Fonts
- Xuất hiện hộp thoại:
- Trong vùng Select the font type:
+ Chọn TrueTypefont nếu sử dụng font chữ của Window
+ Chọn Vectorial font nếu sử dụng kiểu chữ riêng của Lectra
- Nếu chọn Vectorial thì có thể chọn cách trình bày nét chữ:
+ Graphic: nét chữ dầy
+ Contour only: nét chữ mỏng
+ Fill without contour: phủ màu trên toàn bộ nét chữ nhưng không phủ
lên đường viền
+ Fill with contour: phủ màu lên toàn bộ nét chữ và đường viền
- Chọn xong bấm Apply sẽ cập nhật thay đổi lên đối tượng được chọn.
Sách hướng dẫn sử dụng phần mềm Kaledo StyleV1R1- Trang 16
- Bấm Close đóng hộp thoại.
11. Gọi lại thao tác lần gần nhất:
Trong khi làm đối tượng gặp phải những thao tác sai, muốn hồi phục lại lần
đúng gần nhất vào Edit > Undo hoặc phím tắt Ctr Z
12. Gọi lại tất cả những chỉnh sửa của tài liệu được lưu lần cuối:
Trong quá trình xử lý đối tượng, không muốn sử dụng những phần chỉnh sửa
trên đối tượng và muốn gọi lại mẫu gốc ban đầu khi mở vào File > Revert hoặc
phím tắt Ctrl R, xuất hiện hộp thoại, xác nhận bấm OK để phục hồi bản gốc.
13. Cách chọn đối tượng:
Để chọn đối tượng trong vùng làm việc, vào biểu tượng và bấm chọn đối
tượng. Hoặc dùng chuột phải chọn đối tượng. Nếu chọn nhiều đối tượng giữ phím
Shift trước khi bấm chọn đối tượng. Những đối tượng được chọn có điểm chấm
đen chung quanh.
14. Cách khai báo một số mặc định theo ý thích:
Kaledo cho phép khai báo một số mặc định về thao tác vào Options >
Preferences
Thao tác:
- Vào Options > Preferences
- Xuất hiện hộp thoại
- Nếu chọn General:
+ Alternate: thay đổi ngôn ngữ của ứng dụng
Sách hướng dẫn sử dụng phần mềm Kaledo StyleV1R1- Trang 17
+ Gamut alarm: nếu chọn sẽ trình bày hộp thoại thông màu những
màu nào không phù hợp với máy in sẽ không được in ra
+ Show cross-hair: trình bày con trỏ chuột phủ đầy trên vùng làm việc
++ Display when drawing: Nếu chọn khi vẽ cũng trình bày con
trỏ chuột (tính năng này không làm việc với Freehand và Move)
+ Off-line application of lines, patterns, and colors: nếu mục này được
chọn, các thuộc tính của đường nét, họa tiết và màu trên thanh menu bar không thể
cập nhật vào đối tượng ngay lập tức mà phải thông qua lệnh thuộc tính.
+ Display Mode: có 4 cách chọn trình bày đối tượng:
++ High quality: trình bày nét đối tượng có chất lượng tốt.
++ High speed: trình bày tốc độ xử lý đối tượng nhanh
++ Antialiasing: khử răng cưa trên nét đường của đối tượng
++ None: để mặc nhiên
+ Double buffering: tăng bộ nhớ trung gian lên gấp đôi để trình bày tài
liệu có nhiều đối tượng
+ Undo Level: cấp độ hoàn tác tương ứng với số lần hủy bỏ công việc
trên tài liệu tối đa 50 lần. Tuy nhiên còn phụ thuộc vào kích thước bộ nhớ bằng cách
chọn tham số trong nút Advanced và điều chỉnh trong khung Undo Buffer Size, con
số này có thể bị thay đổi bởi hệ thống trong suốt phiên làm việc
Giá trị đề nghị cho hoàn tác là 5 lần
+ Number of recent files: trình bày tên các tập tin được mở gần đây
trong menu File
+ Number of stitch lines: số tối đa của các kiểu đường trình bày trong
menu Line. Mặc nhiên là 4, nhỏ nhất là 0 và lớn nhất là 10
- Nếu chọn Com:
Kaledo tích hợp kỹ thuật OLE
+ Trong vùng OLE server:
++ Generation Vector hoặc Image: tùy theo loại đối tượng của
Kaledo Style được chèn vào trong ứng dụng của bạn, chọn dạng Vector
hoặc Image với độ phân giải, trong cả hai trường hợp một “Metafile”
được tạo ra. Nhưng đối với dạng hình ảnh, trên đối tượng thường có
những vệt ngang.
++ Server in place: nếu chọn mục này khi đang ở ứng dụng
khác ngoài Kaledo Style và tương thích với OLE, cho phép chèn những
đối tượng mà được xử lý trực tiếp trong ứng dụng với những công cụ
của Kaledo Style. Cái này được gọi là “Chỉnh sửa thay thế”. Ngược lại
nếu không chọn khi chèn một đối tượng của Kaledo Style, tự động khởi
chạy ứng dụng Kaledo Style và bạn có thể chỉnh sửa đối tượng này
trong vùng làm việc của Kaledo Style
+ Trong vùng Container OLE: nếu chọn Enable activation in Kaledo
Style( in place) chèn một đối tượng từ ứng dụng khác vào trong tài liệu
đang mở, cho phép tạo và chỉnh sửa đối tượng này trực tiếp bằng
những công cụ của ứng dụng trong Kaledo Style, ngược lại không chọn
Sách hướng dẫn sử dụng phần mềm Kaledo StyleV1R1- Trang 18
bạn có thể tạo và chỉnh sửa đối tượng không phụ thuộc vào ứng dụng
gốc.
- Nếu chọn Compression: cho phép nén những tập tin Kaledo Style và
họa tiết (Motif) khi lưu để tiết kiệm khoảng trống trên đĩa, chọn
Compression và lựa một trong 3 loại:
+ Minimum: thời gian nén rất nhanh, nhưng nén tập tin không
tối ưu
+ Medium: thời gian nén trung bình và đảm bảo chất lượng đối
tượng
+ Maximum: Nén tập tin chất lượng tối ưu, nhưng thời gian nén
lâu hơn
- Nếu chọn Advanced:
+ Vùng Lock:
++ Lock the files: xuất ra một dòng nhắn nếu tài liệu bạn đang
mở bị mở bởi người khác.
++ Read-only mode for the files which are already locked: tránh
việc lưu chỉnh sửa cùng một file bởi người sử dụng khác, trên thanh
tiêu đề ở bên phải tên tập tin, “Lock-file” được trình bày không cho
phép chỉnh sửa.
+ Vùng Scale: bạn có thể khai báo giá trị min hoặc max trong ô Scale
min là từ 0.001 đến 1 và ô Scale max từ 1 đến 64
+ Undoes memory size: tương ứng với kích thước bộ nhớ mà bạn muốn
(Megabyte) chia để thực hiện hoàn tác. Kích thước lớn hơn, hoàn tác
nhiều hơn cho phép thực hiện những thao tác kế tiếp (ví dụ chỉnh màu
của ảnh). Và sẽ có ít khoảng trống nhớ để mở ứng dụng khác. Giá trị
yêu cầu là 3Mbs
+ Middle mouse button emulation ms: nếu bạn chỉ sử dụng chuột hai
nút, phím giữa của nút thứ 3 được thay thế bằng cách bấm 2 phím
chuột trái phải cùng lúc. Nếu thậm chí sử dụng 2 phím cùng lúc cũng
gặp phải trường hợp có phím bấm trước và bấm sau. Để tránh trường
hợp này nên khai báo số giây sử dụng 2 phím mà hệ thống có thể nhận
dạng khi phím được kích hoạt. Giá trị yêu cầu là 50mslg cho phím thứ
ba, nhưng giá trị tốt nhất vẫn là 0
+ DXF unit: định dạng DXF không đề cập đến đơn vị, giá trị này cho
phép khai báo đơn vị mà sử dụng cho dữ liệu của DXF
+ Image max size: tương ứng với kích thước bộ nhớ mà bạn chỉ định
cho mỗi hình ảnh được tạo trong tài liệu của bạn. Giá trị yêu cầu là
4.5Mbs
+ Model server: khai báo tên máy chủ của mã hang mà muốn mở trong
tài liệu.
- Nếu chọn Double Save:khi lưu tài liệu bạn có thể tạo ra những minh
họa (nhưng không tô rõ nét) cho tài liệu và khung nền đối tượng
Sách hướng dẫn sử dụng phần mềm Kaledo StyleV1R1- Trang 19
“Viewport”. Những minh họa này được xuất cùng định dạng và kích
thước tập tin được chọn đến thư mục được chỉ định
Bạn có thể tạo danh sách cho các loại minh họa khác nhau
Thao tác:
+ Trình bày tài liệu nào muốn kích hoạt Double Save
+ Vào Menu Option > Preferences > chọn Double Save
+ Bấm chọn ô Double Save
+ Vào Add a document thumbnail xuất hiện hộp thoại:
++ Chọn đường dẫn trong khung Destination
++ Chọn loại định dạng trong khung Format
++ Chọn độ phân giải trong khung Width và Height
++ Chọn chế độ khử răng cửa trong ô Antialiasing
++ Bấm Ok
++ Trình bày dòng khai báo trong vùng Kaledo Style/Graphic
Spec files
+ Làm tương tự cho nút Add a viewport thumbnail
+ Nếu muốn chỉnh sửa thông tin chọn dòng khai báo bấm nút Modify
+ Nếu muốn xóa dòng khai báo chọn dòng và bấm nút Delete.
+ Bấm nút Apply
+ Bấm OK
+ Khi lưu tập tin lại tự động xuất ra các kiểu định dạng khác nhau cùng
với tập tin gốc.
- Nếu chọn Mouse: định các thuộc tính khi làm việc với nút chuột
+ Move with the selection mouse button: di chuyển đối tượng được
chọn với nút chuột
+ Scale with the selection mouse button: co giãn đối tượng được chọn
với nút chuột
+ Stretch with the selecton mouse button: kéo giãn đối tượng được
chọn với nút chuột.
Sách hướng dẫn sử dụng phần mềm Kaledo StyleV1R1- Trang 20
BÀI 2: CÁCH SỬ DỤNG CÁC CÔNG CỤ VẼ
Không giống như cách xử lý hình ảnh, vẽ phác họa đối tượng không xây dựng trên
ảnh điểm mà được làm theo dữ liệu toán học gọi là “Vector”
Biểu tượng chứa tất cả các tính năng để tạo ra hình vẽ bao gồm những công cụ
sau:
1. Free hand:thường dùng để vẽ các đường thẳng và đường cong tự do
Thao tác:
+ Bấm 2 lần chuột vào biểu tượng, xuất hiện hộp thoại:
+ Chọn vẽ đường thẳng (line) hay đường cong (curve), bấm OK.
+ Bấm và giữ chuột vào vị trị nào bắt đầu vẽ liên tiếp, nếu muốn xóa giữ
phím Shift và di chuyển chuột ngược lại đường vẽ.
+ Vẽ xong thả phím chuột.
2. Line: cho phép vẽ nhiều loại đường khác nhau tùy theo sự kết hợp để vẽ
thẳng, cong và cung
Thao tác:
+ Bấm chuột chọn chức năng
+ Bấm chuột trái vào vị trí đầu tiên để vẽ, nếu:
++ Vẽ đường thẳng: bấm chuột trái tiếp tục vào vị trí kết tiếp, nếu muốn
vẽ đường thẳng // với trục OX hoặc OY, giữ phím Shift trước khi vẽ.
++ Vẽ đường cong cùng chiều kim đồng hồ bấm phím Q/A và ngược chiều
kim đồng hồ bấm W/S
+ Để xóa một đường hoặc nhiều đường trong quá trình vẽ bấm 2 phím chuột
trái phải cùng một lúc.
+ Kết thúc vẽ đường bấm chuột phải
3. Bézier: cho phép vẽ đường cong được khai báo bởi những điểm cong
chính xác, mỗi điểm cong cho phép chỉnh sửa hình và kích thước của đường
cong.
Thao tác:
+ Bấm chuột vào chức năng
+ Bấm chuột trái vào những vị trí tạo ra đường cong, nếu điểm kế tiếp không
muốn là điểm cong thì giữ phím Ctrl. Nếu muốn làm đường // với OX hoặc OY
giữ phím Shift
Sách hướng dẫn sử dụng phần mềm Kaledo StyleV1R1- Trang 21
+ Để xóa một đường hoặc nhiều đường trong quá trình vẽ bấm 2 phím chuột
trái phải cùng một lúc.
+ Kết thúc vẽ đường bấm chuột phải
4. Closed curve: cho phép vẽ một đường cong khép kín.
Thao tác:
+ Bấm chuột vào chức năng
+ Bấm chuột vào điểm đầu, xác định điểm thứ hai là chiều dài và chiều rộng
của đường cong khép kín
+ Để xóa điểm thứ hai bấm 2 phím chuột trái phải cùng một lúc.
+ Dùng chuột di chuyển để tạo hình dáng cho đường cong khép kín, muốn vẽ
tiếp bấm chuột trái.
+ Kết thúc vẽ đường bấm chuột phải
5. Oval tool: cho phép vẽ hình bầu dục hoặc hình tròn
Thao tác:
+ Bấm chuột vào chức năng
+ Bấm giữ chuột vào điểm đầu được gọi là tâm hình bầu dục hoặc hình tròn,
giữ phím chuột và kéo cho đến khi đạt được kích thước yêu cầu, thả phím
chuột.
+ Trường hợp chỉ muốn vẽ hình tròn giữ phím Shift trước khi vẽ
6. Rectangle: cho phép vẽ hình chữ nhật hoặc hình vuông.
Thao tác:
+ Bấm chuột vào chức năng.
+ Bấm chuột vào điểm đầu vào kéo chuột đến khi đạt kích thước yêu cầu thì
thả phím chuột
+ Trường hợp chỉ muốn vẽ hình vuông giữ phím Shift trước khi vẽ
7. Polygon: cho phép tạo ra một hình đa giác khép kín, hình đa giác không
giới hạn về số đường cũng như là các loại đường khác nhau chẳng hạn đường
thẳng hoặc đường cong.
Thao tác:
tương tự như Line nhưng là hình khép kín
Sách hướng dẫn sử dụng phần mềm Kaledo StyleV1R1- Trang 22
BÀI 3: CÁCH SỬ DỤNG CÔNG CỤ CHỈNH SỬA
Biểu tượng cũng chứa các chức năng chỉnh sửa bao gồm những công cụ sau:
1. Move point: cho phép di chuyển điểm, đường viền sẽ được chỉnh sửa từ vị
trí cũ đến vị trí mới
Thao tác:
+ Chọn đối tượng muốn chỉnh sửa
+ Bấm chọn tính năng, bấm chọn điểm muốn chỉnh
+ Tại một điểm thường có 3 điểm, điểm đen chính dùng để chỉnh kích thước
của đường viền, hai điểm còn lại để chỉnh hướng đường
+ Bấm điểm để chỉnh
2. Joint: cho phép nối các đối tượng lại với nhau thông qua điểm
Thao tác:
+ Chọn đối tượng muốn nối trước
+ Bấm chuột vào chức năng
+ Bấm chuột vào điểm nào muốn di chuyển để nối với đối tượng khác
+ Bấm chuột vào điểm nối kết 2 đường thành 1 đường
3. Split: cho phép tách 1 đối tượng thông qua điểm
Thao tác:
+ Bấm chọn đối tượng
+ Bấm chuột vào chức năng
+ Bấm chuột vào điểm nào muốn tách
4. Add point: cho phép thêm điểm trên đối tượng để chỉnh hình vẽ chính xác
hơn. Có 2 cách thêm điểm: dùng Move Point hoặc Add Point
Thao tác:
+ Dùng Move Point:
++ Chọn đối tượng
++ Bấm chức năng
++ Bấm vào vị trí nào trên đối tượng muốn thêm điểm
+ Dùng Add Point: có 3 cách thêm điểm
++ Thêm điểm vào vị trí cuối đường viền:
+++ Chọn đối tượng
+++ Bấm chức năng
+++ Bấm và giữ chuột tại điểm cuối đường viền kéo ra tạo một
điểm
++ Thêm điểm vào đoạn chung của 2 đối tượng đã được nối và điểm
được tạo ra phụ thuộc vào đoạn cuối
+++ Chọn đối tượng
+++ Chọn chức năng
+++ Bấm chuột vào điểm chung của 2 đường kéo ra và đặt
điểm mới tạo tại vị trí được chọn.
Sách hướng dẫn sử dụng phần mềm Kaledo StyleV1R1- Trang 23
++ Thêm điểm vào đoạn chung của 2 đối tượng đã được nối và điểm
được tạo ra phụ thuộc vào đoạn trước
+++ Chọn đối tượng
+++ Chọn chức năng
+++ Bấm chuột vào điểm chung của 2 đường kéo ra và đặt
điểm mới tạo tại vị trí được chọn.
5. Delete point: xóa điểm sẽ tạo ra hình dáng khác của đường viền. Có 2
cách xóa: Move point và Delete point
Thao tác:
+ Dùng Move Point:
++ Chọn đối tượng trước
++ Bấm chức năng
++ Giữ Ctrl, bấm chuột vào điểm nào muốn xóa
+ Dùng Delete point:
++ Chọn đối tượng trước
++ Bấm chuột vào chức năng
++ Bấm chuột trực tiếp vào điểm muốn xóa
6. Eraser: xóa một vị trí trên đối tượng
Thao tác:
+ Bấm chức năng
+ Bấm và giữ phím chuột bao quanh đoạn muốn xóa trên đối tượng, thả phím
ra
7. Simplification: cho phép giảm bớt điểm trên đối tượng được vẽ bằng tính
năng Free Hand hoặc chức năng vẽ khác.
Thao tác:
+ Bấm 2 lần chuột vào biểu tượng
+ Xuất hiện hộp thoại:
+ Nhập độ chính xác khi giảm điểm trong khung Tolerance của Precision hoặc
chọn Automatic simplification và nhập tỉ lệ phần trăm khi giảm điểm và giảm
luôn kích thước đối tượng, rồi Enter
+ Chọn đối tượng
Sách hướng dẫn sử dụng phần mềm Kaledo StyleV1R1- Trang 24
+ Vào biểu tượng Simplification, bấm chuột vào đối tượng tự động giảm điểm.
8. Extraction area: cho phép vừa nối những đoạn hở trên đối tượng vừa đổ
họa tiết mà không cần chuyển đổi thành hình ảnh bitmap
Thao tác:
- Bấm 2 lần chuột vào biểu tượng
- Xuất hiện hộp thoại:
- Chọn ô Line extension, nhập giá trị đoạn bị hở là bao nhiêu, rồi Enter
- Bấm chuột vào vùng nào trong đối tượng có đoạn bị hở tự động tạo
đường viền nối lại quanh vùng được chọn. Nếu đoạn nối không đúng
khoảng cách hở, chọn lại biểu tượng và nhập giá trị
- Vùng được chọn sẽ tự động tạo các đường viền tương tự bao quanh
nằm chồng lên những đường viền cũ hoặc ẩn dưới lớp nền. Để thể hiện
chồng lên hoặc ẩn dưới lớp nền, chọn hoặc không chọn Send new
objects to the background trước khi nối
- Nếu họa tiết đã được chọn trước đó,tự động đổ vào trong đối tượng khi
nối lại hoặc chưa chọn thì sau khi nối, gọi họa tiết muốn đổ, bấm chuột
vào , sau đó bấm chuột vào vùng muốn đổ.
Sách hướng dẫn sử dụng phần mềm Kaledo StyleV1R1- Trang 25
BÀI 4: CÁCH ĐIỀU KHIỂN THUỘC TÍNH ĐƯỜNG
Vào menu Attributes > Lines trình bày một menu có sẵn một số đường mặc nhiên
Trong đó có mục Options được sử dụng để khai báo độ dày của đường, tạo mũi tên
chỉ dẫn hoặc kiểu đường (1 kim, vắt sổ…)
Thao tác:
- Vào menu Attributes > Lines > Options
- Xuất hiện hộp thoại:
- Type of Stroke: chọn loại đường muốn sử dụng cho đối tượng được
chọn
- Thickness: khai báo độ dày của đường
- Simple Lines: khai báo mũi tên cho loại đường đơn giản (dành cho
đường 1 nét)
- Stylised Lines: cho phép khai báo tham số trình bày những loại mũi
may khác nhau, chẳng hạn: đường may 1 kim, 2 kim, 3 kim, zig-zag,
vắt sổ…
Để thay đổi thông số vào khung Stylised Lines, nhập thông số trong
khung Width, Height và Interval hoặc điều khiển nút tăng giảm
Width(1): độ rộng của một mũi may tính
bằng 1 pixel
Height(3): độ cao giữa 2 đường may
Interval(2): khoảng cách giữa 2 mũi may
(không dùng cho trường hợp mũi móc
xích…
- Nút Invert dùng để đảo mũi
may cho trường hợp vắt sổ.
- User defined lines: trình loại mũi được chọn