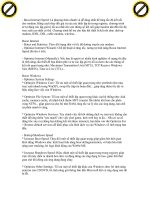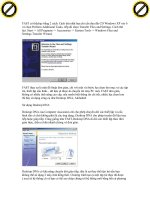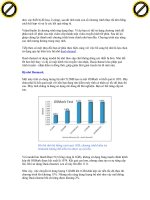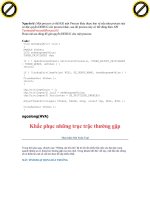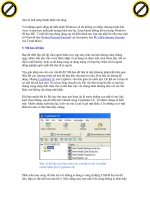Giáo trình hướng dẫn sử dụng phần mềm Photoshop
Bạn đang xem bản rút gọn của tài liệu. Xem và tải ngay bản đầy đủ của tài liệu tại đây (717.22 KB, 16 trang )
phÇn mÒm
photoshop
Hướng dẫn sử dụng Photoshop
MỤC LỤC
1. GIỚI THIỆU CHUNG......................................................................................3
2. KHỞI ĐỘNG CHƯƠNG TRÌNH....................................................................3
3. CÁC CÔNG CỤ CHỌN...................................................................................3
3.1. Cách chọn các công cụ ẩn :........................................................................3
3.2. Sử dụng thanh tùy chọn của công cụ (Tool options bar)...........................4
4. LÀM VIỆC VỚI CÁC BẢNG PALETTE.......................................................4
5. CÁC CHỨC NĂNG ĐƠN GIẢN.....................................................................5
5.1. Mở ảnh bằng Photoshop............................................................................5
5.2. Thu nhỏ, phóng to ảnh...............................................................................5
5.3. Cắt cúp ảnh................................................................................................6
5.4. Chỉnh sáng tối, đậm nhạt của ảnh..............................................................7
5.5. Vẽ (đánh dấu) lên ảnh................................................................................8
5.6. Viết chữ lên ảnh.......................................................................................10
6. LÀM VIỆC VỚI LAYER (LỚP) VÀ VÙNG CHỌN....................................11
6.1. Cách hiển thị hộp Layer: Window/Layers..............................................11
6.2. Sắp xếp các Layer: .................................................................................12
6.3. Làm việc với vùng chọn...........................................................................12
6.4. Giới thiệu về công cụ chọn......................................................................12
7. ĐỔI MÀU, CẮT GHÉP ẢNH........................................................................13
7.1. Đổi màu một phần bức ảnh......................................................................13
7.2. Cắt ghép ảnh............................................................................................14
Công ty Cổ phần Tin học Bạch Kim
Trang 2/16
Hướng dẫn sử dụng Photoshop
1. GIỚI THIỆU CHUNG
Chương trình Photoshop làm việc với ảnh Bitmap, ảnh kỹ thuật số (các ảnh do
một loạt các hình vuông nhỏ gọi là các Pixel - phần tử ảnh - hợp thành).
Bạn có thể vẽ hình trong Photoshop và các hình thể này tạo ra rất tinh xảo mà
vẫn giữ được độ sắc nét khi tỷ lệ của chúng đươc phóng lớn hoặc thu nhỏ. Bạn xử lý
các ảnh từ máy quét ảnh Scanner, quét từ phim dương bản, hoặc cắt (Capture) từ
video hay được nhập vào (Import) từ các chương trình vẽ khác, nhập được ảnh từ máy
kỹ thuật số (Digital Camera)
2. KHỞI ĐỘNG CHƯƠNG TRÌNH
Bạn click đúp vào biểu tượng (Icon) của Photoshop trên màn hình hoặc vào
Start\All Program\ Photoshop để khởi động.
Khi khởi động Photoshop, trên màn hình sẽ xuất hiện menu thanh ngang (menu
bar), hộp công cụ (Toolbox), thanh tuỳ chọn của công cụ (Tool Option Bar) và các
nhóm bảng (Palette).
3. CÁC CÔNG CỤ CHỌN
Trong hộp công cụ (Toolbox) chứa các công cụ chọn lựa, vẽ và
chỉnh sửa. Với các công cụ này bạn sẽ biết được các tính năng chuyên biệt
của chúng.
Để chọn một công cụ, bạn chỉ cần click trỏ chuột vào công cụ đó ở
hộp Toolbox hoặc có thể nhấn phím tắt từ bàn phím. Công cụ được chọn
sẽ có tác dụng cho đến khi bạn chọn một công cụ khác.
Một vài công cụ có hình tam giác nhỏ ở góc dưới bên phải để cho
bạn biết còn có các công cụ ẩn phía dưới.
3.1. Cách chọn các công cụ ẩn :
- Nhấn giữ chuột trên công cụ có chứa công cụ ẩn, sau đó di chuyển
chuột để chọn công cụ cần dùng từ menu chứa.
- Nhấn giữ Shift và nhấn phím tắt của công cụ, lập lại nhiều lần cho
đến khi xuất hiện công cụ mà bạn muốn chọn
- Nhấn giữ Alt và click vào công cụ. Mỗi lần click các công cụ bị ẩn
sẽ lần lượt xuất hiện.
Công ty Cổ phần Tin học Bạch Kim
Trang 3/16
Hướng dẫn sử dụng Photoshop
3.2. Sử dụng thanh tùy chọn của công cụ (Tool options bar).
Tất cả các công cụ đều có các tuỳ chọn riêng của nó, và các tuỳ chọn này được
thể hiện trên thanh tuỳ chọn (thanh ngang nằm dưới menu chính).
Thanh tuỳ chọn và bảng có các tuỳ chọn cho phép bạn nhập vào các giá trị số
bằng cách sử dụng thanh trượt, phần định góc, các nút mũi tên hộp nhập.
4. LÀM VIỆC VỚI CÁC BẢNG PALETTE
Các bảng giúp cho bạn giám sát và chỉnh sửa ảnh. Mặc định các bảng sẽ xuất
hiện như các nhóm bảng chồng lên nhau. Tuỳ theo công việc mà bạn có thể làm xuất
hiện hoặc ẩn nó. Vào menu: Window/chọn <tên bảng> cần hiển thị.
Thay đổi sự thể hiện của bảng:
- Nhấn phím Tab để làm ẩn hoặc hiện tất cả các bảng có trên màn hình (trừ
thanh toolbox)
- Click và giữ vào các thẻ (Tab) và kéo sang vị trí các bảng khác hoặc đưa ra
ngoài để tạo một bảng riêng biệt.
- Gắn bảng vào thanh tuỳ chọn của Photoshop bằng cách kéo các thẻ (Tab) của
từng bảng thả vảo vùng trống màu xám đậm bên phải thanh tuỳ chọn.
- Click nút tam giác nhỏ bên phải của bảng để mở một menu con.
- Click vào nút trừ góc trên phải của bảng để thu nhỏ bảng (Minimize) hoặc
click vào dấu vuông để mở rộng bảng (Maximize).
Công ty Cổ phần Tin học Bạch Kim
Trang 4/16
Hướng dẫn sử dụng Photoshop
5. CÁC CHỨC NĂNG ĐƠN GIẢN
5.1. Mở ảnh bằng Photoshop
Cách 1: Chọn: File\Open\ tìm đến bức ảnh cần
chỉnh sửa.
Cách 2: Tìm đến bức ảnh trong máy tính của bạn,
nhấn chuột phải và chọn Open with…\Photoshop
Cách 3: Bạn mở phần mềm Photoshop. Tìm đến
bức ảnh trong máy tính của bạn (để cửa sổ My computer
ở kích thước nhỏ) và kéo bức ảnh cần sửa từ cửa sổ My
computer sang cửa sổ phần mềm Photoshop.
Cách 4: Kéo bức ảnh từ cửa sổ My Computer vào
biểu tượng phần mềm Photoshop trên máy tính.
5.2. Thu nhỏ, phóng to ảnh
Bạn muốn phóng to bức ảnh trong máy tính để in cỡ lớn hoặc muốn thu nhỏ nó
lại để đưa lên internet cho nhẹ! Bạn làm như sau: Đưa bức ảnh vào phần mềm
Photoshop, chọn Image \ Image Size (Ctrl+Alt+I).
Tại mục Pixel Dimensions trong hộp thoại Image Size, ta thay đổi kích thước
ảnh ở ô Width hoặc Height để có kích thước ảnh như ý. Nếu bạn muốn bỏ khóa để
thay đổi chiều ngang hoặc chiều cao thôi, bỏ chọn ở ô Constrain Proportions.
Công ty Cổ phần Tin học Bạch Kim
Trang 5/16
Hướng dẫn sử dụng Photoshop
Nhấn OK để thay đổi kích thước. Bạn lưu lại bằng cách vào “File”, chọn
“Save”. Chọn chất lượng (Quality) và nhấn “OK”.
5.3. Cắt cúp ảnh
Bạn có một tấm hình chụp tập thể nhiều người rất đẹp, nhưng bạn lại muốn chỉ
lấy riêng hình của mình ra để phóng to treo trong nhà!
Thao tác
Sau khi đưa bức ảnh vào phần mềm Photoshop, bạn chọn công cụ Crop tool
(C)
Dùng chuột khoanh lấy vùng hình cần lấy. Thay đổi vùng chọn bằng cách di
chuyển các điểm nút quanh hình. Nhấn phím Enter để cúp ảnh lại. Như vậy, bức ảnh
chỉ còn lại phần mà ta mong muốn.
Bạn lưu lại bằng cách vào “File”, chọn “Save”. Chọn chất lượng (Quality) và
nhấn “OK”.
Ghi chú - thủ thuật
- Để cắt đúng theo một kích thước nhất định, bạn ghi thông số vào ô Width
(chiều rộng) và Height (chiều cao). Để quay trở lại chế độ cắt tự do, bạn
nhấn nút Clear trên tranh chức năng.
- Để cắt cúp theo góc nghiêng, sau khi bạn chọn được vùng cần cắt cúp, bạn
đưa chuột ra ngoài vùng góc, thấy chuột hiện ra mũi tên hai chiều cong, bạn
giữ và kéo để xoay vùng chọn.
- Nhấn Enter để kết thúc quá trình hoặc nhấn chuột phải vào vùng chọn và
chọn Crop. Nếu không muốn cắt nữa, bạn nhấn chuột phải vào vùng chọn
và nhấn Cancel
Công ty Cổ phần Tin học Bạch Kim
Trang 6/16