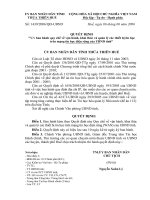Làm quen với windows và 71 phím tắt hữu ích dành cho bạn
Bạn đang xem bản rút gọn của tài liệu. Xem và tải ngay bản đầy đủ của tài liệu tại đây (431.96 KB, 15 trang )
HoangDo sưu tầm
LÀM QUEN VỚI WINDOWS VÀ 71 PHÍM TẮT HỮU ÍCH DÀNH CHO BẠN
I/. Làm quen với Hệ điều hành Windows
- Hệ điều hành là một phần mềm chạy trên máy tính, dùng để điều hành, quản lý
các thiết bị phần cứng và các tài nguyên phần mềm trên máy tính.
- Hệ điều hành đóng vai trò trung gian trong việc giao tiếp giữa người sử
dụng và phần cứng máy tính, cung cấp một môi trường cho phép người sử dụng
phát triển và thực hiện các ứng dụng của họ một cách dễ dàng.
- Các máy tính ban đầu không có hệ điều hành (xem Lịch sử hệ điều
hành). Người điều hành sẽ tải và chạy chương trình một cách thủ công. Khi
chương trình được thiết kế để tải và chạy chương trình khác, nó đã thay thế
công việc của con người.
- Thuật ngữ "hệ điều hành" được dùng gần đây chỉ tới một phần mềm cần thiết để
người dùng quản lý hệ thống và chạy các phần mềm ứng dụng khác trên hệ
thống. Nó không chỉ có nghĩa là "phần lõi" tương tác trực tiếp với phần cứng
mà còn cả các thư viện cần thiết để các chương trình quản lý và điều chỉnh hệ
thống.
- Không có sự phân biệt rõ ràng giữa phần mềm ứng dụng và hệ điều hành. Tuy
nhiên, đôi khi vấn đề này cũng được tranh cãi. Thí dụ trường hợp Bộ Tư pháp
Mỹ và Microsoft tranh cãi Internet Explorer có phải là một phần
của Windows không.
- Cấp thấp nhất của hệ điều hành là phần lõi (còn gọi là nhân), lớp phần mềm đầu
tiên được tải vào hệ thống khi khởi động. Các phần mềm được tải tiếp theo phụ
thuộc vào nó sẽ cung cấp các dịch vụ cốt lõi cho hệ thống. Những dịch vụ phổ
biến là truy xuất đĩa, quản lý bộ nhớ, định thời, và truy xuất tới thiết bị phần
cứng. Có nhiều tranh cãi về những thành phần nào tạo nên phần lõi, như hệ
thống tập tin có được đưa vào phần lõi không.
1. Chức năng chủ yếu của hệ điều hành:
Theo nguyên tắc, hệ điều hành cần thỏa mãn hai chức năng chính yếu sau:
1
HoangDo sưu tầm
Quản lý chia sẻ tài nguyên
- Tài nguyên của hệ thống (CPU, bộ nhớ, thiết bị ngoại vi, ) vốn rất giới hạn,
nhưng trong các hệ thống đa nhiệm, nhiều người sử dụng có thể đồng thời yêu
cầu nhiều tài nguyên. Để thỏa mãn yêu cầu sử dụng chỉ với tài nguyên hữu hạn
và nâng cao hiệu quả sử dụng tài nguyên, hệ điều hành cần phải có cơ chế và
chiến lược thích hợp để quản lý việc phân phối tài nguyên.
- Ngoài yêu cầu dùng chung tài nguyên để tiết kiệm chi phí, người sử dụng còn
cần phải chia sẻ thông tin (tài nguyên phần mềm) lẫn nhau, khi đó hệ điều hành
cần đảm bảo việc truy xuất đến các tài nguyên này là hợp lệ, không xảy ra tranh
chấp, mất đồng nhất,
Giả lập một máy tính mở rộng
- Hệ điều hành làm ẩn đi các chi tiết phần cứng, người sử dụng được cung cấp
một giao diện đơn giản, dễ hiểu, dễ sử dụng và không phụ thuộc vào thiết bị
phần cứng cụ thể.
- Thực tế, ta có thể xem Hệ điều hành như là một hệ thống bao gồm nhiều máy
tính trừu tượng xếp thành nhiều lớp chồng lên nhau, máy tính mức dưới phục vụ
cho máy tính mức trên. Lớp trên cùng là giao diện trực quan nhất để điều khiển.
Ngoài ra có thể chia chức năng của Hệ điều hành theo bốn chức năng sau:
- Quản lý quá trình (process management)
- Quản lý bộ nhớ (memory management)
- Quản lý hệ thống lưu trữ
- Giao tiếp với người dùng (user interaction)
2. Nhiệm vụ của hệ điều hành
- Điều khiển và quản lý trực tiếp các phần cứng như bo mạch chủ, bo mạch đồ
họa và bo mạch âm thanh,
- Thực hiện một số thao tác cơ bản trong máy tính như các thao tác đọc, viết tập
tin, quản lý hệ thống tập tin (file system) và các kho dữ liệu.
2
HoangDo sưu tầm
- Cung ứng một hệ thống giao diện sơ khai cho các ứng dụng thường là thông qua
một hệ thống thư viện các hàm chuẩn để điều hành các phần cứng mà từ đó các
ứng dụng có thể gọi tới.
- Cung ứng một hệ thống lệnh cơ bản để điều hành máy. Các lệnh này gọi là lệnh
hệ thống (system command).
- Ngoài ra hệ điều hành, trong vài trường hợp, cũng cung cấp các dịch vụ cơ bản
cho các phần mềm ứng dụng thông thường như chương trình duyệt
Web, chương trình soạn thảo văn bản
3. Các thành phần của hệ điều hành
- Hệ thống quản lý tiến trình
- Hệ thống quản lý bộ nhớ
- Hệ thống quản lý nhập xuất
- Hệ thống quản lý tập tin
- Hệ thống bảo vệ
- Hệ thống dịch lệnh
4. Phân loại hệ điều hành
Dưới góc độ loại máy tính
- Hệ điều hành dành cho máy MainFrame
- Hệ điều hành dành cho máy Server
- Hệ điều hành dành cho máy nhiều CPU
- Hệ điều hành dành cho máy tính cá nhân (PC)
- Hệ điều hành dành cho máy PDA (Embedded OS - hệ điều hành nhúng)
- Hệ điều hành dành cho máy chuyên biệt
- Hệ điều hành dành cho thẻ chíp (SmartCard)
Thông thường dưới góc độ người sử dụng và số chương trình được sử dụng cùng
lúc hệ điều hành được chia làm 3 loại chính:
- Hệ điều hành đơn nhiệm một người dùng
- Hệ điều hành đa nhiệm một người dùng
- Hệ điều hành đa nhiệm nhiều người dùng
3
HoangDo sưu tầm
Các từ:
- Đơn nhiệm: tức là mỗi lần chỉ thực hiện được một chương trình hay nói cách
khác các chương trình phải được thực hiện lần lượt (vd: HĐH MS-DOS).
- Đa nhiệm: tức là có thể thực hiện đồng thời nhiều chương trình (VD: HĐH
Windows và một số phiên bản mới sau này của MS-DOS).
- Một người dùng: chỉ cho phép một người đăng nhập vào hệ thống khi làm việc
(VD: HĐH Windows 95 trở về trước).
- Nhiều người dùng: cho phép nhiều người đồng thời đăng nhập vào hệ thống.
Việc này được quản lí thông qua tài khoản người dùng và mật khẩu tương
ứng(VD: các phiên bản mới HĐH Windows như Win 2000,XP,7,8, ).
Dưới góc độ người dùng (truy xuất tài nguyên cùng lúc)
- Một người dùng
- Nhiều người dùng
- Mạng ngang hàng
- Mạng có máy chủ: LAN, WAN,
Dưới góc độ hình thức xử lý
- Hệ thống xử lý theo lô
- Hệ thống xử lý theo lô đa chương
- Hệ thống chia sẻ thời gian
- Hệ thống song song
- Hệ thống phân tán
- Hệ thống xử lý thời gian thực
5. Hàm hệ thống
- System Call Hàm hệ thống là một tập giao diện của hạt nhân đến ứng dụng,
thông qua hàm hệ thống ứng dụng thực hiện được các công việc của mình. Hạt
nhân trừu tượng các chức năng của phần cứng thành hàm hệ thống, và quản lý
điều phối cho ứng dụng thông qua hàm hệ thống.
6. Các dịch vụ cốt lõi
- Giao tiếp với người sử dụng (User Interface – UI).
4
HoangDo sưu tầm
- Thực thi chương trình (Program execution).
- Tổ chức và quản lý xuất nhập (I/O operations).
- Quản lý hệ thống File (File-system manipulation).
- Truyền tin (Communications).
- Xác định và xử lý lỗi (Error detection).
- Các dịch vụ hệ thống (System Services).
7. Các hệ điều hành hiện đại
- Các hệ điều hành được sử dụng ngày nay trên các máy tính đa chức năng
(như máy tính cá nhân) chủ yếu gồm hai chủng loại: hệ điều hành họ Unix và hệ
điều hành họ Microsoft Windows. Các máy tính mẹ (Mainframe computer) và
các hệ thống nhúng dùng nhiều loại hệ điều hành khác nhau, không phải là Unix
hay Windows, nhưng cũng tương tự như Unix hay Windows.
- Hệ điều hành họ Windows: Các phiên bản được liệt kê tại liên kết Microsoft
Windows
- Các hệ điều hành khác
8. Phân loại và thuật ngữ
Khái niệm hệ điều hành được tách thành ba thành phần: giao diện người dùng (bao
gồm giao diện đồ họa và/hoặc thông dịch dòng lệnh, còn gọi là "shell"), tiện ích hệ
thống cấp thấp, và phần lõi—trái tim của hệ điều hành.
Phần cứng <-> Phần lõi <-> Shell <-> Ứng dụng
| |
+ +
1 2 3
Trong một số hệ điều hành, phần lõi và shell nằm tách rời hoàn toàn, do đó cho phép
kết hợp nhiều phần lõi và shell với nhau (như hệ điều hành UNIX), trong hệ điều hành
khác thì điều này chỉ là khái niệm.
9. Thí dụ hệ điều hành
Android
AmigaOS
MS-DOS và Windows
OS/2
5
HoangDo sưu tầm
BeOS
Bada OS
Chrome OS
Debian
Fedora
FreeBSD
Linux
Mac OS và Mac OS X
IOS
Palm OS
Solaris
Symbian OS
Ubuntu
UNIX
Windows Phone
Sailfish OS
II. 71 phím tắt hữu ích trong Windows
Với những phím tắt này, quá trình trải nghiệm hệ điều hành Windows sẽ đơn giản hơn
bao giờ hết.
Phím tắt giúp người dùng sử dụng máy tính hiệu quả hơn thông qua việc kết hợp các
phím với nhau để gọi một tính năng nào đó, thay vì phải tìm chọn thủ công. Phím tắt tỏ
ra cực kỳ hữu dụng trong những ứng dụng có quá nhiều tính năng, như Microsoft
Office Word.
1. Ctrl + C: Sao chép nội dung được đánh dấu vào khay nhớ tạm.
2. Ctrl + X hoặc Shift+Delete: Cắt (Cut). Xóa nội dung được đánh dấu và sao chép nội
dung đó vào khay nhớ tạm.
3. Ctrl + V hoặc Shift+Insert: Dán (Paste) nội dung từ khay nhớ tạm.
6
HoangDo sưu tầm
4. Ctrl+Shift+V : Dán nội dung từ khay nhớ tạm mà không cần định dạng.
5. Ctrl + Z: Quay lại thời điểm trước đó (Undo)
6. Shift + Delete: Xóa thẳng tập tin/thư mục mà không cần giữ lại trong thùng rác.
7. Ctrl + một phím di chuyển (trái/phải/lên/xuống): Chọn nhiều tập tin/thư mục rời rạc.
8. Ctrl + Shift + một phím di chuyển (trái/phải/lên/xuống): Chọn nhiều tập tin/thư mục
liên tục.
7
HoangDo sưu tầm
9. Ctrl + Shift + dùng chuột kéo đi: Tạo shortcut cho tập tin/thư mục đã chọn.
10. Ctrl + phím di chuyển sang phải: Đưa trỏ chuột tới cuối từ đang đứng sau nó.
11. Ctrl + phím di chuyển sang trái: Đưa trỏ chuột lên ký tự đầu tiên của từ trước nó.
12. Ctrl + phím di chuyển xuống: Đưa trỏ chuột đến đầu đoạn văn tiếp theo.
13. Ctrl + phím di chuyển lên: Đưa con trỏ chuột đến đầu đoạn văn trước đó.
14. Ctrl + A: Chọn tất cả
8
HoangDo sưu tầm
15. Nhấn Ctrl và nhấp vào liên kết. Hoặc nhấp vào liên kết bằng nút chuột giữa (hoặc
con lăn chuột): Mở liên kết trong một tab mới dưới nền.
16. Nhấn Ctrl+Shift và nhấp vào liên kết. Hoặc nhấn Shift và nhấp vào liên kết bằng
nút chuột giữa (hoặc con lăn chuột): Mở liên kết trong tab mới và chuyển sang tab vừa
mới mở.
17. Nhấn Shift và nhấp vào liên kết: Mở liên kết trong cửa sổ mới.
18. Ctrl+Shift+T: Mở lại tab cuối cùng mà bạn đã đóng. Google Chrome ghi nhớ 10
tab cuối cùng mà bạn đã đóng.
19. F3: Mở tính năng tìm kiếm tập tin/thư mục trong My Computer.
20. Alt + Enter: Mở cửa sổ Properties của tập tin/thư mục đang chọn.
9
HoangDo sưu tầm
21 Alt + F4 Ctrl + Shift + W: Đóng một chương trình.
22. Ctrl + F4 hoặc Ctrl+W: Đóng cửa số hiện hành của trong chương trình đang thực
thi.
23. Alt + Tab: Chuyển đổi qua lại giữa các chương trình đang chạy
24. Alt + Esc: Chọn có thứ tự một cửa sổ khác đang hoạt động để làm việc.
25. F4: Mở danh sách địa chỉ trong mục Address của My Computer.
26. Ctrl + Esc: Mở Start Menu, thay thế phím Windows.
27. Alt + nhấn chuột: Di chuyển nhanh đến một phần của văn bảng từ mục lục.
10
HoangDo sưu tầm
28. F5: Làm tươi các biểu tượng trong cửa sổ hiện hành.
29. Ctrl+1 đến Ctrl+8: Chuyển sang tab tại số vị trí đã chỉ định trên thanh tab.
30. Ctrl+9: Chuyển sang tab cuối cùng
31. Alt+Home: Mở trang chủ trong cửa sổ hiện tại của bạn.
32. Backspace hoặc nhấn Alt và kết hợp phím mũi tên trái.: Trở lại danh mục trước đó,
tương tự Undo.
33. Giữ phím Shift khi vừa cho đĩa vào ổ đĩa quang: Không cho tính năng “autorun”
của đĩa CD/DVD tự động kích hoạt.
34. Ctrl + Tab: Di chuyển qua lại giữa các thẻ của trình duyệt theo thứ tự từ trái sang
phải.
35. Ctrl + Shift + Tab hoặc Ctrl+PgUp: Di chuyển qua lại giữa các thẻ của trình duyệt
theo thứ tự từ phải sang trái.
36. Enter: Xác nhận dữ liệu đã nhập thay cho các nút của chương trình, như OK,
37. F1: Mở phần trợ giúp của một phần mềm.
11
HoangDo sưu tầm
38. Tab: Di chuyển giữa các thành phần trên cửa sổ.
39. Windows + Break: Mở cửa sổ System Properties.
40. Windows + D: Ẩn/hiện các cửa sổ.
41. Windows + M: Thu nhỏ cửa sổ hiện hành xuống thanh taskbar.
42. Windows + E: Mở My Computer.
43. Windows + F: Tìm kiếm chung.
44 Ctrl + Windows + F: Tìm kiếm dữ liệu trong My Computer.
45. Windows + F1: Xem thông tin hướng dẫn của hệ điều hành/
46. Windows + L: Ra màn hình khóa.
12
HoangDo sưu tầm
47. Windows + R: Mở cửa sổ Run.
48. Windows + U: Mở Ease of Access Center trong Control Panel.
49. Ctrl + O: Mở dữ liệu.
50. Ctrl + N: Tạo mới.
51. Ctrl + S: Lưu đè lên tập tin dữ liệu đã có.
52. Ctrl + W: Mở cửa sổ mới
53. Alt + F: Hiện danh sách thực đơn từ cửa sổ hiện tại.
54. Ctrl + P: Gọi tính năng in ấn từ ứng dụng đang chạy.
55. Ctrl + F10: Phóng to/thu nhỏ cửa sổ ứng dụng.
56. F2: Đổi tên tập tin/thư mục
57. Alt+F hoặc Alt+E hoặc F10: Mở trình đơn Chrome menu cho phép bạn tùy chỉnh
và kiểm soát cài đặt trong Google Chrome.
13
HoangDo sưu tầm
58. Ctrl+Shift+B: Bật và tắt thanh dấu trang.
59. Ctrl+H: Mở trang Lịch sử.
60. Ctrl+J: Mở trang Tài nguyên đã tải xuống.
61. Ctrl+Shift+Esc: Mở Trình quản lý tác vụ.
62. Shift+Alt+T: Đặt tiêu điểm lên công cụ đầu tiên trong thanh công cụ của trình
duyệt. Sau đó, bạn có thể sử dụng các phím tắt sau đây để di chuyển trong thanh công
cụ:
Nhấn Tab, Shift+Tab, Home, End, mũi tên phải và mũi tên trái để di chuyển tiêu điểm
tới các mục khác nhau trong thanh công cụ.
Nhấn Space hoặc Enter để kích hoạt các nút trong thanh công cụ, bao gồm các tác vụ
trên trang và tác vụ trên trình duyệt.
Nhấn Shift+F10 để hiển thị bất kỳ trình đơn ngữ cảnh liên quan (ví dụ: lịch sử duyệt
web cho nút Quay lại).
Nhấn Esc để đưa tiêu điểm từ thanh công cụ quay trở lại trang.
14
HoangDo sưu tầm
63. F6 hoặc Shift+F6: Chuyển sang khu vực truy cập từ bàn phím tiếp theo. Các khu
vực bao gồm:
Đánh dấu URL trong thanh địa chỉ
Thanh dấu trang (nếu nhìn thấy)
Nội dung web chính (gồm cả bất cứ thanh thông tin nào)
Thanh tài nguyên tải xuống (nếu nhìn thấy)
64. Ctrl+Shift+J: Mở Công cụ dành cho nhà phát triển.
65. Ctrl+Shift+Delete: Mở hộp thoại Xoá Dữ liệu Duyệt web.
66. F1: Mở Trung tâm trợ giúp trong tab mới (mục yêu thích của chúng tôi).
67. Ctrl+Shift+M: Chuyển đổi giữa nhiều người dùng.
68. Ctrl+P: In trang hiện tại của bạn.
69. Ctrl+S: Lưu trang hiện tại của bạn.
70. F5 hoặc Ctrl+R: Tải lại trang hiện tại của bạn.
71. Ctrl+Shift+G, Shift+F3 hoặc Shift+Enter: Tìm kiếm kết quả phù hợp trước đó cho
thông tin nhập của bạn trong thanh tìm kiếm.
15