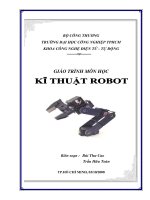Giáo trình tự học photoshop CS6 căn bản nâng cao cộng đồng coder việt nam
Bạn đang xem bản rút gọn của tài liệu. Xem và tải ngay bản đầy đủ của tài liệu tại đây (10.09 MB, 268 trang )
TỰ HỌC PHOTOSHOP CS6
(Sưu tầm và biên soạn)
Mục lục
Bài 1 - Các tính năng cơ bản Photoshop CS6 4
1. Giao diện làm việc 4
2. Tuỳ biến Photoshop CS6 11
3. Các xác lập của Photoshop 18
Bài 2 - Đưa vào các File ảnh 31
1. Đưa ảnh vào Photoshop 31
2. Bố cục ảnh 38
3. In ảnh 45
Bài 3 - Tinh chỉnh các vùng sáng và tối 52
1. Sử dụng các Histogram 52
3. Sử dụng các tính năng điều chỉnh tự động 57
4. Levels và Curves 59
5. Một số công cụ khác 67
Bài 4 – Tùy chỉnh màu sắc 77
1. Màu trong Photoshop CS6 77
2. Điều chỉnh màu trong Photoshop 85
3. Chỉnh sửa các tông màu da 105
Bài 5 - Hoà trộn các lớp màu với nhau 107
1. Cách hoạt dộng của chế độ lớp 107
2. Tách màu và tông màu 122
Bài 6 – Vùng chọn trên ảnh 132
1. Xác định nơi làm việc với các vùng chọn 132
2. Một vùng chọn trên ảnh 133
3. Feathering và Anti-aliasing 135
4. Tạo các vùng chọn với các công cụ 137
5. Các lệnh chọn 144
6. Các mặt nạ 153
7. Các điều chỉnh 160
Bài 7 - Kết hợp ảnh với các lớp 165
1. Kết hợp các phần nhỏ với các lớp 165
2. Bộ lọc Vanishing Point 173
3. Kết hợp các ảnh tự động 177
4. Thêm các hiệu ứng mỹ thuật và sáng tạo 182
Bài 8 – Tinh chỉnh ảnh và tạo hiệu ứng 196
1. Hoàn chỉnh các bức chân dung 196
2. Làm cho các ảnh đẹp hơn 196
3. Giảm nhiễu trong các ảnh 206
4. Loại bỏ các thành phần không cần thiết khỏi ảnh gốc 209
5. Tạo bong bóng trong bức ảnh 215
6. Tạo hiệu ứng ảnh lồng nhau 233
7. Tạo hiệu ứng phóng to trong bức ảnh 247
8. Tạo hiệu ứng gợn nước trong bức ảnh 254
Bài 1 - Các tính năng cơ bản Photoshop CS6
1. Giao diện làm việc
Trong bài này không trình bày chi tiết tất cả các menu, Palette, và
công cụ Photoshop CS6 mà chỉ nêu một số khái niệm hoạt động cơ
bản. Tuy nhiên, bạn đừng lo, bạn có thể tìm hiểu cách sử dụng các
lệnh và các công cụ nhất định trong suốt cuốn sách này, trong các
bài phù hợp nhất với chúng. Trong bài này, bạn sẽ khám phá như
cách nhận biết các lệnh menu nào có các hộp thoại, tam giác nhỏ
nằm ở một góc của Palette có chức năng gì, và những công cụ nào
không sử dụng thanh Options. Bạn cũng sẽ tìm hiểu cách tạo tuỳ
biến môi trường Photoshop để làm việc nhanh hơn và hiệu quả hơn.
Kế tiếp, bạn sẽ học cách cài đặt Preferences và Color Settings của
Photoshop. Mục cuối của bài – đây có lẽ là mục quan trọng nhất
trong toàn bộ cuốn sách này - giải thích những gì cần thực hiện
Photoshop có vẻ hoạt động không đúng cách.
a. Các Palette
Photoshop (và các chương trình khác trong bộ Adobe Creative
Suite) sử dụng các Palette di động. Các Palette này luôn xuất hiện ở
phần trên cùng của cửa sổ ảnh. Một số chúng nằm dọc theo mép
phải của màn hình. Cửa sổ ảnh sẽ không bao giờ che giấu các
Palette. (Tuy nhiên, các Palette có thể che dấu các Palette khác).
Thanh Options (nằm ngang qua đỉnh của vùng làm việc) và
Toolbox (hay thanh công cụ) nằm dọc theo mép trái của màn hình
cùng các Palette.
Các Palette có các tính năng Photoshop mà bạn có thể cần truy cập
thường xuyên. Không phải lúc nào bạn cũng cần có các Palette hiển
thị. Trong Photoshop, nhấn phím Tab để che giấu tất cả các Palette
hoặc nhấn Shift+Tab để che dấu cả ngoại trừ Toolbox và thanh
Options. Với ít Palette hiển thị hơn, Palette bạn có thể tạo nhiều chỗ
hơn cho ảnh của bạn. Bạn có thể che giấu và hiển thị các Palette
một cách có chọn lọc thông qua menu Windows.
Như bạn thấy ở hình trên nhiều Palette có thể được xếp lồng (được
nhóm lại với nhau). Để đưa một Palette ra phía trước, hãy nhấp vào
tab của nó. Bạn cũng có thể rê tab của một Palette để di chuyển nó
khỏi một nhóm đến một vị trí bất kỳ trên màn hình hoặc vào một
nhóm khác. Ngoài ra, ở cuối bên phải của thanh Options là Palette
Well. Theo mặc định Palette Well này chứa các Palette Brushes,
Tool Pre-sets, và Layer Comp. Hãy rê tab của một Palette vào
Palette Well để đưa nó ra theo cách của bạn nhưng vẫn giữ cho nó
dễ truy cập.
Nếu nhiều Palette của Photoshop có thể được định lại kích cỡ.
Giống như một cửa sổ ảnh, bạn rê góc phía dưới bên phải của
Palette để mở rộng hay thu hẹp nó. Bạn cũng có nhiều nút để điều
khiển tính hiển thị và kích cỡ của Palette hay nhóm Palette. Hãy
xem hình minh họa phía dưới, những người dùng Macintosh có ba
nút ở góc trên bên trái của Palette, và những người dùng Windows
có một cặp nút nằm ở phía trên bên phải.
- Nhấp nút phải để che giấu Palette (hay nhóm Palette)
- Nhấp nút trái để tối ưu hoá.
Hầu như tất cả Palette Photoshop đều có một menu Palette. Bạn có
thể chọn nhiều tuỳ chọn khác nhau trong nenu này. (Toolbox và
thanh Options không có các menu). Bạn mở menu Palette bằng cách
nhấp vào tam giác nhỏ nằm ở góc trên bên phải của Palette. Menu
Palette chứa những tuỳ chọn như kích cỡ thumbnail (chẳng hạn các
Palette Layers, Channels, và Paths), cách hiển thị các mục trong
Palette (Swatches, Styles, và Brushes trong số các mục khác), hoặc
kích cỡ và nội dung của Palette (info và Histogram). Khi Palette
được nêu cố định trọng Palette Well, tam giác vốn có tác dụng mở
menu sẽ xuất hiện trong tab của Palette.
Nội dung của một số Palette thay đổi tự động khi bạn làm việc với
ảnh của bạn. Hãy thêm vào một lớp và Palette Layer sẽ hiển thị một
lớp mới. Nếu bạn lưu một vùng chọn, Palette Channel sẽ hiển thị
một kênh alpha mới. Khi bạn rê một cộng cụ xếp, Palette Layer
nhận một lớp mới và Palette Path hiển thị mặt nạ vector của lớp đó.
Bạn điều khiển một số Palette khác bằng cách tải (và xoá) nội dung
thông qua các menu Palette hoặc bằng lệnh Edit | Preset Manager.
Hãy sử dụng Preset Manager để lưu các tập hợp tuỳ biến của bạn
cũng như để tải và xoá các mục ra khỏi các Palette.
Ngoài nội dung của các Palette Brushes, Swatches, Styles, và Tool
Presets, bạn sử dụng Preset Manager với một số picker (bộ chọn).
Các picker là một loại mini-Palette, chỉ có sẵn với các công cụ và
tính năng nhất định. Các picker Gradient và Custom Shape được
truy cập thông qua thanh Options khi các công cụ đó đang được sử
dụng. Picker Pattern được tìm thấy trong hộp thoại Fill, hộp thoại
Layer Style, và (với một số công cụ) trong thanh Options. Picker
Contour được sử dụng với 6 hiệu ứng trong hộp thoại Layer Style.
Photoshop CS6 giới thiệu một số sự thay đổi quan trọng đối với
Palette Layers, như minh họa ở hình dưới đây:
Các tập hợp lớp không còn nữa. Cột Link cũng biến mất. Thay vào
đó, Photoshop CS6 cung cấp cho bạn tính năng để chọn nhiều lớp
bằng cách nhấn Shift+nhấp và Ctrl+nhấp. Bạn có thể biến đổi nhiều
lớp, nhưng bạn không thể thêm nội dung vào nhiều lớp cùng lúc –
giả sử, lắp đầu một vùng chọn trên hay hay ba lớp bạn cũng không
thể áp dụng một style lớp cho nhiều lớp đồng thời. Bạn có thể liên
kết và tạo các nhóm lớp (tương đương chức năng của các tập hợp
lớp) từ các lớp được chọn thông qua menu Layers.
b. Các công cụ
Bạn điều khiển sự hoạt động của các công cụ Photoshop thông qua
thanh Options. Ngoại trừ một vài công cụ liên quan đến đường dẫn
(Direct Selection, Add Anchor Point, Delete Anchor Point, và con-
vert Point), mọi công cụ trong Photoshop đều có các tuỳ chọn.
Thanh Options thay đổi khi bạn chuyển đổi các công cụ. Và trong
một số trường hợp, thanh Options thay đổi trong khi bạn làm việc
với công cụ. Trong trường hợp của công cụ Crop, như hình minh
họa dưới đây:
Bạn có một tập hợp tuỳ chọn trước khi bạn rê công cụ và một tập
hợp khác sau khi thiết lập hộp biên.
Cách hoạt động của một số công cụ thay đổi khi bạn thêm một hay
nhiều phím chỉnh sửa (Ctrl, Shift, và Alt). Chẳng hạn, các phím
chỉnh sửa có thể tác động đến sự hoạt động của công cụ. Chúng ta
sẽ xem xét các công cụ Rectangular Marquee và Elliptical Marquee.
- Nhấn giữ phím Shift trong khi rê: Thông thường các công cụ
chọn marquee là có dạng tự do - bạn rê theo bất kỳ cách nào bạn
thích. Mặt khác, khi bạn nhấn giữ phím Shift lúc bạn đang rê bạn ép
buộc các tỉ lệ của vùng chọn theo một hình vuông hay hình tròn
(thay vì một hình chữ nhật hay êlip)
- Nhấn giữ phím Atl trong khi rê: Khi bạn nhấn giữ phím
Option/Alt trong khi đang rê một công cụ chọn marquee, vùng chọn
sẽ được đặt ngay chính giữa điểm mà bạn đã nhấp lần đầu tiên.
Thay vì là một góc của vùng chọn, điểm bắt đầu đó là tâm của vùng
chọn.
- Nhấn giữ các phím Shift và Alt trong khi rê: Bạn có thể chọn từ
tâm trong khi ép buộc các tỉ lệ bằng cách sử dụng các phím Shift và
Alt kết hợp với nhau.
- Sử dụng phím Shift để thêm vào một vùng chọn hiện có: Nếu
bạn đã có một vùng chọn hoạt động trong ảnh, việc nhấn Shift+rê
một cộng cụ chọn sẽ thêm vào vùng đó. (Nhấn Shift trước khi bạn
nhấp và rê)
- Sử dụng phím Alt để loại bớt khỏi một vùng chọn hiện có: Khi
bạn có một vùng chọn và bạn nhấn giữ phím Alt, bạn có thể rê để
loại bớt khỏi vùng chọn đó. Lưu ý trong hình dưới đây, con trỏ của
công cụ chọn hiển thị một dấu trừ nhỏ khi loại bớt khỏi một vùng
chọn.
- “Ép buộc” với phím Shift hoặc Alt: Bạn thậm chí có thể ép buộc
các tỉ lệ hay chọn từ tâm và thêm hoặc loại bớt khỏi một vùng chọn.
Nhấn phím Shift (để thêm vào một vùng chọn hiện có) hoặc phím
Alt (để loại bớt khỏi vùng chọn hiện có). Nhấp và bắt đầu rê công
cụ chọn marquee. Trong khi tiếp tục nhấn giữ nút chuột, hãy thả
phím bổ xung và nhấn giữ Shift (để ép buộc các tỉ lệ) hay Alt (để
canh giữ vùng chọn) hoặc cả hai; sau đó tiếp tục rê công cụ chọn
của bạn. Bạn có thể muốn sử dụng kỹ thuật này khi tạo một vùng
chọn có hình dạng donut. Hãy rê vùng chọn hình tròn ban đầu, sau
đó loại bớt một vùng chọn hình tròn nhỏ hơn ra khỏi tâm của hình
tròn ban đầu.
Hãy thử làm việc với các phím bổ xung trong khi đang làm với các
công cụ. Bạn luôn luôn có lệnh Undo (Ctrl+Z) để undo các thao tác
mà bạn đã thực hiện.
2. Tuỳ biến Photoshop CS6
Việc tạo tuỳ biến Photoshop không chỉ giúp bạn làm việc nhanh
hơn và hiệu quả hơn, mà còn giúp bạn làm việc chính xác hơn và
tránh bớt các lỗi có thể xảy ra. Chúng ta sẽ xem xét việc sử dụng
một Preset của công cụ Crop để tạo một tấm ảnh 5x7 ở 300 pixel
trên mỗi inch (ppi). Một Preset như vậy sẽ luôn tạo ra các kích
thước đó một cách chính xác. Việc cài đặt công cụ Crop mỗi lần
bạn cần một tấm ảnh cỡ 5x7 ở 300 ppi không chỉ phí thời gian mà
còn “mở cửa” cho các lỗi khác xâm nhập vào.
a. Tuỳ biến vùng làm việc
Một trong những cách dễ nhất để làm việc hiệu quả hơn là thấy ảnh
của bạn rõ hơn. Nói chung càng lớn thì càng tốt, vì vậy bạn có càng
nhiều chỗ để hiển thị artwork của bạn trên monitor thì bạn có thể
phóng lớn và thực hiện công việc càng chính xác. Cách dễ nhất để
gia tăng vùng làm việc (workspace)? Hãy nhẫn phím Tab để che
giấu các Palette của Photoshop. Việc nhấn Shift+tab sẽ che giấu tất
cả các Palette ngoại trừ thanh Options và Toolbox.
Bạn cũng có thể rê các Palette mà bạn cần dùng thường xuyên đến
Palette Well và che dấu các Palette khác. Đừng quên rằng các
Palette chính có được phím tắt được gán để hiển thị và che giấu.
Mặc dù các phím tắt có thể được tạo tuỳ biến, nhưng sau đây là các
phím F được gán của các Palette chính (các phím chức năng nằm ở
đầu bàn phím).
- Actions: Alt+F9
- Brushes: F5
- Color:F6
- Info: F8
- Layers: F7
Cách hiệu quả nhất để tuỳ biến vùng làm việc là tạo các vùng làm
việc (Workspace) chuyên biệt. Sắp xếp các Palette đúng như ý bạn
cần cho một công việc cụ thể mà mà bạn thường thực hiện, chọn
Windows | Workspace | New Workspace, và đặt tên Workspace cho
loại công việc đó.
Sau đó, bạn có thể tạo một vùng Workspace chuyên biệt cho mỗi
loại công việc mà bạn thực hiện. Chẳng hạn, khi bạn thực hiện việc
chỉnh sửa màu, bạn cần nhìn thấy Palette Histogram (trong khung
xem mở rộng), Palette Info, và Palette Channels. Hãy sắp xếp các
Palette đó theo cách bạn cần chúng và sau đó che dấu các Palette
còn lại, lưu workspace với tên Color Correction. Hoặc, khi bạn tạo
các ảnh minh họa trong Photoshop, bạn cần nhìn thấy đồng thời hai
Palette Layers và Paths. Rê một Palette ra khỏi nhóm để tách biệt
nó, đặt cả hai Palette ở một nơi tiện lợi.
Để truy cập một workspace đã lưu, hãy đến menu Windows |
Workspace và chọn nó từ danh sách ở cuối menu, như minh họa ở
hình dưới đây:
Bạn sẽ thấy một số workspace tuỳ biến đã được xác lập sẵn trong
menu.
Để tuỳ biến các menu của Photoshop, bạn chọn lệnh Edit | Menus.
(Bạn cũng có thể mở Edit | Keyboard Shortcuts… và nhấp tab
Menu).
Bạn sẽ tìm thấy mọi lệnh menu được liệt kê. Bạn cũng có tuỳ chọn
ở đây là che giấu một lệnh hoặc gán một màu tuỳ biến để dễ dàng
nhận biết nó trong menu. Chẳng hạn, bạn có thể che giấu các bộ lọc
nghệ thuật mà bạn chưa bao giờ sử dụng, và tạo mã màu cho các bộ
lọc khác theo cách bạn thích hoặc cách bạn sử dụng chúng.
Ngoài các lệnh menu trình ứng dụng (từ các menu nằm ở đầu màn
hình), bạn có thể chuyển đổi pop – up Menus For sang các menu
Palette và tạo tùy biến các menu đó. Nhớ lưu cách sắp xếp menu tuỳ
biến của bạn với nút nằm ngay bên phải của pop – up Settigs. Tập
hợp menu mà bạn đã lưu sẽ xuất hiện trong pop-up Settings để bạn
dễ dàng truy cập.
b. Gán các phím tắt
Các phím tắt của Photoshop có thể giúp bạn tiết kiệm khá nhiều thời
gian. Thay vì di chuyển chuột tới Toolbox để chọn công cụ Brush,
bạn chỉ cần nhấn B trên bàn phím. Để mỏ hộp thoại Levels, bạn
nhấn Ctrl+L thay vì di chuyển chuột đến Image, xuống menu con
Adjustments, sau đó di chuyển qua và xuống đến Levels.
Photoshop CS6 có các tổ hợp phím tắt mà bạn có thể tạo tuỳ biến.
Bởi vì tập hợp phím tắt mặc định này khá chuẩn – không chỉ trong
bộ Adobe Cre-ative Suite mà còn với các chương trình lớn khác –
nên bạn có lẽ sẽ được phục vụ tốt nhất nếu chỉ thực hiện vài thai
đổi. Hãy sử dụng lệnh Edit | Keyboard Shortcuts…, như minh họa
hình dưới đây, để tạo các phần gắn phím tắt này:
- Sử dụng Ctrl+P để truy cập Print with Preview: Khi bạn sử
dụng Print with Pre-view, bạn sẽ có nhiều sự điều kiển hơn khi bạn
sử dụng lệnh Print đơn giản. Do đó sẽ ý nghĩa hơn nếu bạn sử dụng
phím tắt đơn giản hơn và phổ biến hơn cho lệnh đó. Hãy định vị trí
lệnh Print with Preview trong hộp thoại (bên dưới menu File) và
nhấp phím tắt hiện hành. Gõ phím tắt mới. Lưu ý rằng Photoshop
cảnh báo bạn về việc phím tắt đã được sử dụng. Chỉ cần thay đổi
lệnh Print sang Ctrl+Alt+P để giải quyết sự xung đột.
- Thay đổi Ctrl+Z để sử dụng Step Backward: Trong phần lớn
các chương trình, việc Ctrl+Z sẽ liên tục undo - đảo ngược qua một
chuỗi các hành động trước đây trong chương trình. Tuy nhiên, trong
Photoshop, tổ hợp phím tắt đó chuyển đổi một chức năng
Undo/Redo; nghĩa là nhấn một lần để undo, và nhấn lần thứ hai để
đảo ngược lệnh undo. Hãy làm cho Photoshop tuân theo thao tác
undo phổ biến đối với các chương trình khác. Trong Keyboard
Shortcuts, dưới Edit, thay đổi Ctrl +Z sang Step Backward và sau
đó sử dụng Ctrl+Alt+Z để chuyển đổi giữa Undo và Redo.
- Gán các phím tắt cho các lệnh thường dùng: Smart Blur (hoặc
Gaussian Blur) có thể được gán Ctrl+G/Ctrl+Shift+Alt+G. Smart
Sharpen (hay Unsharp Mask) có thể được gán Ctrl+Shift+Alt+U.
Hãy sử dụng Ctrl+Shift+R cho lệnh Image Size. Khi bạn làm việc
với Photosho, hãy chú ý đến các lệnh menu khác mà bạn thường
truy cập và ghi nhớ các phím tắt của chúng hoặc gán các phím tuỳ
biến.
c. Tạo các tool preset
Một trong những chìa khoá để giúp bạn làm việc chính xác và hiệu
quả trọng Photoshop là sử dụng công cụ phù hợp với công việc.
Chẳng hạn, công cụ Patch sao chép chỉ mẫu kết cấu (texture). Nếu
bạn cần che phủ một vùng trên khuôn mặt của một khách hàng, bạn
cần công cụ Clone Stamp thay vì công cụ Patch.
Bạn có thể bảo đảm rằng bạn đang sử dụng không chỉ đúng công cụ
mà còn sử dụng đúng các xác lập cho côngcụ đó bằng cách tạo các
tool preset (các xác lập sẵn của công cụ). Các tool preset này chứa
các xác lập của bạn từ thanh Options. Bạn chọn công cụ đã xác lập
sẵn (và dĩ nhiên đó là nơi bắt nguồn của tên này) từ Palette Tool
Presets hoặc từ cuối bên trái của thanh Options, như minh họa ở
hình dưới đây:
Mặc dù hầu như bất kỳ công cụ nào cũng là một đơn cử tốt cho các
tool preset, nhưng một số chỉ đơn thuần là dạng tự nhiên. Chúng ta
sẽ xem xét công cụ Type. Khi bạn xem xét tất cả các tuỳ chọn cho
công tụ Type không chỉ trong thanh Options mà còng thong các
Palette Character và Paragraph, hoàn toàn có nhiều thứ để chọn và
theo dõi. Để đảm bảo nội dung nhất quán giữa các dự án, bạn nên
tạo các tool preset cho mỗi dự án, bao gồm cả dòng tiêu đề và nội
dung chính, các hiệu ứng đặc biệt à type trọng tậm, và thậm chí cả
thông tin bản quyền.
Một đơn cử lôgíc khác cho các tool preset là công cụ Crop. Như sẽ
được trình bày ở bài tiếp theo, một bức ảnh chụp từ một máy ảnh kỹ
thuật số cấp cao có một tỉ số hướng (mối quan hệ giữa chiều rộng
và chiều cao của ảnh) là 2:3, các tỉ số hướng của các tấm ảnh in và
khung ảnh là 4:5 (đối với các tấm ảnh in cỡ 8 x 10), 5:7, và 13:19
(đối với các tấm ảnh in cỡ lớn). (Một số máy ảnh giá thấp hơn chụp
với các tỉ số hướng khác nhau). Bạn sẽ nhận thấy mình thường cần
xén một ảnh đến một kích cỡ nhất định để đáp ứng các yêu cầu in
ấn. Và đừng quên độ phân giải. Việc in với kích cỡ chính xác nhưng
ở độ phân giải sai sẽ làm bạn hao phí giấy và mực! Hãy cài đặt
nhiều preset cho công cụ Crop với các kích cỡ in tiêu biểu để bảo
đảm rằng bạn luôn xén chính xác.
3. Các xác lập của Photoshop
Preferences ở cấp chương trình và Color Settings luôn giúp bạn
trong mọi việc bạn thực hiện trong Photoshop. Các tuỳ chọn mà bạn
chọn trong Preferences của Photoshop (hay gọi đơn giản là Prefs)
điều khiển nhiều khía cạnh hoạt động cơ bản của chương trình. Các
mục được chọn trong hộp thoại Color Settings xác định diện mạo
của tác phẩm, cả trên màn hình và trong bản in.
a. Xác lập Preferences
File Preferences của Photoshop chứa nhiều thông tin về cách bạn sử
dụng chương trình. Dù bạn thích đo đơn vị inch hay pixel, bạn
muốn lưới và các đường dẫn hướng dẫn được hiển thị như thế nào,
bạn thích các thumbnail ở kích cỡ nào trong Palette, bạn đã sử dụng
font nào cuối cùng - tất cả các loại dữ liệu đều được lưu giữ trong
Prefs. Nhiều thông tin trong preferences được chọn tự động khi bạn
làm việc (chẳng hạn như kích cỡ và chế độ màu của tài liệu mới mà
bạn vừa tạo, Palette Character có hiển thị hay không khi lần cuối
bạn tắt chương trình, và các tuỳ chọn công cụ nào đã được chọn
thanh Options), nhưng bạn phải chủ động trong việc chọn số các tuỳ
chọn trong hộp thoại Preferences của Photoshop như minh họa ở
hình dưới đây:
Bạn mở Prefs bằng tổ hợp phím tắt Ctrl+K, và menu con
Preferences nằm bên dưới menu Edit. Các xác lập mặc định hoàn
toàn có thể chấp nhận được, nhưng sau đây là một số hộp thoại
Preferences mà bạn tìm thấy chúng trong các mục đó.
b. Preferences | General
Nếu bạn sẽ thực hiện nhiều thao tác định lại kích cỡ và tỉ lệ trong
Photoshop, hãy xem xét việc thay đổi phương pháp Image
Interpolation. Hãy sử dụng Bicubic Smoother nếu bạn thường
xuyên tăng các kích thước pixel; chọn Bicubic Sharper khi giảm
kích cỡ. Nếu bạn làm việc trên một monitor được xác lập sang độ
phân giải 1024x768 pixel, hãy xem xét việc thay đổi UI (user
interface) Font Size sang Small. Tuỳ chọn này sẽ thu hẹp các
Palette và tạo nhiều chỗ hơn để bạn làm việc.
Nếu bạn thường xuyên sử dụng Adobe Bridge, hãy đánh dấu hộp
kiểm để khởi động chương trình tự động. Và xem xét việc lưu tự
động history log với mỗi file, trong một file text, hay hoàn toàn
không lưu. (History log theo dõi mọi sự thay đổi mà bạn thực hiện
cho một file; tuy nhiên ở dạng metadata, nó sẽ làm tăng kích cỡ file.
Hãy đọc một metadata history log bằng cách sử dụng lện File | File
info).
c. Preferences | File Handling
Các khung xem trước ảnh sẽ làm tang kích cỡ file, nhưng trong
phần lớn trường hợp, bạn muốn đưa vào khung xem trước. Trên các
máy Macs, bạn có tuỳ chọn để đưa vào hoặc không đưa vào một
phần mở rộng file (hoặc nhò Photoshop hỏi bạn vào mỗic lần).
Ngay cả khi bạn không dự định chia xẻ các file với một mày
Windows, bạn cũng nên luôn đưa vào phần mở rộng file trong tên
file bằng cách chọn tuỳ chọn Always. Tương tự, bạn nên luôn tăng
tối đa tính tương thích file PSD và PSB. Điều này bảo đảm rằng các
file Photoshop CS6 của bạn có thể được mở (với càng nhiều tính
năng được giữ lại càng tốt) trong các phiên bản trước đây của
chương trình và bảo đảm chúng sẽ hoạt động chính xác với các
chương trình khác trong bộ Creative Sưite. Nếu bạn đang làm biệc
trong một nhóm (với hay hay nhiều người cùng làm việc trên một
dự án đó), bạn nên sử dụng Version Cue (thành phần của Creative
Suite) để quản lý các file công việc. Đây là một cách tốt để tránh
tình trạng nhận biết phiên bảo nào là có màu nào.
d. Preferences | Cursors
Một điểm mới trong Photoshop CS6 là có nhiều cách để hiện thị các
con trỏ cho các công cụ tô. Trong các phiên bản trước đây, bạn có
thể hiển thị biểu tượng công cụ (Standard), một dấu thập nhỏ
(Precise), hay một dạng trình bày đầu cọ của công cụ, nhằm cho
biết kích cỡ và hình dạng của cọ (Precise), với các cọ có mép mèm,
con trỏ brush size sẽ cho biết nơi công cụ sẽ được áp dung với của
bạn 50% hoặc cao hơn. Tuỳ chọn đó hiện được gọi là Normal Brush
Tip, và bạn có một phương pháp khác (Full Size Brush Tip) để luôn
hiển thị toàn bộ phạm vi của đầu cọ, bất kể xác lập Hardness là bao
nhiêu.
Một điểm mới khác là tuỳ chọn để thêm một crosshair vào giữa mỗi
con trỏ brush-size. Tuỳ chọn croshair thích hợp cho việc giữ một cọ
ở chính giữa dọc theo mép hay đường dẫn, và hầu như loại bỏ nhu
cầu sử dụng tuỳ chọn con trỏ Precise.
Khi làm việc với một cọ mềm, việc thay đổi tất cả các pixel đã được
thay đổi chỉ đôi chút có thể không cung cấp cho bạn một khung xem
chính xác về công việc mà bạn đã thực hiện. (Con trỏ Normal Brush
Tip hiển thị ở bên trái và tuỳ chọn Show Crosshair in Brush Tip
hiển thị ở góc dưới bên trái).
e. Preferences | Transparency & Gamut
Nếu bạn nhận thấy mẫu carô trắng xám làm mất tiêu điểm của các
ảnh có độ trong suốt, bạn có thể xã lập Grid Size sang None, để tạo
một nền trắng thuần tuý trong các vùng trong suốt của artwork. Nếu
bạn thường làm việc trong chế độ grayscale (thang độ xám), bạn có
thể muốn thay đổi màu của lưới trong suốt sang màu tương phản
ánh của bạn, có thể là màu xanh nhạt hoặc màu vàng nhạt.
f. Preferences | Units &Rulers
Nếu bạn tạo các ảnh đồ họa Web thay vì in các ảnh, có lẽ bạn sẽ
muốn thay đổi đơn vị đo của Photoshop từ Inch sang Pixel. Lưu ý
rằng bạn có thể thay đổi đơn vị đo bằng cách nhấp phải (chuột
nhiều nút) vào các thước trong ảnh của bạn. Nếu bạn thường in ở
một độ phân giải khác 300ppi, bạn cũng có thể muốn điều chỉnh độ
phân giải mặc định cho các tài liệu mới với kích cỡ in mong muốn.
g. Preferences | Guides, Grid & Slices
Từ Photoshop CS4 có một tính năng mới, đó là Smart Guides (các
đường hướng dẫn thông minh). Các đường này tự động xuất hiện và
biến mất khi bạn rê nội dung của một lớp vào và ra khỏi sự gióng
thẳng với nội dung của các lớp khác. Smart Guides (có màu đỏ
thẫm theo mặc định) hiển thị khi nội dung của lớp mà bạn đang rê
gióng thẳng chính xác với các mép hay với tâm của nội dung trong
các lớp khác.
Một tuỳ chọn mà bạn có thể muốn thay đổi trong ô này của
Preferences là Show Slice Numbers. Các số slice xuất hiện ở góc
trên bên trái của mỗi slice khi bạn đang chi nhỏ ảnh đồ họa Web.
Trừ khi bạn dự định hiệu chỉnh từng ảnh riêng lẻ sau này, có lẽ bạn
không cần biết slice này là slice nào vì vậy các số slice thường
không cần thiết. Hãy xoá chọn hộp kiểm này để giảm bớt sự xao
lãng.
h. Preferences | Plug-Ins
Nếu bạn có các plug-in của nhóm thứ ba, các bộ lọc, và những thứ
mà bạn mua riêng để sử dụng trọng Photoshop, hãy xem xét việc sử
dụng một foder thứ hai cho các plugins đó, bên ngoài folder
Photoshop và gọi foder đó là Additional Plugin Folder trong
Preferences. Việc có thêm các plugin bên ngoài folder Photoshop có
nghĩa là bạn sẽ không phải cài đặt lại chúng nếu bạn phải thay thế
Photoshop. Nếu có bất kỳ một trong các plugin đó thuộc Photoshop
6 và vẫn làm việc, bạn có thể cần nhập số seri của Photoshop 6 như
là một sự kế thừa để các plugin nhận biết phiên bản mới.