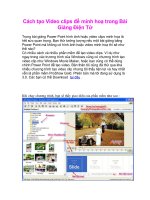CHUYÊN ĐỀ: CÁCH TẠO VIDEO CLIP VÀ ĐĂNG KÝ EMAIL, ĐƯA GIÁO ÁN LÊN MẠNG
Bạn đang xem bản rút gọn của tài liệu. Xem và tải ngay bản đầy đủ của tài liệu tại đây (1.01 MB, 9 trang )
MỤC LỤC
CHUYÊN ĐỀ:
CÁCH TẠO VIDEO CLIP VÀ ĐĂNG KÝ EMAIL, ĐƯA GIÁO ÁN
LÊN MẠNG
Người thực hiện: Hà Thị Thu
I. MỤC ĐÍCH YÊU CẦU
- Củng cố một số kiến thức về Excel để lập bảng biểu.
- Biết tạo email cá nhân, gửi, nhận thư, đưa tài liệu lên trang web, tải tài liệu
trên mạng.
- Nắm bắt được cách cắt ghép ảnh trên phần mềm paint và tạo video trong
phần mềm Windows Live Movie Maker trên win 7 và win XP.
II. NỘI DUNG
1. Lập bảng biểu trong Excel.
a. Một bảng tính Excel sẽ có nhiều bảng tính con.
Trên mỗi bảng tính còn lại có nhiều cột, nhiều dòng. Vùng giao nhau giữa
cột và dòng gọi là ô tính.
Cột gồm 256 cột đươc đặt tên bắt đầu từ A, B, C, …
Dòng gồm 65536 dòng được đặt theo thứ tự 1, 2, 3, 4, …
Ô tính: Mỗi ô đều có một địa chỉ riêng, địa chỉ này được xác định bằng tên
của một cột và tên của một dồng tạo ra ô đó.
Vùng là một tập hợp của nhiều ô đứng liền nhau, địa chỉ của vùng được xác
định bởi địa chỉ của ô góc trên bên trái và ô góc dưới bên phải của vùng, ngăn cách
bởi dấu hai chấm.
Các đặc tính: Trong mỗi bảng tính Excel có nhiều bẳng tính con (sheet 1,
sheet 2, sheet 3,…)
b. Di chuyển bảng tính
Sử dụng các phím mũi tên
c. Làm việc với bảng tính
- Tạo bảng tính mới.
- Nhập dữ liệu cho bảng tính
Vào File page setup chọn khổ giấy ngang. Chú ý: Nên căn chỉnh bảng
biểu trước khi nhập dữ liệu.
- Cần xác định số cột, khoảng cách ngắt cột (to, nhỏ)
- Kẻ đường viền cho bảng : Bôi đen bảng chọn Format Cells xuất
hiện Tab Format Cell Border.
- Cho chữ ra giữa: Chọn Format cells Aligment center ok.
- Đặt lại ngày tháng: Chọn Format cells Number date chọn dòng
đầu tiên.
- Đánh số thứ tự tự động: nhập 2 số hạng đầu. Sau đó kéo chọn 2 hàng, đưa
con trỏ đến góc phải, phía dưới của ô thứ 2 (sẽ thấy dấu + hiện ra), sau đó kéo
xuống dưới thì nó sẽ tự động đánh số dựa vào quy luật của 2 số hạng đầu.
d. Bảng thống kê
- Sử dụng hàm:
+ Sum (∑): tính tổng.
+ Average: Trả về giá trị trung bình của các đối số.
+ Count: đếm các ô chứa dữ liệu kiểu số trong dãy.
+ Max: Trả về số lớn nhất trong dãy được nhập.
+ Min: Trả về số nhỏ nhất trong dãy được nhập vào.
2. Tạo Email, gửi và nhận thư
a. Tạo email.
- Bước 1: Mở trình duyệt Google Chrome hay Firefox và truy cập theo
đường dẫn: Gmail.com
- Bước 2: Nháy chuột chọn đăng ký hoặc tạo tài khoản.
Một cửa sổ mới hiện lên, tai dây nhập đầy đủ các thông tin Gmail yêu cầu
2
Thiết lập khi đăng ký Gmail
b. Gửi thư
Bước 1: Nháy chuột chọn Soạn sẽ mở một cửa sổ nhỏ hơn ở cuối màn hình
phía bên phải.
Bước 2: Trong phần: Người nhận: Nhập địa chỉ email cần gửi.
Bước 3: Trong phần: Chủ đề: Nhập chủ đề. (VD: Gửi đồng chí…; tài liệu
gửi…; giáo án của…; ….)
Bước 4: Nhập nội dung nhắn nhủ tới người gửi trong ô trống lớn.
Bước 5: Nháy vào biểu tượng Đính kèm: , xuất hiện hộp thoại sau đó lựa
chọn tới tệp muốn gửi rồi nhấn Open.
Bước 6: Nháy chuột vào Gửi.
Chú ý: Nếu gửi được thư email sẽ hiện lên dòng chữ Đã gửi.
c. Nhận thư
Khi nhận được một thư mới, nếu chưa đọc thư đó sẽ được in đậm.
3. Đưa bài giảng lên mạng
- Bước 1: Mở website của trường.
- Bước 2: Đăng nhập thành viên.
- Bước 3: Chọn mục phù hợp để đưa tài liệu lên.
- Bước 4: Chọn Đưa bài giảng.
- Bước 5: Trong phần Tiêu đề: nhập tiêu đề có liên quan đến tài liệu.
Trong phần File dữ liệu: Nháy chuột vào Chọn tệp, xuất hiện hộp thoại sau đó chọn
tài liệu muốn gửi rồi nhấn Open.
- Bước 6: Nháy chuột chọn Lưu lại.
Nếu tài liệu được gửi lên sẽ có thông báo cho chúng ta biết.
3
4. Tải tài liệu trên mạng
Đối với các trang web khác nhau thì cách tải tài liệu khác nhau nhưng điểm
chung của cách tải tài liệu là sẽ có phần Download (tải về). Người dùng cần đọc kỹ
các hướng dẫn của từng trang web để tải đúng tài liệu cần.
5. Cắt ghép ảnh bằng Paint và tạo video
a. Cắt ghép ảnh bằng Paint
- Bước 1: Vào Start chọn All program chọn Accessories chọn Paint.
- Bước 2: Chọn File Open mở thư mục chứa ảnh chọn ảnh cần ghép
Open.
- Bước 3: Sử dụng công cụ chọn để cắt hình ảnh.
Nhấn giữ trái chuột để chọn vùng muốn cắt.
- Bước 4: Sau khi cắt vùng cần ghép chọn Copy .
- Bước 5: Chọn Pase và di chuyển ảnh đến vị trí cần ghép.
- Bước 6: Chọn File chọn save trong mục File name gõ tên để lưu
trong mục Save as type chọn đuôi JPG OK.
b. Tạo video
- Bước 1: Vào Start chọn all program chọn Windows Live chọn
Windows Movie Maker.
- Bước 2: Nháy chuột vào Add videos and photos Chọn ảnh cần cho vào
video open.
4
- Bước 3: Nháy chuột vào Add Music để chọn bài hát.
- Bước 4: Tạo các hiệu ứng cho ảnh tại Animations và Visual Effects.
- Bước 5: Chọn Home sau đó chọn Title để tạo tựa đề.
- Bước 6: Lưu lại video.
Chú ý: Để thiết lập thời gian cho từng ảnh ta chọn Edit chọn Duration.
6. Cắt, ghép video trong Windows Movie Maker trên Win 7.
a. Cắt video
- Bước 1: Mở Windows Movie Maker.
- Bước 2: Nháy chuột vào Add videos and photos Chọn video cần cắt
Open.
- Bước 3: Nhấn Play để xem thử video.
- Bước 4: Dùng chuột kéo video tới đoạn cần tách rồi chọn Edit. Nhấn chọn
Split để tách video.
5
- Bước 5: Chọn đoạn cần xóa rồi nhấn chuột phải chọn Delete (xóa)
- Bước 6 : Lưu video.
b. Ghép video
- Bước 1: Mở Windows Movie Maker.
- Bước 2: Nháy chuột vào Add videos and photos Chọn 2 video cần ghép
Open.
- Bước 3: Nhấn Play để xem thử video.
- Bước 4: Dùng chuột kéo video tới đoạn cần tách rồi chọn Edit. Nhấn chọn
Split để tách video.
6
- Bước 5: Chọn đoạn cần cắt rồi nhấn chuột phải chọn Cut (cắt)
- Bước 6: Nháy chuột phải tại vị trí muốn ghép thêm ảnh chọn Paste.
7
Chú ý: Những đoạn video không cần thiết thì xóa đi.
- Bước 7: Nháy chuột vào Add Music để chọn bài hát cho video.
- Bước 6 : Lưu video.
7. Cắt, ghép video trong Windows Movie Maker trên Win XP
- Bước 1: Mở Windows Movie Maker.
- Bước 2: Trên thanh công cụ chọn File > Import into Collections để mở
một Video cần cắt.
- Bước 3: Video được nhập sẽ tự động chia thành thành các phân cảnh xuất hiện
(thường là cứ 10 giây/lần). Sử dụng tổ hợp phím Ctrl+A để chọn tất cả các phân
đoạn này, kéo và thả vào khung Show Storyboard ở dưới cùng.
8
- Bước 4: Chọn một phân cảnh muốn cắt, thiết lập thời gian bắt đầu và thời gian
kết thúc. Trước khi thực hiện công việc này, Video phải đang được đặt trong chế độ
Play.
Trên thanh công cụ, click Clip
- Set Start Trim Point (Ctrl+Shift+I): Thiết lập thời gian bắt đầu.
- Set End Trim Point (Ctrl+Shift+O): Thiết lập thời gian kết thúc
Thực hiện tương tự như các đoạn Video còn lại.
- Bước 5: Save để lưu lại Video.
9