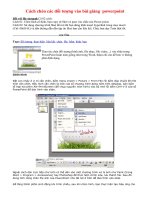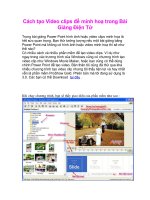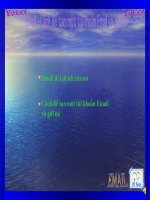Cách tạo Video clip để chèn vào bài giảng Powerpoint
Bạn đang xem bản rút gọn của tài liệu. Xem và tải ngay bản đầy đủ của tài liệu tại đây (886.58 KB, 10 trang )
Cách tạo Video clips để minh hoạ trong Bài
Giảng Điện Tử
Trong bài giảng Power Point hình ảnh hoặc video clips minh hoạ là
hết sức quan trọng. Bạn thử tưởng tượng nếu một bài giảng bằng
Power Point mà không có hình ảnh hoặc video minh hoạ thì sẽ như
thế nào?
Có nhiều cách và nhiều phần mềm để tạo video clips. Ví dụ như
ngay trong các trương trình của Windows cũng có chương trình tạo
video clip như Windows Movie Maker, hoặc bạn cũng có thể dùng
chính Power Point để tạo video. Bản thân tôi cũng đã thử qua khá
nhiều chương trình tạo video clip nhưng tôi thấy tiện lợi và hay nhất
vẫn là phần mềm ProShow Gold. Phiên bản mà tôi đang sử dụng là
3.0. Các bạn có thể Download tại đây .
Khi chạy chương trình. bạn sẽ thấy giao diện của phần mềm như sau :
Công việc của bạn bây giờ là phải Browers đế thư mục chứa các
hình ảnh mà bạn muốn cho vào video của mình trong mục Folders.
Xem hình 1
Công việc của bạn bây giờ là dùng chuột , click và kéo ảnh sang bên
phải ( Phần có chữ "Drop photo or Video here ).
Số lượng ảnh bạn muốn làm bao nhiêu thì bạn kéo sang bên đó bấy
nhiêu.
Công việc tiếp theo của bạn là chỉ định thời gian ảnh chạy (tức là thời
gian ảnh hiện lên cho bạn nhìn thấy)
và thời gian để hiệu ứng chuyển động (từ ảnh này đến ảnh khác)
thường tính bẳng giây.
Như hình ảnh Demo. Bạn thấy ảnh 1 mình để thời gian chạy ảnh là
15 giây
thời gian hiệu ứng chuyển động là 10 giây, ảnh 2 là 18 giây và 10
giây.
Những mốc thời gian này bạn có thể đặt tùy ý .
Phần tiếp theo khá hay đó là chọn hiệu ứng cho hình ảnh chuyển
động từ ảnh này sang ảnh khác.
Mặc định của chương trình bạn sẽ nhìn thấy hai chữ AB liền nhau..
Đây là hiệu ứng Crossfade - Linear
mặc định của chương trình ( hiệu ứng xấu nhất trong tất cả các hiệu
ứng ....)
Để thay đổi hiệu ứng mặc định bằng các hiệu ứng khác bạn chỉ cần
kích chuột vào chữ AB
Khi đó nó sẽ xuất hiện hộp thoại Choose Transition như hình :
Với 281 hiệu ứng khác nhau bạn thích cái nào thì chỉ cần click chuột
vào là ngon roài.
Mải mê chán với mấy cái hiệu ứng này, thì phần tiếp theo không kéo
quan trọng và có ý nghĩa nhất trong video là phần chọn nhạc cho
video.
Để chèn nhạc vào video, các bạn cũng nhìn thấy dòng chữ " Drop
Background songs here ". Đấy là cái phần mà bạn sẽ kéo bản nhạc
yêu thích của mình vào đây.
Cũng làm tương tự như kéo ảnh. bạn Browser đến nới có bản nhạc
mà bạn yêu thích .
Bọn này nó hỗ trợ cả MP3, Wma, Wav
Nếu thời gian chuyển động ảnh và thời gian chạy hiệu ứng của bạn
lớn hơn thời gian của bài hát thì bạn có thể chỉnh lại sao cho chiều
dài của đoạn đúng bằng thời gian bài hát.
Nếu đoạn phim dài thì bạn có thể thêm bài hát khác vào tiếp sau bài
hát trước.
Bước tiếp là hiệu chỉnh riêng cho từng tấm hình
Để áp dụng hiệu chỉnh cho từng bức hình , bạn có thể nhấp đúp
chuột vào tấm hình hoặc nhần chuột phải, chọn Slide Options