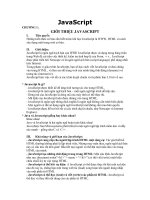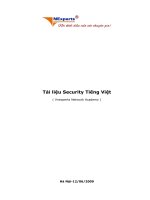TAI LIEU RASPBRRY TIẾNG VIỆT
Bạn đang xem bản rút gọn của tài liệu. Xem và tải ngay bản đầy đủ của tài liệu tại đây (516.12 KB, 9 trang )
Hệ Thống Nhúng
KIT RASPBERRY PI B Trang 1
HƯỚNG DẪN SỬ DỤNG BOARD RASPBERRY
1. Hướng dẫn cài đặt board
1.1. Chuẩn bị
- Board Raspberry Pi
- Thẻ nhớ Micro SDcard >= 4GB, class >= 4
- Sợi cáp USB to Micro USB
- Dây mạng nối cáp thẳng( hoặc chéo)
- Dây chuyển HDMI sang VGA(nếu cần)
- Chuôt, bàn phím( nếu cần)
- Màn hình( nếu cần)
1.2. Các bước thực hiện
- Bước 1: Format thẻ nhớ
Dùng phần mềm SDFormat. Tải về tại
đây: />hkey=!ADFZfAHgITZQ0BQ&ithint=file,zip
Cài đặt phần mềm và mở chương trình lên. Chèn thẻ nhớ vào máy tính.
Chạy chương trình Format thẻ nhớ.
Hình 1.1: Format thẻ nhớ
Hệ Thống Nhúng
KIT RASPBERRY PI B Trang 2
- Bước 2: Chép file hệ điều hành Linux vào thẻ nhớ
Phần mềm Win32DiskImager tải về tại đây:
/>y=!AOCcScet3nPnBNI&ithint=file,exe
Mở phần mềm Win32DiskImager để chép file vào thẻ nhớ
Duyệt đến thư mục chưa file hệ điều hành. Làm theo thứ tự như hình sau:
Hình 1.2: Duyệt đến thư mục chứa file hệ điều hành
Hệ điều hành Linux dành cho Raspberry Pi được tải về tại đây:
Khi có thông báo hiện ra là đã chép thành công.
Hình 1.3: Thông báo chép thành công
Như vậy đã chép thành công file ảnh hệ điều hành Linux vào thẻ nhớ.
Bây giờ tháo thẻ nhớ ra khỏi máy tính và cắm vào board raspberry Pi
Hệ Thống Nhúng
KIT RASPBERRY PI B Trang 3
- Bước 3: Cấu hình cho Raspberry Pi
Khi khởi động lần đầu tiên thì hiện ra bảng thông báo để chỉnh sửa cấu hình như
sau:
Hình 1.4: Bảng thông báo chỉnh sửa cấu hình
Ta cần chú ý đến mục 2, 3, 4, 5, 8
Dùng các phím mũi tên lên xuống trái phải trên bàn phím để cấu hình cho
board.
Mục 2: Thay đổi password.
Lưu ý khi nhập password thì không hiện ra dấu "*" như trong Windows. Mà
bạn phải nhớ.
Ở đây mình đặt password: 123456
Mục 3: Chọn khi board khởi động thì vào terminal hay vào giao diện trên
Desktop.
Mục 4: Chọn múi giờ. ở đây chọn múi giờ gần Việt Nam nhất. Vào Asia->
HoChiMinh City.
Mục 5: Chọn Enable camera( nếu có sử dụng camera)
Mục 8: Chọn để cài đặt tùy chọn nâng cao. Cho phép Enable SSH.
Cuối cùng chọn Finish -> Reboot để khởi động lại board.
Hệ Thống Nhúng
KIT RASPBERRY PI B Trang 4
- Bước 4: Cấu hình mạng cho board Raspberry Pi
Hình 1.5: Màn hình desktop của Raspberry Pi
Đây là màn hình sau khi board Raspberry Pi đã khởi động lại
Mở terminal trên Desktop
Đặt password cho root dùng lệnh sau:
sudo passwd
Đặt password cho root. Nhập lại password, nếu thành công sẽ được thông
báo như sau:
pi@raspberrypi ~ $ sudo passwd
Enter new UNIX password:
Retype new UNIX password:
passwd: password updated successfully
pi@raspberrypi ~ $
Ở đây đặt password: 123456
Như vậy là đã đặt password cho quyền root thành công.
Hệ Thống Nhúng
KIT RASPBERRY PI B Trang 5
Tiếp theo ta config interfaces cho board raspberry Pi
chuyển sang quyền root dùng lệnh sau:
su root
Nhập passworld vừa tạo ở trên.
Sau khi đăng nhập quyền root thành công thì được như sau:
root@raspberrypi:/home/pi#
Dùng trình soạn thảo nano để mở file interfaces
nano /etc/network/interfaces
root@raspberrypi:/home/pi# nano /etc/network/interfaces
Sau khi file interfaces được mở lên thì sửa theo nội dung sau( Phần bôi đậm)
auto lo
iface lo inet loopback
iface eth0 inet static
address 192.168.0.200
netmask 255.255.255.0
gateway 192.168.0.1
nameserver 8.8.8.8
nameserver 8.8.4.4
Ctrl + X chọn Y -> Enter để lưu file interfaces
Sau đó gõ lệnh reboot để khởi động lại board.
sudo reboot
- Như vậy, bạn đã cài đặt và cấu hình xong cho board raspberry Pi.
Giờ board có địa chỉ IP: 192.168.0.200
quyền user: pi, password: 123456
quyền root: root, password: 123456
Hệ Thống Nhúng
KIT RASPBERRY PI B Trang 6
1.3. Hướng dẫn truy cập và truyền file từ máy thật sang KIT Raspberry Pi (dùng
TFTP hoặc Puty).
- Đầu tiên máy bạn cần cài đặt WinSCP và phần mềm Puty
- WinSCP và Puty được tải về tại
đây: t=folder%2cexe
- Đối với WinSCP: sau khi tải về chạy file cài đặt winscp554setup.exe
- Đối với Puty: giải nén và chạy File Puty.exe
Hình 1.6: Giao diện phần mềm Puty
- Truy cập vào KIT qua SSH từ Puty
Sau khi khởi động thì điền địa chỉ IP của KIT và ô Host name(or IP Adress).
Port 22 rồi nhấn Open
Sau khi login thành công thì được như hình sau:
Hình 1.7: Cửa sổ đăng nhập
Hệ Thống Nhúng
KIT RASPBERRY PI B Trang 7
Nhập tài khoản đăng nhập vào Username: pi, password: 123456 (password)
là password được đặt lúc cấu hình hoặc Username: root passworld: 123456(
password) là password được đặt lúc cấu hình
Sau khi đăng nhập thành công vào KIT raspberry Pi thì được như hình sau:
Hình 1.8: Đăng nhập vào root
Như vậy là bạn đã đăng nhập thành công vào KIT và bạn đang thao tác trên
Terminal của KIT Raspberry Pi dùng Puty.
- Truyền file từ máy thật sang KIT
Mở phần mềm WinSCP lên và được như hình sau:
Hình 1.9: Giao diện phần mềm WinSCP
Hệ Thống Nhúng
KIT RASPBERRY PI B Trang 8
Hình 1.10: Thông số đăng nhập vào kit Raspberry pi
[1] Chọn giao thức truyền file: SFTP
[2] Điền địa chỉ IP của KIT vào ô host name
[3] Điền Port theo giao thức FTP là 22
[4] Điền Username: pi hoặc root
[5] Điền Password: 123456( password của pi hoặc root tùy theo lúc bạn cấu hình và
thiết lập password).
[6] Chọn Save ghi nhớ username và password cho lần đăng nhập sau.
[7] Nhấn Login để login vào KIT.
Sau khi nhấn Login thì có hộp thoại sau
Hệ Thống Nhúng
KIT RASPBERRY PI B Trang 9
Hình 1.11: Hộp thoại sau khi đăng nhập
Nghĩa là máy tính thật đang kết nối với KIT Raspberry Pi.
Hình 1.12: Máy tính thật kết nối với Kit Raspberry Pi
Truy cập thành công thì hiện ra hộp thoại như trên
Khung bên trái là các dữ liệu của máy thật
Khung bên phải là dữ liệu của KIT.
Sau đó viết chương trình bằng ngôn ngữ C hoặc Python rồi đưa vào Kit
Raspbrry sau đó biên dịch chạy trên Kit.