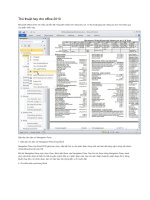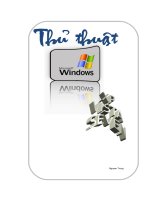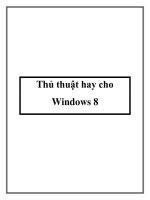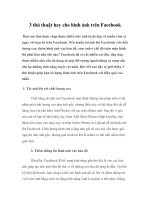THỦ THUẬT HAY WORD
Bạn đang xem bản rút gọn của tài liệu. Xem và tải ngay bản đầy đủ của tài liệu tại đây (6.25 MB, 27 trang )
Contents
1 Cách đánh số trang khác nhau trong 1 file Word 2
2 Cách nối nhiều File Word lại với nhau 7
3 Hiệu chỉnh Font chữ các mục trong bảng mục lục tự động 8
4 Copy mục lục chung cho các file Word 11
5 Tắt tự động Update số trang hoặc dữ liệu được liên kết trước khi in 12
6 Vô hiệu tùy chọn "Update automatic links on Open" 12
7 Cách copy từ Excel sang Word 13
8 Tạo báo cáo tự động trong word từ bảng số liệu của Excel. 14
9 Tạo file Word Template 18
10 Dùng máy in ảo để tạo file PDF 19
11 Phím tắt của Word 2007 19
12 Một số lỗi thường gặp khi gõ tiếng Việt trong Word 20
13 Ghi chú (Comment) trong Word 24
14 Lỗi con chuột bị giật liên tục hoặc máy không in được 25
15 Hình ảnh chèn vào không hiện lên 25
16 Mở file word bị chậm 26
17 Một số lỗi hiển thị trong WORD 2013 26
1 Cách đánh số trang khác nhau trong 1 file Word
Vd của bạn được làm như sau. Từ đầu và các trang mục lục thì đánh số là
i,ii Đến trang cuối của mục lục thì tạo một section mới bằng cách chọn
insert/breack thì có 4 loại section:
- Next page: Section mới bắt đầu từ đầu trang tiếp theo.
- Continuous: Section mới bắt đầu ngay tại vị trí con trỏ.
- Even page: Section mới bắt đầu từ trang chẵn tiếp theo.
- Odd page: Section mới bắt đầu từ trang lẻ tiếp theo.
như vậy thì bạn muốn các trang sau đánh số là 1,2,3 thì chọn next page. các
trang sau thì chỉ cần đánh số trang và format kiểu là 123 là được
Bước 1:
Click chuột trái đến số trang bạn cần đánh, ở đây mình lấy ví dụ là 1 bài khóa
luận tốt nghiệp, số trang bắt đầu tính từ Chương 1
Bước 2:
Chọn Page Layout => Breaks => Next Page
Tích luỹ kinh nghiệm MS Word
Page 3
Bước 3:
Sau khi tạo section ở bước 1, chọn tiếp insert => Page numbers => format
page numbers => tại ô start at: chọn 1
Tích luỹ kinh nghiệm MS Word
Page 4
Bước 4:
Như vậy quá trình tạo số trang và section đã hoàn thành, bây giờ bạn có thể
đánh số trang bằng header, footer, page number thoải mả (ở đây mình chọn
footer để đánh số trang)i:
Bước 5:
Tích luỹ kinh nghiệm MS Word
Page 5
Định dạng lại số trang ở footer (nếu xuất hiện 2 section như trong hình vẽ có
nghĩa bước 1 bạn đã làm đúng):
Bước 6:
Đây là 1 bước cực kỳ quan trọng, nó giúp bạn xóa liên kết giữa section 1 và 2
=> đây là tiền đề để xóa trang không cần đánh
Lưu ý: Link to Previous là riêng biệt cho Header và Footer. Header có thể ko
link và Footer thì có link.
Tích luỹ kinh nghiệm MS Word
Page 6
Bước 7:
Xóa những trang không cần đánh, cụ thể là các trang ở phía trên chương 1
Bước 8:
Tích luỹ kinh nghiệm MS Word
Page 7
Đến đây là xong và bạn chỉ cần đóng footer
Bước 9:
Làm tường tự với những trang không cần đánh, ở đây là từ phần kết luận đến
hết khóa luận tốt nghiệp
2 Cách nối nhiều File Word lại với nhau
- Tại file gốc, đặt con trỏ chuột tại vị trí muốn thêm file.
- Chọn thẻ Insert → Object → →Text from File
→ chọn file cần nối.
Cách này có thể nối nhiều file 1 lúc và cũng có thể nối các file khác vào vị trí
bất kỳ của file gốc bằng cách đặt con trỏ tại vị trí muốn nối, rồi Insert vào.
Sau khi nối, cần xóa mục lục cũ đi và tạo mục lục mới để update lại những
Heading vừ mới thêm vào.
Tích luỹ kinh nghiệm MS Word
Page 8
Đối với File tương đối dài, cần kiểm tra lại trước khi in xem File co bị một số
lỗi của word không như: hình ảnh chồng lên nhau, công thức Mathtype bi
chồng lên chữ …
3 Hiệu chỉnh Font chữ các mục trong bảng mục lục tự động
Format a table of contents
When you add a table of contents in Word, you can customize the way it appears. For
example, you can select how many heading levels to show and whether to show dotted lines between
the entries and the page numbers.
You can also change the text formatting of your table of contents, and it will keep that formatting no
matter how many times you update your table of contents.
1. Insert a custom table of contents
If your document already includes a table of contents, this procedure will replace it with your
customizations.
1. On the References tab, in the Table of Contents group, click Table of Contents, and then
click Insert Table of Contents.
Tích luỹ kinh nghiệm MS Word
Page 9
The Table of Contents dialog box opens.
Tích luỹ kinh nghiệm MS Word
Page 10
2. Do any of the following:
To add a dot leader, or dotted line, between each entry and its page number, click the Tab
leader list and then click the dotted line.
You can also choose a dash leader.
To change the overall appearance of your table of contents, click the Formats list, and then click
the format that you want.
You can see what the different formats will look like in the Print Preview box.
To change the number of levels that are displayed in your table of contents, click Show levels,
and then click the number of levels that you want to show.
2. Format the text in your table of contents
To change the formatting of the table of contents that Word generates, you need to change the
style for each level in the table of contents. This is separate from the styles that you applied to the
headings in your document.
After you make the changes you want to the style, Word uses that style each time it updates the
table of contents.
1. On the References tab, in the Table of Contents group, click Table of Contents, and then
click Insert Table of Contents.
2. In the Table of Contents dialog box, click Modify.
3. In the Styles list, click the level that you want to change, and then click Modify.
Tích luỹ kinh nghiệm MS Word
Page 11
4. In the Modify Style dialog box, make the formatting changes that you want, and then click OK.
5. Repeat steps 3 and 4 for all the levels that you want to display in your table of contents.
4 Copy mục lục chung cho các file Word
Để tạo 1 trang mục lục chung cho nhiều file Word, ta chỉ cần Copy
phần mục lục của từng File và Past Special chọn Unformat Text. Sau khi đã
đầy đủ mục lục, khối chọn toàn bộ mục lục muốn hiệu chỉnh, chọn canh tab về
1 phía (Left tab) máy sẽ tự động tách số trang về phía canh tab. Chọn thêm
vài Left tab để thụt vào đầu dòng của các Heading nhỏ hơn. Khối chọn những
dòng muốn lùi vào + ấn phím Tab.
Các đường link của phần mục lục sau khi Copy sang file khác đều bị vô
hiệu hóa, không thể đi đến vị trí của nó được. Và khi in sẽ bị lỗi Bookmark
error!.
Để thêm bớt nội dung trong mục lục ta có thể Enter tạo dòng mới và
dùng canh Tab để chỉnh vị trí số trang.
Tích luỹ kinh nghiệm MS Word
Page 12
5 Tắt tự động Update số trang hoặc dữ liệu được liên kết
trước khi in
Chọn nút Office Button Word Option Display Trong mục Printing
Option bỏ dấu tick ở 2 dòng :
Update fields before printing
Update Linked be fore printing
6 Vô hiệu tùy chọn "Update automatic links on Open"
Khi bạn vô hiệu tùy chọn Update automatic links on Open, tài liệu có thể
sẽ được mở nhanh hơn. Bạn cũng có thể update links vào thời điểm khác.
Để vô hiệu tùy chọn Update automatic links on Open, thực hiện theo những
bước sau:
1. Khởi động Ms Word 2007.
2. Nhấn vào nút Microsoft Office và nhấn Word Options.
3. Trong hộp thoại Word Options, nhấn Advanced và kéo thanh cuộn xuống
phần General.
4. Bỏ chọn tùy chọn Update automatic links on Open và nhấn OK.
Hoặc làm theo trình tự sau (TTL):
1. Đặt trỏ chuột vào 1 Link bất kỳ chuột phải chọn Link
Wordksheet Object Link…
2. Trong hộp thoại Link, chọn 1 link hoặc nhiều Link bằng cách dùng
phím Shift + Click chuột, hoặc Ctrl + Click chọn Manual Update.
Để cập nhật bằng tay, thực hiện theo những bước sau:
1. Khởi động Ms Word 2007.
2. Nhấn vào nút Microsoft Office trỏ đến Prepare và nhấn Edit Links to Files.
3. Nhấn liên kết mà bạn muốn cập nhật và nhấn Update Now.
Hoặc làm theo trình tự sau (TTL):
3. Đặt trỏ chuột vào 1 Link bất kỳ chuột phải chọn Link
Wordksheet Object Link…
4. Trong hộp thoại Link, chọn 1 link hoặc nhiều Link bằng cách dùng
phím Shift + Click chuột, hoặc Ctrl + Click chọn Update Now hoặc
tick vào ô “Automatic Update” để tự động update.
Tích luỹ kinh nghiệm MS Word
Page 13
7 Cách copy từ Excel sang Word
Tình hình là T có cô bạn hỏi khi copy từ excel sang word, nhưng khi paste
sang word thì nó có dính mấy cái khung do dư âm của anh chàng Excel để lại.
T đã thử Ctrl+C (bên excel), sau đó, qua Word và chọn Edit -> Paste Special -
> chọn Unformatted Text -> OK (Word 2003, còn Word 2007 không biết nút
View nó nằm ở đâu :D). Thế là không còn khung nữa, nhưng một vấn đề khác
gặp phải là Font chữ nó bị sai. Anh/chị/bạn nào có cách nào khắc phục vấn đề
này thì chia sẻ cho T với.
Tl : Anh Copy từ Excel sang Word sẽ còn Table. Vậy anh dùng chức năng
Convert Table to Text thì vẫn giữ được format. (Nhớ select Table trước).
Lưu ý : trong quá trình Convert, muốn các Cells liền với nhau hoặc
cách 1 khoảng trắng (space bar). Trong hộp thoại Convert Table to Text ta
chọn Orther, đánh vào trong khung bất cứ ký hiệu nào tùy thích. Có thể là
khoảng trắng dấu “.” Nhưng không được bỏ trống.
Version 2003:
+ Select Table.
+ Vào Menu Table -> Convert -> Table to Text
Version 2007 & 2010:
+ Select Table.
+ Chọn Tab Layout của Table Tools -> Convert to Text (Xem hình minh họa
mình đã gửi).
Tích luỹ kinh nghiệm MS Word
Page 14
8 Tạo báo cáo tự động trong word từ bảng số liệu của Excel.
Khi làm báo cáo bằng Word có sử dụng số liệu từ bảng tính Excel, thường
người ta thực hiện 2 công việc:
- Công việc A: Nhập số liệu vào bảng Excel để tính.
- Công việc B: Mở văn bản Word để cập nhật kết quả tính toán từ Excel (lời
văn của báo cáo nói chung không thay đổi là mấy).
Hình 1: Excel, số liệu kỳ trước dùng cho các báo cáo tháng 07/2005
Tích luỹ kinh nghiệm MS Word
Page 15
Việc cập nhật thủ công văn bản Word dễ nhầm lẫn và tốn công khi có nhiều số
liệu. Có một cách giúp liên kết tự động dữ liệu từ Excel với văn bản Word để
bạn chỉ cần làm công việc B một lần, sau đó mỗi khi bạn thực hiện công việc
A xong thì Word tự động cập nhật những thay đổi và bạn chỉ việc in báo cáo
ra mà không phải thực hiện công việc B nữa.
Ví dụ, chúng ta xem xét báo cáo vận chuyển hành khách của 4 hãng xe HTX,
TNHH, QD và CT. Báo cáo mỗi tháng bạn cần đưa vào số liệu của tháng hiện
tại và tháng trước đó để so sánh sự tăng giảm. Hiện tại ta cần làm phân tích số
liệu tháng 08/2005.
Bước 1 (công việc A): Ở H.1 ta đã có sẵn bảng tính Excel với số liệu của kỳ
trước (tháng 07/2005) với các công thức để tính tổng số hành khách, tỉ lệ hành
khách tăng giảm so với tháng trước ta chỉ cần nhập vào các số liệu của tháng
cần báo cáo, Excel sẽ tự động tính ra các số còn lại. Sau khi nhập xong ta được
bảng tính với các số liệu của kỳ hiện tại (tháng 08/2005) như H.2.
Hình 2: Excel, số liệu kỳ hiện tại dùng cho các báo cáo tháng 08/2005
Bước 2: Ở H.3 là phân tích số liệu có được trong H.1. Điều cần làm là phải
sửa số liệu của kỳ trước thành số liệu của kỳ này trong bảng phân tích đó (tức
là sửa từ H.3 thành H.4). Bây giờ chúng ta sẽ liên kết dữ liệu từ Excel sang
Word để các kỳ về sau chỉ cần sửa trong Excel rồi ra lệnh cho Word tự động
cập nhật dữ liệu từ Excel sang.
Đầu tiên bạn vào bảng tính Excel, copy ô số liệu cần là ô C2 ở H.2 (ô được tô
đỏ ở H.2) rồi vào Word đặt con trỏ vào chỗ cần sửa dữ liệu thích hợp (ngay
trước con số 272.601 ở H.3). Xóa giá trị 272.601 ở H.3 đi rồi nhấn vào menu
Edit > Paste special, bảng Paste special xuất hiện. Bạn chọn Paste link >
Unformated Text rồi OK (các thao tác này tạm gọi là Paste link), phần mới
được paste vào có giá trị là 273.780 như trong H.4 nhưng phần nền của số
Tích luỹ kinh nghiệm MS Word
Page 16
273.780 này có màu xám. Thực hiện giống như vậy ở những số liệu khác cần
sửa đổi. (Chú ý khi copy từ Excel phải copy nguyên cả ô chứ không phải chỉ
tô đen phần số rồi copy).
Hình 3: Word, phân tích số liệu của H.1
Chú ý, nếu vùng được Paste link không có màu xám, bạn làm như sau: vào
menu Tools > Options, chọn tab View, phần Field shadding chọn Always rồi
OK.
Hình 4: Word, phân tích số liệu của H.2
Riêng đối với những số liệu có thể có giá trị âm hoặc dương và giá trị này ảnh
hưởng đến phần lời văn trong văn bản Word cần làm phức tạp hơn một chút.
Như phần giảm 44,44% ở H.3: tháng trước giảm 44,44% vì giá trị trong Excel
tương ứng là -44,44 (ở H.1). Tháng này giá trị trong bảng tính Excel là 16,39
Tích luỹ kinh nghiệm MS Word
Page 17
(ở H.2), ta phải hiển thị lời văn là tăng 16,39% trong Word. Cách làm như sau:
đầu tiên bạn mở bảng tính Excel (H.2), đối với những cột nào thể hiện sự tăng
giảm (ở ví dụ này là cột D và cột E) ta phải tạo thêm 2 cột phụ dùng để thể
hiện lời văn cho mỗi cột. Ta làm cho cột D như sau (cột E làm tương tự):
Chèn thêm 2 cột F và G để bổ sung cho cột D như H.5. Trong đó cột F thể
hiện dấu của cột D và cột G thể hiện giá trị tuyệt đối của cột D.
- Nhập vào ô F2 công thức:
=IF(D2=0;"không tăng giảm";IF(D2>0;"tăng ";"giảm "))
Hàm này xét giá trị của ô D2, nếu =0 thì hiển thị "không tăng giảm", nếu >0
thì hiển thị "tăng ", nếu <0 thì hiển thị "giảm ".
Copy công thức trên cho các ô F3, F4, F5, F6.
- Nhập vào ô G2 công thức:
=IF(D2<>0;ABS(D2);"")
Hàm này lấy giá trị tuyệt đối của ô D2.
Copy công thức trên cho các ô G3, G4, G5, G6. Bạn sẽ được các chi tiết giống
với H.5.
Bây giờ bạn trở lại Word ở H.3:
Xóa chữ "giảm", qua Excel copy ô F5 ở H.5 rồi Paste link vào Word.
- Xóa "44,44", qua Excel copy ô G5 ở H.5 rồi Paste link vào Word.
Thực hiện tương tự cho các phần khác cần sửa đổi.
Tích luỹ kinh nghiệm MS Word
Page 18
Nếu thực hiện chính xác bạn sẽ có được bản báo cáo của tháng 08/2005 như
H.4.
Kể từ tháng sau, bạn chỉ cần nhập số liệu trong bảng tính Excel xong, mở văn
bản Word lên, nhấn menu Edit > Select All rồi lại nhấn menu Edit > Links >
Update Now, lập tức dữ liệu được cập nhật từ Excel vào Word.
Chú ý, để Word không tự động cập nhật dữ liệu khi mở file: vào menu Tools >
Options > General, bỏ chọn ở mục "Update automatic links at Open". Nếu
không, mỗi khi bạn mở file Word nào có dữ liệu dạng liên kết thì Word sẽ
luôn hỏi có cập nhật dữ liệu hay không rất phiền phức.
(Theo PC Word VN)
9 Tạo file Word Template
Định dạng trang, khoảng cách lề.
Định dạng font chữ, chình lại màu sắc: Normal, Heading 1, 2 …, Title
Tạo Header and Footer.
Tick vào các ô sữa một số lỗi thường gặp trong word VD: khoảng trống giữa
các từ, tự động sửa từ sai, …
Tạo khung sườn gồm lời mở đầu, lời cảm ơn, nội dung, chương, tài liệu tham
khảo, lời nhận xét …
Hiệu chỉnh lại các đề mục, tạo bullet, chỉnh level của đề mục.
Tạo mục lục.
Tạo Bullet cho các heading chạy theo chỉ số và cấp của Heading.
Tích luỹ kinh nghiệm MS Word
Page 19
10 Dùng máy in ảo để tạo file PDF
Bạn muốn bản vẽ, bản word hay Excel khi đi khôi bị lỗi và không phải
chỉnh sửa, cách tốt nhất là xuất ra file PDF từ trên máy tính của bạn. Bạn sẽ
không phải vất vả sữa những lỗi khi in ấn nữa!
Để xuất ra chữ màu đen khi in : trong hộp thoại Print Properties
trong tab Paper/Quality chọn Black & White.
11 Phím tắt của Word 2007
Để xem các phím tắt của Word từ phiên bản 2007 trở đi, ta giữ phím
Alt, đầu tiên phím tắt trên thanh Ribon sẽ hiện ra, ấn chọn 1 phím sau đó phím
tắt của các lệnh ở ngay phía dưới các Icon sẽ hiện ra. Lưu ý, khi dùng phím
tắt, ấn Alt rồi ấn lần lượt các phím, không ấn cùng 1 lúc.
Past Special : Ctrl+Alt+V
Để gán 1 phím tắt của 1 lệnh nào đó ta làm như sau :
Ví dụ gán một phím tắt để khởi động nhanh chế độ Read Mode bằng
cách : vào menu File> Options, chọn Customize Ribbon sau đó nhấn chuột
vào nút Customize. Từ danh sách Categories, bạn chọn View Tab, tiếp theo, từ
danh sách Command, bạn chọn ReadingModeLayout. Tại đây, bạn hãy nhập
một phím hoặc một tổ hợp phím mà bạn muốn dùng để khởi động Read Mode
(ví dụ, Ctrl+R) vào ô Press new shortcut key, sau đó nhấn nút Assign để xác
nhận.
Tích luỹ kinh nghiệm MS Word
Page 20
12 Một số lỗi thường gặp khi gõ tiếng Việt trong Word
Chữ hoa đầu câu là nguyên âm có dấu tiếng Việt bị thụt xuống:
Trước khi gõ từ có chữ hoa nguyên âm ở đầu câu, bạn vào Office
Word Option Proofing AutoCorrect Option Auto Corect, rồi bỏ dấu
kiểm ở dòng Correct Two Intial Capital và OK.
Muốn gõ chữ thường ở đầu dòng nhưng Word tự sửa thành chữ hoa:
Bạn vào (Tools > AutoCorrect Options > AutoCorrect) rồi bỏ dấu kiểm ở
dòng Capitalize first Letter of Sentence.
Bỏ dấu gạch chân dạng sóng dưới dòng chữ.
Thực ra đây không phải là lỗi mà là chức năng soát lỗi chính tả và ngữ
pháp tiếng Anh. Nó cũng không xuất hiện trong bản in. Tuy nhiên, nhìn vào
đó khá rối mắt nên bạn có thể bỏ đi bằng cách vào (Tools > Options > Spelling
and Grammar), Office Word Option Proofing When correcting
spelling and Gramar in Word, bỏ dấu kiểm ở dòng Check grammar as you
type, Mark gramar errors as you type, check gramar with spelling.
Hiện tượng cách chữ khi gõ tiếng Việt có dấu
Tích luỹ kinh nghiệm MS Word
Page 21
Trong một số trường hợp khi chúng ta sử dụng bộ gõ Vietkey gõ tiếng
Việt có dấu trong MS Word sẽ làm chữ có dấu tự động bị tách giữa phần
nguyên âm và phụ âm có dấu, trường hợp này là do chế độ cắt và dán thông
minh của MS Word. Để khắc phục trường hợp này chỉ cần tắt chế độ cắt và
dán thông minh, việc tắt chế độ này cũng không ảnh hưởng gì đến quá trình
soạn thảo và văn bản.
Vào menu Tools - Options. Chọn thẻ Edit. Bỏ đánh dấu mục Smart cut and
paste. Nhấn OK. Sau đó lưu tài liệu đang soạn thảo lại và khởi động lại MS
Word.
Hiện tượng ký tự i thành I.( cái này hồi chưa biết cứ phải ngồi
chỉnh lại mệt kinh)
Mặc định, khi ta gõ ký tự i thì nó sẽ tự động chuyển thành I, trường hợp
này là do chế độ tự động sửa lỗi của MS Word, đối với tiếng Anh ký tự i sẽ
được sửa thành đại từ I.Bạn vào Tools > AutoCorrect Options > AutoCorrect
rồi bỏ dấu kiểm ở dòng Capitalize first Letter of Sentence.
Hoặc chúng ta cần xóa từ i trong danh sách các từ sửa lỗi tự động của MS
Word.
Vào menu Tools - AutoCorrect Options. Chọn thẻ AutoCorrect. Gõ i vào ô
Replace, tronh danh sách sẽ hiện ra dòng i - I, kích chọn dòng này nhấn nút
Delete. Nhấn OK
Ứng dụng chức năng sửa lỗi này chúng ta có thể làm tiết kiệm thời gian để sửa
lỗi mà chúng ta thường gặp trong quá trình soạn thảo văn bản hoặc cũng có
thể ứng dụng gán một ký tự gõ tắt để hiện một nội dung lặp đi lặp lại nhiều lần
trong văn bản
Hiện tượng nhảy cách chữ dạng như " t ai mi en p hi" khi viết gõ
tiếng Việt bằng phần mềm Unikey hoặc Vietkey
Office Button Word Options Advanced trong mục Cut, copy, paste
chọn Settings bỏ chọn trong mục Adjust sentence and word spacing
automatically > OK
Tích luỹ kinh nghiệm MS Word
Page 22
Đổi đơn vị đo lường
Mặc định đơn vị đo lường trong MS Word là inch, nhưng ở VN chúng
ta dùng đơn vị đo lường là cm, trong thể thức văn bản theo qui định của nhà
nước cũng tính bằng đơn vị đo là cm. Vì vậy chúng ta cần chuyển đổi đơn vị
đo lường trong MS Word sang cm.
- Vào menu Tools - Options, chọn thể General. Kích chọn Centimeters tại mục
Measurement units.
- Lưu tài liệu đang soạn thảo và khởi động lại MS Word để thiết lập có hiệu
lực ở lần soạn thảo tiếp theo.
Font chữ mặc định
Hiện nay, trong hầu hết các văn bản chúng ta điều sử dụng bảng mã
Unicode và font chữ chân phương nhất như Arial, Times New Roman,
Verdana,… nhưng đôi khi chúng ta khởi động Word ra và thấy trên font chữ
trên thanh công cụ Formating không phải là font chúng ta cần dùng, hoặc
chúng ta đã chọn nhưng khi nhấn Enter để qua đoạn văn bản khác thì font chữ
Tích luỹ kinh nghiệm MS Word
Page 23
lại thay đổi. Để tiết kiệm thời gian và đảm bảo tính thống nhất về kiểu chữ
trong toàn văn bản chúng ta cần chọn font chữ mặc định, tức mỗi khi chúng ta
khởi động MS Word văn bản sẽ dùng là font chữ với kích cỡ và định dạng như
chúng ta đã chọn từ trước.
- Vào menu Format, chọn Font. Chọn thẻ Font, chọn kiểu chữ thường dùng
nhất tại mục Font, chọn kiểu dáng tại mục Font style, chọn kích cỡ tại mục
Size…,…. Chọn xong, nhấn nút Default, nhấn Yes để xác nhận trong hộp
thoại hiện ra ngay sau đó. Nhấn OK để kết thúc thao tác thiết lập font chữ mặc
định.
- Lưu tài liệu đang soạn thảo và khởi động lại MS Word để thiết lập của chúng
ta có hiệu lực khi lần sau sử dụng MS Word.
Tắt khung bao quanh hình vẽ khi vẽ một đối tượng đồ họa vào văn
bản
Đây là một tính năng mới của MS Word, khi chúng ta vẽ một đối tượng
đồ họa như Autoshape, Textbox vào văn bản thì MS sẽ tự tạo một khung viền
bao quanh vùng con trỏ soạn thảo đang đứng, khung viền này có tác dụng
nhóm các đối tượng vẽ thành một khối thống nhất để khi chúng ta di chuyển,
thay đổi thì cả nhóm đối tượng đồ họa đi theo nó thay thế cho việc chúng ta
phải chọn những đối tượng đồ họa và click phải chọn Grouping… Nhưng đôi
khi khung viền này xuất hiện không hợp lý và gây khó khăn cho chúng ta, để
tạm thời tắt khung viền nhấn phím ESC.
Xuất hiện mũi tên trong văn bản
Do chế độ hiện thị các ký tự định dạng, trong màn hình soạn thảo bạn
có thể thấy các mũi tên màu đen nằm giữa các khoảng trống trong văn bản, đó
là các ký tự thể hiện định dạng điểm dừng của phím Tab (Tab Stop).
Để tắt chế độ hiển thị này, vào Tools - Options, chọn thẻ View, bỏ đánh dấu
mục Tab characters.
Tương tự khi xuất hiện các ký tự lạ tại các vị trí khoảng trống trong văn bản
mà bạn không xóa được thì có thể đó là các ký hiệu định dạng của Word, vào
bỏ tất cả các đánh dấu trong nhóm Formatting marks
Xuất hiện ký tự đánh dấu đầu dòng:
. Vào ToolsAutoCorrect Options
. Xuất hiện hộp thoại, chọn thẻ AutoFormat
Bỏ dấu lựa chọn
- * Automatic bulleted lists.
* Other paragraph styles.
Tích luỹ kinh nghiệm MS Word
Page 24
. Chọn thẻ AutoFormat As You Type
Bỏ dấu lựa chọn
- * Automatic bulleted lists.
Chọn nút OK để hoàn thành
* Automatic numbered lists.
13 Ghi chú (Comment) trong Word
Word 2007 thì vào thẻ REVIEW, muốn ẩn không in "ghi chú" thì tìm
Show Markup chọn mũi tên để hiện ra các lựa chọn rồi bỏ chọn Comment là
được
Để đưa một lời bình luận hay chú giải ( Comment ) vào một đoạn văn
trong Word 2007 cách thức như sau :
Mở tài liệu trong Word 2007 , bôi đen đoạn văn bản bạn muốn đưa
Comment .
Chọn tab Review , bấm biểu tượng New Comment và gõ nội dung bạn
muốn chú giải
Khi đó bạn sẽ thấy có hộp sáng bên phải tài liệu có chứa nội dung chú giải
Tuy nhiên có vấn đề ở chỗ nhiều khi nhìn hộp sáng như vậy rất khó chịu và
bạn chỉ muốn khi đưa con trỏ chuột vào vị trí có chú giải thì mới xuất hiện
khung cửa sổ này thì bạn hãy chọn Balloons và đánh dấu tích vào mục Show
All Revisions Inline
Tích luỹ kinh nghiệm MS Word
Page 25
Khi đó bạn sẽ thấy mất hộp sáng chú giải bên tay phải màn hình và chỉ xuất
hiện khi đưa con trỏ chuột vào vị trí đó .
14 Lỗi con chuột bị giật liên tục hoặc máy không in được
Có 2 cách:
Cach 1: Cai TouchFreeze:
0.msi&can=2&q=
Nếu cách 1 ko dc thì chọn cách 2:
Vào Run; đánh: services.msc rồi enter. Chọn Print Spooler, kick đúp, ấn vào
Stop. Thế là OK rồi.
Nếu như lúc nào bạn có trục trặc trong in ấn thì lại chọn Start. Thông thường
sau mấy ngày dù có chạy Print Spooler thì trỏ cũng ko bị nhấp nháy nữa. Nếu
muốn ổn định lâu dài chọn Disabled.
Em nghĩ không nên disable mục Print Spooler anh ạ
disable mục Print Spooler ngày mai khởi động lại máy lại hỏi tại sao máy
mình không in được trước đây để ngăn không cho mọi người in vào máy em
đã từng disable mục Print Spooler.
15 Hình ảnh chèn vào không hiện lên
Word 2007 - 2010:
Đặt trang văn bản ở chế độ Print Layout.