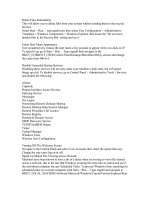Tài liệu Một số thủ thuật trong word và dos doc
Bạn đang xem bản rút gọn của tài liệu. Xem và tải ngay bản đầy đủ của tài liệu tại đây (121.18 KB, 17 trang )
THU
THUấT WORD - DOS
1
MUC LUC
THU THUấT WORD 3
1. File Sau Cuõng ỷỳồc Mỳó Trỷỳỏc Tiùn 3
2. Mửồt Lờỡn Nỷọa 3
3. Thay ửới Chỷọ In Thỷỳõng 4
4. Mỳó Nhiùỡu File ửỡng Thỳõi 4
5. SHIFT - F5 4
6. Duõng Cỳọ Chỷọ Daồng Phờn Sửở 4
7. Chuyùớn Trang Nhanh Trong Word 5
8. Thu Coõn Mửồt Trang 5
9. In ấận Nhanh Hỳn 6
10. AutoFormat 6
11. Caỏch Gựổn ửởi Tỷỳồng WordArt 7
12. Kyỏ Tỷồ ựồc Biùồt 8
13. Taồo Mửồt Nuỏt Riùng 8
14. ỷõng Duõng Lùồnh "Goto" 9
15. Bao Chỷọ Xung Quanh Anh 9
16. Thay ửới Thanh Cửng Cuồ Toolbar 9
17. Maỏy Tủnh (Calculator) cuóa Windows 10
THU THUấT DOS 11
1. Chuyùớn Nhanh ùởn Thỷ Muồc Cuõng Cờởp 11
2. Bựổt Maõn Hũnh Dỷõng Laồi 11
3. ờỡy uó Vùỡ UNDELETE 12
TH THÅT WORD - DOS 2
4. Xoấ Nhanh Cấc File .tmp 13
5. Cêåp Nhêåt Nhận Ngây / Giúâ 14
6. Scandisk Nhanh Hún 14
7. Gổi Lẩi Lïånh DOS 14
8. Bđ Mêåt Ca DIRCMD 15
9. Chẩy Tûâng Bûúác 15
10. Thûåc Hiïån Lïånh Mưåt Cấch Chổn Lûåa 16
11. Vư Hiïåu Hốa 1 Hóåc Nhiïìu Dông Lïånh 16
12. Xoấ Têåp Tin Cố Thåc Tđnh Hïå Thưëng, ÊÍn, Chó Àổc 17
TH
THÅT WORD - DOS
3
TH THÅT WORD
1. FILE SAU CNG ÀÛÚÅC MÚÃ TRÛÚÁC TIÏN
Bẩn cố mën Word tûå àưång múã file mâ bẩn bẩn àậ lâm viïåc
lêìn trûúác, khi khúãi àưång lẩi Word khưng?
Macro sau àêy sệ lâm àûúåc àiïìu nây.
Chổn Tools \ Macro vâ gộ Autoexec vâo mc Macro Name rưìi
nhêën Create. Giûäa cấc dông Sub MAIN vâ End Sub hậy viïët dông
filelist 1
rưìi nhêën <Ctrl> + W àïí lûu macro. Khi khúãi àưång lẩi Word,
file àûúåc múã sau cng sệ àûúåc nẩp tûå àưång.
2. MƯÅT LÊÌN NÛÄA
Mën lùåp lẩi thao tấc vûâa lâm hậy nhêën F4, Alt - Enter, hóåc
Ctrl + Y. Mën thûåc hiïån Undo hậy nhêën Ctrl + Z hay Alt +
Backspace. Vâ nïëu bẩn vêỵn côn do dûå, nhêën Alt + Shift +
Backspace àïí redo bêët cûá thao tấc nâo vûâa undo.
TH THÅT WORD - DOS 4
3. THAY ÀƯÍI CHÛÄ IN THÛÚÂNG
Khi mën thay àưíi tûâ chûä in sang chûä thûúâng hay ngûúåc lẩi,
bẩn àûâng gộ lẩi nố. Hậy chổn àoẩn vùn bẫn mën thay àưíi, giûä
phđm Shift rưìi nhêën F3. Nïëu àoẩn vùn bẫn trïn bùỉt àêìu bùçng chûä
in thò lêìn nhêìn àêìu tiïn sệ thay àưíi chng thânh chûä thûúâng, lêìn
thûá hai sệ àưíi thânh chûä in.
4. MÚÃ NHIÏÌU FILE ÀƯÌNG THÚÂI
Àïí múã mưåt lc nhiïìu file trong Word bẩn hậy chổn File >
Open sau àố giûä phđm Ctrl, bêëm vâo cấc file bẩn cêìn múã rưìi nhêën
OK.
5. SHIFT - F5
Nïëu bẩn cố mưåt tâi liïåu dâi, khi múã ra bẩn mën quay trúã lẩi
võ trđ mâ bẩn àang lâm viïåc lêìn sau cng, hậy nhêën Shift - F5.
6. DNG CÚÄ CHÛÄ DẨNG PHÊN SƯË
Rêët đt ngûúâi biïët rùçng cấc chûúng trònh xûã lđ vùn bẫn ca
Windows cố thïí dng cúä chûä dẩng phên sưë. Vđ d, nïëu cúä chûä 10
TH
THÅT WORD - DOS
5
point quấ lúán côn 9 point thò quấ nhỗ, bẩn phẫi dng cúä 9.5 point.
Àiïìu nây àùåc biïåt hûäu dng nïëu bẩn àang cưë co hóåc giận mưåt khưëi
vùn bẫn cho vûâa vúái mưåt diïån tđch trong bẫng biïíu. Chó cêìn chổn
khưëi vùn bẫn àố, nhêën vâo Font size trïn thânh cưng c toolbar rưìi
gộ cúä chûä thêåp phên vâo. Lûu , Word chó chêëp nhêån nhûäng cúä lễ
1/2 côn WordPerfect cố thïí chêëp nhêån lễ cúä 1/10.
7. CHUÍN TRANG NHANH TRONG WORD
Word àûa ra phûúng phấp nhanh àïí chuín giûäa cấc trang
trong vùn bẫn nhiïìu trang. Bêëm àp vâo sưë trang trïn dẫi trẩng
thấi ca Word bỗ qua loẩt thûåc àún Edit / Go to / Page vâ hiïín thõ
ngay hưåp thoẩi Go To (túái trang nâo).
8. THU CÔN MƯÅT TRANG
Nïëu bẩn cố mưåt tâi liïåu dâi hún mưåt trang nhûng bẩn lẩi
mën in trïn mưåt trang, bẩn àûâng mêët cưng vâo viïåc àõnh lïì, àưíi
font chûä, àõnh trang. Hậy chổn File >
Print Preview rưìi nhêën nt
Shrink to fit. Word sệ lâm nhûäng àiïìu cêìn thiïët àïí tâi liïåu ca bẩn
vûâa khđt trïn mưåt trang.
Àưëi vúái nhûäng tâi liïåu dâi hún, Word sệ giẫm sưë trang àïën
mûác tưëi thiïíu.
TH THÅT WORD - DOS 6
9. IN ÊËN NHANH HÚN
Nïëu Word in chêåm nhû ra, thò nhûäng àïì nghõ sau àêy sệ
tùng tưëc àưå cho nố:
- Vâo Tools > Options > Print rưìi chổn khung Draft Output
nhûng àûâng chổn Background
Printing.
- Vâo Tools > Options > View rưìi chổn Picture Placeholders.
- Phẫi àẫm bẫo rùçng file AUTOEXECT.BAT phẫi cố dông
SETTEMP= trỗ àïën mưåt thû mưåt húåp lïå vúái tưëi thiïíu 8MB àơa côn
trưëng.
- Dng cấc font cố sùén ca mấy in.
Mën xem chng, nhêën vâo menu font trïn thanh cưng c,
cấc font mấy in phưí biïën nhû Courier vâ Helvetica úã bïn phẫi hònh
tûúång mấy in. (Hậy cêín thêån vò Word cng àấnh dêëu cấc font
Adobe Type I cố cng hònh tûúång vúái cấc font khấc.)
10. AUTOFORMAT
AutoFormat cố thïí trang trđ kiïíu chûä, àõnh dẩng àoẩn vùn
bẫn vâ nhûäng trònh bây khấc cho mưåt àoẩn vùn bẫn mâ bẩn khưng
phẫi can thiïåp ngoẩi trûâ sûå chp nhêån hay bấc bỗ nố. Ngay cẫ khi
bẩn khưng tin cêåy vâo phêìn mïìm sệ thiïët kïë theo mën ca bẩn.
AutoFormat cố thïí lâ mưåt cưng c l tûúãng khi phẫi trang trđ cho
mưåt vùn bẫn dâi vúái nhiïìu kiïíu chûä vâ tiïu à khấc nhau. Chó cêìn
chổn Format > AutoFormat, Word sệ àiïím qua tâi liïåu rưìi àõnh
kiïíu cho cấc dông tiïu àïì, kiïíu chûä. Thêåm chđ sau nây bẩn chổn àïí
bấc bỗ cấc thiïët kïë ca nố, nhûng Word sệ gip bẩn khưng phẫi lo
lùỉng khi àõnh dẩng cho cấc thânh phêìn khấc nhau.
TH
THÅT WORD - DOS
7
11. CẤCH GÙỈN ÀƯËI TÛÚÅNG WORDART
Microsoft WordArt àûúåc gùỉn trong Microsoft Office, cho phếp
bẩn chên cấc thåc tđnh file font vâo cấc chûúng trònh ca mònh.
Bẩn cố thïí thïm cấc àưëi tûúång vâo Word, Excel, PowerPoint vâ
bêët k chûúng trònh nâo khấc. Àïí chên mưåt àưëi tûúång WordArt vâo
chûúng trònh ca bẩn, hậy lâm nhû sau:
Chổn Insert > Object. (Bûúác nây cố thïí thay àưíi tûâ chûúng
trònh nây sang chûúng trònh khấc; cố thïí bẩn mën thûã Edit hóåc
Insert Object)
Tu thåc vâo version ca bẩn, chổn Create New, rưìi chổn
Microsoft WordArt vâ nhêën OK.
Nhêåp vùn bẫn ca bẩn. (Lûu rùçng thanh cưng c vâ menu
lâ ca WordArt).
Nhêåp lïn danh sấch drop-down thûá nhêët (Plain Text) vâ
chổn mưåt dông vùn bẫn. Bẩn sệ nhòn thêëy cấc hiïåu quẫ khấc nhau
nây trïn vùn bẫn ca mònh khi bẩn lâm viïåc.
Chổn Format > Stratch to Frame (Hóåc dng cưng c thûá
bẫy úã bïn phẫi trïn thanh cưng c WordArt, sao cho vùn bẫn sệ
vûâa vâo khung ca nố nïëu bẩn àõnh lẩi kđch thûúác cho nố nhû
trong chûúng trònh ca bẩn).
Chổn Format / Shadow vâ chổn dẩng bống vâ mâu (ty
chổn). (Hóåc bẩn cố thïí nhêëp lïn phđm thûá hai úã bïn phẫi trïn
thanh cưng c ca WordArt).
Chổn Format / Border (hóåc nhêëp lïn phđm àêìu tiïn bïn
phẫi trïn thanh cưng c ca WordArt) àïí chổn mưåt mâu àûúâng
viïìn vâ àưå àêåm ca vùn bẫn.
Àïí xoay hóåc kếo giận vùn bẫn ra, chổn Format / Rotation
vâ Effect. (Hóåc nhêëp lïn phđm thûá tû úã bïn phẫi trïn thanh cưng
c ca WordArt).
TH THÅT WORD - DOS 8
Àïí tư mâu vùn bẫn hóåc thïm vâo mưåt mêỵu mâu, chổn
Format / Shading. (Hóåc nhêëp lïn phđm thûá ba úã bïn phẫi trïn
thanh cưng c ca WordArt).
Àïí trúã lẩi chûúng trònh ca mònh, chó cêìn nhêëp hai lêìn lïn
vng trưëng ca mân hònh.
Àïí sûãa àưíi mưåt àưëi tûúång WordArt, nhêëp hai lêìn lïn nố.
12. K TÛÅ ÀÙÅC BIÏÅT
Word cố nhûäng phđm tùỉt cho rêët nhiïìu k tûå àùåc biïåt, vđ d
gộ <Alt>-<Ctrl>-<C> àïí àûúåc #C#. Mën biïët danh sấch cấc phđm
tùỉt gộ nây hậy chổn Insert.Symbol sau àố chổn Special Characters.
Nïn nhúá rùçng nhûäng phđm tùỉt nây sệ khưng tẩo ra nhûäng k tûå
mong mën trong mưåt sưë font chûä. Bẩn cng cố thïí chên k tûå àùåc
biïåt bùçng cấch chổn mc Symbols, chổn k tûå rưìi nhêën nt Insert.
13. TẨO MƯÅT NT RIÏNG
Trong mưåt cưng viïåc riïng biïåt, nïëu bẩn phẫi lùåp ài lùåp lẩi
mưåt thao tấc, bẩn nïn tẩo mưåt icon cho chûác nùng nây. Hậy chổn
Tools > Customize > Toolbars vâ trong mc Categories hậy chổn
cưng c bẩn mën (vđ d nhû Format cho icon Style àïí àõnh dẩng
àoẩn vùn bẫn). Bêëm vâo biïíu tûúång bẩn mën vâ kếo nố vâo cûãa
sưí ca tâi liïåu. Bêy giúâ, nố cố thïí phc v bẩn nhû cấc icon khấc
trïn thanh cưng c. Àïí loẩi bỗ icon nây ài bẩn chó cêìn bêëm vâo
khung àiïìu khiïín (Control box) úã gốc trïn trấi ca nố.
TH
THÅT WORD - DOS
9
14. ÀÛÂNG DNG LÏÅNH "GOTO"
Bẩn cố thïí àấnh dêëu mưåt võ trđ trong vùn bẫn bùçng chûác
nùng Bookmark. Hậy xấc àõnh võ trđ con trỗ rưìi chổn Edit >
Bookmark rưìi nhêën Enter. Mën tòm túái võ trđ àậ àấnh dêëu, thay
vò phẫi dng lïånh Edit > Goto > Bookmark, hậy thûã nhêën Ctrl -
Shift - F5 hay Edit > Bookmark. Bẩn sệ thêëy khung hưåi thoẩi
Bookmark sệ khưng rùỉc rưëi bùçng khung hưåi thoẩi Goto.
15. BAO CHÛÄ XUNG QUANH ẪNH
Àïí vùn bẫn bao quanh mưåt ẫnh, hậy chổn Insert > Picture.
Chổn mưåt hònh ẫnh rưìi bêëm OK. Nhêën vâo bûác ẫnh, thay àưíi kđch
thûúác ca nố rưìi kếo nố àïën võ trđ mong mën. Nhêën lêìn nûäa vâo
bûác ẫnh àïí chùỉc chùỉn lâ àậ chổn nố, sau àố vâo menu Insert >
Frame. Nïëu Word hỗi bẩn cố mën chuín sang chïë àưå Page
Layout Viet hay khưng thò hậy chổn Yes. Thïë lâ vùn bẫn sệ bổc
quanh khung nây. Cëi cng lẩi kếo bûác ẫnh àïën àng võ trđ nïëu
cêìn.
16. THAY ÀƯÍI THANH CƯNG C TOOLBAR
Bẩn mën thanh cưng c nùçm phđa dûúái mân hònh hóåc bïn
phẫi khưng? Hậy nhêën vâo mưåt võ trđ khưng cố nt nâo trïn thanh
cưng c, rưìi kếo cẫ thanh ài. Bẩn cố thïí thay àưíi hònh dẩng ca nố
nïëu thđch.
TH THÅT WORD - DOS 10
Khi bẩn àưíi , chó viïåc nhêën àp vâo mưåt võ trđ khưng cố nt
trïn thanh lâ nố trúã vïì võ trđ ban àêìu.
17. MẤY TĐNH (CALCULATOR) CA WINDOWS
Àêy lâ mểo nhỗ khi dng Calculator. Bẩn cố thïí bêëm Enter
hóåc nhêën vâo dêëu bùçng àïí thûåc hiïån phếp tđnh cëi mưåt lêìn nûäa.
Vđ d bẩn cưång 3 vâo 8 (3+8=11). Nhêën vâo dêëu bùçng lêìn nûäa sệ
tđnh ra 19 (cưång 8 mưåt lêìn nûäa). Bêëm ba ln sệ tđnh ra 37. Mưåt vđ
d khấc, thïm 5422 vâo 6539 vâ sau àố chia 3: (5422+6529)/3 =
3983,66. Bêëm Enter lêìn nûäa, mấy tđnh sệ chia tiïëp cho 3 vâ bẩn
nhêån àûúåc 1327,88.
TH
THÅT WORD - DOS
11
TH THÅT DOS
1. CHUÍN NHANH ÀÏËN THÛ MC CNG CÊËP
Giẫ sûã bẩn àang úã trong thû mc C:\DATA\TOAN vâ mën
chuín sang thû mc C:\DATA\VAN. Thay vò phẫi dng hai
lïånh:
CD
CD VAN
Bẩn cố thïí chó dng mưåt lïånh nhû sau:
CD \VAN
Dẩng tưíng quất:
CD \tïn_thû_mc
tïn_thû_mc: lâ tïn thû mc cng cêëp bẩn mën chuín àïën
2. BÙỈT MÂN HỊNH DÛÂNG LẨI
Bẩn cố thïí phất hiïån àûúåc cấc trc trùåc phêìn cûáng bùçng cấch
theo dội mân hònh trong quấ trònh khúãi àưång. Mấy tđnh "trô
chuån" vúái tûâng bưå phêån phêìn cûáng vâ xấc nhêån lâ nố àang hoẩt
àưång tưët. Àưìng thúâi cng àûa ra mưåt thưng bấo nhỗ vïì tònh trẩng
ca mấy lïn mân hònh. Tuy nhiïn, nhûäng thưng bấo nây xët hiïån
vâ biïën mêët nhanh àïën mûác bẩn khưng thïí àổc àûúåc.
TH THÅT WORD - DOS 12
Cấch giẫi quët: nhêën <Pause> hóåc <F8> àïí tẩm ngûng
mân hònh lẩi, vâ àổc cấc thưng tin cêìn thiïët. Nhêën mưåt phđm bêët
k àïí tiïëp tc quấ trònh khúãi àưång.
3. ÀÊÌY À VÏÌ UNDELETE
Lïånh UNDELETE chưëng lẩi viïåc xoấ file do vư vâ cưë gùỉng
khưi phc lẩi file sau khi chng bõ xoấ bùçng mưåt chûúng trònh ûáng
dng hóåc bùçng lïånh DEL.
UNDELETE /? Hiïín thõ danh sấch têët cẫ cấc tham sưë. Àïí
xem trẩng thấi ca UNDELETE vâ giẫi phấp dng cho mưỵi ưí àơa,
hậy dng UNDELETE /STATUS.
UNDELETE /LIST àûa ra mưåt danh sấch cấc têåp tin cố thïí
khưi phc. Danh sấch nây cho biïët sưë lûúång têåp tin mâ mưỵi chïë àưå
cố thïí khưi phc.
Àïí àùåt UNDELETE vâo chïë àưå SENTRY (ghi cấc têåp tin bõ
xoấ bỗ vâo thû mc êín), hậy gộ lïånh UNDELETE /S hóåc
UNDELETE /S[d], trong àố d lâ tïn ưí àơa tu chổn.
Chïë àưå TRACKER (ghi lẩi tïn vâ thưng tin vïì mưỵi liïn cung
ca têåp tin bõ xoấ bỗ) àûúåc thiïët lêåp bùçng lïånh UNDELETE /Td,
vúái d lâ tïn ưí àơa bùỉt båc.
Àïí quẫn l cưng viïåc ca UNDELETE thưng qua têåp tin gổi
lâ UNDELETE.INI, hậy gộ UNDELETE /LOAD. Lïånh
UNDELETE /UNLOAD cố tấc dng rt UNDELETE khỗi bưå nhúá.
Nïëu chó gộ UNDELETE khưng cố tham sưë gò, tûâng têåp tin cố
thïí khưi phc, àûúåc hiïín thõ vâ UNDELETE u cêìu bẩn gộ vâo kđ
tûå àêìu tiïn cho tïn têåp tin cêìn khưi phc (kđ tûå àêìu tiïn nây àậ bõ
tha6 thïë bùçng dêëu sigma). Dng UNDELETE /ALL sệ khưi phc
têët cẫ cấc têåp tin cố thïí khưi phc àûúåc vâ bẩn khưng cêìn phẫi trẫ
lúâi gò. Cố thïí dng thïm tïn têåp tin vúái cấc kđ tûå àẩi diïån ("*").
TH
THÅT WORD - DOS
13
Lûu rùçng, khẫ nùng khưi phc sệ giẫm ài theo mûác àưå bẩn
tẩo cấc têåp tin múái hóåc múã rưång cấc têåp tin c (d cho bẩn cố
dng SENTRY ài chùng nûäa vò khi thû mc \SENTRY lúán àïën
mưåt àưå nâo àố, cấc têåp tin nâo àố sệ bõ xoấ (do bẩn dng DEL hóåc
do chûúng trònh ûáng dng xoấ). Hậy dng UNDELETE ngay khi
têåp tin bõ xoấ nhêìm trûúác khi lâm bêët cûá mưåt cưng viïåc nâo khấc.
4. XOẤ NHANH CẤC FILE .TMP
Mưåt sưë chûúng trònh chẩy trïn Windows, trong quấ trònh
chẩy tẩo ra cấc file cố ài .tmp nùçm rẫi rấc trïn àơa. Vò mưåt l do
nâo àố (nhû cp àiïån àưåt ngưåt chùèng hẩn) cấc file nây khưng bõ xoấ
ài khi kïët thc Windows. Nhiïìu lêìn nhû vêåy, ưí àơa cûáng ca bẩn
sệ bõ àêìy. Cấc lïånh DEL vâ ERASE khưng thïí xoấ ngang qua
nhiïìu thû mc con cng mưåt lc. Bẩn cố thïí tẩo ra mưåt file batch
nhỗ, àïí xoấ toân bưå cấc file cố ài .tmp nây trïn toân bưå àơa cûáng.
Tẩo ra mưåt file gưìm cấc tïn ca têët cẫ cấc file .tmp nhû sau:
DIR C:\*.TMP /S/B > KILLTMP.BAT
Lïånh nây liïåt kï thû mc ca têët cẫ cấc file trïn ưí C, bùỉt àêìu
tûâ thû mc gưëc vâ bao gưìm têët cẫ cấc thû mc con (tham sưë /S).
Danh sấch nây àûúåc gûãi àïën file batch cố tïn lâ KILLTMP.BAT.
Tham sưë /B bẫo àẫm rùçng cấc file àûúåc liïåt kï vúái àêìy à àûúâng
dêỵn vâ tïn ca chng.
Soẩn thẫo file KILLTMP.BAT, àûa thïm dông DEL vâo
trûúác mưỵi tïn file. Nïëu bẩn àang dng mưåt trònh soẩn thẫo vùn
bẫn thò hậy dng àùåc tđnh tòm vâ thay thïë àïí thay C bùçng CDL C.
Bêy giúâ hậy chẩy file KILLTMP.BAT àïí xoấ toân bưå cấc file
cố ài lâ .tmp trïn àơa cûáng ca bẩn.
Lûu : Bùçng cấch lâm tûúng tûå, bẩn cố thïí xoấ toân bưå cấc
file cố ài: BAK, OLD trïn àơa cûáng.
TH THÅT WORD - DOS 14
5. CÊÅP NHÊÅT NHẬN NGÂY / GIÚÂ
Àïí thay àưíi nhận ngây/giúâ cho bêët k file nâo, bẩn hậy dng
lïånh sau:
COPY Filename/B +,,/Y
Chó cố thïí sûã dng lïånh nây cho tûâng file mưåt.
6. SCANDISK NHANH HÚN
Scandisk kiïím tra àơa cûáng tưët hún nhiïìu so vúái Chkdsk.
Nïëu giai àoẩn kiïím tra bïì mùåt quấ lêu (Surface Scan phase) quấ
lêu, bẩn cố thïí àấnh:
SCANDISK/CHECKONLY
Àïí bỗ qua bûúác kiïím tra dâi dông àố.
7. GỔI LẨI LÏÅNH DOS
Àïí gổi lẩi bêët k mưåt lïånh DOS trûúác àố, dng phđm tr lïn
(up arrow key). Bêëm phđm F7, bn sệ cố danh sấch ca têët cẫ cấc
lïånh DOS mâ bẩn àậ àấnh trïn mấy (trong khn khưí cho phếp
ca bưå nhúá). Danh sấch nây àûúåc àấnh sưë. Àïí sûã dng bêët cûá mưåt
TH
THÅT WORD - DOS
15
trong nhûäng lïånh trïn, nhêën F9 vâ àấnh sưë ca lïånh mâ bẩn mën
gổi lẩi. Àïí xoấ danh sấch khỗi bưå nhúá, àấnh ALT+F7.
Bêëm phđm F3 sệ lùåp lẩi lïånh cëi cng bẩn àấnh vâo. Phđm
F2 c (c lâ mưåt k tûå bêët k trong lïånh cëi cng) sệ hiïån lẩi lïånh àố
vúái con trỗ tẩi võ trđ ca k tûå c. Thđ d, nïëu bẩn àấnh
CD\DATA\VAN vâ bẩn mën chuín àïën mc \DATA\TOAN,
àấnh F2 V. Lïånh cëi cng sệ hiïån lẩi vúái con trỗ àùåt tẩi k tûå V.
Lc àố àấnh TOAN, hóåc dng phđm mi tïn phẫi àïí gổi lẩi tûâng
k tûå mưåt.
8. BĐ MÊÅT CA DIRCMD
Nïëu bẩn khưng mën ngûúâi khấc xem nưåi dung cấc thû mc
ca bẩn mưåt cấch dïỵ dânh, hậy thïm hâng sau àêy vâo file
AUTOEXEC.BAT:
SET DIRCMD = 0
Sau khi àùåt Directory Command bùçng 0. Tẩi dêëu nhùỉc lïånh,
mën xem nưåi dng thû mc, bẩn phẫi àấnh lïånh DIR kêm theo cẫ
àûúâng dêỵn.
Vđ d: DIR C:\ àïí xem thû mc gưëc.
9. CHẨY TÛÂNG BÛÚÁC
Nhêën F8 cho phếp bẩn chẩy tûâng lïånh trong cấc file
CONFIG.SYS vâ AUTOEXEC.BAT. Bẩn cố thïí quët àõnh thûåc
hiïån hay bỗ qua dông lïånh hiïån tẩi. Nïëu nghi ngúâ cố lưỵi trong
TH THÅT WORD - DOS 16
CONFIG.SYS hóåc AUTOEXEC.BAT, sûå khúãi àưång mấy vúái F8 sệ
gip bẩn phất hiïån dông lïånh nâo gêy ra lưỵi.
10. THÛÅC HIÏÅN LÏÅNH MƯÅT CẤCH CHỔN LÛÅA
Àïí cố sûå linh hoẩt trong viïåc quët àõnh cố nïn thûåc hiïån 1
dông lïånh nâo àố trong cấc têåp tin CONFIG.SYS hóåc
AUTOEXEC.BAT khi khúãi àưång mấy hay khưng. Hậy àùåt mưåt dêëu
hỗi "?" ngay trûúác dêëu "=" ca lïånh. Chùèng hẩn, nïëu bẩn mën
DOS àôi hỗi sûå khùèng àõnh trûúác khi thûåc hiïån lïånh DOS=HIGH,
hậy viïët lïånh nây dûúái dẩng:
DOS=?HIGH
Àiïìu nây cho phếp bẩn quët àõnh cố àùåt DOS vâo HMA hay
khưng. Nïëu lïånh trïn àûúåc thûåc hiïån, DOS sệ nùçm trong HMA.
Ngûúåc lẩi, nïëu lïånh trïn khưng àûúåc thûåc hiïån, DOS sệ nùçm úã bưå
nhúá qui ûúác.
11. VƯ HIÏÅU HỐA 1 HÓÅC NHIÏÌU DÔNG LÏÅNH
Kïí tûâ DOS 6.x, àïí vư hiïåu hoấ 1 dông lïånh trong
CONFIG.SYS hóåc AUTOEXEC.BAT, bẩnh hậy àùåt dêëu ";" trûúác
dông lïånh àố. Viïåc vư hiïåu hoấ tẩm thúâi 1 dông lïånh sệ gip bẩn
thûã cấc khẫ nùng khấc nhau trïn cấc file CONFIG.SYS hóåc
AUTOEXEC.BAT.
TH
THÅT WORD - DOS
17
12. XOẤ TÊÅP TIN CỐ THÅC TĐNH HÏÅ THƯËNG, ÊÍN,
CHĨ ÀỔC
Lïånh DELTREE lâ lïånh ngoẩi tr, dng àïí xoấ thû mc (cố
trong DOS 6.x). Nïëu trong tay bẩn khưng cố NC, lâm thïë nâo àïí
nhanh chống xoấ mưåt tin cố thåc tđnh hïå thưëng, êín, vâ chó àổc?
Dng lïånh ATTRIB àïí tùỉt cấc thåc tđnh nây rưìi xoấ bùçng DEL?
Àûúåc, nhûng mêët thò giúâ. Lïånh DELTREE sệ gip bẩn. Gộ vâo
dông lïånh sau:
DELTREE TAILIEU.TXT
Têåp tin TAILIEU.TXT sệ bõ xoấ sẩch (cho d nố cố bêët k
thåc tđnh gò) sau khi bẩn trẫ lúâi Yes àïí chêëp nhêån xoấ. Àïí khưng
phẫi trẫ lúâi cho viïåc xấc nhêån xoấ, hậy gổi:
DELTREE /Y TAILIEU.TX