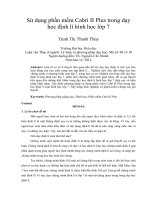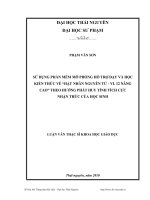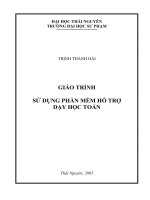Sử dụng phần mềm Geometers Sketchpad hỗ trợ dạy học toán
Bạn đang xem bản rút gọn của tài liệu. Xem và tải ngay bản đầy đủ của tài liệu tại đây (1.81 MB, 38 trang )
S
S
Ử
Ử
D
D
Ụ
Ụ
N
N
G
G
G
G
E
E
O
O
M
M
E
E
T
T
E
E
R
R
’
’
S
S
S
S
K
K
E
E
T
T
C
C
H
H
P
P
A
A
D
D
H
H
Ỗ
Ỗ
T
T
R
R
Ợ
Ợ
D
D
Ạ
Ạ
Y
Y
H
H
Ọ
Ọ
C
C
T
T
O
O
Á
Á
N
N
i
MỤC LỤC
1. Giới thiệu phàn mềm Geometer’s Sketchpad 2
1.1. Giới thiệu chung 2
1.2. Màn hình soạn thảo Geometer’s Sketpad 3
2. Một số ví dụ đơn giản 5
3. Các đối tượng làm việc chính của phần mềm 6
3.1. Đối tượng hình học 6
4. Dựng hình bằng cách tạo các liên kết giữa các đối tượng 10
4.1. Liên kết tạo điểm 10
4.2. Liên kết tạo đường thẳng 11
4.3. Liên kết tạo vòng tròn và cung tròn 11
4.4. Liên kết tạo miền phẳng 13
4.5. Tạo nhãn cho các đối tượng hình học 14
4.6. Vết và các bài toán quỹ tích 15
Các đối tượng chuyển động như thế nào 17
4.7. Tạo text Box 22
4.8. Các phép đo và ứng dụng 23
4.9. Các phép biến đổi hình học 28
4.10. Tạo các công cụ bổ sung 30
5. Một vài kỹ thuật thiết kế bài giảng 32
5.1. Nút làm ẩn/hiện đối tượng 32
5.2. Nút tạo animation 34
5.3. Nút tạo chuyển động theo hướng và đích cố định 35
6. Bài tập thực hành 36
VIETMATHS.NET
2
1. Giới thiệu phàn mềm Geometer’s Sketchpad
1.1. Giới thiệu chung
Phần mềm Geometer’s ketchpad do một nhà toán học Mỹ thiết kế vào những
năm 90. Hiện tại phần mềm này được coi là phần mềm mô phỏng hình học động số
một thế giới.
Phần mềm này được cung cấp cho các trường phổ thông Việt Nam trong
khuôn khổ dự án “Thực hành phát triển nghiệp vụ”_PDL (Professional
devolopment Laboratory) ký kết giữa hãng IBM và Bộ giáo dục_Đào tạo. Cho đến
nay đã có rất nhiều giáo viên và nhà trường phổ thông đang sử dụng phần mềm này
trong việc giảng dạy và học tập.
Trước đây, việc làm bằng thủ công thường không trực quan và chính xác, ta
chỉ có thể thấy được kết quả sau khi chứng minh.
Trong thực tế, khi soạn thảo văn bản trên máy tính, đôi khi bạn cần đưa vào tài
liệu các hình học hoặc các hình được vẽ bằng các đường nét hình học cơ bản.
Trong Geometer’s ketchpad, các hình được dựng theo phương pháp kiến thiết.
Khi một hình được vẽ xong, bạn có thể thay đổi, chuyển dời các thành phần của
hình để được một hình mới với các quan hệ được khai báo trong lúc dựng hình vẫn
được bảo toàn.
Để đưa hình ảnh vào tài liệu Word, bạn chỉ cần copy hình từ Geometer’s
ketchpad và paste vào tài liệu. Các hình có thể là hình phục vụ dạy học môn hình
học, đồ thị hàm số, hình vẽ phối cảnh, hình biểu diễn các hiện tượng vật lý…
Một số ứng dụng của phần mềm để vẽ các hình trong toán học, vật lý,…
3
1.2. Màn hình soạn thảo Geometer’s Sketpad
Thanh tiêu đề : là nơi hiện tên của file hiện thời đang được mở.
Thanh menu ngang ( thanh thực đơn ) : bao gồm các menu File, Edit,
construct, Transform, Measure, Graph, Word và Help. Mỗi menu là một nhóm
lệnh .Khi kick chuột vào mỗi menu trên sẽ có một thực đơn dọc xổ xuống.
- Menu File : chứa các lệnh để mở , ghi , và sử dụng các file SketchPad và các
file Scrip như : New, Open, Save,….
- Menu Edit: bao gồm các lệnh để huỷ bỏ các lệnh vừa thực hiện trước đó của
SketchPad và một số lệnh khác như lệnh copy, pase, cut,… .Nó cũng cho phép
Thanh tiêu
đề
Thực đơn:
thực hiện các
lệnh dựng
hình chính
Màn hình
làm việc :
ghi kết quả
công việc
Các công cụ vẽ
hình chính
VIETMATHS.NET
4
tạo ra các nút thi hành (action buttons) ,lựa chọn các đối tượng hình học và sự
ẩn / hiện của Toolbox và Clipboard.
- Menu Display: chứa các lựa chọn về kiểu , màu sắc, nhãn ,…của các đối
tượng của trang làm việc của SketchPad.
- Menu Construct: Bao gồm các lệnh tạo một đối tượng dựa trên các đối tượng
đã có trước đó.
Ví dụ :
Lệnh Point On Object : tạo một điểm trên một đối tượng vừa được lựa
chọn.
Lệnh Parallel Line: tạo một đường thẳng qua một điểm và song song với
một đường thẳng cho trước.
- Menu Transform: bao gồm các lệnh ứng với các phép biến đổi hình học của
các đối tượng được lựa chọn.
Ví dụ :
Lệnh Translate : ứng với phép tịnh tiến đối tượng .
Rotate : ứng với phép quay đối tượng.
Dilate : ứng với phép co giãn đối tượng.
Reflect : ứng với phép lấy đối xứng .
Ngoài ra có thể định nghĩa các phép biến đổi mới bằng lệnh Define
Transform
- Menu Measure: bao gồm các lệnh xác định các phép đo trên đối tượng được
chọn.
Ví dụ :
Lệnh Distance : xác định khoảng cách giữa hai điểm.
Length: xác định độ dài của một đoạn thẳng.
Slope : xác định độ nghiêng của một đoạn thẳng hoặc một đường thẳng so
với phương nằm ngang.
Radius : xác định bán kính của một đường tròn.
Circumference : xác định chu vi của một đường tròn.
Area : xác định diện tích của một đường tròn.
- Menu Graph: gồm các lệnh lien quan đến hệ trục toạ độ như :
Create Axes : tạo ra một hệ trục toạ độ.
Show/Hide Grid: cho phép hiện / ẩn lưới toạ độ .
Coordinate Form: lựa chọn hệ trục toạ độ vuông góc (Rectangular) hay hệ
toạ độ cực (Polar).
- Menu Work: cho phép chọn các cách hiển thị trang làm việc bao trùm toàn
bộ màn hình (Tile) hay chỉ một phần của màn hình (Cascade).
- Menu Help: gồm các lệnh trợ giúp của SketchPad.
Hộp công cụ : bao gồm các công cụ làm việc sau :
- : Dùng để chọn đối tượng. Có thể chọn một hoặc nhiều đối tượng cùng
lúc. Muốn chọn nhiều đối tượng cùng lúc ta có thể giữ phím Shift trong khi
chọn các đối tượng hoặc kích chuột trái và chọn một vùng đối tượng.
5
- : tạo ra một điểm .
- : tạo ra một đường tròn.
- : tạo ra một đoạn thẳng. Nếu kích và giữ chuột trên nút này ta sẽ có thêm
các công cụ sau :
- : tạo ra nửa đường thẳng.
- : tạo ra một đường thẳng.
- : ẩn hiện nhãn của đối tượng hoặc tạo hộp văn bản Text.
- : cho biết thông tin về đối tượng.
2. Một số ví dụ đơn giản
Xét bài toán đơn giản sau : Tam giác ABC có hai đỉnh B và C cố định, đỉnh
A chạy trên một đường tròn tâm O. Tìm quỹ tích trọng tâm tam giác ABC.
Áp dụng phần mềm Geometer Sketchpad để giải bài toán trên.
Dựng hình :
Cách dựng :
- Bước 1: Dựng đường tròn tâm O.
Kích chuột vào biểu tượng đường tròn trên thanh công cụ để dựng
đường tròn tâm O bán kính tuỳ ý .
- Bước 2: Dựng điểm
Kích chuột vào biểu tượng mũi tên trên thanh công cụ .
Kích lên đường tròn để tạo điểm A, và ngoài đường tròn để tạo hai điểm
B, C.
- Bước 3: Dựng đoạn thẳng AB, AC, BC.
Kích chuột vào biểu tượng đường thẳng trên thanh công cụ.
VIETMATHS.NET
6
Kích chuột vào điểm A rồi kéo đến B và C để tạo đoạn AB, AC (tương tự
đối với BC)
- Bước 4: Dựng trung điểm của AC và BC.
Kích chuột vào đoạn thẳng AC
Kích chuột vào Construct / point at midpoint (ctrl+M) được trung điểm N
(tương tự đối BC ta có trung điểm M)
- Bước 5: Xác định giao điểm của AM với BN
Nối A với M, B với N
Kích chuột Construct / point at intersection được giao điểm H của AM và
BN ( H là trọng tâm)
- Bước 6: Tạo vết tại điểm H khi cho A chạy trên đường tròn .
Chọn đối tượng là điểm H (Kích chuột vào điểm H).
Kích chuột phải chọn Display/Trace point. (ctrl+T)
Kết quả bài toán: Khi cho A chạy trên đường tròn tâm ta thấy quỹ tích trọng
tâm H của tam giác ABC có dạng như hình sau:
3. Các đối tượng làm việc chính của phần mềm
3.1. Đối tượng hình học
3.1.1. Đối tượng cơ bản
3.1.2. Các đối tượng liên kết
Điểm trên đoạn thẳng, cung, đường tròn.
Ta đã biết cách tạo ra điểm, đoạn thẳng, cung, đường tròn ở tiết trước và như
vậy thì việc xác định 1 điểm trên các đối tượng trên là rất dễ dàng: Dùng chuột trái
kích vào biểu tượng ĐIỂM trên thanh Menu (Có thể chỉ dẫn ngay trên phần mềm
Sketchpad) sau đó đặt vào nơi mà ta cần xác định trên các đối tượng (Ở đây là đoạn
thẳng, cung, đường tròn).
Trung điểm của một đoạn thẳng.
7
Chọn đối tượng là một đoạn thẳng.Sau đó ta dùng chuột trái kích vào
Construct trên thanh công cụ sau đó chọn Pont At MidPoint tự động ta sẽ có ngay
một trung điểm
Hai đường thẳng song song
Chọn đối tượng là một đoạn thẳng và một điểm nằm ngoài đường thẳng đó.Ta
sẽ tạo ra dường thẳng đi qua điểm và song song với đường thẳng bằng cách như
sau: Dùng phím Shift để chọn đồng thời 2 đối tượng sau đó nhấn Construct trên
thanh công cụ và chọn Parallel Line.
Hai đường thẳng vuông góc
Chọn đối tượng là một đoạn thẳng và một điểm nằm ngoài đường thẳng đó.Ta
sẽ tạo ra dường thẳng đi qua điểm và vuông góc với đường thẳng bằng cách như
sau: Dng phím Shift để chọn đồng thời 2 đối tượng sau đó nhấn Construct trên
thanh công cụ và chọn Perpendicular Line.
Phân giác
Ta có thể tạo ra phân giác của góc tạo bởi 3 điểm cho trước bằng cách như
sau: Tạo 3 điểm (Trong đó điểm tạo thứ 2 sẽ là gốc của góc). Sau đó nhấn Construct
trên thanh công cụ và chọn AngleBisector.
3.1.3. Đối tượng cha và con
Quan hệ hình học
Những đối tượng hình học thường có quan hệ với nhau, và Sketchpad sử dụng
những mối quan hệ hình học-cha con- để cho phép người dùng được thao tác, hoạt
ảnh hoá và nghiên cứu kĩ hình vẽ mà người sử dụng tạo ra.
Ví dụ: Trong một tam giác, các cạnh và các đỉnh là những đối tượng hình học
có quan hệ với nhau.
Đối tượng cha và đối tượng con
Định nghĩa:
Khi chúng ta sử dụng một đối tượng để tạo ra một đối tượng khác, đối tượng
được tạo ra ban đầu được coi là đối tượng cha và đối tượng được tạo ra từ nó được
gọi là đối tượng con.
Ví dụ: Khi bạn xây dựng một đoạn thẳng bằng cách nối hai điểm, thì các điểm
được coi là đối tượng cha còn đoạn thẳng là đối tượng con. Khi ta tạo ra một điểm
bằng cách lấy giao của hai đường thẳng thì điểm lại được coi là đối tượng con của
hai đường thẳng mà ta lấy giao ban đầu.
Quan hệ cha con trong hình học tạo ra mối liên quan về mặt logic giữa các đối
tượng hình học
Các tính chất:
i, Mối quan hệ giữa các đối tượng hình học là quan trọng, bởi vì những thay
đổi mà người sử dụng tác động lên một đối tượng sẽ có ảnh hưởng tới những đối
tượng khác.
Ví dụ: khi bạn kéo điểm cuối của một đoạn thẳng (đối tượng cha), đoạn thẳng
(đối tượng con) cũng phải di chuyển theo. Tương tự như thế, nếu bạn kéo một đoạn
thẳng, cả điểm đầu và điểm cuối của đoạn thẳng đó cũng phải di chuyển theo đoạn
thẳng.
VIETMATHS.NET
8
ii, Khi bạn chọn một số đối tượng cụ thể và sau đó sử dụng menu Construct để
tạo ra một nhóm đối tượng mới, nhóm đối tượng được tạo ra này sẽ là con của
nhóm đối tượng được chọn ban đầu. Cũng như vậy, khi bạn chọn một đối tượng và
sử dụng menu Transform để biến đổi hình ảnh của đối tượng này thì hình ảnh của
đối tượng sẽ được coi là con của đối tượng được chọn. Và khi bạn chọn một đối
tượng rồi sử dụng menu Measure để đo lường một số tính chất, sự đo đạc được coi
là đối tượng con của đối tượng ban đầu.
iii, Khi một đối tượng cha bị xoá các đối tượng con cũng bị xoá theo.
Xác định quan hệ cha con
Người dùng có thể chọn một đối tượng và sử dụng lệnh Select Parents and
Select Children trong menu Edit để quan sát những đối tượng nào có quan hệ với
đối tượng ban đầu. Người dùng cũng có thể nghiên cứu mối quan hệ của các đối
tượng hình học bằng cách nhấn hai lần vào công cụ Object Information trong đối
tượng và sử dụng Parents and Children menus trong Object Information dialog.
3.2. Các công cụ chính
Đây là những công cụ dung để tạo ra các đối tượng hình học cơ bản (đối tượng
cha), là các đối tượng cần khởi tạo đầu tiên và không có các phụ thuộc liên kết với
các đối tượng nào khác.
Các công cụ chính bao gồm:
1. Công cụ chọn:
Công cụ đầu tiên trên thanh công cụ là công cụ mũi tên chọn, hình giống như
một mũi tên. Sử dụng công cụ này để chọn các đối tượng và biến đổi các đối tượng.
Công cụ mũi tên chọn này có ba mức độ khác nhau, nó xuất hiện trên bảng màu khi
bạn click và giữ chuột và công cụ lựa chọn hình mũi tên trên thanh công cụ. Bạn có
thể sử dụng bất cứ mức độ nào trong ba mức độ khác nhau đó để chọn các đối
tượng. Tuy nhiên, mỗi mũi tên chọn thì thay đổi các đối tượng theo cách khác nhau:
Translate tool: Công cụ xoay thì chọn các đối tượng và di chuyển các đối
tượng mà không làm thay đổi kích thước và hướng của chúng.
Rotate tool: Chọn các đối tượng và làm xoay các đối tượng được chọn xung
quanh một điểm cho trước như là tâm của phép quay. (sử dụng Mark Center trên
menu Transform để tạo ra điểm tâm).
Dilate tool: Chọn các đối tượng và co ngắn hoặc mở rộng các đối tượng được
chọn theo hướng hoặc đường từ một điểm cho trước như là tâm của phép co giãn.
Những sự biến đối giống nhau còn có thể được làm chính xác hơn bằng cách
sử dụng các lệnh trong công cụ Transform.
2. Công cụ tạo điểm:
Công cụ thứ hai trong thanh Toolbox là công tụ tạo điểm. Sử dụng công cụ
này để tạo ra các điểm. Bạn có thể tạo ra các điểm ở bất cứ đâu trong màn hình làm
việc hoặc trên những đối tượng đã có.
Nếu bạn tạo ra một điểm trên một đối tượng, nó sẽ giữ nguyên trên đối tượng
đó trong bất cứ biến đổi nào mà bạn làm với điểm đó hoặc với đối tượng. Nếu một
điểm là giao điểm của hai đối tượng, điểm đó sẽ giữ nguyên tại giao điểm đó khi
bạn thay đổi mỗi đối tượng.
9
Bạn có thể ấn F5 để chọn công cụ tạo điểm.
Tạo điểm:
1. Chọn công cụ tạo điểm trên Toolbox.
2. Di chuyển con trỏ trên vùng làm việc sketch. Con trỏ thay đổi thành
hình dấu cộng trên màn hình.
3. Kích tại nơi muốn đặt điểm.
3. Công cụ compa tạo đường tròn:
Công cụ thứ ba trên Toolbox là công cụ tạo đường tròn. Công cụ này vẽ một
đường tròn dựa trên một điểm tại tâm của đường tròn và một điểm tại chu vi của
đường tròn. Tạo đường tròn bằng cách kéo: một chấm đen nơi bạn nhấn chuột xác
định tâm của đường tròn và một điểm nơi bạn thả chuột xác định bán kính của
đường tròn. Nếu các điểm này không thực sự tồn tại ở trước đó thì Sketchpad sẽ tạo
ra chúng.
Bạn có thể nhấn F6 để chọn công cụ tạo đường tròn.
Vẽ đường tròn:
1. Chọn công cụ vẽ đường tròn.
2. Di chuyển con trỏ trên màn hình làm việc. Con trỏ có hình một đường
tròn nhỏ.
3. Nhấn và giữ nút bấm chuột tại nơi bạn muốn nó là tâm đường tròn.
4. Với nút chuột đang nhấn, kéo cho đến khi đạt độ rộng mà bạn muốn.
Chú ý rằng điểm trên chu vi xác định bán kính của đường tròn. Di chuyển
điểm này thay đổi bán kính của đường tròn. Nếu bạn muốn tạo một đường tròn luôn
đi qua một điểm cho trước, hãy chắc chắn rằng bạn nhả chuột khi chuột đi qua điểm
đó. Nó không đủ để cho chu vi của đường tròn qua điểm này.
5. Nhả nút bấm chuột
4. Công cụ tạo đoạn thẳng, tia, đường thẳng:
Công cụ thứ tư trên Toolbox là công cụ tạo thẳng. Công cụ này tạo ra các đối
tượng thẳng, và có ba dạng khác nhau là tạo đoạn thẳng, tia và đường thẳng. Bạn sử
dụng công cụ này theo cách sau: ấn nút nhấn chuột tại một nơi trên mà hình sketch
của bạn và giữa nút nhấn xuống trong khi di chuyển chuột, và nhả nút nhấn tại điểm
thứ hai. Kết quả phụ thuộc vào công cụ Straightedge mà bạn đang sử dụng:
Công cụ tạo đoạn thẳng: Tạo ra đối tượng thẳng được định nghĩa bởi hai điểm
cuối: điểm tại nơi bạn nhấn nút bấm chuột và nơi mà bạn nhả chuột.
Công cụ tạo tia: Tạo ra một đối tượng thẳng được định nghĩa bởi một điểm
cuối tại nơi bạn nhấn nút bấm chuột và điểm thứ hai nơi bạn nhả nút bấm. Tia này
kéo dài vô tận theo hướng mà bạn nhả chuột.
Công cụ đường thẳng: tạo đối tượng thẳng được định nghĩa bởi hai điểm: Một
điểm nơi bạn nhấn nút bấm chuột và một điểm nơi bạn nhả nút bấm. Đường thẳng
này kéo dài cả hai hướng.
VIETMATHS.NET
10
Nếu các điểm chưa thực sự tồn tại thì khi bạn nhấn và thả nút bấm chuột,
Sketchpad sẽ tạo ra chúng. Nếu chúng đã là các điểm tồn tại ở một vị trí nào đó thì
Sketchpad sẽ sử dụng những điểm đã có này để định nghĩa đối tượng mới của bạn.
Bạn có thể nhấn F7 để chọn công cụ tạo thẳng. Lặp đi lặp lại viêc ấn F7 để
chuyển đổi giữa các công cụ tạo đoạn, tạo đường, tạo tia.
5. Công cụ text và label:
Sử dụng để tạo nhãn cho các đối tượng và thêm các chú thích và màn hình
sketch của bạn. Bạn có thể:
1. Hiển thị và ẩn các nhãn.
2. Thay đổi nhãn.
3. Di chuyển nhãn.
4. Tạo ra chú thích.
5. Thay đổi kích thước chú thích.
6. Soạn thảo và định dạng lại chú thích.
7. Chỉ định các nhãn trong tập lệnh.
8. Thay đổi nội dung của kết quả phép đo và tính toán.
Ấn F8 để chọn công cụ text.
4. Dựng hình bằng cách tạo các liên kết giữa các đối tượng
4.1. Liên kết tạo điểm
Điểm trên đối tượng
Menu lệnh Construct dùng tạo ra một điểm bất kì trên đối tượng đã chọn.
Bạn có thể kéo điểm vẽ, nhưng nó luôn luôn ở trên đối tượng mà nó đã tạo ra.
Bạn cũng có thể tạo một điểm trên một đối tượng với công cụ Point. Dùng
dụng cụ Compa và thước kẻ, có thể vẽ các điểm trên đối tượng dùng chung với
đường tròn, cung, đoạn, bán kính, đường thẳng.
Điều kiện: Một hoặc nhiều đối tượng thẳng, hình tròn, cung, hình quạt, đoạn
cung, đa giác nội tiếp.
Điểm giao nhau
Menu lệnh Construct tạo một điểm giữa nơi giao nhau của hai đối tượng đã
chọn.
Nếu những đối tượng giao nhau tại hai điểm, như một đoạn thẳng cắt một
đường tròn tại hai điểm. Điểm luôn giao nhau luôn còn lại ngay cả khi ta biến đổi
các đối tượng. Ta không thể tạo ra một điểm tại nơi giao nhau của ba đối tượng
được chọn.
Chỉ chọn duy nhất hai đối tượng và sau đó chọn dùng lệnh Point At
Intersection.
Nếu các đối tượng không giao nhau, một thông điệp báo động bạn và bạn có
cơ hội vẽ một điểm giao nhau trong trường hợp các đối tượng sẽ cắt nhau trong
tương lai.
11
Phím tắt là Ctrl + I. Bạn cũng có thể tạo giao điểm ngay khi Sketch với một
công cụ kéo hoặc công cụ mũi tên chọn lọc.
Điều kiện: Hai đối tượng thẳng (đoạn, bán kính hoặc đường thẳng), hai đối
tượng cong (đường tròn, cung tròn), hoặc một đối tượng thẳng và một đối tượng
cong.
Tại trung điểm
Menu lệnh Construct dùng tạo ra một điểm tại trung điểm của đoạn thẳng đã
chọn.
Khi bạn thay đổi độ dài của đoạn thẳng, trung điểm cũng di chuyển theo tương
ứng.
Phím tắt là Ctrl + M.
Điều kiện: Một hoặc nhiều đoạn.
4.2. Liên kết tạo đường thẳng
Hai đường thẳng song song
Chọn đối tượng là một đoạn thẳng và một điểm nằm ngoài đường thẳng đó.Ta
sẽ tạo ra dường thẳng đi qua điểm và song song với đường thẳng bằng cách như
sau: Dùng phím Shift để chọn đồng thời 2 đối tượng sau đó nhấn Construct trên
thanh công cụ và chọn Parallel Line.
Hai đường thẳng vuông góc
Chọn đối tượng là một đoạn thẳng và một điểm nằm ngoài đường thẳng đó.Ta
sẽ tạo ra dường thẳng đi qua điểm và vuông góc với đường thẳng bằng cách như
sau: Dng phím Shift để chọn đồng thời 2 đối tượng sau đó nhấn Construct trên
thanh công cụ và chọn Perpendicular Line.
Phân giác
Ta có thể tạo ra phân giác của góc tạo bởi 3 điểm cho trước bằng cách như
sau: Tạo 3 điểm (Trong đó điểm tạo thứ 2 sẽ là gốc của góc). Sau đó nhấn Construct
trên thanh công cụ và chọn AngleBisector.
4.3. Liên kết tạo vòng tròn và cung tròn
Đường tròn được tạo bởi tâm và một điểm bất kỳ: có 2 cách:
Cách 1:
- Đầu tiên ta lấy 2 điểm bất kỳ.
- Tiếp theo chọn một trong 2 điểm làm tâm đường tròn, và chọn tiếp điểm kia
(dùng công cụ hình mũi tên).
- Trên thanh thực đơn, chọn Construct \ Circle by Center + Point tạo một đường
tròn với một điểm đầu tiên được chọn là tâm và điểm thứ hai nằm trên đường
tròn ấy.
VIETMATHS.NET
12
Cách 2:
- Bạn cũng có thể tạo đường tròn từ 2 điểm bằng cách dùng công cụ compa
(Compass) chính là biểu tượng hình tròn trên màn hình (ta chỉ cần dùng chuột
kéo và thả).
Như vậy điều kiện là phải có 2 điểm, 1 điểm được chọn là tâm.
Đường tròn được tạo bởi tâm và bán kính.
- Lấy một điểm và một đoạn thẳng bất kỳ.
- Dùng công cụ hình mũi tên chọn đồng thời cả điểm và đoạn thẳng ấy.
- Trên thanh thực đơn, chọn Construct \ Circle By Center + Radius tạo một
đường tròn với một điểm được chọn là tâm và chiều dài bán kính là đoạn
thẳng được chọn. Khi bạn thay đổi độ dài của đoạn thẳng thì bán kính của
đường tròn cũng thay đổi theo.
Như vậy điều kiện là phải có 1 điểm và 1 đoạn thẳng.
Cung nằm trên đường tròn:
- Vẽ một đường tròn.
- Chọn một điểm là tâm và 2 điểm khác nằm trên đường tròn ấy hoặc là phải
bằng nhau về khoảng cách của chúng tới tâm đã chọn.
- Chọn Construct \ Arc On Circle ta được cung tròn cần vẽ với điểm đầu được
chọn là tâm, điểm thứ hai là điểm đầu của cung, điểm thứ ba là điểm cuối của
cung.
13
Như vậy điều kiện là một đường tròn và hai điểm nằm trên chu vi, hoặc là 3
điểm (điểm đầu tiên là tâm của đường tròn, hai điểm kia phải bằng nhau về khoảng
cách từ chúng tới điểm tâm)
Cung qua ba điểm.
Trên thanh thực đơn, chọn Construct \ Arc Through 3 Points tạo cung tròn qua
3 điểm được chọn. Khi bạn di chuyển bất cứ điểm nào, cung tròn cũng cân chỉnh
theo.
Ba điểm này có thể không cùng nằm trên một đường tròn.
Điều kiện là ba điểm bất kỳ.
4.4. Liên kết tạo miền phẳng
Giới thiệu chung: Có rất nhiều bài toán mà miền xác định không phải là cả
mặt phẳng mà là các miền phẳng giới hạn bởi vòng tròn, đa giác, cung tròn….
Sketchpad có chức năng liên kết tạo miền phẳng để phục vụ các bài toán như trên.
- Chọn vòng tròn: Để tạo miền phẳng giới hạn bởi đường tròn, trước hết ta chọn
đối tượng là một đường tròn, sau đó nhấn nút Construct trên thanh công cụ,
chọn Iterior. Hoặc ta có thể tạo miền phẳng giới hạn bởi đường tròn bằng cách
chọ đối tượng đường tròn rồi nhấn Ctrl+P.
VIETMATHS.NET
14
- Chọn đa giác: Ta có thể tạo miền phẳng giới hạn bởi các điểm của đa giác
bằng cách: Chọn lần lượt các đỉnh của đa giác theo chiều kim đồng hồ (hoặc
ngược chiều kim đồng hồ), chọn đối tượng là tập hợp các điểm bằng cách
nhấn Shift, sau đó nhấn nút Construct trên thanh công cụ, chọn Poligon
Interior.
- Chọn cung tròn: Tạo miền phẳng giới hạn bởi cung tròn bằng cách: Chọn 3
điểm, chọn đối tượng là tập hợp 3 điểm bằng cách nhấn Shift, nhấn Construct
trên thanh công cụ, chọn Arc Through Three Points. Làm như vậy ta đã được
cung tròn đi qua 3 điểm. Ta tạo miền phẳng bằng cách nhấn Construct trên
thanh công cụ sau đó chọn Arc Segment Interior.
4.5. Tạo nhãn cho các đối tượng hình học
Mọi đối tượng hình học đều có nhãn kèm theo:
- Khi ta tạo ra bất kì một đối tượng hình học nào thì nhãn của nó được tự động
sinh ra theo thứ tự từ điển(là các chữ cái in hoa), tương ứng với thứ tự nó được
tạo ra.
- Ví dụ: Hình vẽ trên cho thấy: đối tượng hình tròn được tạo ra trước (A, AB),
tiếp đó là đường thẳng CD…
- Chú ý: các chữ in hoa để đặt cho các điểm còn các chữ thường dung đặt cho
các đường …
Các thao tác với nhãn:
- Có thể thay đổi tên nhãn và làm cho các nhãn này ẩn hay hiện
- Kích nhẹ tại Object để hiện nhãn, kích lần thứ hai để ẩn nhãn.
- Kích đúp vào nhãn để điều chỉnh tên và cách thể hiện nhãn (hình 2). Đây là
cửa sổ để điều chỉnh và thay đổi nhãn trong đó có nút Style để chọn lại kiểu,
cỡ của nhãn, còn khi ta tích vào nút Use Subscript thì nhãn cho phép đặt thêm
chỉ số của nhãn như:B
o,
A
n
Kích và rê chuột để dich chuyển nhãn.
Công cụ làm
việc với nhãn
15
Cửa số sau khi kích double vào nhãn
4.6. Vết và các bài toán quỹ tích
4.6.1. Mở đầu:
Đây là bài soạn phần “Vết và các bài toán quỹ tích”. Do vậy, ta chỉ giới thiệu
và hướng dẫn sử dụng những công cụ mà phần mềm cung cấp để tạo vết và viết quỹ
tích bài toán.
Sketpad cung cấp các công cụ tạo vết, chuyển động, điều khiển sự chuyển
động, làm mờ đường dựng hình( những đường không cần thiết cho hiện lên)…
Sau đây ta đi giới thiệu từng thao tác liên quan.
4.6.2. Các thao tác tạo vết và bài toán quỹ tích:
Các đối tượng hình học trong bài toán quỹ tích đều là những đối tượng
chuyển động. Sketpad cho phép tạo vết của những chuyển động đó, và điều khiển
chuyển động.
1.Tạo và huỷ vết cho đối tượng hình học.
a.Tạo vết.
Trong Sketpad cho phép đặt vết cho một hoặc nhiều đối tượng chuyển động,
khi đối tượng chuyển động, những vị trí nó đi qua sẽ được đánh dấu lại bằng mầu
đỏ, hình thành nên đường đi của đối tượng đó, nhờ đó giúp người xem hình dung
được quỹ tích của đối tượng đó thông qua vết của nó để lại.
Như thế, ta có thể định nghĩa vết của đối tượng hình học như sau: Vết của một
đối tượng hình học là hình tạo ra của đối tượng khi nó chuyển động và được đánh
dấu lại.
Muốn xem được vết của đối tượng hình học, trước hết ta phải lựa chọn đối
tượng đó bằng cách đánh dấu nó nhờ công cụ đánh dấu.
Có hai cách để tạo vết:
Cách thứ nhất, sau khi chọn xong đối tượng cần tạo vết, ta vào "Display" và
chọn "Trace…", ở dấu "…" chính là tên của đối tượng.
Ví dụ: Nếu đối tượng được chọn là điểm thì sau khi chọn Display, ta sẽ chọn
tiếp là Trace Point. Nếu sau khi lựa chọn, đối tượng là đường tròn thì ta chọn Trace
Circle.
Nếu sau khi lựa chọn, đối tượng là đường thẳng thì ta chọn Trace Line.
Nếu nhiều đối tượng được lựa chọn thì sau khi chọn Display ta chọn tiếp
Trace Object.
VIETMATHS.NET
16
Cách thứ hai: để lựa chọn là đưa con chuột tới đối tượng cần lựa chọn, rồi
nhấn phím chuột phải, một Menu được hiện ra, ta cũng chọn lệnh "Trace".
Lưu ý rằng, nếu dùng cách này, tại một lần chọn ta chỉ có thể chọn được một
đối tượng duy nhất, dù các đối tượng khác có được đánh dấu hay không. Và đối
tượng được lựa chọn cũng không cần thiết phải được đánh dấu trước.
Cũng tương tự như trên, nếu đối tượng được lựa chọn là điểm thì ta cũng chọn
Trace Point, là đường thẳng thì chọn Trace Line.v.v…
Có một khác biệt giữa đối tượng đã tạo vết và chưa tạo vết là: Đối tượng đã
tạo vết có dấu tích(V) ở trước lệnh Trace, còn đối tượng chưa tạo vết thì không.
Có một chú ý trong phần này là: Khi đối tượng đã được tạo vết, nó chỉ sinh ra
vết khi nó chuyển động( Nghĩa là vị trí đó phải được thay đổi vị trí so với lúc
trước).
b.Huỷ vết cho đối tượng hình học.
Đôi khi ta tạo vết nhầm một đối tượng nào đó, hay cần huỷ vết cho phù hợp
với bài toán thì cần phải huỷ vết cho đối tượng đã tạo vết trước đó.
Cũng tương tự như tạo vết, các công việc huỷ vết một đối tượng cũng có hai
cách, và các bước thực hiện cũng tương tự.
Ví dụ: Muốn huỷ vết của một điểm đã được tạo trước đó, ta có thể làm theo
hai cách. Cách thứ nhất, chọn điểm, sau đó chọn Display/Trace Point. Cách thứ hai,
đưa con chuột đến vị trí điểm cần huỷ vết, sau đó chọn Trace Point trong Menu thả
xuống. Hoặc dùng phím nóng Ctlr+T.
Khi vết của đối tượng để lại trên màn hình được hình thành, ta có thể bỏ vết cũ
để xem lại vết mới bằng cách dùng phím nóng Ctlr+B, hay chọn Erase Traces sau
khi chọn Display.
2. Sự chuyển động của các đối tượng trong Sketpad:
Sketpad cho phép tạo ra sự chuyển động của các đối tượng hình học.
Nhưng lưu ý: Đối tượng khi chuyển động thì nó sẽ kéo theo sự chuyển động
của các đối tượng liên quan đến nó, mà cụ thể là những đối tượng được dựng hình
thông qua đối tượng chuyển động đều bị chuyển động khi đối tượng hình học này
chuyển động.
Ta lấy ví dụ để nói rõ hơn điều vừa nói: Nếu đối tượng C được dựng hình
thông qua đối tượng B, đối tượng B được dựng hình thông qua đối tượng A; thì khi
A chuyển động nó sẽ kéo theo sự thay đổi của B và C, nếu A được giữ cố định, B
chuyển động thì sẽ kéo theo sự chuyển động của C.
Ta phải chú ý tính chất ảnh hưởng lẩn nhau này của các đối tượng để dựng
hình theo đúng yêu cầu bài toán.
Để minh họa cho điều này ta sẽ nghiên cứu một số ứng dụng cơ bản ở phần
sau.
Muốn tạo chuyển động động cho các đối tượng ta cũng có hai cách như tạo và
huỷ vết.
Cách thứ nhất, chọn đối tượng cần cho chuyển động nhờ công cụ chọn, sau đó
vào Display/ Animate
17
Tuỳ theo đối tượng là điểm hay đường thẳng… mà sau Animate có ghi: nếu là
Point thì đối tượng là điểm, nếu là Line thì đối tượng là đường thẳng…
Cách thứ hai, đưa con chuột đến vị trí đối tượng cần cho chuyển động, nháy
chuột phải, rồi chọn Animate.
Khi cho đối tượng chuyển động, một thanh công cụ điều khiển hiện lên, được
gọi là "Motion Controller". Thanh công cụ này cho phép ta lựa chọn kết thúc, tạm
dừng đối tượng đang chuyển động, hoặc cho phép tiếp tục chạy nếu đối tượng đã
tạm dừng hay đã dừng chạy.
Một cách để kết thúc chuyển động của đối tượng là vào Display/Stop
Animation.
Ta cũng có thể thay đổi tốc độ chuyển động bằng hộp công cụ Motion
Controller, tốc độ hiện tại được ghi trong ô "Speed", muốn điều chỉnh ta chỉ việc
kích vào hai nút tăng - giảm bên cạnh ô Speed.
Một cách thay đổi tốc độ chuyển động nữa là vào Display rồi chọn Increase
Speed để tăng tốc độ, chọn Decrease Speed để giảm tốc độ.
III. Chú ý khi sử dụng công cụ tạo vết và tạo chuyển động cho đối tượng hình
học.
Ta cũng cần chú ý khi sử dụng các công cụ này.
Khi cần lựa chọn tạo vết cho đối tượng, ta chọn lần thứ nhất là tạo vết, lần thứ
hai chọn lại là hủy vết.
Khi tạo chuyển động cần chú ý tới đối tượng cần tìm quỹ tích, trong đó có cả
những đối tượng phụ thuộc vào nó, cần có một đối tượng cố định để làm mốc cho
chuyển động, nếu đối tượng chọn làm mốc này mà chuyển động thì đối tượng cần
tìm quỹ tích sẽ sai lệch.
Các đối tượng chuyển động như thế nào
4.6.3. Điểm
Một điểm chạy trên một đoạn thẳng:
- Một điểm bất kỳ có thể chuyển động trên một đường thẳng cho trước.
- Ta có thể kéo điểm đó chuyển động đến một vị trí bất kỳ trên đường thẳng đó.
- Hoặc tự cho nó chuyển động trên đường thẳng bằng cách:
Đánh dấu điểm cần chuyển động và đường thẳng chứa điểm chuyển động.
Chọn Display\ Animate…
Cách quay Đối tượng
Tốc độ quay
VIETMATHS.NET
18
- Phạm vi chuyển động của điểm hạn chế trên đoạn thảng chứa nó.
Một điểm chạy trên một tia:
- Một điểm bất kỳ có thể chuyển động trên một tia cho trước.
- Ta có thể kéo điểm đó chuyển động đến một vị trí bất kỳ trên tia.
- Hoặc tự cho nó chuyển động trên tia bằng cách:
Đánh dấu điểm cần chuyển động và tia chứa điểm chuyển động.
Chọn Display\ Animate…Hiện ra bảng như hình vẽ phía trên
- Giới hạn chuyển động là toàn bộ tia, bắt đầu từ gốc tia cho đến cuối tia.
Một điểm chạy trên đường thẳng:
- Một điểm bất kỳ có thể chuyển động trên một đường thảng cho trước.
- Ta có thể kéo điểm đó chuyển động đến một vị trí bất kỳ trên đường thẳng.
- Hoặc tự cho nó chuyển động trên đường thẳng bằng cách:
Đánh dấu điểm cần chuyển động và đường thẳng chứa điểm chuyển động.
Chọn Display\ Animate…Hiện ra bảng như hình vẽ phía trên
- Giới hạn chuyển động là toàn bộ đường thẳng.
Một điểm chạy trên một đường tròn:
- Một điểm bất kỳ có thể chuyển động trên một đường tròn cho trước.
- Ta có thể kéo điểm đó chuyển động đến một vị trí bất kỳ trên đường tròn.
- Hoặc tự cho nó chuyển động trên đường thẳng bằng cách:
Đánh dấu điểm cần chuyển động và đường tròn chứa điểm chuyển động.
Chọn Display\ Animate… Hiện ra bảng như hình vẽ phía trên
- Giới hạn chuyển động là toàn bộ đường tròn.
Một điểm chạy trên vùng bên trong hình tròn.
Hai điểm cùng chạy trên hai đối tượng khác nhau.
- Hai điểm bất kỳ có thể chuyển động cùng một lúc trên hai đối tượng khác
nhau.
- Ta có thể kéo điểm đó chuyển động đến một vị trí bất kỳ trên 2 đối tượng.
19
- Hoặc tự cho nó chuyển động trên 2 đối tượng bằng cách:
Đánh dấu điểm cần chuyển động và đối tượng chứa điểm chuyển động.
Chọn Display\ Animate…
- Giới hạn chuyển động của mỗi điểm là toàn bộ phạm vi trên đối tượng.
4.6.4. Đường thẳng
Trong môn hình học nói chung và hình học ở phổ thông nói riêng thì vẽ hình
là thường xuyên và rất cần thiết. Chính vì thế việc sử dụng phần mềm dạy học hỗ
trợ rất tốt rất hay và rất sinh động. Nó là một công cụ đắc lực cho giáo viên trong
việc tạo dựng hình vẽ một cách chính xác và nhanh chóng đồng thời nó tạo hứng
thú cho học sinh làm cho bài giảng sinh động không bị nhàm chán.
Một phần không thể thiếu được với môn hình học là nói đến phần chuyển
động.
Ví dụ: Trong các bài toán cần giải có những bài yêu cầu bạn tìm quỹ tích của
điểm khi một đối tượng có liên quan chuyển động.
Hãy chứng minh 1 điểm là cố định khi một đối tượng có liên quan chuyển
động
Khi đó PMDH sẽ giúp cho học sinh và giáo viên được xem một cách trực tiếp
sự chuyển động của các đối tượng hình học. PMDH này cho phép làm hiện vết của
các đối tượng chuyển động.
Các đối tượng chuyển động hình học bao gồm:
- Điểm.
- Đường thẳng/đoạn thẳng/tia.
- Vòng tròn/cung tròn.
Phần này chúng ta sẽ nghiên cứu đến chuyển động của: Đoạn thẳng/tia/đường
thẳng.
Đối với chuyển động này chúng ta đi đến 3 nội dung cần xét tới:
- Đường thẳng chuyển động quanh một điểm.
- Hai điểm đầu mút cùng chuyển động trên các đối tượng khác nhau.
- Độ dài đoạn không thay đổi.
Đường thẳng chuyển động quanh một điểm.
Chọn lần lượt các đối
tượng chuyển động
Kích vào đ
ể
thực hiện
VIETMATHS.NET
20
Để tạo đường thẳng chuyển động quanh một điểm chúng ta cần thực hiện các
bước sau:
- Bước 1: Tạo đường tròn lấy trên thanh công cụ. Sau đó kẻ đường thẳng đi qua
tâm đường tròn .
- Bước 2: Nếu cần tạo vết của đường thẳng chuyển động thì đánh dấu đường
thẳng và vào Display/trance
- Bước 3: Giữ Phím Shift + đánh dấu 2 đầu mút của đường thẳng trên và đánh
dấu đường tròn. Vào Display/Animate.
Hai điểm đầu mút cùng chuyển động trên các đối tượng khác nhau:
Để tạo đường thẳng chuyển động với 2 điểm đầu mút cùng chuyển động trên 2
đối tượng khác nha chúng ta làm như sau:
- Bước 1: Vẽ 2 đối tượng bất kỳ (đường tròn, đường thẳng, điểm, ).
- Bước 2: Vẽ đường thẳng cần chuyển động với 2 đầu mút nằm trên 2 đối tượng
ta đã vẽ ở bước 1.
- Bước 3: Nếu cần tạo vết của đường thẳng khi chuyển động thì đánh dấu đường
thẳng sau đó vào Display/Trance Nếu muốn xoá vết ta làm như cách của tạo
vết.
- Bước 4: Giữ phím Shift + đánh dấu 2 đầu mút và đánh dấu 2 đối tượng trên.
Sau đó vào Display/Animate.
Độ dài đoạn không đổi:
Để tạo đường thẳng chuyển động với độ dài 2 đầu mút không đổi ta làm như
sau:
- Bước 1: Kẻ 1 đường thẳng, lấy 1 điểm bất kỳ nằm ngoài đường thẳng.
- Bước 2: Giữ phím Shift + đánh dấu đường thẳng và điểm. Tạo đường thẳng
song song với đường thẳng trên bằng cách vào Construct/Parallel line.
- Bước 3: Kẻ đường thẳng cần chuyển động vuông góc với 2 đường trên bằng
cách Giữ phím Shift + đánh dấu 1 đường thẳng và 1 điểm trên nó sau đó vào
Construct/Perpendi cular line.
- Bước 4: Xác định giao điểm còn lại giữa 2 đường thẳng.
- Bước 5: Nếu cần tạo vết của đường thẳng khi chuyển động thì đánh dấu đường
thẳng sau đó vào Display/Trance Nếu muốn xoá vết ta làm như cách của tạo
vết.
- Bước 6: Giữ phím Shift + đánh dấu 2 đường thẳng song song và 2 đầu mút của
đường thẳng cần chuyển động, sau đó ào Display/Animate.
4.6.5. Đường tròn, cung tròn
Vấn đề đặt ra ở đây là làm thế nào để tạo ra các đối tượng chuyển động và
cách thức làm thế nào để biết đối tượng chuyển động như thế nào? Ở trong bài
giảng này chúng ta sẽ lần lượt đưa ra các phương án đó.
Để nghiên cứu các đối tượng chuyển động như thế nào chúng ta có thể sử
dụng phần mềm Geometer Sketchpad.
Ở đây chúng ta đề cập đến các đối tượng là đường tròn và cung tròn.
Có 3 trường hợp cần xét ở đây là:
a) Đường tròn chuyển động luôn đi qua một điểm cố định
21
Để biết đường tròn chuyển động như thế nào khi luôn đi qua một điểm cố định
trước hết chúng ta phải có điểm cố định đó
Giả sử điểm cố định đó là A
Đường tròn (C) luôn đi qua A
Ta vẽ điểm A:Bấm vào cửa sổ hoạt động, tạo ra một điểm mới ở vị trí con trỏ
sau đó vẽ đường tròn (C) sao cho (C) đi qua A: Bấm phím con chuột trong cửa sổ
hoạt động, vị trí con trỏ chỉ ra tâm đường tròn, thay đổi bán kính sao cho đường
tròn đi qua điểm A thì dừng lại và đánh dấu.
Cách thức làm:
- Chọn các đối tượng và đánh dấu, cụ thể ở đây là điểm A và đường tròn (C).
- Vào Display-> Animate
- Ta sẽ có một cách thể hiện của đường tròn(C) chuyển động luôn đi qua A.
A
b) Đi qua 2 điểm cố định
Trước hết chúng ta cũng phải có 2 điểm cố định là A và B
Đường tròn (C)
Cách thức làm:
- Vẽ 2 điểm A,B
- Xác định trung điểm của đoạn thẳng AB
- Trung điểm AB chính là tâm đường tròn (C).
- Bán kính đường tròn là AB/2
- Từ tâm đường tròn vẽ đường tròn với bán kính như trên
- Để biết đường tròn này chuyển động như thế nào ta đánh dấu các đối tượng ,
cụ thể ở đây là A,B,(C) sau đó cũng vào Display - > Animate
j
BA
c) Có bán kính không đổi
Trước hết chúng ta phải xác định các đối tượng cần cho chuyển động .
Giả sử đó là đường tròn(C) vói bán kính r không đổi.
VIETMATHS.NET
22
Cách thức:
- Xác định chính xác độ dài r
- Xác định 2 điểm P,O sao cho độ dài của đoạn thẳng OP = r.
4.6.6. Chú ý đến các Control Point của các đối tượng
4.7. Tạo text Box
4.7.1. Giới thiệu về Text box
Text box là biểu tượng hình bàn tay trên thanh công cụ hay nó là công cụ thứ
năm trên thanh công cụ.
Chức năng chính của nó là biểu diễn một nhãn (label) trong một cái hộp text.
Khi làm việc với Text box thì bạn có thể làm được những công việc sau:
- Hiện và ẩn các nhãn (Label)
- Thay đổi nhãn.
- Di chuyễn nhãn.
- Tạo tiêu đề.
- Trở lại kích thước theo yêu cầu cho tiêu đề.
- Sửa và định lại khuôn thức cho tiêu đề.
- Thay đổi văn bản cho một khuôn khổ hay một kết quả tính toán.
4.7.2. Kích hoạt Text box
Để kích hoạt cho Text box hoạt động ta có thể làm theo một trong những cách
sau:
- Chọn biểu tượng hình bàn tay trên thanh công cụ. Sau đó con trỏ chuột được
chuyển thành hình bàn tay. Giữ chuột trái và kém chuột ta được một Text box.
- Giữ đồng thời phím Tab trên bàn phím (khi đó con trỏ chuột được chuyển
thành hình bàn tay) và giữ chuột trái và kéo chuột ta được một Text box.
4.7.3. Hoạt động các thành phần trong Text box:
Hiện và ẩn các nhãn
- Kích hoạt Text box bằng một trong những cách đã nói ở trên.
- Di chuyển con trỏ chuột tới đối tượng nhãn mà bạn muốn ẩn hoặc hiện. Con
trỏ chuột được chuyển thành màu đen để chỉ vào đối tượng mà bạn có thể ẩn
hoặc hiện.
- Click chuột trái một thực đơn hiện ra, chọn Display\Hide Caption để làm ẩn
nhãn. Bạn cũng có thể dung tổ hợp phím Ctrl + H.
- Để hiện lại nhãn vừa bị ẩn ta Click chuột trái chọn Display\ Show all hidden.
Thay đổi nhãn
- Kích hoạt Text box bằng một trong những cách đã nói ở trên.
- Di chuyển chuột đến nhãn đang hiện cho đến khi xuất hiện con trỏ hình bàn
tay.
- Kích chuột phải hiện ra một thực đơn:
Để định kiểu dòng chọn Line Style
Định kiểu màu cho nhãn chọn Color
Định kiểu font chữ chọn Text font
23
Đinh dạng kiểu chữ chọn Text Style
- Sau khi chọn một (hoặc nhiều) trong những đinh dạng trên ta được nhãn mới
thay thế nhãn cũ.
Di chuyển nhãn
- Kích hoạt Text box bằng một trong những cách đã nói ở trên.
- Di chuyển chuột đến nhãn đang hiện cho đến khi xuất hiện con trỏ hình bàn
tay.
- Click và kéo nó tới vị trí mới.
Tạo một tiêu đề
- Kích hoạt Text box bằng một trong những cách đã nói ở trên.
- Di chuyển con trỏ chuột trên màn hình đến nơi mà bạn muốn viết tiêu đề.
- Ẩn và kéo chuột.
- Khi cỡ tiêu đề đã phù hợp thì bạn nhả chuột.
- Sketchpad sẽ tự động căn lề trang bên phải của hình chữ nhật chứa tiêu đề.
- Khi bạn muốn làm việc bên ngoài thì hãy kích chuột vào bất kỳ một vị trí nào
bên ngoài khung chữ nhật.
Đưa trở lại kích thước ban đầu của tiêu đề.
- Chọn tiêu đề với một công cụ mũi tên. Khi được chọn thì tiêu đề sẽ hiện ra
bốn ô vuông nhỏ trong góc của hình chưc nhật
- Kích và kéo 1 trong 4 ô đó để thay đổi hình chữ nhật.
- Nhả chuột ra khi mà hình chữ nhật đã phù hợp.
Sửa và định lại khuôn thức cho tiêu đề.
- Nếu tiêu đề được chọn, nó xuất hiện một loại màu trắng trên nền màu đen, và
với mỗi góc xuất hiện một ô vuông trắng mà bạn có thể sử dụng để thay đổi
kích thước của tiêu đề.
- Dùng Text box để tạo ra một tiêu đề hoặc thay đổi tiêu đề đang hiện hữu.
- Bạn có thể kiểm soát được hình thức của nó trong sketch của bạn bằng cách
thay đổi kiểu dàng hoặc font hoặc bằng cách là ẩn nó đi. Ngoài ra bạn cũng có
thể đưa trở lại kích thước ban đầu để thay đổi hình dáng của hình chữ nhật.
- Dùng thẩm mỹ của bạn để thay đổi font, cỡ hoặc kiểu cho tiêu đề mới nào đó.
- Tiêu đề hoạt động như những đối tượng khác khi SketchPad di chuyển chúng,
hiện chúng, ẩn chúng và xóa chúng.
Thay đổi cho một văn bản hay một kết quả tính toán
- Kích hoạt Text box bằng một trong những cách đã nói ở trên.
- Di chuyển con trỏ chuột đến khổ mà bạn muốn thay đổi.
- Kích đúp chuột vào khuôn khổ mà bạn muốn chỉnh sửa hoặc thay đổi.
- Thay đổi theo ý của bạn sau đó click OK để kết thúc.
4.8. Các phép đo và ứng dụng
4.8.1. Các phép đo.
Để sử dụng được chức năng này,trên Mennu ta kích hoạt chuột vào chức năng
Measure, khi đó một thực đơn các chức năng con của chức năng này trải xuống
gồm:
- Length: Độ dài đoạn thẳng
VIETMATHS.NET
24
- Distance: Khoảng cách giữa hai điểm, hay khoảng cách giữa điểm và đường
thẳng.
- Perimeter: Chu vi đa giác
- Discumference: Chu vi hình tròn
- Angle: Góc tạo bởi ba điểm.
- …
- Ratio: Tỷ số giữa 2 đoạn thẳng hay 3 điểm thẳng hàng.
Trên đây chỉ trình bày vắn tắt về các chức năng của Measure, còn việc vận
dụng nó sẽ được đề cập ở phần sau.
4.8.2. Ứng dụng.
Trước khi vào phần này các bạn lưư ý cho là:Tát cả các chưc nămg trong
Measure đều mờ,chỉ khi được xây dựng đúng nó mới hiện ra và ta mới kích hoạt
được.
Length
Đây là phép đo độ dài của một đoạn thẳng,nghĩa là khi ta có một đoạn thẳng
bất kỳ và khi dùng chuột kích hoạt vào chức năng này thì nó sẽ cho ta kêt quả độ
dài của đoạn thẳng này.
Cách thực hiện:
- B1: Vào hộp công cụ -> chọn công cụ vẽ đoạn thẳng (khi ta kích chuột vào
công cụ này trên màn hình hiện ra một đoạn thẳng).
- B2: Kích chuột trái vào chức năng Measure -> chức năng Length hiện ra ngay
đầu tiên (hiện ra rõ nét).
- B3: Kích chuột Length ta được ngay kết quả của đương thẳng vừa dựng (kết
quả hiện lên ở góc trên bên trái màn hình).
Chú ý: Khi ta đã kích hoạt chức năng con - Length một lần rồi thi nó sẽ lại bị
mờ đi, để sử dụng lại ta phải dựng đường thăng khác và thực hiện đúng như trên
hoặc nếu muốn thực hiện lần hai đối với mỗi đường thẳng ta thực hiện như sau: Di
chuột lên hộp công cụ -> chọn công cụ đánh dấu (nó có hình mũi tên màu đen) ->
kích chuột trái vào nó (khi đó chuột sẽ có màu đen) -> di chuyển chuột tới đường
thẳng cần xem lại kết quả và kích chuộ vào đó (khi đó đương thẳng sẽ lại hiên lên
màu hồng) -> mở chức năng Measure rồi kích chuột vào length.
Distance.
Là chức năng để tính khoảng cách giữa hai điểm hay tính khoảng cách từ điểm
tới đường thẳng.
Để sử dụng chức năng này ta thực hiện các bước như sau:
- B1:Vào hộp công cụ -> chọn chức năng điểm (point-là chấm đen trên hộp
công cụ)
- B2: Tạo ra hai điểm bất kỳ trên màn hình bằng cách nháy chuột trái hai lần ở
hai vị trí khác nhau, ta sẽ được hai điểm trên màn hình (lúc này chuột trên màn
hình ở đầu có chấm đỏ)
- B3: Đánh dấu hai điểm này (khi đánh dấu song hiên lên hai chấm to).
- B4: Vào chức năng Measure -> chức năng con Distamce hiện ra -> kích chuột
-> kết quả khoảng cách giữa hai điểm.